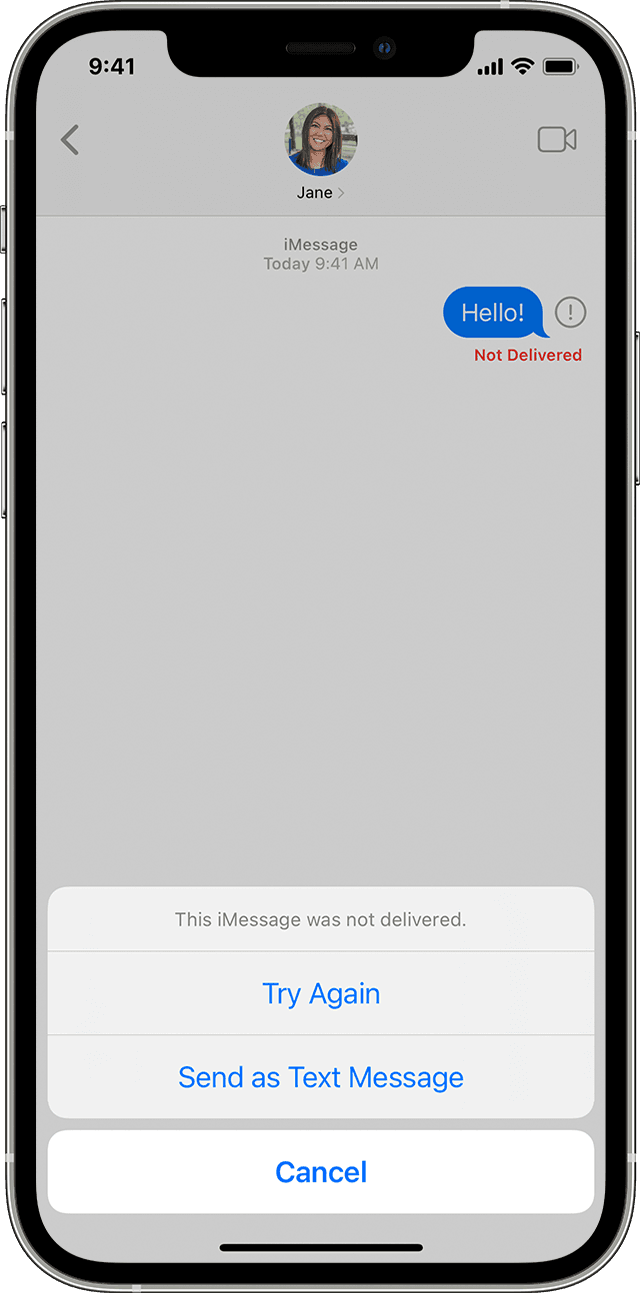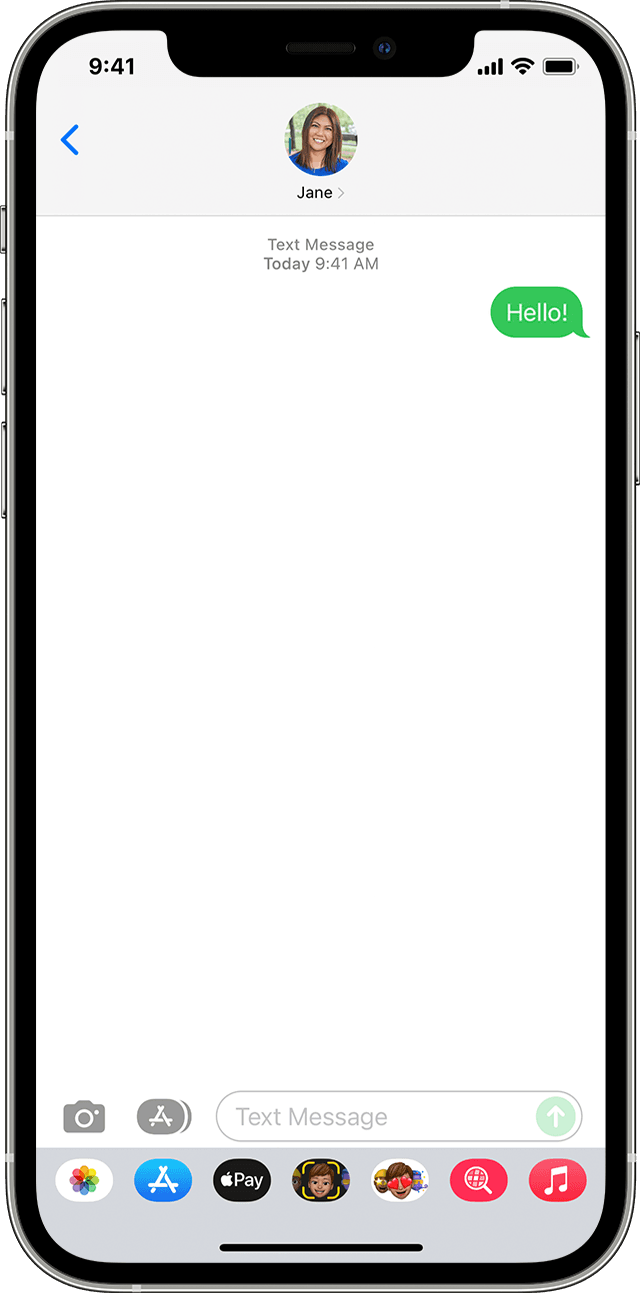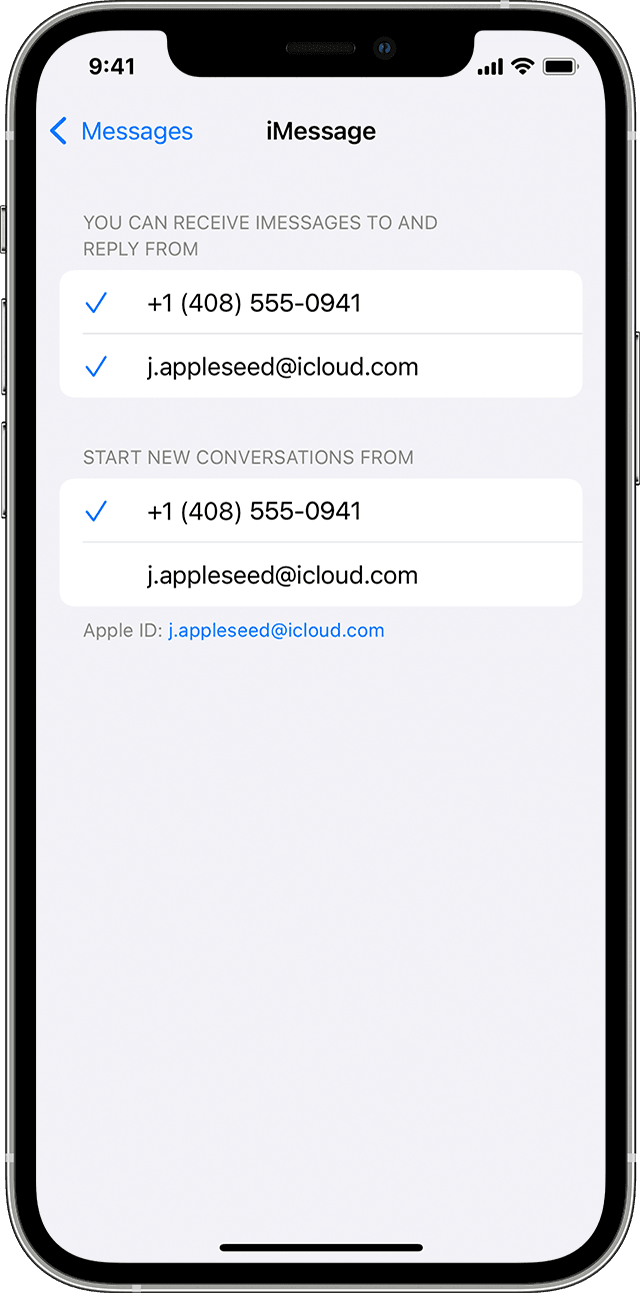- iOS update and restore errors
- Try these steps first
- Choose your error number or message
- Update the software on your Mac or PC
- Make sure that your device can communicate with Apple servers
- Cellular Update Failed or Apple Pay Not Available alert
- Check your security software
- Check your USB connections
- Check your hardware
- Check for outdated or modified software
- If you can’t turn on or sign in to iMessage or FaceTime
- Check your device settings
- Turn off and restart iMessage and FaceTime
- Still not activated after a day?
- Get more help
- If you can’t send or receive messages on your iPhone, iPad, or iPod touch
- Try these steps first
- If you see a red exclamation point
- If you see a green message bubble
- If you receive messages on one device but not the other
- If you have issues with a group message
- Question: Q: -6003F error message
- All replies
iOS update and restore errors
Learn how to solve iOS update and restore errors.
Try these steps first
- On a Mac with macOS Catalina 10.15 or later, make sure your Mac is up to date. If you have a Mac with macOS Mojave 10.14 or earlier, or a PC, make sure you have the latest version of iTunes.
- If your device couldn’t be restored and you get a message that «an unknown error occurred [error number],» use these steps.
If you still see the error, try the steps below.
Choose your error number or message
To learn what to do, choose your error:
Update the software on your Mac or PC
If you see error 10, your iOS device might have a newer version of iOS than is supported by your computer. You’ll need to update the software on your Mac or iTunes on Windows before you can update or restore your iOS device.
macOS 10.11 and later:
- Disconnect and then reconnect your iOS device to your computer. You might need to unlock your iOS device before it is recognized by your Mac.
- When you see a message that says a software update is required to connect to your iOS device, click Install to download and install the software so your Mac can update or restore your iOS device.
If you continue to see error 10, or you don’t see a dialog asking you to update the software on your mac, contact Apple Support.
Make sure that your device can communicate with Apple servers
If you see error 1671, your computer is downloading necessary software. Wait for the download to finish, then try again.
If you see one of the errors below, your computer might not be able to connect to Apple servers or your iPhone, iPad, or iPod touch:
- 17, 1638, 3014, 3194, 3000, 3002, 3004, 3013, 3014, 3015, 3194, 3200
- «There was a problem downloading the software.»
- «The device isn’t eligible for the requested build.»
Here’s what to check:
If you see error 4037, your computer is unable to update your device because it’s passcode locked and the device wasn’t unlocked for the update or restore. Unlock your device and try again. Learn what to do if you forgot your passcode.
If you still see an error, contact Apple Support.
Cellular Update Failed or Apple Pay Not Available alert
If you see either «Cellular Update Failed» or «Apple Pay requires an Update on this iPhone» alert after an update, learn what to do.
Check your security software
- If you see error 9, use these steps.
- If you see errors 2, 4, 6, or 1611, check your third-party security software. Then check your USB connection.
- If you still see an error, contact Apple Support.
Check your USB connections
If you see error 4005, 4013, or 4014, use these steps.
If you see one of the errors below, check your USB connection, USB cable, USB port, or computer:
- 13, 1600, 1601, 1602, 1603, 1604, 1611, 1643–1650
- 2000, 2001, 2002, 2005, 2006, 2009
- An error that includes «invalid response»
Here’s what to check. Try again after each step:
- Use the USB cable that came with your device. If you don’t have it, try a different Apple USB cable.
- Switch to a different USB port on your computer. Don’t plug into your keyboard.
- Switch to a USB port on a different computer.
- If you still see the error, check for other USB issues, check your third-party security software, then check your hardware.
If you still see an error, contact Apple Support.
Check your hardware
If you see error 53, use these steps.
If you see one of the errors below, you might have a hardware issue:
- 1, 3, 11, 12, 13, 16
- 20, 21, 23, 26, 27, 28, 29, 34, 35, 36, 37, 40, 56
- 1002, 1004, 1011, 1012, 1014, 1667, 1669
Here’s what to check. Try again after each step:
- If iTunes is already open, quit and reopen it.
- Check your third-party security software.
- Make sure that your USB cable, computer, and network are reliable. Then try twice more to restore your device.
- Check for outdated or modified software.
If you still see the error, contact Apple Support.
Check for outdated or modified software
If you see error 1015 or a message that «the required resource can’t be found,» your device might have unauthorized software modifications (jailbreaking). Or you might be trying to install an earlier version of iOS (downgrading).
To restore your device to the latest version of software, use recovery mode on your iPhone or recovery mode on your iPad.
If you still see an error, contact Apple Support.
Источник
If you can’t turn on or sign in to iMessage or FaceTime
To use iMessage or FaceTime, you need to activate them on your iPhone, iPad, or iPod touch. If you see an error message during activation, follow these steps.
When activating iMessage or FaceTime, you might see one of these messages:
- Waiting for activation
- Activation unsuccessful
- An error occurred during activation
- Could not sign in, please check your network connection
- Unable to contact the iMessage server. Try again.
Check your device settings
- Make sure that you’re connected to a cellular data or Wi-Fi network. If you’re using an iPhone, you need SMS messaging to activate your phone number with iMessage and FaceTime. Depending on your carrier, you might be charged for this SMS.
- Go to Settings > General > Date & Time and make sure that your time zone is set correctly.
Turn off and restart iMessage and FaceTime
- Go to Settings > Messages and turn off iMessage.
- Go to Settings > FaceTime and turn off FaceTime.
- Restart your device:
- iPhone
- iPad
- iPod touch
- Turn iMessage and FaceTime back on.
Still not activated after a day?
It might take up to 24 hours to activate iMessage and FaceTime. If the issue continues after 24 hours, follow these steps:
- Make sure that your device has the latest version of iOS or iPadOS.
- If you’re using an iPhone, contact your carrier to make sure that you can send and receive SMS messages.
- If your iPhone is used with a carrier not found in the wireless carrier articles, make sure you can send and receive international SMS.
- Contact Apple Support.
Get more help
You can also use your email address with iMessage and FaceTime. Sign in to your Apple ID account page and review all the email addresses you have on file, including the one that you’re trying to verify. If the email address is incorrect, you can update it. Then click Resend next to the email address that you want to verify.
FaceTime is not available in all countries or regions.
Information about products not manufactured by Apple, or independent websites not controlled or tested by Apple, is provided without recommendation or endorsement. Apple assumes no responsibility with regard to the selection, performance, or use of third-party websites or products. Apple makes no representations regarding third-party website accuracy or reliability. Contact the vendor for additional information.
Источник
If you can’t send or receive messages on your iPhone, iPad, or iPod touch
If you see an alert when you send a message, or if you can’t send or receive messages, learn what to do.
Try these steps first
- Restart your device:
- iPhone
- iPad
- iPod touch
- Check your network connection. To send a message as iMessage or MMS, you need a cellular data or Wi-Fi connection. To send an SMS message, you need cellular network connection. If you turn on Wi-Fi Calling, you can send SMS messages over Wi-Fi.
- Check with your carrier to see if the type of message you’re trying to send, like MMS or SMS, is supported.
- If you’re trying to send group MMS messages on an iPhone, go to Settings > Messages and turn on MMS Messaging. If you don’t see an option to turn on MMS Messaging or Group Messaging on your iPhone, then your carrier might not support this feature.
- Make sure that your device has enough space to receive images and videos.
- Make sure that you entered the correct phone number or email address for the contact.
If you see a Waiting for Activation alert, learn what to do.
If you still need help, find your issue below to learn what to do next.
Message not delivered
You see a green message bubble
Not receiving messages on a device
Issues with group messages
If you see a red exclamation point
If you try to send a message and you see with an alert that says Not Delivered, follow these steps:
- Check your network connection.
- Tap , then tap Try Again.
- If you still can’t send the message, tap , then tap Send as Text Message. Messaging rates may apply. Contact your carrier for more information.
If you see a green message bubble
If you see a green message bubble instead of a blue one, then that message was sent using MMS/SMS instead of iMessage. There are several reasons for this:
- The person that you sent the message to doesn’t have an Apple device.
- iMessage is turned off on your device or on your recipient’s device. To check if iMessage is turned on for your device, go to Settings > Messages > iMessage.
- iMessage is temporarily unavailable on your device or on your recipient’s device.
If you receive messages on one device but not the other
If you have an iPhone and another iOS or iPadOS device, like an iPad, your iMessage settings might be set to receive and start messages from your Apple ID instead of your phone number. To check if your phone number is set to send and receive messages, go to Settings > Messages, and tap Send & Receive.
If you don’t see your phone number, you can link your iPhone number to your Apple ID so you can send and receive iMessages from your phone number. You can also set up Text Message Forwarding so you can send and receive MMS and SMS messages on all of your Apple devices.
If you have issues with a group message
If you’re in a group message and stop receiving messages, check to see if you left the conversation. Open Messages and tap the group message. If you see a message that says you left the conversation, then either you left the conversation or you were removed from the group message. You can rejoin a group message only if someone in the group adds you.
To start a new group message:
- Open Messages and tap the Compose button .
- Enter the phone numbers or email addresses of your contacts.
- Type your message, then tap the Send button .
If you have other issues with a group message, you might need to delete the conversation and start a new one. To delete a group message:
- Open Messages and find the conversation that you want to delete.
- Swipe left over the conversation.
- Tap Delete.
When you delete a message, you can’t recover it. If you want to save parts of a message, take a screenshot. To save an attachment in a message, tap the Download button . The photo or image will be saved to your Library in the Photos app.
Источник
Question: Q: -6003F error message
Installed the latest updates on my macbook air and was got the flashing folder icon on restarting. Tried cmd-R (at my parents place, can’t remember if I’ve connected to their wireless network before) and I then got ‘apple.com/support -6003F’ error message. Can’t find any reference to this error code when searching apple support or google. Have tried disabling security on router but this makes not difference. Will try again from usual location. Would be grateful for any advice.
MacBook Air (13-inch, Mid 2012)
Posted on May 26, 2013 11:40 AM
All replies
Loading page content
Page content loaded
May 26, 2013 12:13 PM
I had this same problem, and despite the message, 6003F is not documented anywhere. Unfortunate.
I believe this simply means the Apple servers aren’t visible on your default network—in this mode, your Mac can’t access your saved network name and password. If you hold the Option key on bootup instead, you’ll get the Startup Manager. That screen will let you select a wifi network and enter a password, if needed. I did this and was able to download the recovery image.
Good luck. I’m answering all the recent 6003F questions I can find to help the next person 🙂
Jul 19, 2013 7:11 AM
Thanks for the reply — I tried this at the time and although I was able to get to the wifi network stage, I wasn’t able to download the recovery image.
Took it in to Genius bar and they couldn’t help me with it — they thought the hard drive had become faulty and ended up replacing it.
Jul 20, 2013 2:20 AM
Yeah, if the «hard drive» is completely gone, there’s nowhere to download to.
After I downloaded the recovery imgage (which is pretty small), disk utilities couldn’t find my primary drive. Off to the Apple Store, and they did say the SSD drive would need ot be replaced.
Jul 20, 2013 2:29 PM
Hi; I have the exact same issues.
Im a month out of warrenty on my macbook air 2012.
Would Apple Genious take a look at it?
Aug 9, 2013 3:01 AM
I guess they would but may charge you for a new hard drive,
Also they dont do data recovery so you may need to find a company that does
Aug 9, 2013 12:48 PM
Hey I tried this and I think it is working, it actually connected to the internet and is downloading the recovery files now.
Aug 24, 2016 1:47 PM
Question: Q: -6003F error message More Less
Источник