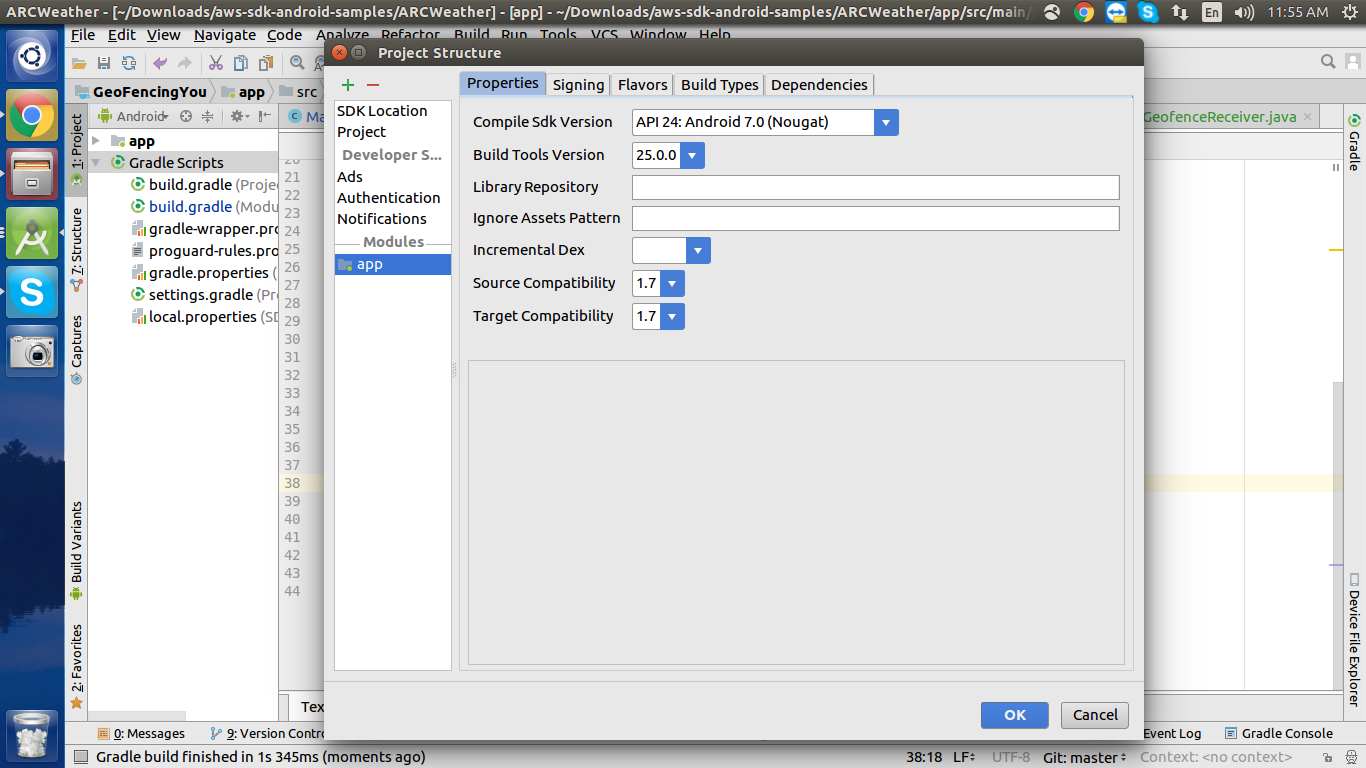- Русские Блоги
- Error running app: Please select Android SDK
- Интеллектуальная рекомендация
- Многослойная презентацияViewController Jap
- Распечатать список с конца до головы
- Типы данных и переменные
- Python Daily Practice (4) -идиомы заполняют музыку
- Different Ways to Fix “Select Android SDK” Error in Android Studio
- What’s the Error?
- Method 1
- Method 2
- Method 3
- Method 4
- Ошибка intelliJ IDEA 13: выберите Android SDK
- Android Studio: «Пожалуйста, выберите Android SDK»
- 50 ответов
Русские Блоги
Error running app: Please select Android SDK
После случайного удаления некоторых файлов проекта нажмите кнопку «Выполнить», чтобы открыть эту ошибку, решение состоит в следующем:
Нажмите «Файл» — «Настройка» — «Внешний вид и поведение» — «Android SDK» — «Изменить» по очереди следующим образом:
Тогда ничего не делайте, просто нажмите Next — Next, дождитесь завершения, проект будет перекомпилирован, а затем вы можете запустить его
Интеллектуальная рекомендация
Многослойная презентацияViewController Jap
. Недавно, проект использует многоэтажные прыжки [A presentViewController: B animated: YES] [B presentViewController: C animated: YES] . Проблема в том, где: как это идет прямо к? Я не нашел ме.
Распечатать список с конца до головы
В случае, когда таблица цепи не может изменять дисплей, данные хранения стека могут рассматриваться с рекурсивным методом. Разрешить модификацию структуры ссылки.
Типы данных и переменные
тип данных Компьютерная программа может обрабатывать различные значения. Однако компьютеры могут обрабатывать гораздо больше, чем числовые значения. Они также могут обрабатывать различные данные, таки.
Python Daily Practice (4) -идиомы заполняют музыку
оглавление 1. Одно место 2. Случайное расположение 3. Добавьте баллы для оценки 4. Получение файла 5. Установите уровень сложности. 6. Срок завершения 7. Выберите заполнение пропусков. 1. Одно место Н.
Источник
Different Ways to Fix “Select Android SDK” Error in Android Studio
Android SDK is one of the most useful components which is required to develop Android Applications. Android SDK is also referred to as the Android Software Development Kit which provides so many features which are required in Android which are given below:
- A sample source code.
- An Emulator.
- Debugger.
- Required set of libraries.
- Required APIs for Android development with their documentation.
- Tutorials required for Android OS development.
What’s the Error?
Sometimes when the developer import an Eclipse-Android-Project into Android Studio then there may be a possibility of getting the following error
Now the point that comes here is how we can f ix the “Select Android SDK” error in Android Studio . So in this article, we are going to discuss four different methods to f ix the “Select Android SDK” error in Android Studio.
Method 1
Sync your project with Gradle files
When you open your project now simply sync your project. To sync your project. Click on the Files option. In that option, you will get to see the option as Sync Project with Gradle Files. Click on that option to sync your project. After your project sync, this issue will be resolved. Please refer to the below screenshot.
Method 2
Step 1: Opening project structure
Navigate to the File > Click on Project structure which is shown in the list and click on the Project structure option. After clicking that option you will get to see the below screen.
Inside the above screen, click on the SDK Location option you will get to see the below screen.
In the above image, you will get to see the current SDK location for your Android Studio. To change this SDK location you have to click on the 3 dots which are being displayed and then select your SDK location folder. After selecting this folder click on the OK option to save your SDK path.
Step 2: Sync your project after adding your SDK path
Now sync your project with Gradle files to check that SDK is working fine. To do this click on File > you will get to see the option as Sync Project With Gradle files option click on that option and sync your project. On successful sync of your project, your SDK location is set perfectly and now you are good to go in developing Android Applications.
Method 3
Step 1: Opening Android Studio Settings
Navigate to the File > Settings option you will get to see below dialog screen. Inside that screen. Click on Appearance and Behavior option > System Settings options and then click on the Android SDK option to get to see the below screen.
Inside this screen, you will get to see your SDK path. You can update your SDK path by clicking on the Edit option. After that select your SDK path, then click on Apply option, and then click on the OK option.
Step 2: Sync your project after adding your SDK path
Now sync your project with Gradle files to check that SDK is working fine. To do this click on File > you will get to see the option as Sync Project With Gradle files option click on that option and sync your project. On successful sync of your project, your SDK location is set perfectly and now you are good to go in developing Android Applications.
Method 4
Step 1: Opening project structure
Inside your Android Studio in the top right corner, You can get to see the icon below the image for opening the project structure. Click on that option to open your project structure option. You will get to see the below screen. For opening this Project Structure we can also use a shortcut key as:
| Windows | Ctrl + Alt + Shift + S |
| Mac OS | Command + ; (semi-colan) |
| Linux | Ctrl + Alt + Shift + S |
After clicking on this option we simply have to follow Step 1 to update our Android SDK.
Inside the above screen, click on the SDK Location option you will get to see the below screen.
In the above image, you will get to see the current SDK location for your Android Studio. To change this SDK location you have to click on the 3 dots which are being displayed and then select your SDK location folder. After selecting this folder click on the OK option to save your SDK path.
Step 2: Sync your project after adding your SDK path
Now sync your project with Gradle files to check that SDK is working fine. To do this click on File > you will get to see the option as Sync Project With Gradle files option click on that option and sync your project. On successful sync of your project, your SDK location is set perfectly and now you are good to go in developing Android Applications. On successful sync of your project, your SDK location is set perfectly and now you are good to go in developing Android Applications.
Источник
Ошибка intelliJ IDEA 13: выберите Android SDK
Я установил Android SDK 22.3 и JDK 1.7 update 21 на Win7 x64 . Теперь я создал пустой проект приложения Android с использованием intelliJ 13.0.1 (также использую эмулятор в качестве целевого устройства) и попытался создать проект, но столкнулся с ‘Error: Please select Android SDK’ .
Поэтому я выбираю Emulator как Target Device , но я не мог выбрать свой AVD, поскольку есть Error: Cannot find any configured Android SDK .
В структуре проекта он четко показывает платформу Android 4.4.2 как Project SDK. Поэтому я совершенно смущен, не знаю, как решить проблему.
пс. Я intelliJ 12.1.2 до intelliJ 13.0.1 , и все настройки были автоматически унаследованы от 12.1.2 при запуске 13.0.1, но, похоже, не все настройки были точно скопированы до 13.0.1, что является неожиданным.
Я столкнулся с этой ошибкой после установки Intellij IDEA Ultimate 14.1 и открытия существующего проекта Android, который я создал с помощью Android Studio. Оказывается, мне просто пришлось добавить Android SDK в свой список SDK и исправить настройки SDK проекта / модуля. Вот как я это сделал:
Перейдите в File -> Project Structure . Перейдите на вкладку «Проект» в разделе «Настройки проекта». В разделе «Проект SDK» нажмите « New -> Android SDK .
Теперь выберите существующий каталог для Android SDK. В моем случае это было в этой папке:
Нажмите «ОК». Появится меню с просьбой установить целевой Java SDK + Build. Вы можете либо изменить их, либо оставить в качестве значений по умолчанию и нажать «ОК». Теперь вы увидите «Android API XX Platform» в раскрывающемся списке Project SDK. Нажмите «применить» внизу. Затем перейдите на вкладку «Модули» в разделе «Параметры проекта» и щелкните по папкам в списке модулей.
Для каждой папки перейдите на вкладку зависимостей и измените SDK модуля на новый Android SDK и нажмите «Применить». Затем нажмите «ОК», чтобы закрыть диалоговое окно «Структура проекта».
После выполнения вышеизложенного мой проект был исправлен.
Удалите все SDK для Android из Intellij и добавьте их снова .
Чтобы сделать эту открытую структуру проекта, на панели SDK удалите все SDK для Android, нажмите «ОК». Открыть структуру проекта и добавить их снова.
Моя проблема: «выберите Android SDK», но все okey 🙁 -> Я думаю, что один из файлов IntelliJ был разбит (после синего экрана смерти)
Мое решение:
Файл -> Настройки -> Android SDK -> Android SDK Location Edit -> Next, Next (Android SDK обновлен.), Завершено
… и поврежден файл был отремонтирован!
Я надеюсь, это поможет!
Я столкнулся с проблемой в IntelliJ Idea 14. Мой проект отлично работал на Android Studio. Я решил продолжить разработку идеи IntelliJ. После импорта проекта мне не удалось запустить его, и я получил подобное сообщение об ошибке в окне «Редактировать конфигурацию». Основываясь на том, что сказал @Ali, я удалил все свои SDK и снова установил их, но не работал.
Я открыл «Структура проекта»> «Настройки платформы»> SDK. Я обнаружил, что «Создать цель» для платформы Android API 21 не установлен. Установив его в один из моих последних SDK, проблема исправлена, и я мог без проблем запускать проект.
- Перейти к структуре проекта (Ctrl + Alt + shift + S) -> Настройки Platforn -> SDK -> нажмите значок «Плюс»
- Выберите «Android SDK» и введите путь к SDK (для примера: C: \ Program Files (x86) \ Android \ android-sdk)
- Кнопка Apply или OK
- Будь счастлив
Проверьте, были ли установлены все необходимые дополнения. Также я рекомендую вам использовать настоящий Android-телефон для отладки. Это лучше, это реально и быстрее.
У меня была такая же проблема, как и у меня, когда я также обновлялся с intellij Idea 12 до 13. В моей ситуации мой целевой объект Android SDK был неправильно распознан, он сказал что-то вроде «Не установлено» красным, а не Android 2.2. Несмотря на то, что я выбрал Android 2.2 и нажал «применить», и «ОК», он снова отобразил сообщение «Не задано», когда я снова открыл диалог структуры проекта.
Затем я выбрал другую версию, Android 4.0 на этот раз, щелкнул, применил, а затем снова выбрал Android 2.2, нажал кнопку apply. Это сработало для меня.
Кажется, что IDEA не может найти Android SDK.
Перезагрузили компьютер после использования установщика Android SDK?
После этого вы запустили SDK Manager для установки Android 4.2.2 SDK?
Вы можете проверить переменную среды Android_SDK_HOME?
Учтите, что установщик Android SDK просто устанавливает Менеджер. После этого вам необходимо установить SDK (или несколько).
Кроме того, когда вы видите «Платформа Android 4.4.2» в структуре проекта, это означает, что проект будет запрашивать этот SDK. Это не означает, что SDK установлен.
У меня была аналогичная проблема. Я должен был добавить тот же SSD Android, что и раньше, и это сработало.
Возможно, это не так распространенное решение, но для меня перезагрузка IDE работала нормально. Я использую Android Studio 2.2.3 .
Проверьте следующие строки в файле приложения build.gradle.
В левой нижней части экрана есть кнопка по имени монитора Android. Если у вас проблема с sdk, он покажет ссылку на confuue. Измените путь к папке sdk. Все будет работать
Источник
Android Studio: «Пожалуйста, выберите Android SDK»
После успешного импорта Eclipse-Android-Project в «Android Studio 1.4» я получаю сообщение об ошибке «Please select Android SDK» когда я нажимаю кнопку, чтобы запустить приложение в симуляторе.
Но я не могу найти способ сделать это.
Этот диалог открывается, когда я нажимаю «run»:
Это диалог «Структура проекта»:
Что мне теперь делать?
50 ответов
Я иду в build.gradle и нажмите кнопку синхронизации сейчас. Тогда это сработало.
Обновление:
File → Sync Project with Gradle Files (Android Studio 3.1.1)
Tools → Android → Sync Project with Gradle Files (Android Studio 3.0.1)
Или Вы можете нажать на значок на панели инструментов.
Этот ответ может не помочь в работе с более поздней версией, так как команда Android Studio работает над улучшением инструмента, способ синхронизации может быть другим в следующей версии Android Studio.
ОБЩИЙ СПОСОБ, который может помочь, это попытаться синхронизировать проект, а затем сделать недействительными кэши и перезапустить Android Studio.
Решение для Android Studio 3.1.2 [см. Ответ ниже]
ИСПРАВЛЕНИЕ ДЛЯ 3.1.2 ИЛИ НОВЫЕ ВЕРСИИ
Я и некоторые из моих коллег столкнулись с такой же проблемой в AS 3.1.2, но простой Sync нам не помог. Для нас решение было несколько иным:
- File → Invalidate Caches → Invalidate
- Файл → Закрыть проект.
- Удалите проект из окна выбора проекта AS.
- Выйти из Android Studio
- Запустите AS и снова откройте проект
ДОПОЛНИТЕЛЬНЫЕ КОНСУЛЬТАЦИИ, ЕСЛИ ВЫ СДЕЛАЛИ ЭТОТ ВЫПУСК ПОСТОЯННО
Некоторые из вас постоянно сталкиваются с этой проблемой, и это «решение» исправляет ее только временно. В то время, когда мы начали получать эту ошибку, мы использовали gradle wrapper 4.6 и Android gradle plugin 3.1.0, но с тех пор мы вернулись к gradle 4.4, и мы используем его с последним плагином Android-плагинов, и мы не видели эту проблему с тех пор.
В Android Studio 3 и выше для Windows, Mac и Linux:
Решено! Или вы можете сделать это с помощью сочетания клавиш:
Нажмите ⌘ + Shift + A (Mac) или Ctrl + Shift + A (Windows, Linux). Затем откройте Edit-Text и напишите «Sync Project with Gradle Files» . Затем нажмите двойной щелчок на опции.
Ваша проблема решена! Это синхронизирует ваш файл Gradle с файлом вашего проекта, спасибо.
Скриншот:
Нажмите на эту иконку 
или отредактировать любой из ваших gradle модуля, а затем синхронизировать
Нажмите «Ctrl+shift+A» , а во всплывающем меню EditText напишите «Sync Project with Gradle Files» . После этого дважды щелкните по появившейся опции. Затем он синхронизирует ваш файл Gradle SDK с файлом проекта.
Просто зайдите в файл build.gradle (на уровне приложения), дайте пустое место где-нибудь и нажмите на синхронизацию, после того, как град завершит синхронизацию, тогда Ошибка исчезнет
Теперь на Android Studio 3 и выше вы можете попробовать синхронизировать проект с градиентом:
Это самый простой способ исправить эту проблему:
- Добавить строку комментария в файл градиента
- Затем он попросит вас синхронизировать.
- Нажмите » Синхронизировать сейчас «.
Комментарий от @Nisarg помог: «установить последнюю версию в версии Compile Sdk»
Я изменил с API 8 на API 23, и сообщение об ошибке исчезло.
Нажмите » ⌘ + Shift + A » на Mac (или » Ctrl + Shift + A » в Windows), а во всплывающем EditText напишите » Sync Project with Gradle Files «. После этого дважды щелкните по появившейся опции. Затем он синхронизирует ваш SDK файла Gradle с файлом проекта.
Нажмите первую кнопку обновления на вертикальной вкладке градации в Android Studio справа
Выполните следующие действия:
- Перейти к настройкам Android Studio
- Поиск «Android SDK» с помощью панели поиска
- Убедитесь, что путь к вашей папке sdk для Android установлен правильно.
- После этого также убедитесь, что путь автоматически обновляется после подсказки в файле проекта (local.properties). Если нет, сделайте это вручную.
Надеюсь, что это поможет.
У меня была эта проблема во всех версиях AS 3. 0+. Синхронизация с градиентом не решила проблему для меня. Решение от András Klöczl было единственным, что позволило бы мне получить некоторую кодировку. Проблема заключалась в том, что в любое время, когда мне приходилось выполнять градиентную синхронизацию, проблема вернулась. Поэтому я должен был пройти этот процесс в любое время, когда build.gradle внести изменения в свой build.gradle . То, что в конечном итоге работало на меня, было понизить мою версию 1.2.40 с 1.2.40 до 1.2.30
Моя проблема заключалась в том, что если я сменил проект (например, открыли новое окно Android Studio с другим проектом), эта ошибка произошла.
Поэтому я прочитал каждый ответ в этом вопросе, и «ясные кеши и снова открыть проект» решение было не так полезно в моем случае.
Вместо этого я обнаружил, что если версия плагина Kotlin в Android Studio была ниже, чем в файле gradle, возникла проблема.
- Android Studio 3.1.3
- Плагин Kotlin (в Android Studio) 1.2. 30
- Версия Kotlin в файле gradle 1.2. 51
Что поставило проблему?
Я обновил плагин Kotlin:
Файл → Настройки → Плагины → Установить плагин JetBrains.
Затем найдите Kotlin и нажмите «Обновить». После обновления просто перезапустите Android Studio и Sync Gradle.
Перейдите в Файл → ProjectStructure (⌘;). Это откроет это окно, а затем выберите модуль app. Затем выберите версию SDK компиляции. Выберите последнюю и нажмите «Применить».
Это сработало для меня.
Файл → Настройки → Android SDK → Android SDK Location Edit → Android SDK
Просто измените версию инструмента сборки до 25.0.3.. и синхронизируйте сейчас Надеюсь, это поможет..
Перейти к: Файл> Структура проекта> Модули → Приложение> Свойства
выберите: Скомпилируйте версию «SDK» = API26 Build Tools Версия = 27.0.0 Совместимость с исходным кодом = 1,8 Целевая совместимость = 1,8
открыть файл build.gradle. просто добавьте пробел или нажмите клавишу ввода. затем синхронизировать проект. он работает.
Для этой ошибки есть несколько решений для проб и ошибок. Один из них наверняка подойдет вам. Ниже приведены решения:
Сервис → Android → Синхронизировать проект с файлами Gradle (Android Studio 3.0.1)
Перейдите в build.gradle и нажмите синхронизировать сейчас
Нажмите на эту иконку для синхронизации. Введите описание изображения здесь.
или отредактируйте любой из ваших модулей Gradle и затем синхронизируйте
Файл → Настройки → Android SDK → Редактирование местоположения Android SDK → Android SDK
Откройте файл build.gradle, просто добавьте пробел или нажмите ввод. Затем синхронизируйте проект.
В моем случае нет выбранной версии java sdk в структуре проекта —
Мне нужно было выбрать —
1. Совместимость источника (1.7)
как показано на рисунке.
Структура меню и параметры немного изменились по сравнению с Android 3.2.0. Я исправил эту ошибку, изменив Module SDK в следующем меню:
Файл> Структура проекта> Модули> Файл приложения> Вкладка «Зависимости»> Модуль SDK
Убедитесь, что нажали » Применить», чтобы сохранить изменения.
Самое простое решение этой проблемы:
Сначала убедитесь, что ваш путь SDK является правильным. Затем, пожалуйста, закройте текущий проект и в меню запуска Android нажмите на проект импорта и выберите ваш проект из проводника. Это всегда решит мою проблему
Иногда андроид-студия просто действует глупо и нуждается в каком-то сбросе.
Перейдите в файл settings.gradle, который должен содержать include ‘:app’
измените его, чтобы include ‘:ap’ и sync.
после синхронизации измените его, чтобы снова include ‘:app’ .
Теперь он должен работать нормально.
Я просто перезапустил мою Android-студию, затем он перестроил проект, ошибка исчезла.
Если указан ваш путь к SDK для Android, и вы все еще сталкиваетесь с этой проблемой, это может быть вызвано тем, что ваша студия Android не синхронизирована хорошо, даже если вы нажали ссылку » Синхронизировать сейчас «.
Поэтому для повторной синхронизации перейдите в файл приложения gradle и внесите какие-либо изменения или просто выделите пробел и теперь выполните синхронизацию. Он будет работать отлично.
После открытия моего проекта в Android Studio я открыл версию приложения build.gradle, расположенную в папке Gradle Scripts проекта. Когда я навел указатель мыши на номер buildToolsVersion, всплыла всплывающая подсказка, указав, что необходимо обновить версию Android Build Tools (см. Снимок экрана). Я изменил значение buildToolsVersion на то, которое было определено ошибкой (27.0.2), и проблема была решена. Исходная ошибка (выберите Android SDK) исчезла, и проект был успешно скомпилирован. Хотя это решение было упомянуто ранее, точные шаги, казалось, отсутствовали, поэтому, надеюсь, это устраняет любые сомнения. Я полагаю, что основной причиной этой проблемы является то, что была выпущена новая версия инструментов сборки, но Android Studio не вызывала никаких уведомлений обо мне, что указывало бы на то, что я должен ее исправить вручную (поскольку Android Studio не видит способность обновлять этот файл build.gradle внутри), что оставляет проблему пользователю, чтобы найти проблему и исправить ее.
Источник