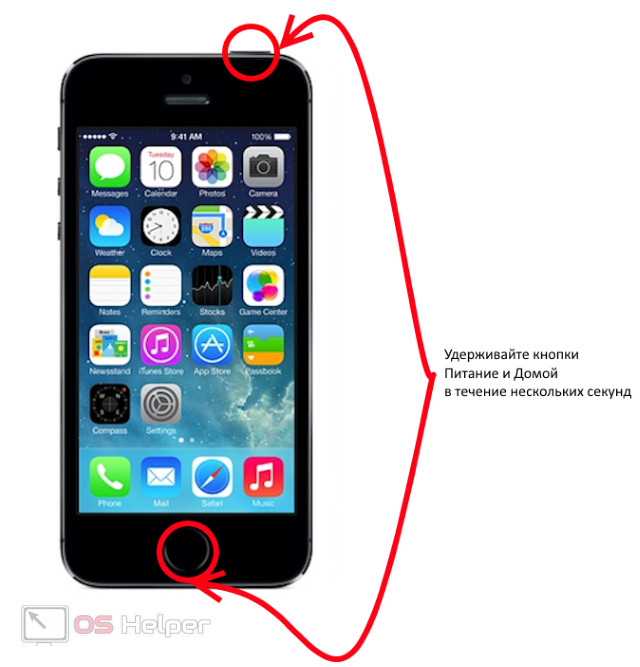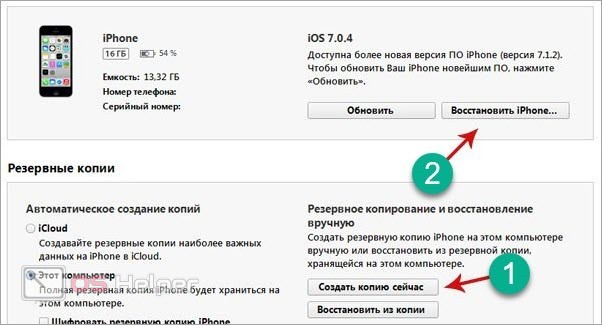- Как включить iPhone 4, если он выключился и не включается
- Зарядка аккумулятора
- Правильное включение клавишей
- Восстановление через iTunes
- Видеоинструкция
- Заключение
- Айфон не включается, черный экран — что делать
- Выполните «жесткую» перезагрузку
- Подключите iPhone к зарядному устройству
- Подключите iPhone к iTunes в режиме восстановления
- Восстановите iPhone через iTunes
- Если ничего не помогло
- И еще один способ — Tenorshare ReiBoot
Как включить iPhone 4, если он выключился и не включается
Несмотря на практически ежегодный выход новых моделей iPhone, многие еще пользуются старыми моделями, вплоть до 4 поколения. Соответственно, из-за износа устройства могут возникнуть проблемы в производительности и даже при обычном запуске. Сегодня мы поговорим о том, как включить Айфон 4, если он выключился и не включается.
Данные советы актуальны для моделей iPhone с кнопкой Home. Вы сможете самостоятельно исправить большинство программных проблем, но если речь идет о поломке «железа», то без обращения в сервисный центр не обойтись.
Зарядка аккумулятора
Первое, что вы должны сделать при появлении проблемы – это полностью зарядить аккумулятор. Возможно, батарея разрядилась полностью, поэтому вы не можете запустить Айфон. Подключите зарядное устройство вместе с кабелем к соответствующему разъему и посмотрите на экран. Спустя несколько секунд на нем появится соответствующий индикатор. Под ним расположена иконка, свидетельствующая о подключении к источнику питания.
Однако в этой ситуации пользователь Айфона 4 может столкнуться со следующими проблемами:
- При нажатии на клавишу включения не появляется индикатор разряженного аккумулятора. В таком случае можно винить неисправность физической кнопки.
- При подключении зарядки не появляется соответствующая иконка, а экран телефона гаснет. Здесь есть два варианта: неисправен разъема iPhone или кабель с блоком зарядного устройства.
Правильное включение клавишей
Не все пользователи умеют правильно включать и выключать мобильные девайсы. Возможно, ваш Айфон 4 полностью исправен, просто вы неверно проводите процедуру запуска. Для правильного включения телефона необходимо сделать следующее:
- Если аккумулятор разряжен, подключите телефон к источнику питания.
- Спустя некоторое время зажмите клавишу включения на верхней панели устройства и подержите ее в течение 10-15 секунд.
- В результате на экране должен появиться логотип Apple, а спустя 30-40 секунд загрузится операционная система.
Если данный вариант не помог, то протестируйте еще один: одновременно зажмите клавиши включения и Home на 10 секунд. Повторите действие несколько раз. Если телефон не включился, то причину стоит искать в неисправной прошивке или аппаратной поломке.
Восстановление через iTunes
Если при попытке включения телефон не реагирует или выдает бесконечную загрузку в виде логотипа Apple, следует воспользоваться режимом Recover Mode для восстановления. Чтобы выполнить эту процедуру, вам потребуются:
- неисправный Айфон 4;
- кабель для подключения к ПК;
- установленный пакет iTunes.
Сначала нужно установить программу и драйвер для iTunes, а затем перевести телефон в режим восстановления. Для этого зажмите клавишу Home. Не отпуская кнопку, подключите к разъему зарядки кабель для соединения с ПК.
В этот момент iTunes должен определить подключенное устройство и вывести соответствующее уведомление о том, что Айфон переведен в режим Recovery. С помощью этого режима можно выполнять полный сброс или устанавливать прошивку ОС. В нашей ситуации необходимо обнулить девайс до заводских настроек. В окне с информацией об устройстве можно создать резервную копию личных данных на ПК или в iCloud. После этого запустите процедуру кнопкой «Восстановить iPhone».
Чтобы установить новую версию ОС, вам необходимо предварительно скачать файлы прошивки на свой компьютер.
Если поломке Айфона 4 предшествовали механические воздействия, попадание воды, перегрев и прочее, то с большой долей вероятности причиной являются аппаратные повреждения. Отнесите телефон в сервисный центр для диагностики, но сначала попробуйте включить его с помощью нашей инструкции.
Видеоинструкция
Мы предлагаем вашему вниманию наглядное руководство по восстановлению работоспособности четвертого Айфона. Данный видеоролик отлично дополнит знания, полученные из нашей статьи!
Заключение
Мы завершаем инструкцию по восстановлению iPhone 4 и надеемся, что с помощью данных рекомендаций вы легко определить проблему и включите мобильное устройство! Если вы хотите уточнить какие-либо пункты из инструкции, то обращайтесь за помощью в комментарии.
Источник
Айфон не включается, черный экран — что делать
Не включается Айфон? Решение есть.
Айфон не включается и на нем горит яблоко? Либо же экран полностью черный и iPhone никак не реагирует на нажатия кнопок? Обе этих проблемы могут случиться с любым пользователем iPhone, причем ронять смартфон для этого необязательно. О том, что делать, если Айфон не включается рассказали в этой инструкции. Решить проблему можно без похода в сервисный центр и сопутствующих этому трат.
Содержание:
Выполните «жесткую» перезагрузку
Первое, что нужно сделать, если Айфон не включается — выполнить его принудительную (она же «жесткая») перезагрузку. Она выводит iPhone из режима восстановления, который мог быть случайно включен и просто сбрасывает программные ошибки на устройстве.
Принудительная перезагрузка по-разному выполняется на различных моделях iPhone.
На iPhone 6s, iPhone 6, iPhone 5s и более ранних моделях. Одновременно нажмите кнопки «Домой» и «Питание» (кнопка включения, располагается сбоку или наверху корпуса) и удерживайте их в течение 15 секунд до тех пор, пока на экране не появится логотип Apple.
На iPhone 7 и iPhone 7 Plus. Одновременно нажмите кнопку уменьшения громкости и кнопку «Питание» (боковую) и удерживайте их в течение 15 секунд до появления логотипа Apple.
На iPhone 8/8 Plus, iPhone X и более новых моделях. Нажмите и сразу отпустите кнопку увеличения громкости. Нажмите и сразу отпустите кнопку уменьшения громкости. После зажмите боковую кнопку и удерживайте ее в течение 15 секунд до появления логотипа Apple.
? Запомните как выполняется принудительная перезагрузку на вашем устройстве. Она способна помогать в большинстве подобных сбоев, которые могут случаться на iPhone.
Принудительная перезагрузка полностью безопасна. Ее выполнение не приводит к удалению каких-либо данных на iPhone, поэтому выполнять ее можно без опасений.
❗ Способы восстановления iPhone в этой инструкции размещены от простого к сложному. Если «жесткая» перезагрузка не помогла, переходите к следующему способу. Он должен будет помочь решить проблему.
Подключите iPhone к зарядному устройству
Часто Айфон не включается и не подает никаких признаков жизни из-за того, что его аккумулятор сел. Подключите смартфон к зарядному устройству и оставьте подключенным на час.
Несколько важных рекомендаций, которые следует учесть:
- Используйте оригинальные или качественные зарядные аксессуары. Бывали случаи, в которых iPhone выключился из-за севшего аккумулятора, но не заряжался по причине использования сломанного зарядного адаптера или кабеля. Обязательно убедитесь, что зарядное устройство и кабель находятся в рабочем состоянии.
- Заряжайте iPhone от сети электричества. Очень часто пользователи заряжают Айфон от USB-порта компьютера. Но из-за старого аккумулятора в смартфоне и малой мощности разъема зарядка попросту не происходит.
- Проверьте, не загрязнен ли разъем. Иногда зарядка iPhone не начинается из-за сильно загрязненного разъема Lightning. Осмотрите порт зарядки. Если он действительно загрязнен, аккуратно очистите его, например, при помощи зубочистки.
⚡ Как понять что iPhone начал заряжаться?
Если на экране логотип аккумулятора с кабелем Lightning — iPhone не заряжается и просит подключения к зарядному устройству. Если такой логотип отображается после того, как вы поставили iPhone на зарядку, значит кабель или адаптер вышли из строя. Воспользуйтесь другими зарядными аксессуарами.
Если же на экране отображается только аккумулятор, значит зарядка успешно выполняется. Переживать стоит только если этот логотип без изменений показывается на дисплее более 30 минут. В таком случае так же следует заменить зарядный адаптер и кабель.
Подключите iPhone к iTunes в режиме восстановления
Если же ни на зарядку, ни на «жесткую» перезагрузку iPhone не реагирует, смартфон необходимо перевести в режим восстановления. Тут сразу отметим, что непосредственно восстановление iPhone может не понадобиться. Обо всем по порядку.
Первым делом попытайтесь вернуть iPhone в рабочее состояние без восстановления. Этот способ спасал тысячи iPhone без удаления данных, которое подразумевает восстановление. Поэтому настоятельно рекомендуем первоначально воспользоваться им.
Шаг 1. Подключите iPhone к компьютеру при помощи кабеля USB и запустите iTunes (окно Finder в macOS Catalina).
Шаг 2. Введите iPhone в режим восстановления. Для этого:
Примечание: iPhone должен обязательно быть подключенным к компьютеру через кабель USB.
- На iPhone 6s, iPhone 6, iPhone 5s и более ранних моделях. Одновременно нажмите кнопки «Домой» и «Питание» (кнопка включения, располагается сбоку или наверху корпуса) и удерживайте их в течение около 20 секунд до тех пор, пока на экране не появится логотип iTunes (логотип ноутбука в iOS 13).
- На iPhone 7 и iPhone 7 Plus. Одновременно нажмите кнопку уменьшения громкости и кнопку «Питание» (боковую) и удерживайте их в течение около 20 секунд до появления логотипа логотип iTunes (логотипа ноутбука в iOS 13).
- На iPhone 8/8 Plus, iPhone X и более новых моделях. Нажмите и сразу отпустите кнопку увеличения громкости. Нажмите и сразу отпустите кнопку уменьшения громкости. После зажмите боковую кнопку и удерживайте ее в течение около 20 секунд до появления логотипа iTunes (логотип ноутбука в iOS 13).
Шаг 3. В окне iTunes нажмите «Извлечь iPhone».
Шаг 4. Выполните перезагрузку iPhone. Для этого просто зажмите кнопку «Питание» (боковую кнопку). Также вы можете выполнить принудительную перезагрузку при помощи способа, описанного выше.
В результате этой операции ваш iPhone может включиться и вновь заработать как прежде без необходимости восстановления.
Восстановите iPhone через iTunes
Если Айфон не включается и после подключения к компьютеру, то выручит только восстановление.
❗ В большинстве случаев восстановление подразумевает собой удаление всех данных с устройства. Вернуть их получится только при наличии актуальной резервной копии.
Шаг 1. Подключите iPhone к компьютеру при помощи кабеля USB и запустите iTunes (окно Finder в macOS Catalina).
Шаг 2. Введите iPhone в режим восстановления. Для этого:
Примечание: iPhone должен обязательно быть подключенным к компьютеру через кабель USB.
- На iPhone 6s, iPhone 6, iPhone 5s и более ранних моделях. Одновременно нажмите кнопки «Домой» и «Питание» (кнопка включения, располагается сбоку или наверху корпуса) и удерживайте их в течение около 20 секунд до тех пор, пока на экране не появится логотип iTunes (логотип ноутбука в iOS 13).
- На iPhone 7 и iPhone 7 Plus. Одновременно нажмите кнопку уменьшения громкости и кнопку «Питание» (боковую) и удерживайте их в течение около 20 секунд до появления логотипа логотип iTunes (логотипа ноутбука в iOS 13).
- На iPhone 8/8 Plus, iPhone X и более новых моделях. Нажмите и сразу отпустите кнопку увеличения громкости. Нажмите и сразу отпустите кнопку уменьшения громкости. После зажмите боковую кнопку и удерживайте ее в течение около 20 секунд до появления логотипа iTunes (логотип ноутбука в iOS 13).
Шаг 3. iTunes сообщит об обнаружении iPhone в режиме восстановления. В открывшемся окне выберите «Обновить». Первоначально следует выбирать именно эту опцию, так как она может позволить вернуть устройство в рабочее состояние без потери данных.
Если восстановление без потери данных возможно, начнется процесс обновления iPhone. Дождитесь его окончания. ❗ Ни в коем случае не отключайте iPhone от компьютера.
Шаг 4. Если же обновление завершится ошибкой, то следует выполнить восстановление. Вновь введите iPhone в режим восстановления (шаг № 2) и в открывшемся окне iTunes выберите «Восстановить». Дождитесь окончания операции.
В результате обновления или восстановления ваш iPhone вновь вернется в рабочее состояние.
Если ничего не помогло
Ни один из перечисленных выше способов не помог? Это означает, что в вашем iPhone произошла физическая поломка и нужно обращаться в сервисный центр.
Из-за чего Айфон не включается?
1. Вышедший из строя аккумулятор — самая частая причина, по которой iPhone перестает включаться. Если вы прежде замечали, что смартфон стремительно разряжался, выключался на 10-30% заряда, отключался на холоде и с ним происходили какие-либо другие подобные аномалии, значит проблема точно с батареей.
Поможет замена. Цена вопроса в большинстве сервисных центрах России — 1500-3000 рублей. В авторизованных сервисных центрах Apple в России дороже — 3000-7000 тысяч рублей.
2. Поломка контроллера питания — еще одна очень частая причина выхода iPhone из строя. Симптомы до выхода смартфона из строя схожи с поломкой аккумулятора — случайные отключения устройства, перегрев.
Замена относительно недорогая. Поменять контроллер питания или другую микросхему, связанную с процессом зарядки можно по цене около 2000 рублей.
3. Выход из строя других комплектующих. iPhone может не включаться из-за поломки десятков различных комплектующих, вплоть до материнской платы. Чаще всего так происходит после падения смартфона. Определить, что именно сломалось можно только в ходе диагностики.
Ремонт может разорить. Если iPhone не перегревался до поломки, то лучше сразу начать молиться о том, чтобы материнская плата была в целости. Ее замена, особенно на новых моделях iPhone, встанет в копеечку. Цена вопроса — до 30 000 рублей.
Перед походом в сервисный центр рекомендуем обратиться в официальную поддержку Apple. Специалисты компании охотно помогут советом.
И еще один способ — Tenorshare ReiBoot
Вы также можете использовать профессиональные инструменты для ремонта, чтобы решить свои проблемы. Tenorshare ReiBoot— лучшее программное обеспечение, которое может решить наиболее распространенные системные проблемы iOS, такие как зависание iTunes (переход в режим восстановления) и резервное копирование вашего устройства iOS (выход из режима восстановления).
Эти операции выполняются одним ключом, а личные данные сохраняются без ввода пароля. Tenorshare ReiBoot также решает более 50 кризисных проблем, с которыми не справляется даже iTunes. Такие, как черный экран (синий экран, сбой и т. д.), сбой логотипа, сброс и разблокировка. Загрузив и установив самую последнюю прошивку (режим «Восстановление операционной системы»), эту операцию можно выполнить, не зная пароля. В стандартном режиме ремонта вы не потеряете свои данные. Но если ваша система имеет серьезные проблемы и нуждается в «глубоком ремонте», ваши данные будут потеряны.
Шаг 1. Вам необходимо скачать и установить последнюю версию программы на свой компьютер. Запустите программу и подключите iPhone к компьютеру с помощью USB-кабеля.
Шаг 2. После идентификации устройства нажмите кнопку «Начать».
Шаг 3. В этом режиме нажмите «Стандартный ремонт».
Шаг 4. После идентификации устройства вам будет предложено выбрать версию прошивки (по умолчанию используется последняя версия c официального сайта Apple).
Шаг 5. Загрузка займет некоторое время.После загрузки прошивки необходимо нажать кнопку «Исправить сейчас».
Шаг 6. Процесс восстановления должен подождать несколько минут. После успешного ремонта iPhone можно использовать в обычном режиме.
Источник