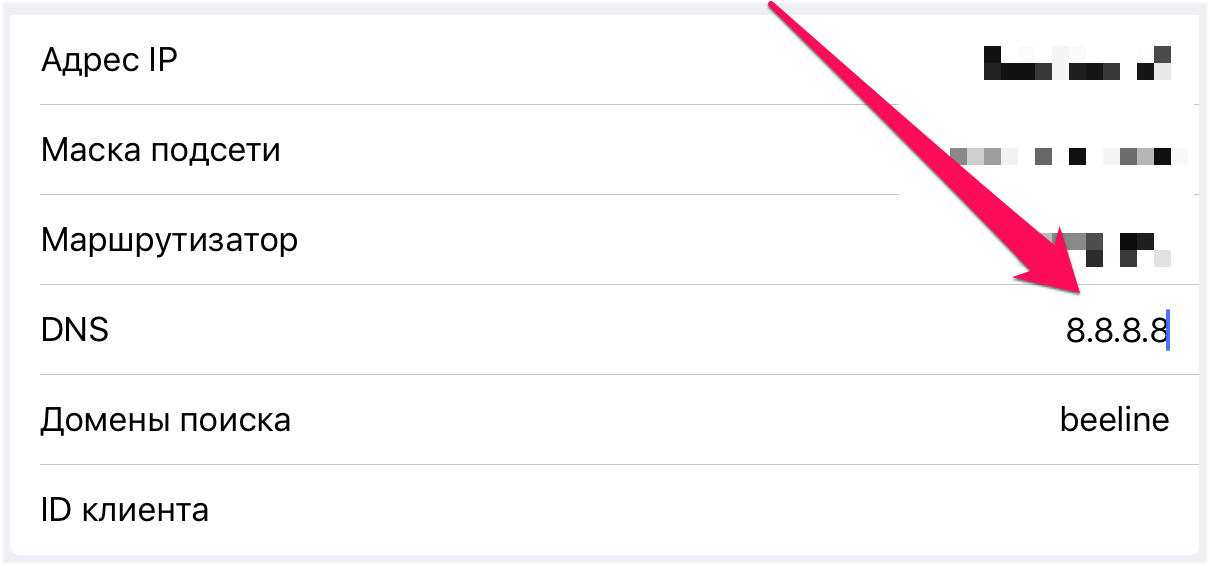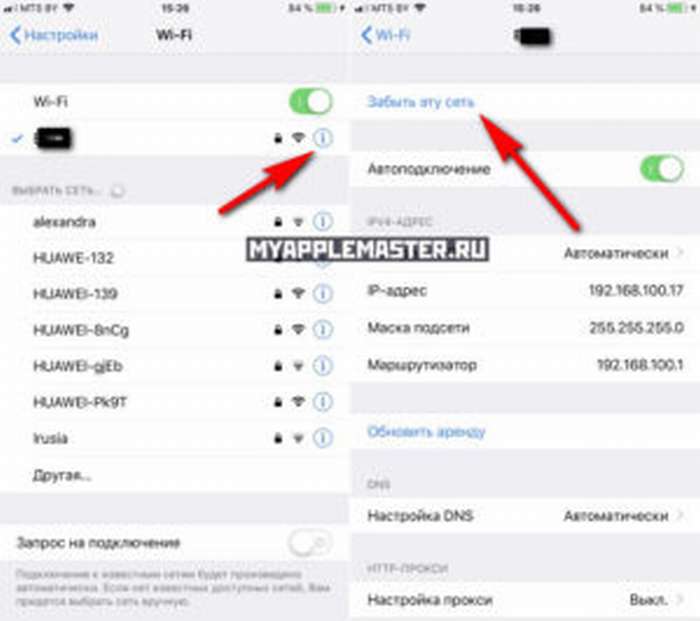- Плохо ловит Wi-Fi на iPhone — что делать
- Выполните принудительную перезагрузку
- Переподключитесь к сети Wi-Fi
- Сбросьте настройки сети
- Используйте альтернативный DNS-сервер
- Установите другой канал вещания Wi-Fi сети
- Установите пароль на Wi-Fi
- Восстановите iPhone
- Сообщения «Нет сети» или «Поиск» на iPhone или iPad
- Проверка зоны покрытия
- Перезапуск iPhone или iPad
- Проверка наличия обновлений настроек оператора
- Извлечение SIM-карты
- Сброс настроек сети.
- Обновление iPhone или iPad
- Обращение к оператору связи
- Дополнительная помощь
- На iPhone X(s/r)/8/7/6 не работает WiFi список причин
- Основные причины почему нет WiFi на iPhone
- Признаки неполадок в работе Wi-Fi
- Проблемы с роутером или общественной сетью
- Обновление iOS
- Сброс настроек сети Wi-Fi
- Грубая перезагрузка (Hard Reset)
- Поломка аппаратных компонентов
Плохо ловит Wi-Fi на iPhone — что делать
Плохо ловит Wi-Fi на айфоне? iPhone постоянно отключается от сети Wi-Fi и возобновляет работу лишь спустя некоторое время? Скорость Wi-Fi на iPhone заметно упала и никак не приходит в норму? Если вы столкнулись с любой из подобных проблем, данное руководство обязательно поможет.
Выполните принудительную перезагрузку
Начинать искать решение проблемы с плохим приёмом Wi-Fi на iPhone следует с наиболее простого способа — выполнения принудительной перезагрузки. Она помогает сбрасывать возникшие программные ошибки iOS, включая даже те, что на первый взгляд связаны с «железом». Для того, чтобы сделать принудительную перезагрузку iPhone необходимо зажать кнопки Питание и Домой (кнопку уменьшения громкости на iPhone 7/7 Plus) и удерживать их до появления на экране логотипа Apple. После включения устройства следует проверить правильную работу Wi-Fi.
Переподключитесь к сети Wi-Fi
Также довольно часто помогает решить проблему с плохим соединением iPhone по Wi-Fi банальное переподключение к сети. Для этого:
Шаг 1. Перейдите в меню «Настройки» → Wi-Fi.
Шаг 2. Выберите беспроводную сеть, которая работает медленно.
Шаг 3. Нажмите «Забыть эту сеть».
Шаг 4. Произведите поиск беспроводных сетей и подключитесь к только что удаленной сети.
Отметим, что после сброса пароль Wi-Fi сети потребуется ввести повторно.
Сбросьте настройки сети
Один из наиболее действенных способов, позволяющих решить проблему с плохим подключением к Wi-Fi на iPhone, заключается в сбросе настроек сети устройства. Выполняется он следующим образом:
Шаг 1. Перейдите в меню «Настройки» → «Основные» → «Сброс».
Шаг 2. Нажмите «Сбросить настройки сети».

После того как сброс настроек сети успешно выполнен, вы можете проверить стал ли iPhone быстрее работать в вашей сети Wi-Fi.
Используйте альтернативный DNS-сервер
Следующий способ из разряда нестандартных. В настройках подключения необходимо указать альтернативный быстрый DNS-сервер, например, компании Google. Это позволит подключению заработать быстрее на вашем конкретном устройстве.
Шаг 1. Перейдите в меню «Настройки» → Wi-Fi.
Шаг 2. Нажмите «i» напротив вашего подключения.
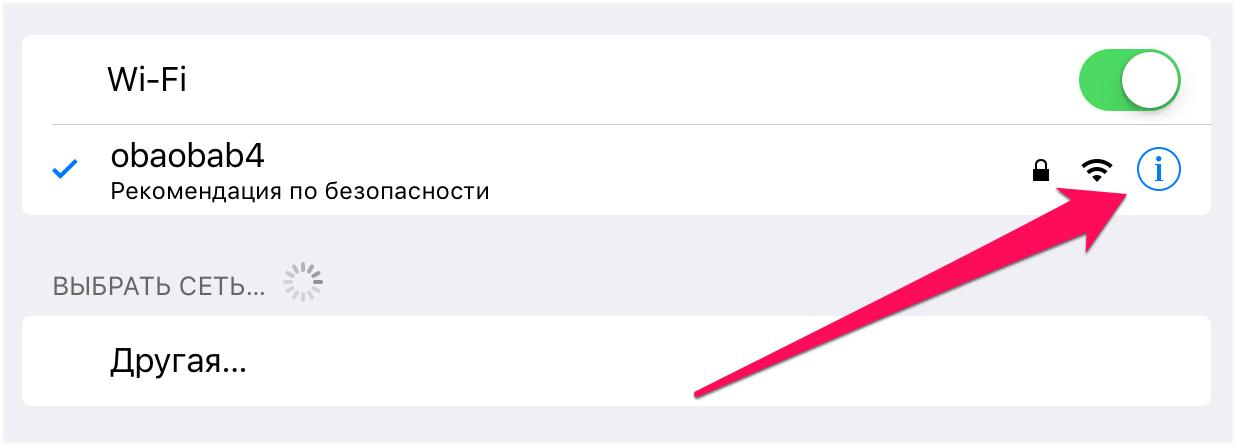
- Google — 8.8.8.8.
- Google — 8.8.4.4.
- OpenDNS — 208.67.222.222.
- OpenDNS — 208.67.220.220.
После этого выйдите из настроек подключения и проверьте, не увеличилась ли скорость его работы.
Установите другой канал вещания Wi-Fi сети
Данный способ особенно сильно выручает людей, которые живут в многоквартирных домах, буквально кишащих Wi-Fi сетями. Подавляющее большинство сетей работают на стандартных настройках, вещая на одном и том же канале. Установка другого канала вещания Wi-Fi сети дает возможность значительно ускорить работу подключения.
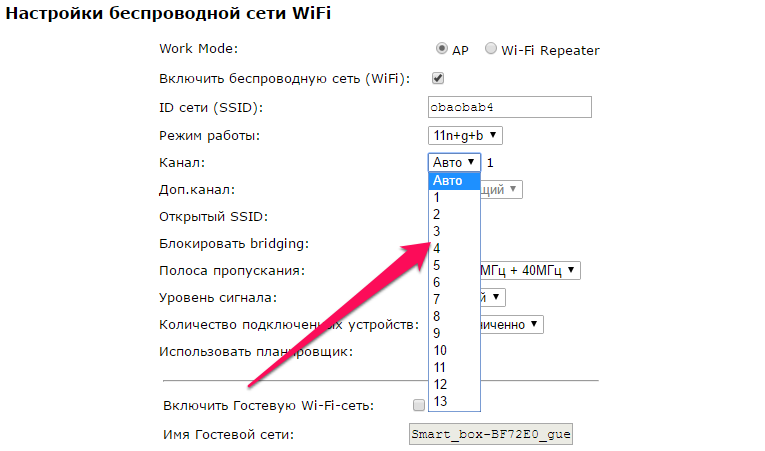
Установите пароль на Wi-Fi
И еще один совет, связанный с настройками Wi-Fi сети, крайне простой. Убедитесь в том, что вашим Wi-Fi не пользуются другие люди, тем самым урезая скорость соединения. Проще всего это сделать установив пароль на Wi-Fi, запретив таким образом другим пользователям подключаться к сети.
Восстановите iPhone
Если проблема с Wi-Fi появилась после установки обновления на iPhone, то заключаться она может в серьезной программной ошибке. Избавиться от нее можно восстановив iPhone через iTunes на актуальную версию iOS. С подробным руководством о том, как восстановить iPhone при помощи iTunes вы можете ознакомиться в этой статье.
Если ни один из перечисленных выше способов не помог, то без помощи специалистов сервисного центра не обойтись.
Источник
Сообщения «Нет сети» или «Поиск» на iPhone или iPad
Если на экране iPhone или iPad (Wi-Fi + Cellular) появляется сообщение «Нет сети» или «Поиск», а также если не удается подключиться к сотовой сети, выполните следующие действия.
Проверка зоны покрытия
Убедитесь, что вы находитесь в зоне покрытия сотовой сети. Затем выполните указанные действия.
- Чтобы включить или отключить функцию передачи данных по сотовой сети, перейдите в меню «Настройки» и выберите пункт «Сотовая связь» или Mobile Data (Мобильные данные). На iPad этот раздел называется «Настройки» > «Сотовая связь».
- Если вы находитесь за рубежом, убедитесь, что на устройстве включен роуминг данных. Выберите «Настройки» > «Сотовая связь» > «Параметры данных» > «Роуминг данных».
Перезапуск iPhone или iPad
Перезапустите устройство. Если вы не уверены, как это сделать, выполните следующие действия, чтобы перезапустить iPhone или перезапустить iPad.
Проверка наличия обновлений настроек оператора
Чтобы вручную проверить наличие обновлений оператора сотовой связи и установить их, выполните следующие действия:
- Убедитесь, что устройство подключено к сети Wi-Fi или сотовой сети.
- Откройте «Настройки» > «Основные» > «Об этом устройстве». Если обновление доступно, вам будет предложено обновить настройки оператора сотовой связи.
- Чтобы узнать версию настроек оператора на устройстве, выберите «Настройки» > «Основные» > «Об этом устройстве» и просмотрите раздел «Оператор».
Если устройство iPhone или iPad будет использоваться с новой SIM-картой, необходимо загрузить настройки для нового оператора сотовой связи.
Извлечение SIM-карты
После того как вы достали SIM-карту, установите ее заново. Возможно, потребуется обратиться за помощью к оператору связи.
- Если SIM-карта повреждена или не помещается в лоток, запросите у своего оператора новую SIM-карту.
- Если вы перенесли SIM-карту с другого устройства, узнайте у своего оператора, совместима ли эта SIM-карта с вашим iPhone или iPad.
Узнайте больше об извлечении SIM-карты iPhone или SIM-карты iPad.
Сброс настроек сети.
Перейдите в меню «Настройки» > «Основные» > «Сброс» > «Сбросить настройки сети». При этом сбрасываются сети Wi-Fi и пароли, настройки сотовой сети, а также параметры VPN и APN, которые использовались ранее.
Обновление iPhone или iPad
Обновите на iPhone или iPad iOS до последней версии.
Обращение к оператору связи
Проблемы с оператором или состоянием учетной записи могут отражаться на качестве обслуживания. Обратитесь к оператору, чтобы:
- проверить активность и состояние счета;
- узнать, нет ли перебоев в работе в вашем регионе;
- проверить, не заблокированы ли службы сотовой связи для вашего устройства и правильно ли выбран тариф передачи данных.
Только оператор сотовой связи имеет доступ к данным вашей учетной записи и возможность управлять ею. Если не удается найти страницу службы поддержки оператора сотовой связи, ознакомьтесь со статьей компании Apple о поддержке операторов или воспользуйтесь любой поисковой системой в Интернете.
Дополнительная помощь
Если оператор подтверждает, что с вашей учетной записью или сетью нет проблем, но вы все равно не можете подключиться к сотовой сети, обратитесь в службу поддержки Apple.
Источник
На iPhone X(s/r)/8/7/6 не работает WiFi список причин
Сейчас мы с вами разберем основные причины почему ваш iPhone не видит или не ловит WiFi и как поступить в данной ситуации.
Данная статья подходит для всех моделей iPhone Xs/Xr/X/8/7/6/5 и Plus на iOS 12. На более старых версиях могут отличаться или отсутствовать указанные в статье пункты меню и аппаратная поддержка.
Основные причины почему нет WiFi на iPhone
Выделяют следующие причины, по которым на iPhone перестает работать Wi-Fi:
- Неправильные настройки роутера/модема.
- Запрещенная общественная сеть.
- Скрытая сеть.
- В iPhone не включен WiFi.
- Вы нажали ранее кнопку «,Забыть сеть на сутки»,.
- Программный сбой iOS.
- Случайный сброс настроек подключения к сети.
- Аппаратная поломка телефона и выход из строя модуля.
Признаки неполадок в работе Wi-Fi
Достаточно просто понять, что в работе Вай-Фай есть проблемы. Если Wi-Fi работает медленно, возможно, проблема в роутере, а в не Айфоне. Поэтому сначала нужно проверить правильность настроек модема.
О неисправности Wi-Fi говорят такие признаки:
- Девайс не подключается к точке доступа.
- Смартфон не ловит сеть.
- Вай-Фай зависает через небольшой промежуток времени.
- Значок Wi-Fi отсутствует в верхней панели.
- Низкая скорость интернета.
- Не включается кнопка Wi-Fi соединения.
- Сбились сетевые настройки.
При производстве техника Apple проходит довольно жесткое тестирование, но некоторые пользователи отмечают, что даже новый Айфон может не ловить Вай-Фай. Намного проще устранить программный сбой, чем аппаратную причину неисправности. В любой ситуации способ устранения поломки зависит от ее сложности и типа.
Проблемы с роутером или общественной сетью
Политика Apple такова, что вы никогда не сможете подключиться к сети, если ее настройки будут слабыми от взлома со стороны третьих лиц. Т.е. это своеобразная защита телефона от получения «,хакерами», ваших данных в момент, когда вы подключитесь к такой слабозащещенной сети.
Подобные сети вы можете часто встречать в кафе, магазинах, на вокзалах и прочих местах скопления людей. Если у сети нормальная защита, то вы без проблем подключитесь.
А если не получается словить WiFi у себя дома, или в каком-то доверенном месте (работа, у друга и т.п.), то скорее всего дело в настройке роутера (не выделяет IP, есть лимит на подключения и прочие настройки, которые зависят от производителя роутера).
iPhone не синхронизируется с iTunes на компьютере по WiFi
Обновление iOS
Из-за устаревшей версии iOS беспроводная сеть может нестабильно работать. Для проверки своего гаджета на наличие доступных обновлений, необходимо перейти в «Настройки», выбрать «Основные», потом нажать на раздел «Обновление ПО».
Этот способ обновления подразумевает, что скачивание новой версии прошивки будет осуществлено «по воздуху». Понадобится наличие рабочего соединения с интернетом (например, с 4G сетью, если Вай-Фай отсутствует).
Еще обновлять прошивки пользователи могут при помощи iTunes:
- Подключаем Айфон к компьютеру.
- В разделе «Обзор» в Айтюнс про гаджет будет отображена вся базовая информация (версия прошивки, телефонный номер, модель и т.д.).
- Для проверки наличия обновления и их установки необходимо нажать на кнопку «Обновить».
Использовать данный способ следует в ситуации, когда в последнее время гаджет сети Вай-Фай находит и подключается к ним, но скорость самого соединения является очень низкой.
Сброс настроек сети Wi-Fi
Довольно часто Вай-Фай не работает из-за неправильных настроек. Необходимо выполнить сброс:
- Нажимаем в окне Wi-Fi справа от названия точки доступа на значок.
- В отобразившемся списке доступных функций выбираем «Забытая сеть».
- Потом выключаем Wi-Fi, перезагружаем смартфон и еще раз пробуем обнаружить сеть.
Не помогло? Действуем дальше.
Настройки —, Конфиденциальность —, Службы геолокации —, Системные службы (находится в конце списка) —, Выключаем напротив WiFi и перезагружаемся.
Грубая перезагрузка (Hard Reset)
В ситуации, когда на iPhone не работает сеть Wi-Fi, а сами сети в списке доступных точек доступа не отображаются, или, когда смартфон с сетью соединился, но ни одна страница в интернете не загружается, следует выполнить сброс настроек Айфона – Hard Reset. После этого вся информация с гаджета будет удалена, поэтому нужно выполнить бэкап контактов и файлов.
- Переходим в «Настройки», выбираем «Основные».
- Теперь выбираем раздел «Сброс». Внизу страницы нажимаем на «Сбросить настройки».
Длительность процедуры составляет 10 – 30 минут. При помощи грубой перезагрузки можно решить на Айфоне много разных программных неполадок.
Поломка аппаратных компонентов
Самые серьезные проблемы связаны с аппаратной частью. Поломка внутренних компонентов девайса является очень частой причиной проблем с интернет соединением по Вай-Фай.
Самостоятельно Айфон чинить не рекомендуется. Apple сделали все, чтобы в домашних условиях без надлежащего инструмента и багажа знаний никто не смог починить и обращались в сервис. Вы даже аккумулятор не сможете сами заменить, не расклеивая экран, что чревато покупкой потом нового телефона.
Поэтому, лучше обратитесь в сервис при поломке одного из модулей.
На iPhone X(s/r)/8/7/6 не работает WiFi —, список причин5
Источник