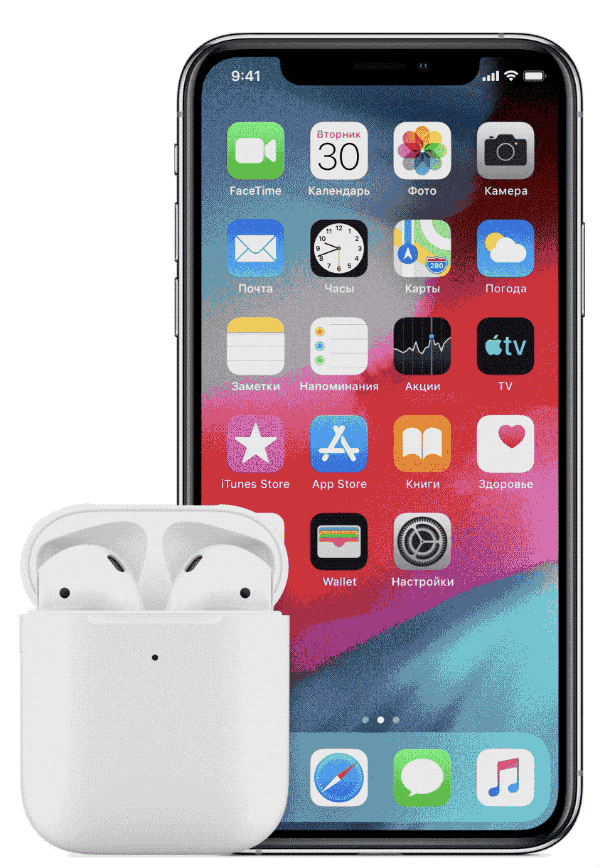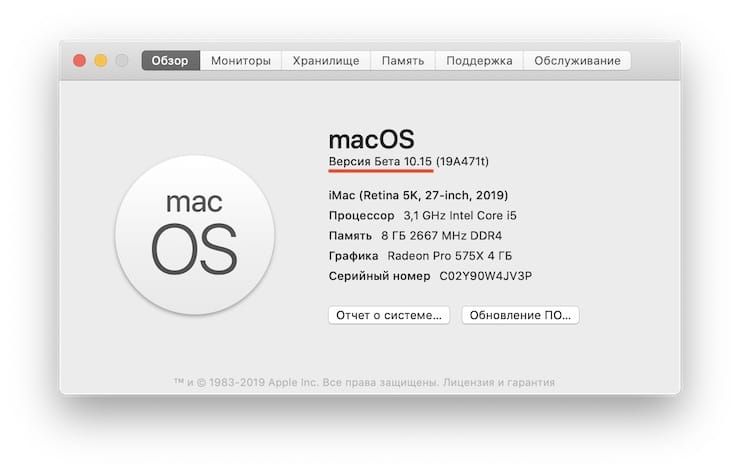- Решение проблемы с подключением airpods к iphone
- Если наушники подключаются впервые
- Устраняем неочевидные причины
- Проверка наличия обновлений
- Заряд аксессуара
- Готовность устройств к подключению
- Как сбросить (отвязать) наушники AirPods, если они не подключаются к iPhone, iPad или Mac
- Убедитесь, что вы используете необходимую версию iOS
- Наушники AirPods не подключаются к iPhone, iPad или Mac
- Видео по теме:
- Отвязать AirPods, или как сбросить настройки наушников до заводских
- Если ваши AirPods не хотят подключаться к Mac (MacBook, iMac и т.д.)
- Если не удается подключить аксессуар Bluetooth к iPhone, iPad или iPod touch
- Если не удается подключиться к одному из следующих устройств
- Если по-прежнему не удается создать пару или подключить аксессуар Bluetooth
- Дополнительная информация
- Если наушники AirPods не подключаются
- Если не удается подключить наушники к iPhone, iPad или iPod touch
- Если не удается подключить наушники к компьютеру Mac
- Что вам понадобится
Решение проблемы с подключением airpods к iphone
Отсутствие проводов и быстрая синхронизация «яблочных» вкладышей с источником звука — качества, особо ценимые пользователями гаджетов Apple. Но проблемы время от времени могут возникать. По каким причинам Airpods не подключаются к iPhone, и как устранить неполадку, рассмотрим далее.
Если наушники подключаются впервые
Для подключения беспроводных ушек по блютуз необходимо соблюсти обязательные требования производителя по совместимости устройств:
| Модели наушников | Версия ОС на iPhone |
| A1523/A1722 – первое поколение AirPods | iOS 10 и новее |
| A2032/A2031 – второе поколение AirPods | iOS 12.2 и новее |
| A2084/A2083 — модели серии AirPods Pro | iOS 3.2 и новее |
Если на Айфоне версия операционной системы старше, чем требуется для сопряжения с используемой моделью наушников, нужно сперва выполнить обновление системы.
Если аирподсы ранее работали в сопряжении с другим девайсом, рекомендуется сбросить настройки прежнего соединения. Порядок манипуляций следующий:
- Поместите вкладыши в зарядный кейс, чтобы восполнился заряд аккумуляторов.
- Дождитесь, когда индикатор на корпусе кейса засветится зелёным цветом. Индикатор в зависимости от модели может располагаться снаружи или внутри футляра.
- Не извлекая вкладыши из кейса, нажмите с удержанием несколько секунд на специальную кнопку, расположенную с внешней стороны. Удерживайте кнопку несколько секунд, пока светодиод не станет светиться белым цветом и начнёт мигать.
- После сброса старого соединения, выполните сопряжение «ушек» с нужным гаджетом.
Устраняем неочевидные причины
Важно. Когда работающие в паре со смартфоном Airpods 2 в какой-то момент вдруг отключились, а при попытке повторного спряжения не подключились, следует определить источник проблемы.
Неприятность с наушниками возникает по следующим причинам:
- Версия программного обеспечения не соответствует требованиям для синхронизации с выбранной моделью наушников.
- Могут разрядиться аккумуляторы блютуз-устройства.
- Айфон не готов к подключению из-за сбоя активности Bluetooth — адаптера, или подвисшего соединения.
- Блютуз соединение может сбрасываться системой iOS, если включён режим энергосбережения. Можно отключить эту опцию, если в ней нет необходимости.
Проверка наличия обновлений
На ошибку сопряжения Airpods c Айфоном влияет несоответствие версии системного ПО минимальным требованиям. Устраняется причина проблемы путём обновления системы.
Для проверки наличия обновления откройте «Настройки», нажав на рабочем столе по ярлыку в виде шестерёнки. Перейдите в категорию «Основные» и далее на пункт «Обновление ПО». Система проверит и предложит доступные обновления. Проведите загрузку и инсталляцию.
Заряд аксессуара
Предполагаете, что аирподсы перестали подключаться к источнику звука из-за низкого уровня заряда аккумуляторов? — поместите вкладыши в зарядный футляр на 1–2 часа. Если индикатор на корпусе мигает оранжевым, то при помощи кабеля Lightning-to-USB подключите футляр к источнику питания. Манипуляция позволит автоматически восполнять заряд встроенного повербанка. О том, что зарядка завершена, подскажет индикатор состояния, который будет светиться зелёным цветом.
Готовность устройств к подключению
Если Airpods не подключаются из-за сбоев на iPhone, попробуйте следующие действия:
- Через меню «Настройки»→ «Bluetooth» отключите и снова включите тумблер режима беспроводного соединения.
- Вручную отключите устройство, применив функцию «Забыть это устройство». Доступ к опции открывается нажатием по кнопке «i» справа от имени при переходе «Настройки» → «Bluetooth»→ «Наушники AirPods»→. После отключения проведите процедуру синхронизации заново.
- Избавиться от зависаний синхронизации помогает перезагрузка Айфона.
Большинство неприятностей с подключением аирподсов решается проверкой и устранением причин. Сброс настроек, устройств, как крайняя мера, требуется редко.
Источник
Как сбросить (отвязать) наушники AirPods, если они не подключаются к iPhone, iPad или Mac
Можно сильно расстроиться, когда простые и привычные вещи, от которых требуется «просто работать», этого не делают. Ваши Apple AirPods должны быстро и беспрепятственно подключаться к телефону, iPad и другим устройствам. Необычной для пользователей оказывается ситуация, когда все складывается иначе – наушники AirPods не подключаются к iPhone, iPad или Mac…
Если вы уже сделали все обычные шаги для подключения беспроводной гарнитуры к вашему iOS-устройство или компьютеру Mac, но это не помогло, то вот что можно сделать для восстановления работоспособности такой связки.
Убедитесь, что вы используете необходимую версию iOS
Если раньше к вашему iPhone или iPad эта пара AirPods никогда не подключалась, стоит убедиться в соответствии устройства минимальным системным требованиям. Для связи с AirPods первого поколения iPhone или iPad должны работать под управлением iOS 10 или более новой версии. А для связи с гарнитурой второго поколения понадобится iOS как минимум версии 12.2. Для того чтобы проверить, какая версия iOS установлена на iPhone или iPad:
1. Откройте приложение «Настройки».
2. Перейдите в раздел «Основные» и выберите «Об этом устройстве».
3. В разделе «Обновление ПО» можно проверить доступное обновление и при необходимости установить его.
Наушники AirPods не подключаются к iPhone, iPad или Mac
Можно посоветовать предпринять несколько простых шагов, которые помогут вашим AirPods работать корректно большую часть времени.
- Убедитесь, что ваши AirPods заряжены. Для этого поместите наушники в чехол и подключите его к источнику питания через USB на 1-2 часа.
- На iPhone или iPad, к которым требуется подключиться, проверьте, включен ли Bluetooth. Для этого откройте «Пункт управления», проведя пальцем вниз от правого верхнего угла экрана или снизу вверх на старых iPhone. Там присутствует значок Bluetooth, который должен быть синего цвета в случае активности. Проверить это можно также с помощью меню Bluetooth приложения «Настройки».
- Перегрузите iPhone или iPad, к которым вы пытаетесь подключиться. Чаще всего проблемы, подобные этой, решаются с помощью перезагрузки устройства.
Видео по теме:
Отвязать AirPods, или как сбросить настройки наушников до заводских
В случае, если наушники AirPods первого или второго поколения не заряжаются, не могут подключиться к устройству или присутствует другая проблема, может потребоваться сброс настроек гарнитуры. Эти же действия относятся как к беспроводному чехлу для зарядки, так и к стандартному чехлу с разъемом Lightning.
Если ни один из вышеуказанных советов не помог, попробуйте осуществить сброс настроек AirPods и произвести повторное подключение их к вашему iPhone или iPad.
1. Отключите AirPods от iPhone или iPad. Для этого на вашем мобильном устройстве запустите приложение «Настройки» и выберите раздел Bluetooth. Справа от строки AirPods нажмите кнопку «i», а потом – «Забыть это устройство».
2. Поместите AirPods в чехол, закройте крышку и подождите не менее полуминуты. Теперь крышку можно открыть.
3. Нажмите и удерживайте клавишу настройки на задней стороне корпуса, пока индикатор состояния не мигнет несколько раз желтым цветом, а потом постоянно не начнет гореть белым.
4. Повторно подключите свои AirPods, используя стандартную процедуру их беспроводного подключения к различным устройствам.
Если ваши AirPods не хотят подключаться к Mac (MacBook, iMac и т.д.)
Если возникла проблема с подключением AirPods к Mac, то шаги по устранению неполадок в основном будут те же, что и для iPhone с iPad. Для начала убедитесь, что на компьютере установлена необходимая версия операционной системы.
AirPods первой версии требуют для взаимодействия macOS 10.12 Sierra или новее, а второму поколению нужно уже macOS 10.14.4 Mojave или более новая. Чтобы проверить версию установленного на ПК программного обеспечения, в меню Apple (логотип в строке меню слева) выберите пункт «Об этом Mac».
Для того чтобы проверить доступные обновления, откройте приложение «Системные настройки» и выберите раздел «Обновление ПО» и в случае наличия доступных обновления установить их, нажав кнопку «Обновить сейчас».
Если версия операционной системы удовлетворяет требованиям, то проделайте те же шаги, что и в случае с iPhone или iPad (инструкция выше). Если и это не помогло, то сбросьте настройки AirPods. Для этого:
1. На вашем Mac отключите AirPods. Для этого удерживайте клавишу ⌥Option (Alt), нажав на значок Bluetooth в строке меню.
2. В разделе устройства выберите AirPods и нажмите «Удалить». Подтвердите это действие.
3. Поместите AirPods в чехол, закройте крышку и подождите не менее полуминуты. Теперь крышку можно открыть.
4. Нажмите и удерживайте клавишу настройки на задней стороне корпуса, пока индикатор состояния не мигнет несколько раз желтым цветом, а потом постоянно не начнет гореть белым.
5. Теперь попробуйте повторно подключить свои AirPods, используя стандартную процедуру их беспроводного подключения к различным устройствам.
Источник
Если не удается подключить аксессуар Bluetooth к iPhone, iPad или iPod touch
Узнайте, что делать, если между аксессуаром Bluetooth и устройством iOS или iPadOS не устанавливается подключение или не создается пара.
Если не удается подключиться к одному из следующих устройств
Для создания пары между аксессуаром Bluetooth (например, беспроводной клавиатурой) и устройством iOS или iPadOS попробуйте выполнить следующие действия.
- Убедитесь, что аксессуар Bluetooth и устройство iOS или iPadOS находятся недалеко друг от друга.
- Выключите и снова включите аксессуар Bluetooth.
- Убедитесь, что аксессуар Bluetooth включен и полностью заряжен или подключен к источнику питания. Если в аксессуаре используются батарейки, проверьте, не нужно ли их заменить.
- Если с аксессуаром Bluetooth используется программа, выберите на устройстве iOS или iPadOS «Настройки» > «Конфиденциальность» > Bluetooth и убедитесь, что параметр Bluetooth для этой программы включен.
Если по-прежнему не удается создать пару или подключить аксессуар Bluetooth
- Если раньше аксессуар Bluetooth был подключен к устройству iOS или iPadOS, разорвите пару, переведите аксессуар в режим обнаружения, а затем еще раз попробуйте создать пару и подключить его.
- Если вам удалось создать пару между аксессуаром и другими устройствами, но не с нужным устройством iOS или iPadOS, разорвите пару между аксессуаром и другими устройствами. Затем попробуйте создать пару с устройством iOS или iPadOS еще раз.
- Обратитесь к изготовителю аксессуара и узнайте, поддерживает ли этот аксессуар ваше устройство iOS или iPadOS.
- При повторном возникновении любой из следующих проблем обратитесь в службу поддержки Apple.
- Не удается включить Bluetooth или параметр неактивен (затенен).
- Не удается подключиться ни к одному аксессуару Bluetooth.
- Производитель аксессуара подтвердил отсутствие сбоев в работе.
Дополнительная информация
Если вам требуется помощь по созданию пары между аксессуаром Bluetooth и устройством Apple TV, см. эту статью.
Информация о продуктах, произведенных не компанией Apple, или о независимых веб-сайтах, неподконтрольных и не тестируемых компанией Apple, не носит рекомендательного или одобрительного характера. Компания Apple не несет никакой ответственности за выбор, функциональность и использование веб-сайтов или продукции сторонних производителей. Компания Apple также не несет ответственности за точность или достоверность данных, размещенных на веб-сайтах сторонних производителей. Обратитесь к поставщику за дополнительной информацией.
Источник
Если наушники AirPods не подключаются
Если вам необходима справочная информация по подключению AirPods, узнайте, что нужно делать.
Если не удается подключить наушники к iPhone, iPad или iPod touch
- Убедитесь, что на устройстве iPhone или iPod touch установлена последняя версия iOS, а на iPad — последняя версия iPadOS.
- Поместите оба наушника AirPods внутрь зарядного футляра и убедитесь, что оба наушника AirPods заряжаются.
- Чтобы убедиться, что Bluetooth включен, перейдите в меню «Настройки» > Bluetooth.
- Если наушники AirPods подключены, убедитесь, что они выбраны в качестве активного звукового устройства. Если наушники AirPods отображаются в списке устройств, но не подключаются, перейдите к следующему шагу.
- Закройте крышку, подождите 15 секунд, затем откройте крышку. Нажмите кнопку настройки на зарядном футляре и удерживайте ее в течение 10 секунд. Индикатор состояния должен мигать белым цветом, который означает, что наушники AirPods готовы к подключению.
- Поместите наушники AirPods в зарядный футляр и поднесите его с открытой крышкой к устройству iPhone, iPad или iPod touch.
- Следуйте инструкциям на экране iPhone, iPad или iPod touch.
- Проверьте наушники AirPods. Если их все равно не удается подключить, выполните сброс наушников AirPods.
Если не удается подключить наушники к компьютеру Mac
- Убедитесь, что на компьютере Mac установлена последняя версия macOS.
- Поместите оба наушника AirPods внутрь зарядного футляра и убедитесь, что оба наушника AirPods заряжаются.
- Чтобы убедиться, что Bluetooth включен, перейдите в меню Apple > «Системные настройки», затем щелкните Bluetooth.
- Если наушники AirPods подключены, убедитесь, что они выбраны в качестве активного звукового устройства. Если наушники AirPods отображаются в списке устройств, но не подключаются, щелкните значок X справа от них, чтобы удалить их из списка.
- Закройте крышку, подождите 15 секунд, затем откройте крышку. Нажмите кнопку настройки на зарядном футляре и удерживайте ее в течение 10 секунд. Индикатор состояния должен мигать белым цветом, который означает, что наушники AirPods готовы к подключению.
- Поместите наушники AirPods в зарядный футляр и поднесите его с открытой крышкой к компьютеру Mac.
- Следуйте инструкциям на экране компьютера Mac.
- Проверьте наушники AirPods. Если их все равно не удается подключить, выполните сброс наушников AirPods.
Что вам понадобится
Если у вас AirPods (3-го поколения), вам понадобится iPhone или iPod touch с iOS 15.1 или более поздней версии; iPad с iPadOS 15.1 или более поздней версии; часы Apple Watch с watchOS 8.1 или более поздней версии; Apple TV с tvOS 15.1 или более поздней версии; или компьютер Mac с macOS 12 или более поздней версии. Обновите iPhone, iPad или iPod touch; обновите Apple Watch; обновите Apple TV или компьютер Mac.
Если у вас AirPods Pro, вам понадобится iPhone или iPod touch с iOS 13.2 или более поздней версии; iPad с iPadOS 13.2 или более поздней версии; часы Apple Watch с watchOS 6.1 или более поздней версии; Apple TV с tvOS 13.2 или более поздней версии; или компьютер Mac с macOS 10.15.1 или более поздней версии.
Если у вас AirPods (2-го поколения), вам потребуется iPhone, iPad или iPod touch с iOS 12.2 или более поздней версии; часы Apple Watch с watchOS 5.2 или более поздней версии; Apple TV с tvOS 12.2 или более поздней версии; или компьютер Mac с macOS 10.14.4 или более поздней версии.
Если у вас AirPods (1-го поколения), вам понадобится iPhone, iPad или iPod touch с iOS 10 или более поздней версии; часы Apple Watch с watchOS 3 или более поздней версии; Apple TV с tvOS 11 или более поздней версии; или компьютер Mac с macOS Sierra или более поздней версии.
Источник