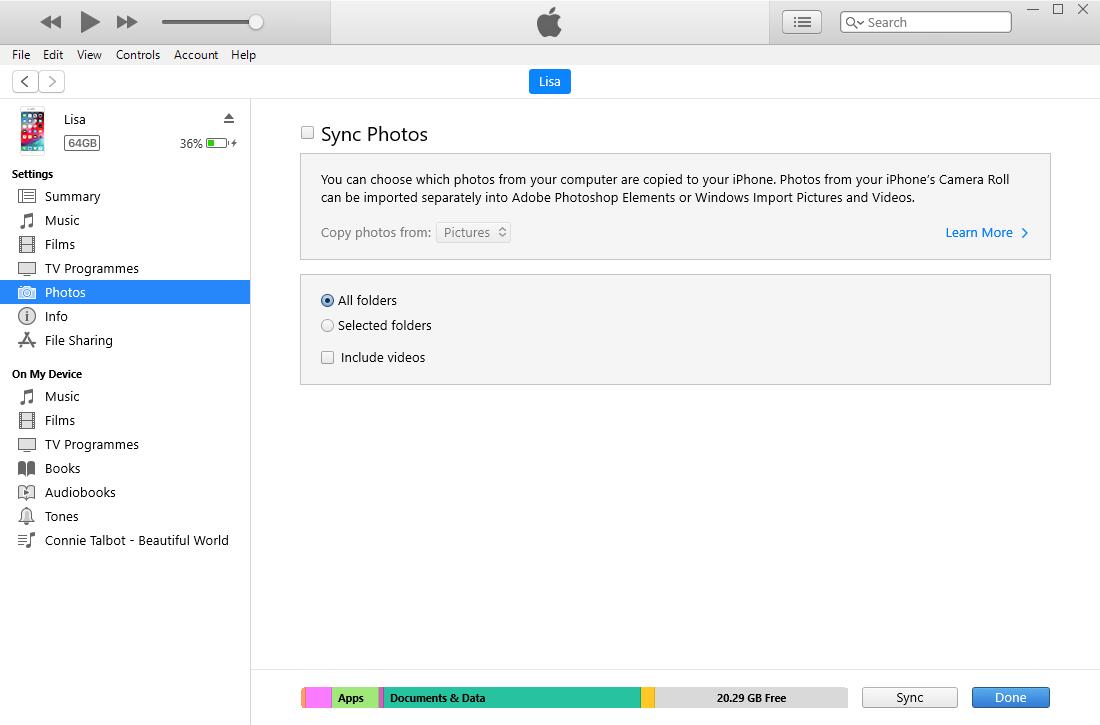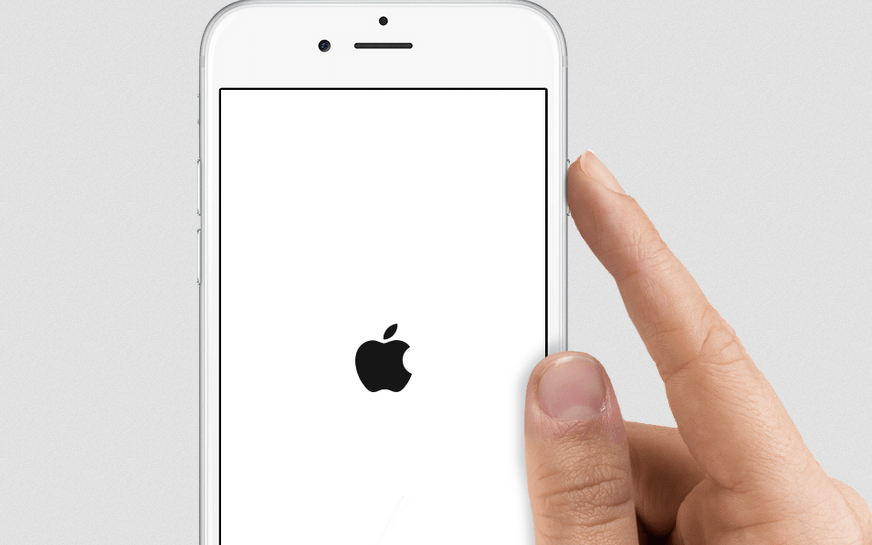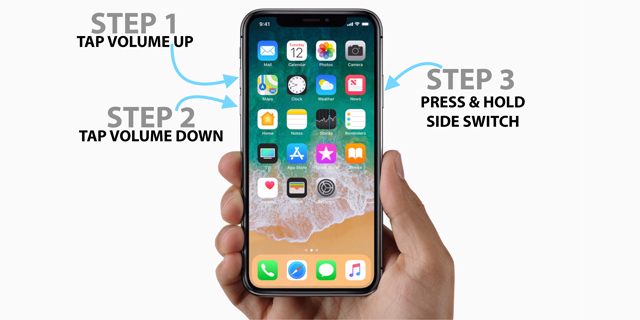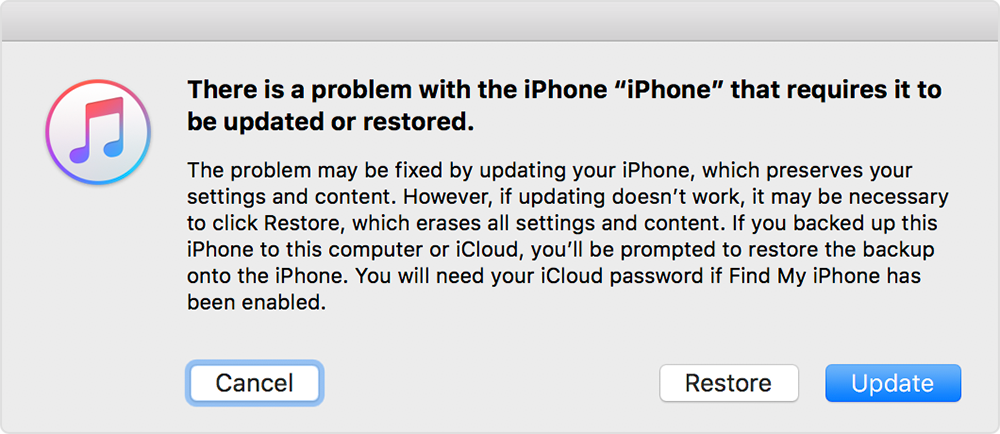- Если айфон не включается как сохранить все данные
- Как сохранить данные из iOS и ничего не потерять. Все способы бекапа
- 1. iTunes и резервное копирование на жестком диске Mac или PC
- 2. Альтернативы iTunes для резервных копий на примере iMazing
- 3. iCloud в качестве облачного хранилища резервных копий iPhone
- 4. iCloud и фирменные сервисы Apple для сохранения данных с iPhone
- 5. Сторонние облачные сервисы для хранения информации на примере Google
- Все и сразу для минимизации риска потерять важные записи
- Николай Грицаенко
- [Решено] 3 Способы восстановления фотографий с мертвого iPhone
- 1. Восстановить фотографии с мертвого iPhone
- 1. Восстановление фотографий с мертвого iPhone с FoneLab
- Режим 1. Восстановление с устройства iOS
- Режим 2. Восстановить из файла резервной копии iTunes
- Режим 3. Восстановить из резервной копии файла iCloud
- 2. Восстановление фотографий iPhone с iCloud
- Вариант 1. Восстановление фотографий iPhone из настроек iCloud
- Вариант 2. Восстановление фотографий iPhone со страницы iCloud
- 3. Восстановление фотографий iPhone с iTunes
- 2. Как исправить мертвый iPhone
- 1. Принудительно перезагрузить iPhone
- 2. Сброс iPhone через iTunes
- Вариант 1. Восстановить iPhone
- Вариант 2. Переведите iPhone в режим восстановления
- 3. Восстановите iPhone на веб-странице iCloud
Если айфон не включается как сохранить все данные
Как сделать бекап, хотя бы выгрузить фотки, зависшего iphone7 a1778
Apple iPhone 7
Прошивка: Неизвестна.
Джейлбрейк: Нет
Описание проблемы:
После обновления прошивки (версия не известна) iPhone7 a1778 перестал подключаться к wi-fi, пароль не подохдит, 10 раз проверил, верный пароль.
После перезагрузки завис на экране с яблоком.
Хард резет с подключением к зарядке не помогает. iTunes устройство не видит.
При подключение к iTunes в Recovery mode возможности сделать бекап нет, только обновление или восстановление.
Не хочется рисковать потерей данных при обновлении. Так же для обновления просит обновить текущую 10.9 до 10.11.4, пока возможности нет.
Есть компьютеры на Windows7 и 8. OSX 10.10 на внешнем диске. OSX в крайнем случае будем обновлять, максимум до 10.12, дальше наш MacBook не поддерживает. Флешка с Linux возможна.
Читал про iTools3, но не понимаю, работает ли она с зависшем iPhone без джейлбрейка.
Как сделать бекап, хотя бы выгрузить фотки, зависшего таким вот образом iphone7 a1778 ?
Программа FonePaw iPhone Data Recovery 7.1.0 на Win 8 с установленным последним iTunes 12.3 не видит телефон когда на экране яблоко. В Recovery mode видит, сообщают о нештатном состоянии для работы и кто предлагает пофиксить проблемы, а кто вернуть штатное состояние, а по возврату снова не видит.
FonePaw iPhone Data Recovery 7.1.0 для OSX айфон вилит, но сообщает, что iTunes надо обновить до 12.3, а на текущий версии оси 10.9 это не возможно.
Wondershare dr.fone 10.0.12.65 на Win8 и Wondershare dr.fone 8.6.1 на OSX 10.9 предлагают нажать кнопку Trusted на экране смарта, которой естественно нет, там все тоже яблоко. В Recovery mode смартфон тоже не принимают.
Стало ясно, что надо копать в сторону более серьезного софта используемого для мобильной криминалистики.
Единственное, что смог найти из доступных простому смертному это Elcomsoft iOS Forensic Toolkit.
И с ним у меня есть ровно один вариант. Поставить джейлбрейк, с вероятность около 70% успешной установки, и снять архив с файловой системой с неполным доступом. В которой может будет часть фотографий. Доступа к файлам в папке DCIM с возможностью их копирования нет. Только список содержимого папки. Какие-то фотографии в аналитическим софтом из снятого архива с неполной файловой системой можно извлечь, что-то там найдут.
То есть, я не могу найти решения, которое позволит снять полноценный бекап в itunes стиле, что б дальше с ним работать. Только такой вариант Before First Unlock.
Тут же возникает вопрос 1:
1. Когда iPhone вот в таком зависшем состояние — ввод с экрана не доступен, можно ли как-то выйти на стадию разблокировки, передать Passcode в устройство, что бы устройство прошло стадию Before First Unlock?
Таким образом расширить возможности к снятию полноценных архивов.
Еще вариант, мне не доступный, это зарегистрировать apple id в программе разработчиков софта за 99$, и тогда софт дает еще возможности по извлечению данных.
Другого современного софта, доступного бесплатно, который работает с iPhone 7 c текущей установленной ios, я найти не смог.
Я накопал несколько имен софта или производителей, что ведет к вопросу 2:
2. Где можно скачать подходящие мне решения Blackbox, Cellebrite, Oxygen, Graykey, Мобильный крминалист, Mobilyze, Susteen, Axiom, MOBILedit Forensic ?

Еще раз возвращаемся к истокам.
1. Перечисленный софт на 99.9% это фейки, которые могу тоже самое что и тунец
2. т.к. весь софт использует именно драйвер тунца, то никакие сертификаты разработчика и прочие танцы с бубном здесь не помогут
3. начинайте проверку с главного. в таком состоянии аппарат появляется в списке usb устройств (в виде стандартного или сервисного устройства). Если нет — то никакие остальные телодвижения ни к чему не приведут. Драйвера udb на телефоне не стартовали.
и чуть теории. Никакой папки dcim на ios нет вообще. она эмулируется системой в момент когда произошло подключение девайса к компу и проверки безопасности пройдены (компу можно доверять)

Спасибо за информацию!
1,2. Ок. Видимо, самое большое,что доступно, Elcomsoft, и есть тот 0,1% отличный от тунца. Я этим софтом, по крайней мере, в такого пациента в состоянии комы могу загнать джейлбрек и хоть что-то вытащить, что позволено в режиме Before First Unlock.
Эх, если бы там была папка с фотографиями, и зная passcode можно был бы ее разблокировать/дешифровать.. мечты.
Ведь я знаю passcode от смарта. И если есть какой софт, в который можно загнать этот passcode и дешифровать зашифровонную часть скачанной системы.
3. Тут глухо. Смарт не виден. Максимум можно добиться предложения обновить систему или восстановить.
Источник
Как сохранить данные из iOS и ничего не потерять. Все способы бекапа
iTunes, iCloud, альтернативный софт и сторонние облачные сервисы.
Тестовые версии iOS, эксперименты с джейлбрейком, постоянный переход с устройства на устройство, краш-тесты, а также тонны софта из App Store и в обход него — это далеко не все причины, почему я когда-либо терял важные личные данные с iPhone.
Но с подобными трудностями сталкиваются не только прожженные гики, которым вечно нет покоя. Несмотря на невероятную надежность техники Apple, для важной информации, которую не хочется потерять, все же нужно подготовить копии в надежном месте.
Чтобы оградить вас от возможных досадных недоразумений, собрал вместе все проверенные лично варианты резервного копирования.
1. iTunes и резервное копирование на жестком диске Mac или PC
Преимущества: с резервным копированием через iTunes можно получить доступ к информации без интернета — хоть в чистом поле. Более того, это один из самых быстрых вариантов сохранить почти все данные с iPhone.
Недостатки: жаль, но сделать резервную копию или восстановить данные без компьютера не выйдет при всем желании. Особенно смешно выглядит резервное копирование информации с большого iPad Pro на MacBook 12’’. Плюс — копия занимает достаточно много места на диске, что сильно заметно на Mac с небольшими SSD.
Что можно сохранить: практически все, кроме контента из App Store и iTunes Store (он загрузится через интернет), синхронизированного через iTunes контента (импортированные аудиозаписи и так далее), сохраненных в облаках фотографий (например, фотопоток iCloud), настроек Touch ID и Apple Pay. Обратите внимание, что некоторые данные требуют защиты резервной копии с помощью пароля.
Как это сделать: все просто — достаточно зайти в iTunes, перейти на вкладку устройства и нажать одну единственную кнопку для создания копии или ее восстановления.
Мое мнение: сам использую резервное копирование на жесткий диск своего MacBook Pro только перед каким-то стрессовым моментом — установкой тестовой версии iOS, джейлбрейком и так далее. В остальных ситуациях предпочитаю другие виды сохранения личной информации.
2. Альтернативы iTunes для резервных копий на примере iMazing
Преимущества: с их помощью можно не только получить доступ к данным без интернета, но и почувствовать себя настоящим гиком, который использует не только стандартный софт. Кроме того, альтернативы могут быть более удобны в каких-то конкретных случаях — например, чтобы быстро сохранить фотографии на жесткий диск.
Недостатки: для всех процессов резервного копирования все еще нужен компьютер, доступ к которому есть далеко не всегда.
Что можно сохранить: практически тот же объем данных, который сохраняет iTunes (но в разных приложениях могут быть свои нюансы).
Как это сделать: в большинстве случаев, резервная копия в альтернативах iTunes создается или восстанавливается по нажатию одной-двух кнопок (например, в том же iMazing). Но в каждом конкретном варианте могут быть свои нюансы — в некоторых решениях можно отдельно сохранить сообщения, контакты или другие данные.
Мое мнение: в некоторых случаях использование альтернатив для iTunes может быть даже более чем уместным — особенно на PC, под которые программа от Apple просто не заточена. Она работает крайне неуклюже даже на достаточно производительных компьютерах. Но на Mac сам я сегодня все-таки склоняюсь к стандартному решению.
3. iCloud в качестве облачного хранилища резервных копий iPhone
Преимущества: в данном случае компьютер не понадобится. И это здорово.
Недостатки: потенциальная оплата за большой объем хранилища для тех, кому бесплатных 5 Гбайт окажется слишком мало. Плюс — без интернета все это бесполезно.
Что можно сохранить: почти все, кроме ранее сохраненных в iCloud данных, данных из других облачных сервисов (например, Gmail), настроек Apple Pay, настроек Touch ID, контента из App Store и iTunes Store.
Как это сделать: нужно перейти в меню резервного копирования из раздела iCloud в системных настройках устройства (Настройки — iCloud — Резервная копия) — здесь доступны все необходимые функции.
Мое мнение: несмотря на то, что сегодня я пользуюсь только устройствами от Apple (MacBook Pro, iPhone и iPad), многие интересные сервисы «живут» со мной еще со времен моего первого Android-смартфона (HTC Wildfire, если память не изменяет). Поэтому мое основное облако — Google Drive, а не iCloud. И в последнем у меня редко хватает бесплатного места для резервных копий.
4. iCloud и фирменные сервисы Apple для сохранения данных с iPhone
Преимущества: данные синхронизируются в реальном времени. И во время восстановления можно спокойно пользоваться устройством. Это особенно удобно, когда, например, тестируешь новый iPhone от партнеров. Вводишь свои данные Apple ID, и личная информация потихоньку подтягивается через интернет, не отвлекая от использования устройства.
Недостатки: сюда можно сохранить далеко не всю информацию — это же не резервная копия. Основное — надо потратить пару минут, чтобы настроить новое устройство. И для восстановления нужен доступ к интернету.
Что можно сохранить: фотографии, почту, контакты, календари, напоминания, закладки Safari, заметки, данные Wallet, музыкальную подборку в Apple Music и так далее. Подавляющее большинство современных мобильных приложений умеет работать с iCloud Drive, и это бывает очень удобно.
Как это сделать: набор синхронизируемых в iCloud данных доступен из его раздела в системных настройках устройства (Настройки — iCloud). Так как многие сторонние приложения могут хранить информацию в iCloud Drive, нужно покопаться и в их настройках. Другие фирменные сервисы Apple (например, Apple Music) дают доступ к информации уже после ввода Apple ID.
Мое мнение: несмотря на то, что iCloud Drive — далеко не основное хранилище моей личной информации, его бесплатный объем у меня постоянно занят данными некоторых приложений (одних только текстовых файлов из Byword тут просто куча). И это очень удобно. А про крутость современных фирменных сервисов Apple я вообще молчу — чего только стоит Apple Music. И все мои данные он успешно хранит в себе без какой-то посторонней помощи.
5. Сторонние облачные сервисы для хранения информации на примере Google
Преимущества: наибольшая универсальность и доступ с любых устройств. Например, фирменные сервисы Google отлично подойдут пользователям, которые дополняет работу с iPhone смартфоном на Android.
Недостатки: ограничения iOS (все-таки Apple отдает предпочтение фирменным сервисам), возможность сохранить далеко не все данные, а также необходимость доступа к интернету.
Что можно сохранить: почту, контакты, календари, заметки, а также фотографии в Google Photos, музыку в Google Music, файлы в Google Drive и так далее. И такая же история с другими подобными сервисами — например, файлы любых типов можно смело хранить в Dropbox, и они никуда не денутся даже в самых экстренных случаях.
Как это сделать: настройка синхронизация почты, контактов, календарей и заметок Google доступна из соответствующего раздела системных настроек устройства (Настройка — Почта, адреса, календари), а загрузка других данных настраивается из каждого отдельного стороннего приложения.
Мое мнение: если вы используете несколько устройств от разных производителей (быть может, у вас PC вместо Mac или Android вместо iPhone), вам точно будет удобно хранить базовые данные в Gmail — почту, календари и контакты. В остальных случаях лучше отдать всю свою информацию в руки Apple — так удобнее.
Все и сразу для минимизации риска потерять важные записи
Сам я настолько сильно погрузился в облачные сервисы, что резервные копии устройства целиком делаю только в крайнем случае. И все, что я потеряю — только настройки своего iPhone. Хотя риски все-таки остаются.
И для максимальной уверенности в сохранности личных данных можно использовать все описанные способы вместе — регулярно делать резервные копии в iTunes и iCloud, а также продублировать всю самую важную информацию в облачные сервисы (можно даже сразу в несколько). Это оптимальный вариант, ведь правило «не храните яйца в одной корзине» еще никто не отменял.
Николай Грицаенко
Кандидат наук в рваных джинсах. Пишу докторскую на Mac, не выпускаю из рук iPhone, рассказываю про технологии и жизнь.
Источник
[Решено] 3 Способы восстановления фотографий с мертвого iPhone
Мой iPhone 6S умер без причины с полной батареей. И это было несколько дней не включается. Я пытался подключить его к компьютеру, но не смог распознать. Я не могу найти способ извлечь из него фотографии, которые очень важны. Как я могу извлечь фотографии с мертвого iPhone? Любое предложение приветствуется.
iPhone полностью мёртв или плохо сломан, это действительно расстраивает всех. Независимо от того, можно ли отремонтировать телефон или нет, резервное копирование данных, хранящихся на нем, становится первым, что вы должны были сделать, прежде чем ремонтировать его в целях безопасности.
Тем не менее, возможно ли получить данные с iPhone не включается вообще или не распознается компьютером? И как?
1. Восстановить фотографии с мертвого iPhone
Ответ положительный. Вам просто нужен мертвый инструмент для восстановления данных iPhone под названием FoneLab iPhone Восстановление данных который помогает извлекать данные из файлов резервных копий и восстановить удаленные или потерянные данные от сломанного или мертвого iPhone, iPad или iPod.
1. Восстановление фотографий с мертвого iPhone с FoneLab
Профессиональное программное обеспечение для восстановления данных iPhone предлагает три режима восстановления данных, которые позволяют вам восстановить данные с iPhone напрямую из файла резервного копирования iCloud или iTunes.
Это позволяет вам просматривать перед восстановлением, так что вы можете выборочно получить нужные данные без каких-либо хлопот. Давайте сейчас начнем.
С помощью FoneLab для iOS вы сможете восстановить потерянные / удаленные данные iPhone, включая фотографии, контакты, видео, файлы, WhatsApp, Kik, Snapchat, WeChat и другие данные из резервной копии iCloud или iTunes или устройства.
- С легкостью восстанавливайте фотографии, видео, контакты, WhatsApp и другие данные.
- Предварительный просмотр данных перед восстановлением.
- Доступны iPhone, iPad и iPod touch.
Весь процесс требует нулевых технических знаний, просто получите свои фотографии с мертвого iPhone, следуя инструкциям ребенка.
Пожалуйста, обратите внимание:
Если программа не может обнаружить ваше устройство, пожалуйста, используйте Восстановление системы iOS в удалить черный экран iPhone.
Режим 1. Восстановление с устройства iOS
Если вы уже подключали iPhone к компьютеру с помощью USB-кабеля, вы можете попробовать подключить iPhone к компьютеру и проверить, может ли программа обнаружить ваше устройство. Если это так, вы можете перейти к началу сканирования.
Шаг 1 Загрузите и установите программное обеспечение на свой компьютер по указанной выше ссылке. Программное обеспечение запустится автоматически после его завершения. Затем подключите ваш iPhone к компьютеру с помощью USB-кабеля.
С помощью FoneLab для iOS вы сможете восстановить потерянные / удаленные данные iPhone, включая фотографии, контакты, видео, файлы, WhatsApp, Kik, Snapchat, WeChat и другие данные из резервной копии iCloud или iTunes или устройства.
- С легкостью восстанавливайте фотографии, видео, контакты, WhatsApp и другие данные.
- Предварительный просмотр данных перед восстановлением.
- Доступны iPhone, iPad и iPod touch.
Шаг 2 После того, как программное обеспечение распознает ваше устройство, выберите Восстановление данных iPhone> Восстановление с устройства iOS на интерфейсе FoneLab и нажмите Начать сканирование.
Шаг 3 Результат сканирования будет отображаться в категориях слева. Нажмите Фотопленка, Photo Streamи Photo Library соответственно для просмотра более подробной информации. А затем проверьте те фотографии, которые вам нужны, нажмите Recover.
Если ваш iPhone не может быть обнаружен в этот раз, вам следует перейти к следующему решению, чтобы восстановить данные iPhone из резервной копии iTunes.
Режим 2. Восстановить из файла резервной копии iTunes
Если у вас есть поддерживаемые данные iPhone с помощью iTunes вы можете восстановить фотографии iPhone or восстановить календарь iPhone из iTunes резервные копии файлов.
Шаг 1 Выберите Восстановление из файла резервной копии iTunes тогда вы получите несколько файлов резервных копий, если вы создали. Выберите последний, который, вероятно, содержит потерянные данные и нажмите Начать сканирование.
Шаг 2 Предварительный просмотр содержимого в деталях. Затем проверьте фотографии, которые вам нужны, и нажмите Recover, Полученные фотографии будут сохранены на вашем компьютере.
Режим 3. Восстановить из резервной копии файла iCloud
Вам разрешено восстановить фотографии iPhone с iCloud с помощью нескольких кликов.
Шаг 1 Выберите Восстановление из файла резервной копии iCloud в начале. Вам будет предложено войти в свою учетную запись iCloud. Все файлы резервных копий перечислены в таблице после подписи в iCloud. Загрузите самый последний для сканирования.
Шаг 2 Предварительный просмотр каждого контента и пометьте тех, кого вы хотите получить обратно. Нажмите Recover в конце.
С помощью FoneLab iPhone Восстановление данных, вы можете восстановить данные iOS, когда ваше устройство сломано, сломано или даже украдено.
2. Восстановление фотографий iPhone с iCloud
Вы можете легко восстановить фотографии из iCloud без устройства в руке. Для этого требуется, чтобы у вас была правильная учетная запись и пароль для вашей учетной записи iCloud. Пожалуйста, обратите внимание, что этот способ удалит существующие данные вашего iPhone.
Ниже приведены наглядные демонстрации параметров 2.
Вариант 1. Восстановление фотографий iPhone из настроек iCloud
Шаг 1 Сброс настроек iPhone через Настройки > Общие > Сбросить.
Шаг 2 Нажмите Удалить содержимое и настройки, А затем введите свой пароль при необходимости.
Шаг 3 Следуйте инструкциям по настройке устройства после завершения процедуры сброса. выберите Восстановление из резервной копии iCloud в Данные приложения стр.
Вариант 2. Восстановление фотографий iPhone со страницы iCloud
Шаг 1 Войти icloud.com и войдите в свою учетную запись iCloud.
Шаг 2 Перейти на Фото и сохраните их в локальную папку вашего компьютера.
3. Восстановление фотографий iPhone с iTunes
Еще один вариант восстановить фотографии iPhone это использовать iTunes на компьютере.
iTunes похож на iCloud, поскольку он будет стирать данные iPhone перед восстановлением данных iPhone. Это полезно для людей, у которых есть новый iPhone.
Шаг 1 Подключите iPhone к компьютеру и запустите iTunes.
Шаг 2 Нажмите Заключение >Фото > Синхронизация фотографий, Следуйте инструкциям, чтобы завершить восстановление.
Помните, что он может заменить существующие фотографии на вашем телефоне.
Как вы можете видеть, если вы не хотите потерять фотографии iPhone, FoneLab iPhone Восстановление данных будет лучшим выбором для вас. И это также может помочь вам восстановить контакты iPhone, заметки, видео, аудио и многое другое без потери данных.
2. Как исправить мертвый iPhone
После восстановления фотографий iPhone вы можете сделать что-то, чтобы сохранить устройство, как показано ниже.
1. Принудительно перезагрузить iPhone
Перезагрузка iPhone может легко решить большинство проблем с iPhone, если вы не можете просто нажать и удерживать кнопку питания, пожалуйста, прочитайте ниже альтернативы.
Для iPhone X и более поздних версий, iPhone 8 и iPhone 8 Plus:
Шаг 1 Нажмите и отпустите объем до И затем Объемы вниз кнопку.
Шаг 2 Нажмите и удерживайте кнопку мощностью кнопка до Логотип Apple появляется.
Для iPhone 7 и iPhone 7 Plus:
Шаг 1 Нажмите и удерживайте оба Объемы вниз и мощностью кнопку.
Шаг 2 Нажмите и удерживайте кнопки до Логотип Apple появляется.
Для iPhone 6 и 6 Plus, iPhone 6 и 6s Plus, iPhone SE или iPhone 5:
Шаг 1 Нажмите и удерживайте оба мощностью и HOME кнопку.
Шаг 2 Нажмите и удерживайте кнопки до Логотип Apple появляется.
2. Сброс iPhone через iTunes
iTunes — это способ по умолчанию, который позволяет вам управлять данными между компьютером и устройствами iOS. Кроме того, это также поможет вам эффективно решить некоторые распространенные проблемы.
Вариант 1. Восстановить iPhone
Шаг 1 Запустите iTunes на компьютере, затем подключите iPhone к компьютеру с помощью USB-кабеля.
Шаг 2 Нажмите значок устройства > Заключение > Восстановление iPhone.
Шаг 3 Подтвердите восстановление и следуйте инструкциям на экране для завершения процедуры.
Вариант 2. Переведите iPhone в режим восстановления
Режим восстановления это простой и безопасный шаг по устранению неполадок, который вы можете предпринять для решения проблемы iPhone. Ниже описано, как это сделать.
Шаг 1 Обновите iTunes до последней версии, а затем закройте его. Сначала подключите iPhone к компьютеру, а затем запустите iTunes.
Шаг 2 Выключите iPhone.
Шаг 3 Если вы используете iPhone 8 и более поздние версии, подключите iPhone к компьютеру, удерживая мощностью кнопка. Если вы используете iPhone 7 или 7 Plus, удерживая Объемы вниз и подключите его к компьютеру. Если вы используете iPhone 6 и более ранние версии, удерживая HOME кнопку и подключите ваше устройство вместо. Пожалуйста, не отпускайте кнопки, пока не увидите экран режима восстановления.
Шаг 4 Выберите Обновить во всплывающем окне, а затем подождите, пока iTunes загрузит программное обеспечение для вашего iPhone. Затем повторите шаг 3.
Шаг 5 Настройте свой iPhone.
3. Восстановите iPhone на веб-странице iCloud
iCloud может быть последним методом, который вы можете попытаться восстановить iPhone, не делая ничего на вашем устройстве. Это не сложно, но требует, чтобы вы уже включили функцию «Найти мой iPhone» на своем устройстве.
Шаг 1 Войти iCloud.com, затем войдите в свой аккаунт с Идентификатор Apple и правильный пароль.
Шаг 2 Access Найти iPhone, затем выберите ваше устройство из выпадающего списка.
Шаг 3 Нажмите Стирать iPhone а затем подтвердите слух.
Шаг 4 Затем вы можете продолжить настройку нового iPhone или восстановить его из файла резервной копии, если он у вас есть.
С помощью вышеупомянутых методов вы можете восстанавливать данные из iPad, который не включается.
Если у вас есть какие-либо вопросы относительно учебника, пожалуйста, не стесняйтесь обращаться к нам по комментариям или электронной почте. Мы ответим вам как можно скорее.
С помощью FoneLab для iOS вы сможете восстановить потерянные / удаленные данные iPhone, включая фотографии, контакты, видео, файлы, WhatsApp, Kik, Snapchat, WeChat и другие данные из резервной копии iCloud или iTunes или устройства.
Источник