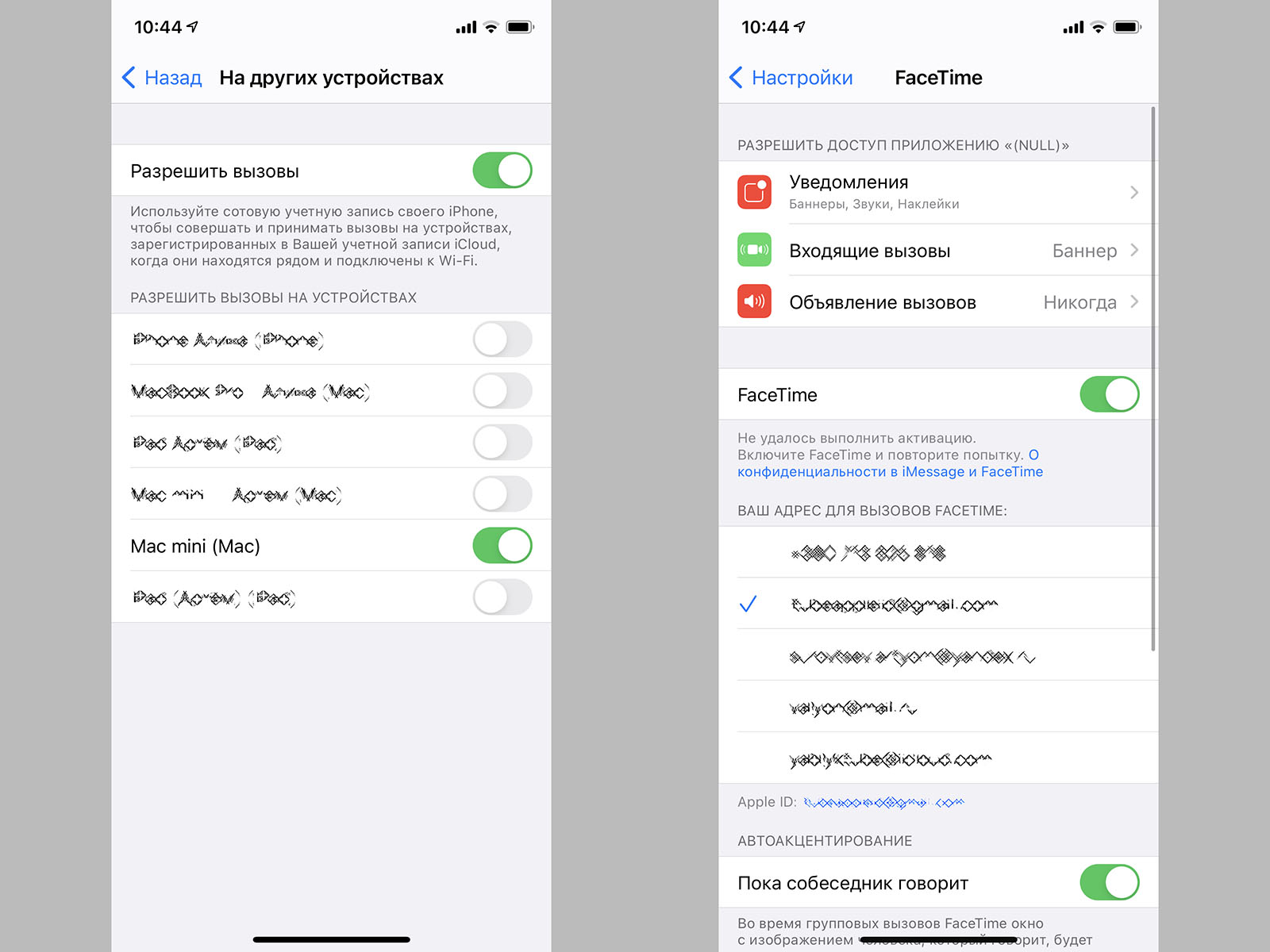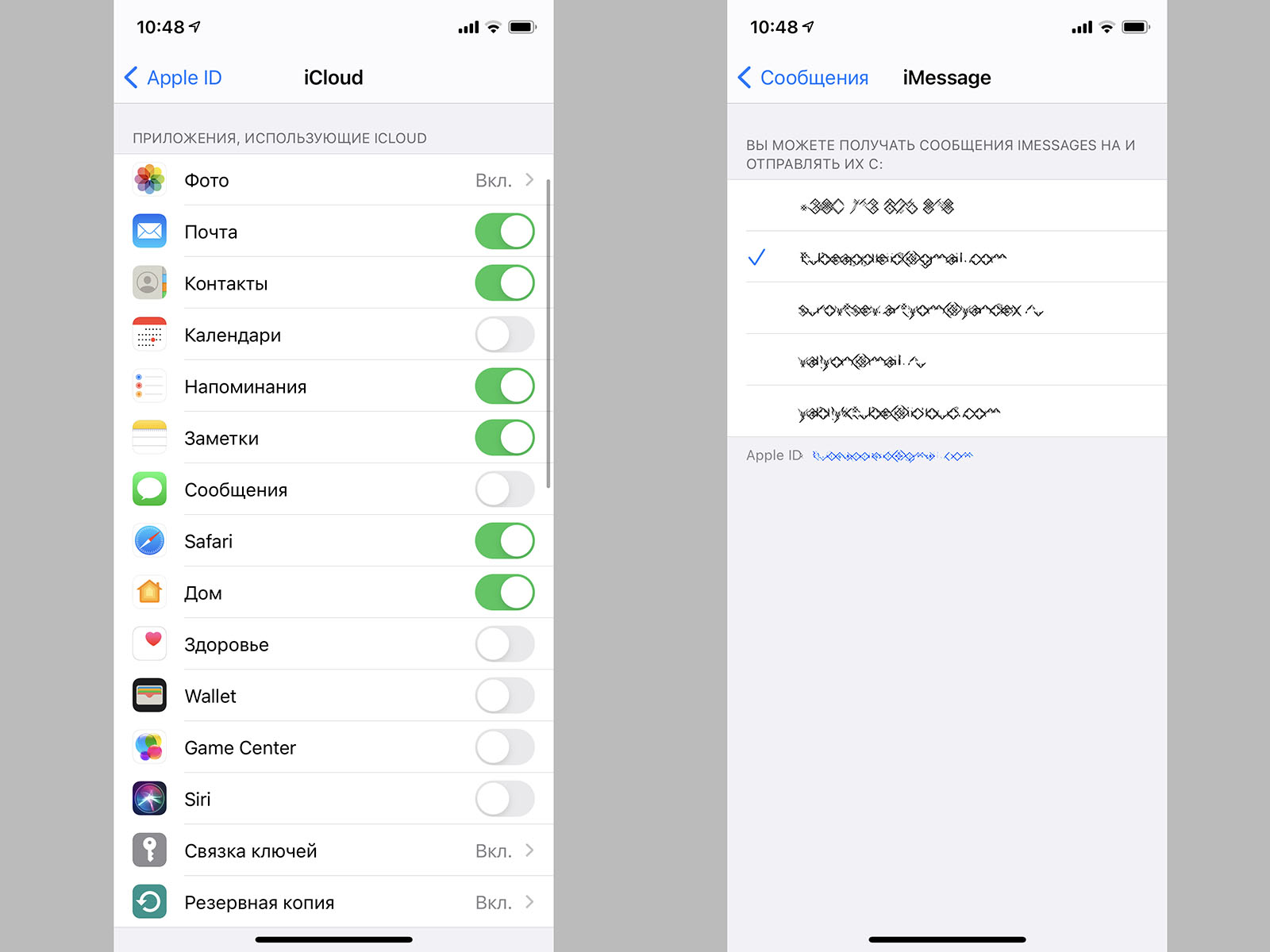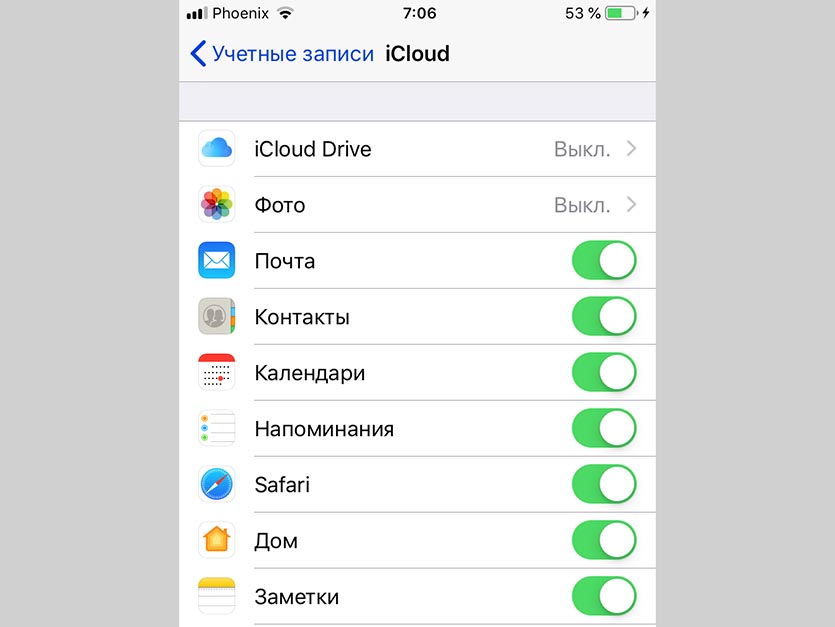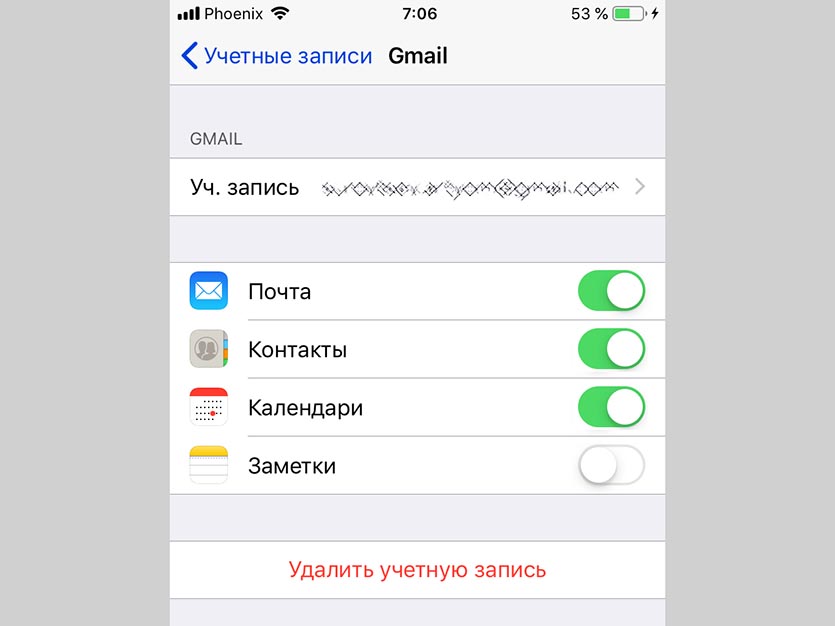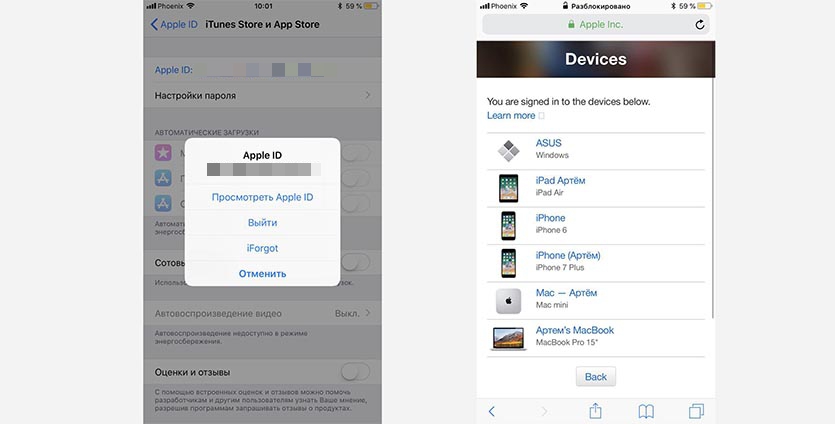- Разделяем историю звонков и сообщений на двух iPhone с одним Apple ID
- ✏️ Нам пишут:
- Как отключить синхронизацию звонков
- Как отключить синхронизацию сообщений
- Как хранить раздельные контакты, заметки и календари на разных iPhone с одной учёткой Apple ID
- ✏️ Нам пишут:
- Сколько iPhone можно привязать к одному Apple ID
- ✏️ Нам пишут:
- На компьютере
- На смартфоне
- Можно ли под одним apple id иметь два телефона
- Знак, когда вы настраиваете новое устройство
- Входа в систему на вашем iPhone, iPad или iPod
- Войдите на Mac
- Использовать разные идентификаторы Apple для iCloud и iTunes
- Узнать больше
- Можно ли использовать 1 apple id на 2 устройствах
- Знак, когда вы настраиваете новое устройство
- Входа в систему на вашем iPhone, iPad или iPod
- Войдите на Mac
- Использовать разные идентификаторы Apple для iCloud и iTunes
- Узнать больше
Разделяем историю звонков и сообщений на двух iPhone с одним Apple ID
✏️ Нам пишут:
Как разделить историю звонков на моем iPhone и смартфоне жены, если используется одна учетная запись Apple ID.
Некоторые пользователи используют разные устройства в семье на одной учётке Apple ID или хотят разделить звонки и сообщения между рабочими и личными айфонами. Для этого следует произвести несколько настроек на каждом гаджете.
Как отключить синхронизацию звонков
Для того, чтобы разделить звонки на каждом из устройств, сделайте следующее:
1. Перейдите в Настройки – Телефон – На других устройствах и отключите прием вызовов на других гаджетах, где не нужна общая история вызовов.
2. Откройте раздел Настройки – FaceTime и оставьте только одну запись FaceTime для каждого устройства (желательно, чтобы она соответствовала номеру телефона текущего устройства).
Так на каждом гаджете будет своя история вызовов и принимать звонки на один гаджет с другого не получится.
Как отключить синхронизацию сообщений
Если необходимо разделить СМС сообщения и iMessage – сделайте следующее:
1. Перейдите в Настройки – iCloud и отключите переключатель Сообщения.
2. Откройте меню Настройки – Сообщения – Отправка/Прием и оставьте только одну запись iMessage для каждого устройства (желательно, чтобы она соответствовала номеру телефона текущего устройства).
После этого история сообщений будет раздельная на каждом девайсе.
Источник
Как хранить раздельные контакты, заметки и календари на разных iPhone с одной учёткой Apple ID
✏️ Нам пишут:
В семье есть пара iPhone и iPad на одной учетной записи Apple ID, как настроить разные контакты и заметки на каждом устройстве, чтобы данные при этом еще и синхронизировались с каким-то сервисом или облаком?
При использовании нескольких гаджетов с одной учетной записью Apple ID вы можете разделить контакты, заметки, напоминания и календари на каждом из них.
Для этого одни гаджет может синхронизироваться с записью iCloud, а для других нужно использовать любой сторонний сервис, например, Gmail.
Чтобы настроить раздельную синхронизацию, сделайте следующее:
1. На основном iPhone настройте синхронизацию нужных данных с iCloud в меню Настройки – Пароли и учетные записи – iCloud.
2. На каждом из оставшихся гаджетов перейдите в Настройки – Пароли и учетные записи – iCloud и отключите синхронизацию контактов, паролей и заметок с iCloud.
3. После этого на каждом устройстве добавьте новую запись для синхронизации, например, Gmail. Делается это по пути Настройки – Пароли и учетные записи – Добавить учетную запись.
4. После ввода учетных данных включите синхронизацию нужной информации.
Так на каждом устройстве может быть уникальный набор контактов, свои заметки и календари.
Источник
Сколько iPhone можно привязать к одному Apple ID
✏️ Нам пишут:
Сколько смартфонов, планшетов и компьютеров Apple я могу использовать с одной учетной записью Apple ID? Как удалять ненужные?
— Константин
При первой авторизации в учетной записи Apple ID смартфоны и компьютеры автоматически «привязываются» к данной учетке. Это могут быть не только iPhone, iPad, iPod Touch и Mac, но и Windows компьютеры или Android смартфоны.
Это может происходить при авторизации в фирменных сервисах (на устройствах Apple) либо при использовании приложений Apple Music или iCloud.
Изначально к Apple ID разрешается привязать не более 10 устройств, при этом к одной учетке нельзя подвязать более 5 компьютеров.
Для просмотра авторизованных устройств и деавторизации нужно сделать следующее.
На компьютере
Для управления подключенными устройствами на компьютере потребуется:
1. Запустить приложение iTunes.
2. Перейти в меню Учетная запись – Просмотреть и авторизоваться в Apple ID.
3. Найти раздел iTunes в облаке и нажать Управление устройствами.
Увидите перечень подключенных устройств с возможностью деавторизовать (отключить) любое.
На смартфоне
Чтобы произвести операцию на iOS следует:
1. Перейти по пути Настройки – Имя пользователя – iTunes Store и App Store.
2. Нажать на Apple ID и выбрать просмотреть Apple ID.
3. Снова нажать на Apple ID и авторизоваться в сервисе через браузер.
4. В разделе Устройства можно просмотреть все авторизованные девайсы и удалить ненужные.
Источник
Можно ли под одним apple id иметь два телефона
Ваш идентификатор Apple является учетной записью, которую вы используете для доступа ко всем сервисам Apple и сделать все ваши устройства работают вместе.
Используйте тот же идентификатор Apple каждый раз, когда и везде, где вы входите. Если вы используете службу Apple, как iTunes и магазин приложений, Apple, Музыка, в iCloud и iMessage, и FaceTime, то у вас уже есть идентификатор Apple и не нужно создавать новую.
Знак, когда вы настраиваете новое устройство
При включении и настройке вашего нового iPhone, iPad и iPod touch, или Mac, вы увидите сообщение, войдите в свой идентификатор Apple. После входа в систему, все сервисы Apple на вашем устройстве будет создана автоматически.
Если вы хотите изменить настройки входа позже—например, используйте другой идентификатор Apple для iCloud и iTunes—вы можете перейти к настройкам устройства или системы предпочтений.
Если вы уже настроили устройство, можно легко войти в Настройки на вашем iPhone, iPad и iPod touch, или с каждой отдельной услуги на вашем Mac.
Когда вы входите в магазин приложений iTunes в первый раз, вам может понадобиться, чтобы добавить кредитной карты или другую платежную информацию, чтобы помочь защитить ваш аккаунт. Вы не можете войти в iTunes и магазины приложений с более чем один идентификатор Apple, в то же время, или обновить контент, который вы купите с другим идентификатором Яблоко.
Входа в систему на вашем iPhone, iPad или iPod
Когда вы пользуетесь прошивкой 10.3 или более поздней версии, выполнить вход в iCloud, и магазин приложений iTunes, в iMessage, Facetime и другие услуг компании Apple в одном месте.
- Перейти к настройкам.
- Нажмите, войдите в свой [устройство].
- Введите свой идентификатор Apple и пароль.
- Если вы защитить свой аккаунт с двухфакторной аутентификации, введите шестизначный код подтверждения и завершения входа в систему.
Если вы используете iOS 10.2 или более ранней версии, выполните следующие действия для входа в сервисы от Apple в отдельности.
в iCloud
Перейдите в «Настройки» > iCloud. Введите свой идентификатор Apple и пароль.
& магазине приложений iTunes
Перейдите в Настройки > & магазине приложений iTunes. Введите свой идентификатор Apple и пароль.
шеззаде
Перейдите в Настройки > Сообщения, затем повернуть на шеззаде. Чтобы добавить другие адреса, коснитесь отправить и получить.
Фейстайм
Перейдите в Настройки > FaceTime и > использовать свой идентификатор Apple для FaceTime. Введите свой идентификатор Apple и пароль.
Войдите на Mac
Убедитесь, что вы обновить до последней версии macOS. Затем войдите во все сервисы Apple отдельно с тем же идентификатор Apple.
в iCloud
Перейти к системе «Настройки» > iCloud. Введите свой идентификатор Apple и пароль. Нажмите Кнопку «Вход».
в iTunes
Заходим в iTunes > учетная запись > вход. Введите свой идентификатор Apple и пароль. Нажмите Кнопку «Вход».
шеззаде
Зайти в Сообщения > Настройки > Учетные записи. Введите свой идентификатор Apple и пароль.
Фейстайм
Откройте FaceTime и введите свой идентификатор Apple и пароль. Нажмите Кнопку «Вход».
Использовать разные идентификаторы Apple для iCloud и iTunes
Мы рекомендуем, что вы используете тот же идентификатор Apple для всех служб Apple на вашем устройстве—в том числе iTunes и App магазины и iCloud. Использование нескольких идентификаторов Apple может ввести в заблуждение и вызвать проблемы с доступом приобретенного контента или использования некоторых услуг.
Но если у вас уже есть разные идентификаторы Apple, который вы хотите использовать с iCloud и iTunes и магазины приложений, выполните следующие действия.
На вашем iPhone, iPad или iPod касание:
- Если вы используете iOS 10.3 или более поздней версии, перейдите в Настройки и нажмите войдите в свой [устройство]. Введите идентификатор Apple, который вы хотите использовать с iCloud. Вернитесь в Настройки, прокрутите вниз и нажмите iTunes и магазины приложений. Коснитесь идентификатора Apple: [ваше имя] > выход. Затем войдите в систему с Apple ID, который вы хотите использовать с iTunes.
- Если вы используете iOS 10.2 или более ранней версии, перейдите в меню Настройки > iCloud и входа в систему с помощью идентификатора Apple, который вы хотите использовать с iCloud. Вернитесь в Настройки > iTunes и App магазины и войдите в систему с помощью идентификатора Apple, который вы хотите использовать с iTunes.
На Mac, перейдите в «Системные настройки» > iCloud и войдите с Apple ID, который вы хотите использовать с iCloud. Заходим в iTunes > учетная запись > вход. Введите идентификатор Apple, который вы хотите использовать с iTunes.
Если вы используете несколько идентификаторов Apple и хотите восстановить свое устройство из резервной копии, вы можете узнать больше об iCloud или iTunes резервного копирования.
Если у вас несколько идентификаторов Apple, вы не можете объединить их.
Узнать больше
Если вы хотите поделиться своим яблоком покупки или услуги с членом семьи, вы можете настроить функцию «Семейный доступ». Семейный доступ позволяет легко для шести человек, чтобы поделиться друг друга в iTunes, книги Apple и приложение-Магазин покупки, музыка подписка Apple, и план хранилища iCloud без общей учетной записи. Если вы являетесь членом семьи делить семейные группы, в группе также автоматически имеет доступ к Apple Новости+ после подписки.
Если вам нужно изменить ваш Apple ID аккаунта информацию, мы можем помочь вам обновить Ваш логин, пароль, платежные данные, Дата рождения, и многое другое.
Источник
Можно ли использовать 1 apple id на 2 устройствах
Ваш идентификатор Apple является учетной записью, которую вы используете для доступа ко всем сервисам Apple и сделать все ваши устройства работают вместе.
Используйте тот же идентификатор Apple каждый раз, когда и везде, где вы входите. Если вы используете службу Apple, как iTunes и магазин приложений, Apple, Музыка, в iCloud и iMessage, и FaceTime, то у вас уже есть идентификатор Apple и не нужно создавать новую.
Знак, когда вы настраиваете новое устройство
При включении и настройке вашего нового iPhone, iPad и iPod touch, или Mac, вы увидите сообщение, войдите в свой идентификатор Apple. После входа в систему, все сервисы Apple на вашем устройстве будет создана автоматически.
Если вы хотите изменить настройки входа позже—например, используйте другой идентификатор Apple для iCloud и iTunes—вы можете перейти к настройкам устройства или системы предпочтений.
Если вы уже настроили устройство, можно легко войти в Настройки на вашем iPhone, iPad и iPod touch, или с каждой отдельной услуги на вашем Mac.
Когда вы входите в магазин приложений iTunes в первый раз, вам может понадобиться, чтобы добавить кредитной карты или другую платежную информацию, чтобы помочь защитить ваш аккаунт. Вы не можете войти в iTunes и магазины приложений с более чем один идентификатор Apple, в то же время, или обновить контент, который вы купите с другим идентификатором Яблоко.
Входа в систему на вашем iPhone, iPad или iPod
Когда вы пользуетесь прошивкой 10.3 или более поздней версии, выполнить вход в iCloud, и магазин приложений iTunes, в iMessage, Facetime и другие услуг компании Apple в одном месте.
- Перейти к настройкам.
- Нажмите, войдите в свой [устройство].
- Введите свой идентификатор Apple и пароль.
- Если вы защитить свой аккаунт с двухфакторной аутентификации, введите шестизначный код подтверждения и завершения входа в систему.
Если вы используете iOS 10.2 или более ранней версии, выполните следующие действия для входа в сервисы от Apple в отдельности.
в iCloud
Перейдите в «Настройки» > iCloud. Введите свой идентификатор Apple и пароль.
& магазине приложений iTunes
Перейдите в Настройки > & магазине приложений iTunes. Введите свой идентификатор Apple и пароль.
шеззаде
Перейдите в Настройки > Сообщения, затем повернуть на шеззаде. Чтобы добавить другие адреса, коснитесь отправить и получить.
Фейстайм
Перейдите в Настройки > FaceTime и > использовать свой идентификатор Apple для FaceTime. Введите свой идентификатор Apple и пароль.
Войдите на Mac
Убедитесь, что вы обновить до последней версии macOS. Затем войдите во все сервисы Apple отдельно с тем же идентификатор Apple.
в iCloud
Перейти к системе «Настройки» > iCloud. Введите свой идентификатор Apple и пароль. Нажмите Кнопку «Вход».
в iTunes
Заходим в iTunes > учетная запись > вход. Введите свой идентификатор Apple и пароль. Нажмите Кнопку «Вход».
шеззаде
Зайти в Сообщения > Настройки > Учетные записи. Введите свой идентификатор Apple и пароль.
Фейстайм
Откройте FaceTime и введите свой идентификатор Apple и пароль. Нажмите Кнопку «Вход».
Использовать разные идентификаторы Apple для iCloud и iTunes
Мы рекомендуем, что вы используете тот же идентификатор Apple для всех служб Apple на вашем устройстве—в том числе iTunes и App магазины и iCloud. Использование нескольких идентификаторов Apple может ввести в заблуждение и вызвать проблемы с доступом приобретенного контента или использования некоторых услуг.
Но если у вас уже есть разные идентификаторы Apple, который вы хотите использовать с iCloud и iTunes и магазины приложений, выполните следующие действия.
На вашем iPhone, iPad или iPod касание:
- Если вы используете iOS 10.3 или более поздней версии, перейдите в Настройки и нажмите войдите в свой [устройство]. Введите идентификатор Apple, который вы хотите использовать с iCloud. Вернитесь в Настройки, прокрутите вниз и нажмите iTunes и магазины приложений. Коснитесь идентификатора Apple: [ваше имя] > выход. Затем войдите в систему с Apple ID, который вы хотите использовать с iTunes.
- Если вы используете iOS 10.2 или более ранней версии, перейдите в меню Настройки > iCloud и входа в систему с помощью идентификатора Apple, который вы хотите использовать с iCloud. Вернитесь в Настройки > iTunes и App магазины и войдите в систему с помощью идентификатора Apple, который вы хотите использовать с iTunes.
На Mac, перейдите в «Системные настройки» > iCloud и войдите с Apple ID, который вы хотите использовать с iCloud. Заходим в iTunes > учетная запись > вход. Введите идентификатор Apple, который вы хотите использовать с iTunes.
Если вы используете несколько идентификаторов Apple и хотите восстановить свое устройство из резервной копии, вы можете узнать больше об iCloud или iTunes резервного копирования.
Если у вас несколько идентификаторов Apple, вы не можете объединить их.
Узнать больше
Если вы хотите поделиться своим яблоком покупки или услуги с членом семьи, вы можете настроить функцию «Семейный доступ». Семейный доступ позволяет легко для шести человек, чтобы поделиться друг друга в iTunes, книги Apple и приложение-Магазин покупки, музыка подписка Apple, и план хранилища iCloud без общей учетной записи. Если вы являетесь членом семьи делить семейные группы, в группе также автоматически имеет доступ к Apple Новости+ после подписки.
Если вам нужно изменить ваш Apple ID аккаунта информацию, мы можем помочь вам обновить Ваш логин, пароль, платежные данные, Дата рождения, и многое другое.
Источник