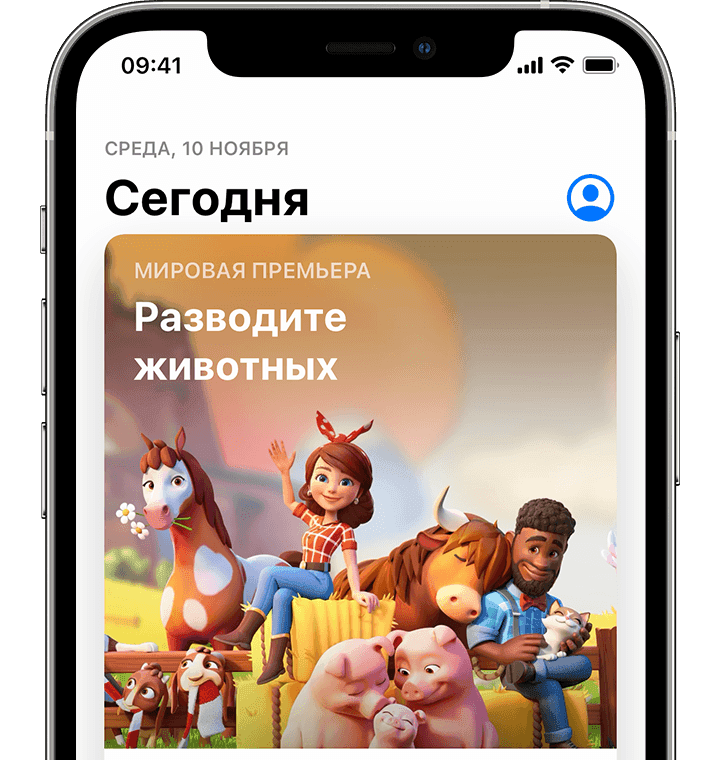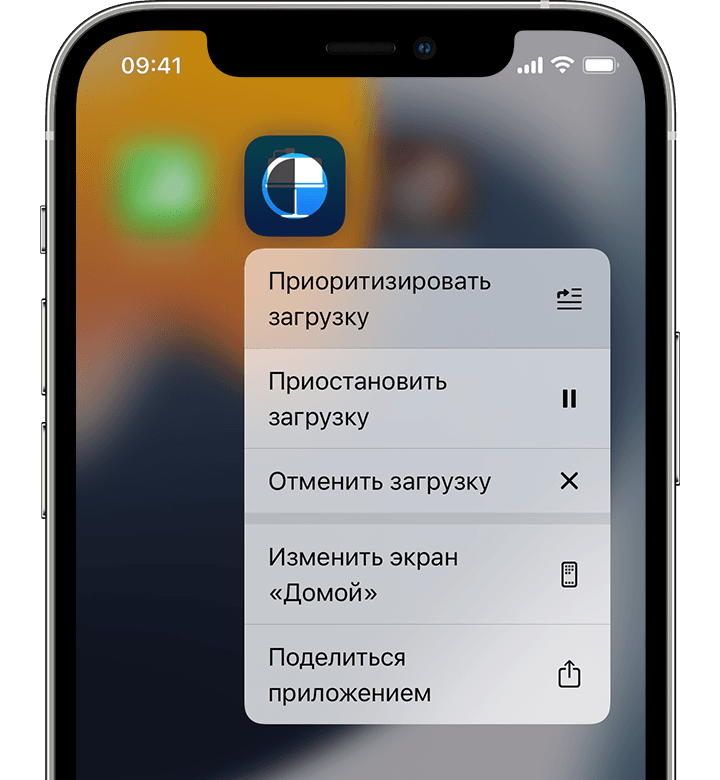- Если вам не удается подключиться к App Store, iTunes Store или другим сервисам Apple
- Проверьте страницу состояния системы
- Убедитесь, что устройство подключено к Интернету
- Обновление программного обеспечения
- Проверьте дату и время
- Если подключиться все же не удается
- Если на экране появилось другое сообщение о подключении
- Связанные темы
- Обновление приложений на устройствах Apple вручную
- Обновление приложений вручную
- Обновление приложений на iPhone или iPad вручную
- Обновление приложений на компьютере Mac вручную
- Обновление приложений на часах Apple Watch вручную
- Включение и выключение автоматического обновления
- Включение и выключение автоматического обновления на iPhone или iPad
- Включение и выключение автоматических обновлений на компьютере Mac
- Включение и выключение автоматических обновлений на часах Apple Watch
- Включение и выключение автоматических обновлений на Apple TV HD или 4K
- Где найти раздел с обновлениями приложений в App Store на iOS 13
- Как обновлять приложения в iOS 13
- Лонгриды для вас
- Если не удается загрузить или обновить приложения на устройстве iPhone или iPad
- Выполнение входа в App Store
- Обновление приложения вручную
- Проверка способа оплаты
- Приоритизация загрузки
- Перезапустите устройство
- Обращение в компанию Apple
Если вам не удается подключиться к App Store, iTunes Store или другим сервисам Apple
Узнайте, что делать, если на экране вашего устройства появилось сообщение «Не удается подключиться». Эти действия также могут помочь, если приложение ничего не загружает или прекращает работу во время загрузки контента.
Попробуйте совершить следующие действия, если вам не удается подключиться ни к одному из этих приложений или служб:
- App Store
- iTunes Store
- Game Center
- Приложение Apple Books
- Приложение Apple Music
- Apple Fitness+
- Приложение Apple TV
- Приложение Apple News
Проверьте страницу состояния системы
Проверьте страницу состояния системы Apple, чтобы узнать о возможных перебоях в работе сервисов в вашей стране или регионе.
Убедитесь, что устройство подключено к Интернету
Для этого попробуйте подключиться к любому веб-сайту с помощью любого интернет-браузера. Если ничего не загрузится, воспользуйтесь другим устройством в той же сети, чтобы проверить, сможет ли оно подключиться к какому-нибудь веб-сайту. Если доступ к Интернету отсутствует и на других устройствах, выключите и снова включите маршрутизатор Wi-Fi, чтобы сбросить его. Если подключиться к сети Wi-Fi по-прежнему не удается, обратитесь за помощью к своему интернет-провайдеру. Если к Интернету не подключилось только первое устройство, получите помощь с подключением к сети Wi-Fi на вашем устройстве iPhone, iPad или iPod touch, Apple Watch, Apple TV или на компьютере Mac.
Если вы используете сотовую сеть для подключения к Интернету на устройстве iPhone или iPad, убедитесь, что у вас включена передача данных для используемого вами приложения. Для этого откройте приложение «Настройки», нажмите «Сотовые данные» и затем включите передачу данных по сотовой сети.
Обновление программного обеспечения
Обновите iOS или iPadOS, macOS, tvOS, watchOS или программное обеспечение для вашего устройства стороннего производителя до последней версии. После чего попробуйте подключиться снова.
Проверьте дату и время
Убедитесь, что дата и время, установленные на вашем устройстве, соответствуют вашему часовому поясу.
На устройстве iPhone, iPad или iPod touch: откройте приложение «Настройки». Перейдите в раздел «Основные» и затем выберите пункт «Дата и время». Получите помощь с настройкой даты и времени.
На компьютере Mac: перейдите в раздел «Системные настройки», затем выберите пункт «Дата и время».
На устройстве Apple TV: перейдите в раздел «Настройки» > «Основные» > «Дата и время».
Если дата и время отображаются неверно, обновите их или включите параметр для автоматического определения даты и времени.
Если подключиться все же не удается
Если вы испробовали все перечисленные выше действия, а подключиться по-прежнему не удается, обратитесь в службу поддержки Apple.
Если на экране появилось другое сообщение о подключении
Совершите перечисленные выше действия, если на экране устройства появилось одно из этих сообщений об ошибке:
- «Не удается подключиться к iTunes Store. Произошла неизвестная ошибка.»
- «Не удалось выполнить запрос iTunes Store. iTunes Store временно недоступен. Повторите попытку позже.»
- «Не удалось подключиться к iTunes Store. Убедитесь, что Ваше сетевое соединение активно, и повторите попытку.»
- «Не удалось выполнить запрос iTunes Store. Невозможно установить это сетевое соединение. Произошла ошибка в iTunes Store. Повторите попытку позже.».
Связанные темы
- Если ваше устройство подключено к сети, но вам не удается загрузить контент, измените пароль идентификатора Apple ID. Возможно, вам придется выйти из системы и войти в нее снова. При появлении запроса на подтверждение вашей платежной информации убедитесь, что указанные реквизиты совпадают с реквизитами, предоставленными вашим финансовым учреждением.
- Если ваше устройство подключено к сети, но вам не удается загрузить или обновить приложения, приостановите и снова запустите загрузку приложения или перезапустите ваше устройство.
- Узнайте, какие действия можно предпринять, если у вас также появляются всплывающие окна в браузере Safari на компьютере Mac.
- Узнайте, что делать, если на вашем компьютере появилась ошибка -45054.
- С помощью программы iTunes для Windows проверьте, включено ли у вас стороннее программное обеспечение безопасности или брандмауэр Windows.
Доступность и функции магазина могут различаться в зависимости от страны или региона. Узнайте больше о функциях, доступных в вашей стране или регионе.
Информация о продуктах, произведенных не компанией Apple, или о независимых веб-сайтах, неподконтрольных и не тестируемых компанией Apple, не носит рекомендательного или одобрительного характера. Компания Apple не несет никакой ответственности за выбор, функциональность и использование веб-сайтов или продукции сторонних производителей. Компания Apple также не несет ответственности за точность или достоверность данных, размещенных на веб-сайтах сторонних производителей. Обратитесь к поставщику за дополнительной информацией.
Источник
Обновление приложений на устройствах Apple вручную
Вы можете отключить автоматические обновления и обновлять приложения вручную. Либо вы можете включить автоматические обновления, чтобы вам не приходилось обновлять каждое приложение вручную.
Обновление приложений вручную
На iPhone и iPad приложения из App Store по умолчанию обновляются автоматически. Если возникает проблема, вы можете обновить приложение вручную.
Обновление приложений на iPhone или iPad вручную
- Откройте магазин App Store.
- Нажмите значок профиля в верхней части экрана.
- Прокрутите для просмотра ожидающих обновлений и примечаний к выпуску. Нажмите «Обновить» рядом с приложением, чтобы обновить только его, или нажмите «Обновить все».
Обновление приложений на компьютере Mac вручную
- Откройте магазин App Store.
- На боковой панели нажмите «Обновления».
- Нажмите «Обновить» рядом с приложением, чтобы обновить только его, или нажмите «Обновить все».
Если вы установили на компьютере Mac приложение не из App Store, за помощью в обновлении обратитесь к разработчику приложения.
Обновление приложений на часах Apple Watch вручную
- Откройте приложение App Store и прокрутите вниз.
- а затем — «Учетная запись».
- Нажмите «Обновления».
- Нажмите «Обновить» рядом с приложением, чтобы обновить только его, или нажмите «Обновить все».
Включение и выключение автоматического обновления
Если вы предпочитаете обновлять вручную все приложения, можно отключить автоматическое обновление. После выключения этой функции вы будете получать уведомления от App Store каждый раз, когда становится доступно обновление для одного из ваших приложений.
Включение и выключение автоматического обновления на iPhone или iPad
- Перейдите в «Настройки».
- Нажмите App Store.
- Включите или выключите параметр «Обновления ПО».
Включение и выключение автоматических обновлений на компьютере Mac
- Откройте магазин App Store.
- В строке меню вверху экрана выберите App Store > «Настройки».
- Установите или снимите флажок «Автообновление».
Включение и выключение автоматических обновлений на часах Apple Watch
- Выберите «Настройки» > App Store.
- Включите или выключите параметр «Автообновление».
Или откройте приложение Watch на устройстве iPhone, прокрутите до пункта App Store и нажмите его, затем включите или выключите параметр «Автообновление».
Включение и выключение автоматических обновлений на Apple TV HD или 4K
- Выберите «Настройки» > Приложения.
- Установите или снимите флажок «Автообновление приложений».
Информация о продуктах, произведенных не компанией Apple, или о независимых веб-сайтах, неподконтрольных и не тестируемых компанией Apple, не носит рекомендательного или одобрительного характера. Компания Apple не несет никакой ответственности за выбор, функциональность и использование веб-сайтов или продукции сторонних производителей. Компания Apple также не несет ответственности за точность или достоверность данных, размещенных на веб-сайтах сторонних производителей. Обратитесь к поставщику за дополнительной информацией.
Источник
Где найти раздел с обновлениями приложений в App Store на iOS 13
iOS 13 изменила многое из того, к чему мы успели привыкнуть в iOS 12. В большинстве своем изменения скорее положительные, чем отрицательные, однако некоторые все-таки требуют, чтобы мы подстроились под них заново. Например, привычка нужна владельцам iPhone SE и iPad, чтобы начать пользоваться жестами 3D Touch, которые неожиданно стали общедоступной функцией, или, скажем, новый способ взаимодействия с ОС при помощи мыши. Но есть и такие нововведения, которые поначалу могут напугать неподготовленного пользователя, вроде отсутствующего раздела с обновлениями приложений из App Store.
С выходом iOS 13 Apple слегка изменила компоновку элементов в App Store, в результате чего раздел с обновлениями пропал с главной страницы каталога. Его заменил сервис Apple Arcade, чье появление вызвало немало дискуссий в социальных сетях. Многие пользователи негативно отнеслись к переносу раздела с обновлениями, который, забегая вперед, всего лишь изменил свою дислокацию. Разбираемся, где его искать и как теперь обновлять установленные приложения.
Как обновлять приложения в iOS 13
Отныне раздел с обновлениями скрыт в настройках учетной записи. Чтобы попасть туда, необходимо запустить App Store, нажать на пиктограмму профиля в правом верхнем углу, а уже там отыскать раздел «Доступные обновления». Именно там собраны все программы, для которых доступны апдейты в случае, если функция автообновления отключена.
Вообще, решение Apple спрятать раздел с обновлениями в настройках учетной записи довольно сомнительно. Мало того, что чрезвычайно важный элемент App Store исчез с главной страницы, так еще новое место для него было выбрано весьма неудачно. Было бы куда логичнее разработать для Arcade отдельное приложение, а обновления оставить в покое. Ведь последними пользуются все без исключения, тогда как геймерский сервис компании может не выстрелить.
Подпишись на наш канал в Яндекс.Дзен, чтобы не пропустить все самое интересное.
Новости, статьи и анонсы публикаций
Свободное общение и обсуждение материалов
Лонгриды для вас
В iOS 14.7 пока нет ни единственного нововведения, но установить её придётся всем. В этой версии ОС Apple исправит системный баг, который убиват Wi-Fi-модуль в iPhone при подключении к Wi-Fi-сетям смерти
iOS 14.7 сложно назвать богатым на нововведения обновлением, потому что тут их почти нет. Из-за этого складывается впечатление, что Apple выпустила эту версию ОС специально, чтобы добавить поддержку MagSafe Battery Pack
watchOS 8, которую Apple представила на WWDC 2021, оказалась наискучнейшим обновлением носимой операционки. Поэтому хочется верить, что watchOS 9 будет круче. Рассказываем и показываем, что в ней можно поменять, чтобы она стала лучше
po1arbear, Как раз эта статья очень полезная! Я AppStore запускаю в основном только для обновления приложений, и мне было бы очень сложно найти куда исчезли обновления в новой версии, если бы Я не прочитала эту статью.
Я вообще не понимаю, зачем они их спрятали. Как по мне, так AppStore должен иметь всего две опции — большую строку поиска, для поиска нужных приложений для установки, и большую кнопку Updates, где будут отображаться доступные обновления для приложений. А ещё лучше, чтобы сразу при запуске AppStore вверху была строка поиска, а ниже — список доступных обновлений, всё остальное там вообще нафиг не нужно. Новые приложения Я ищу поиском, а обновления читаю что нового и ставлю.
Источник
Если не удается загрузить или обновить приложения на устройстве iPhone или iPad
Попробуйте это, если у вас возникли проблемы при обновлении или загрузке приложений из App Store на iPhone, iPad или iPod touch.
Выполнение входа в App Store
Если в верхней части окна App Store отображается синяя кнопка учетной записи, возможно, вы не вошли в систему. Нажмите ее и выполните вход с помощью идентификатора Apple ID. Узнайте, что делать, если вы забыли свой пароль.
Обновление приложения вручную
Проверка способа оплаты
Возможно, вам потребуется указать способ оплаты, даже если вы хотите загрузить бесплатное приложение. Проверьте, какой способ оплаты выбран у вас, и убедитесь в том, что не истек срок его действия, он не отклонен и не произошла ошибка оплаты.
Если вам не удается обновить приложения и отображается сообщение «ваша учетная запись отключена в App Store», проблема может быть связана с вашим способом оплаты. Обратитесь в службу поддержки Apple за помощью.
Приоритизация загрузки
На экране «Домой» нажмите и удерживайте приложение. В появившемся меню выберите «Приоритизировать загрузку».
Перезапустите устройство
Затем проверьте возможность загрузки или обновления приложений.
Обращение в компанию Apple
Если вам по-прежнему не удается загрузить или обновить приложение на устройстве iPhone или iPad, обратитесь в службу поддержки Apple.
Источник