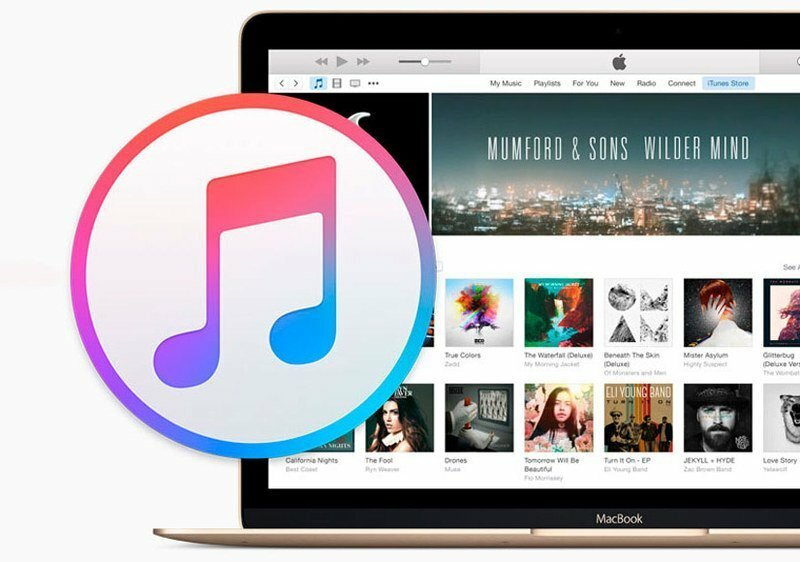- Если не удается подключить аксессуар Bluetooth к iPhone, iPad или iPod touch
- Если не удается подключиться к одному из следующих устройств
- Если по-прежнему не удается создать пару или подключить аксессуар Bluetooth
- Дополнительная информация
- Почему компьютер не видит iPhone, iPod или iPad через USB
- Проверка соединения
- Устранение неполадок iTunes на Windows
- Проверка Apple Mobile Device USB Driver
- Обновление драйвера Apple Mobile Device
- Устранение неполадок iTunes для Mac
- Если компьютер не распознает iPhone, iPad или iPod
- Дополнительные действия для компьютера Mac
- Что делать если iTunes не видит iPod
- Возможные причины и способы их устранения
- Поврежден USB-шнур
- Не установлен USB-драйвер
- Устарела версия iTunes
- Не обновленное программное обеспечение
- iTunes не видит iPod в Microsoft Windows
- ITunes не видит iPod в Mac OS
- Обращение в службу поддержки Apple
Если не удается подключить аксессуар Bluetooth к iPhone, iPad или iPod touch
Узнайте, что делать, если между аксессуаром Bluetooth и устройством iOS или iPadOS не устанавливается подключение или не создается пара.
Если не удается подключиться к одному из следующих устройств
Для создания пары между аксессуаром Bluetooth (например, беспроводной клавиатурой) и устройством iOS или iPadOS попробуйте выполнить следующие действия.
- Убедитесь, что аксессуар Bluetooth и устройство iOS или iPadOS находятся недалеко друг от друга.
- Выключите и снова включите аксессуар Bluetooth.
- Убедитесь, что аксессуар Bluetooth включен и полностью заряжен или подключен к источнику питания. Если в аксессуаре используются батарейки, проверьте, не нужно ли их заменить.
- Если с аксессуаром Bluetooth используется программа, выберите на устройстве iOS или iPadOS «Настройки» > «Конфиденциальность» > Bluetooth и убедитесь, что параметр Bluetooth для этой программы включен.
Если по-прежнему не удается создать пару или подключить аксессуар Bluetooth
- Если раньше аксессуар Bluetooth был подключен к устройству iOS или iPadOS, разорвите пару, переведите аксессуар в режим обнаружения, а затем еще раз попробуйте создать пару и подключить его.
- Если вам удалось создать пару между аксессуаром и другими устройствами, но не с нужным устройством iOS или iPadOS, разорвите пару между аксессуаром и другими устройствами. Затем попробуйте создать пару с устройством iOS или iPadOS еще раз.
- Обратитесь к изготовителю аксессуара и узнайте, поддерживает ли этот аксессуар ваше устройство iOS или iPadOS.
- При повторном возникновении любой из следующих проблем обратитесь в службу поддержки Apple.
- Не удается включить Bluetooth или параметр неактивен (затенен).
- Не удается подключиться ни к одному аксессуару Bluetooth.
- Производитель аксессуара подтвердил отсутствие сбоев в работе.
Дополнительная информация
Если вам требуется помощь по созданию пары между аксессуаром Bluetooth и устройством Apple TV, см. эту статью.
Информация о продуктах, произведенных не компанией Apple, или о независимых веб-сайтах, неподконтрольных и не тестируемых компанией Apple, не носит рекомендательного или одобрительного характера. Компания Apple не несет никакой ответственности за выбор, функциональность и использование веб-сайтов или продукции сторонних производителей. Компания Apple также не несет ответственности за точность или достоверность данных, размещенных на веб-сайтах сторонних производителей. Обратитесь к поставщику за дополнительной информацией.
Источник
Почему компьютер не видит iPhone, iPod или iPad через USB
Печально известная ситуация: вы подключаете смартфон или планшет Apple к компьютеру, он его не распознаёт, но заряжает. При этом iTunes не видит iPhone, iPad, или iPod, либо отображается неизвестная ошибка или ошибка с кодом 0xE.
Чаще всего с проблемой сталкиваются владельцы iPod classic, nano и shuffle, iPhone 4, 5s, 6 и 7 при подключении их к Windows 10 или любой другой операционной системе Microsoft. Намного реже с этим сталкиваются владельцы компьютеров на macOS.
Apple использует iTunes (или Finder на Mac с macOS Catalina) для управления устройствами на iOS и iPadOS, их обновления и восстановления. Ниже расскажем почему компьютер не видит iPhone через USB и что делать для решения проблемы.
Проверка соединения
Прежде чем приступить к выполнению программных действий по устранению неполадки, убедитесь, что проблема не связана с кабелем.
Для этого выполните 4 действия:
- Убедитесь, что кабель надёжно подключён к устройству iOS и к компьютеру.
- Попробуйте вставить кабель в другой разъём на Mac или ПК.
- Проверьте порт Lightning или USB-C на наличие грязи и пыли. Часто пыль забивается внутрь разъёма, что мешает контакту.
- Подключите iPhone к компьютеру через другой кабель. Если это поможет, нужно просто заменить кабель.
Если после выполнения этих действий ваш iPhone не подключается к компьютеру через USB, двигаемся дальше.
Устранение неполадок iTunes на Windows
Если компьютер с Windows и iTunes не видит iPad, iPhone или iPod при подключении, выполните следующие действия:
- Выключите ПК и iPhone, затем снова включите их и соедините кабелем.
- Убедитесь, что при подключении к ПК ваше устройство с iOS или iPadOS разблокировано и на нём отображается экран «Домой».
- Обновите iTunes для Windows до последней версии. Для этого откройте iTunes, выберите «Справка» -> «Проверить наличие обновлений».
- Когда вы подключаете iPhone к компьютеру, обратите внимание на уведомления в телефоне. Нажмите «Доверять этому компьютеру». Чтобы увидеть уведомление нужно разблокировать смартфон.

Если вы видите вопрос «Доверять этому компьютеру?» повторно, возможно, у вас вообще не установлен iTunes. Скачайте последнюю версию iTunes для Windows с официального сайта Apple и установите на ПК.
Обратите внимание, что не нужно переводить устройство в режим восстановления DFU при выполнении любого из этих шагов.
Если описанное выше не помогло, нужно проверить Apple Mobile Device USB Driver.
Проверка Apple Mobile Device USB Driver
Когда Windows-компьютер не видит iPad или iPhone, обязательно нужно проверить установлен ли драйвер Apple Mobile Device USB. При установке iTunes он должен устанавливаться автоматически. Его отсутствие не позволяет Windows увидеть смартфон или планшет.
Откройте диспетчер устройств, кликнув правой кнопкой мыши по меню «Пуск».

Найдите в диспетчере раздел «Контроллеры USB» и откройте его. Внутри должен находиться драйвер Apple Mobile Device USB.

Если его нет, переустановите iTunes.
В случае когда вместо драйвера отображается «Неизвестное устройство», подключите смартфон через другой кабель либо к другому компьютеру. Если это не помогло, несите свой iPhone, iPod или iPad в сервис.
Обновление драйвера Apple Mobile Device
Если драйвер отображается в диспетчере, то для решения проблемы с обнаружением смартфона нужно его обновить.
Делается это очень просто без подключения к интернету. Приведу пример на Windows 10, но для Windows 7 или XP обновление проводится аналогично.
В диспетчере задач находим раздел «Переносные устройства», видим там «Apple iPhone».
Если в диспетчере устройств Windows отсутствует пункт «Apple iPhone», необходимо подключить смартфон к ПК по USB кабелю. Если не помогает — переустановите iTunes.
Открываем «Apple iPhone», переходим на вкладку «Драйвер», жмём кнопку «Обновить драйвер».

Выбираем ручное обновление с поиском на своём компьютере.

В следующем окне нужно выбрать драйвер из тех, что установлен на компьютере.

Далее выбираем USB-устройство MTP и нажимаем «Установить с диска».

Осталось указать место где находится драйвер. Для этого в следующем окне жмём кнопку «Обзор» и проходим в папку:
Program Files / Common Files / Apple / Mobile Device Support / Drivers
В этой папке находится файл драйвера с именем usbaapl64.inf или usbaapl.inf . Выбираем его и устанавливаем.
Теперь отсоедините кабель USB от iPhone и перезагрузите компьютер. После чего подключите устройство к ПК и откройте iTunes. Проблема будет решена.
Устранение неполадок iTunes для Mac
Если Mac не сможет распознать устройство на iOS или iPadOS, следует сделать следующее:
- Проверьте подключение USB, осмотрите разъём кабеля на наличие пыли, попробуйте использовать другой порт USB и другой кабель.
- Убедитесь, что вы нажали кнопку «Доверять» на iOS при подключении к компьютеру Mac (диалоговое окно «Доверять этому компьютеру»).
- Перезагрузите ваше устройство iOS.
- Перезагрузите Mac.
- Проверьте наличие обновлений программного обеспечения на Mac. Например, нужно обновить операционную систему до macOS Catalina либо установить локальное обновление, чтобы Mac подключился к iPhone на iOS 13. Если это необходимо, вы увидите соответствующее сообщение на экране компьютера.
- Если у вас установлен антивирус для Mac, отключите его на время соединения. Это может быть причиной того, что компьютер Mac или ноутбук MacNook не видит iPhone через USB.
Наконец, проверьте, определяется ли ваш iPhone, iPad или iPod на Mac. Для этого в верхнем меню нажмите на яблоко и откройте пункт «Об этом Mac».

Нажмите кнопку «Отчёт о системе…».

В разделе «Аппаратные средства» откройте раздел USB и в правой части окна должен отображаться ваш iPhone, iPod либо iPad.

Если ваше устройство не отображается, остаётся только обратиться в техподдержку Apple или в сервис.
Мы надеемся, что это руководство помогло вам решить проблемы с отображением iPhone, iPad или iPod в iTunes. Если будут вопросы, задавайте их в комментриях, постараемся помочь.
Источник
Если компьютер не распознает iPhone, iPad или iPod
Узнайте, что делать, если при подключении iPhone, iPad или iPod к компьютеру с помощью USB-кабеля компьютер не распознает устройство.
Если компьютер не распознает подключенное устройство, может отобразиться неизвестная ошибка или ошибка с кодом 0xE. Выполните следующие действия, пробуя подключить устройство после каждого из них.
- Убедитесь, что устройство iOS или iPadOS включено, разблокировано и на нем отображается экран «Домой».
- Убедитесь, что на компьютере Mac или компьютере с Windows установлена последняя версия программного обеспечения. При использовании приложения iTunes убедитесь, что у вас установлена его последняя версия.
- Если появится вопрос «Доверять этому компьютеру?», разблокируйте устройство и нажмите «Доверять». Узнайте, что делать, если не удается разблокировать устройство из-за того, что вы забыли пароль.
- Отключите от компьютера все USB-аксессуары, кроме устройства. Попробуйте подключить устройство к другим портам USB. Затем попробуйте использовать другой USB-кабель Apple *.
- Перезапустите компьютер.
- Перезапустите устройство iPhone, iPad или iPod touch.
- Выполните дополнительные действия для компьютера Mac или компьютера с Windows.
- Попробуйте подключить устройство к другому компьютеру. Если на другом компьютере наблюдается та же проблема, обратитесь в службу поддержки Apple.
Дополнительные действия для компьютера Mac
- Подключите устройство iOS или iPadOS и убедитесь, что оно разблокировано и на нем отображается экран «Домой».
- На компьютере Mac перейдите в меню Finder > «Настройки» в строке меню Finder и выберите «Боковое меню» в верхней части окна настроек. Убедитесь, что флажок «Диски CD, DVD и устройства iOS» установлен.
- Нажмите и удерживайте клавишу Option, затем выберите пункт Информация о системе в меню Apple (). В списке слева выберите USB.
- Если iPhone, iPad или iPod отображается в разделе «Структура USB», установите последнюю версию macOS или последние обновления. Если ваше устройство не отображается или вам все еще нужна помощь, обратитесь в службу поддержки Apple.
Информация о продуктах, произведенных не компанией Apple, или о независимых веб-сайтах, неподконтрольных и не тестируемых компанией Apple, не носит рекомендательного или одобрительного характера. Компания Apple не несет никакой ответственности за выбор, функциональность и использование веб-сайтов или продукции сторонних производителей. Компания Apple также не несет ответственности за точность или достоверность данных, размещенных на веб-сайтах сторонних производителей. Обратитесь к поставщику за дополнительной информацией.
Источник
Что делать если iTunes не видит iPod
время чтения: 3 минуты
Иногда необходимо подключать iPod к компьютеру с целью загрузки аудиофайлов и видео или чтобы перенести приложения, что уже куплены в App Store. Но случаются ситуации, при которых iTunes не видит iPod. Они доставляют пользователю неудобства, и поэтому нужно знать, как устранить эту неполадку.
Возможные причины и способы их устранения
Причины, по которым компьютер не видит iPod, могут быть разными. Причинами не распознавания гаджета часто являются сбой в работе программного обеспечения или неисправность гаджета. При некоторых поломках можно заняться самостоятельным их устранением, но если же это не в компетенции пользователя, то необходимо обратиться в сервисный центр.
Поврежден USB-шнур
Если компьютер не видит Айпод, но через USB заряжается, то причина заключается в повреждении USB-кабеля либо USB-порта на используемом компьютере. Поэтому сначала нужно их осмотреть на отсутствие видимых повреждений и грязи. Если есть возможность, то можно при тестировании заменить провод на заведомо исправный. Кабель неоригинального производства может заряжать гаджет, но не может передавать данные.
После данного теста нужно проверить, Mobile Device USB Driver отображается в «Диспетчере устройств» или нет. Все в порядке в случае отображения Device USB Driver, если же нет, то следует найти соответствующий драйвер.
Не установлен USB-драйвер
Вместе с iTunes автоматически производится установка компонента Apple Mobile Device Support, который необходим для функционирования девайса с iOS. Если же эта часть отсутствует, то нужно заново установить iTunes. Если необходимо, то найдите драйвер и переустановите его.
Устарела версия iTunes
После того как проверили драйвера, откройте программу iTunes. Дальше нужно посмотреть, какая версия установлена: если последняя версия iTunes, значит, все в порядке. Если же нет, то вероятнее всего, что программа iTunes не распознает iPod по этой причине. Для устранения проблемы сначала удалите iTunes, а после установите последнюю версию.

Не обновленное программное обеспечение
Часто гаджет может оставаться «невидимым» для не обновленного программного обеспечения iTunes, поскольку Apple не разрешает работу обновленной версии iOS со старой версией iTunes. Потому нужно просто обновить приложение и программное обеспечение на используемом компьютере, а после перезапустить оба устройства.
iTunes не видит iPod в Microsoft Windows
Если Айтюнс не видит Айпод в операционной системе Microsoft Windows, то следует выполнить такие действия:
- Сначала необходимо закрыть Айтюнс, предварительно отключив ваш девайса.
- Нажимаем на Пуск => Выполнить, после чего появится окно, в котором нужно ввести services.msc.
- Находим Apple Mobile Device и в соседнем окне нажимаем на «Остановить».
- Когда остановка выполнена, там же нужно нажать на «Запустить».
- Перезапускаем ПК. После этого действия Айтюнс сможет работать с Айпод.
Если эти действия решили возникшую проблему, то выбираем автоматический запуск Apple Mobile Device, чтобы в дальнейшем не встретиться с такого рода неприятностями. Если причиной этой неполадки являются драйвера, то в диспетчере устройств нажмите правой кнопкой мыши на опцию «Запись Apple iPod» и выберите команду «Обновить драйвер» в контекстном меню.
ITunes не видит iPod в Mac OS
- Отключите гаджет от компьютерного устройства, закрыв его в Айтюнс заранее.
- Запустите базовый менеджер файлов Finderи переместите такие компоненты в Корзину: папку с Айтюнс, ярлык программы Айтюнс с панели запуска, файл AppleMobileDevice.kext, файл AppleMobileDeviceSupport.pkg.
- Перезапустите ПК.
- Очистите Корзину и выполните перезапуск ПК снова.
- Обновите Айтюнс для Mac до последней версии.
- Подсоедините Айпод.
Обращение в службу поддержки Apple
Если причина возникновения неполадки не входит в перечисленный список либо способы не устранили проблему, то необходимо обратиться в службу поддержки компании Apple.
Источник