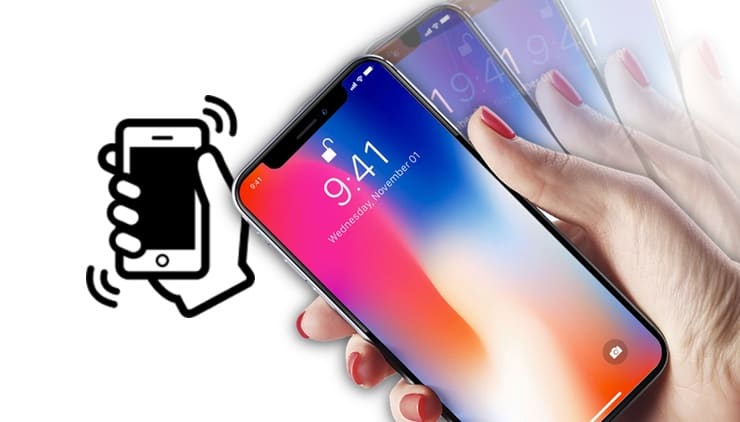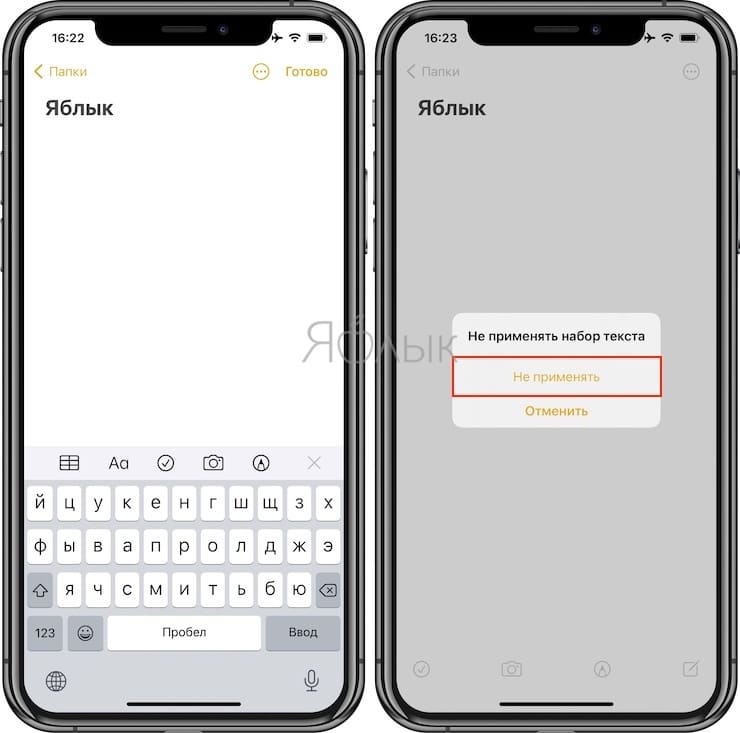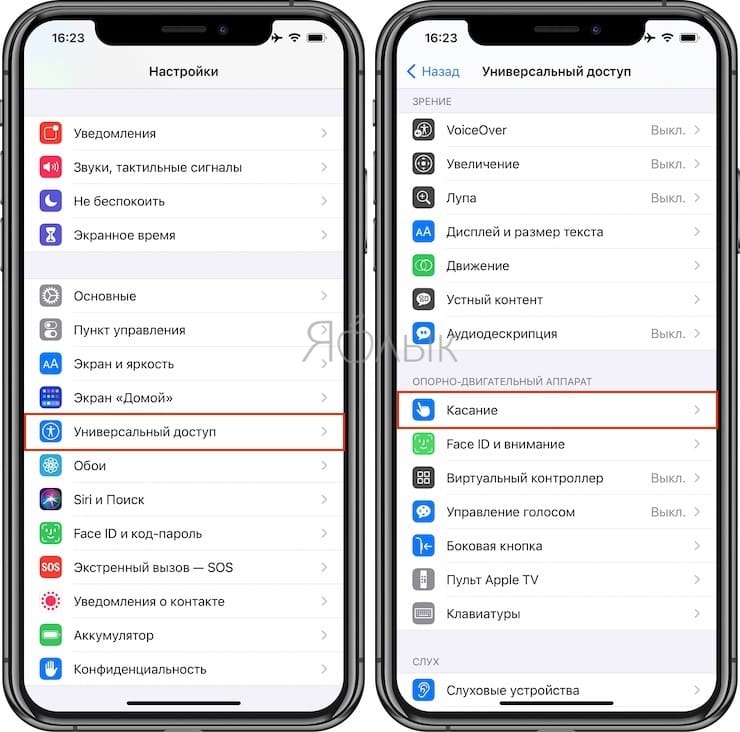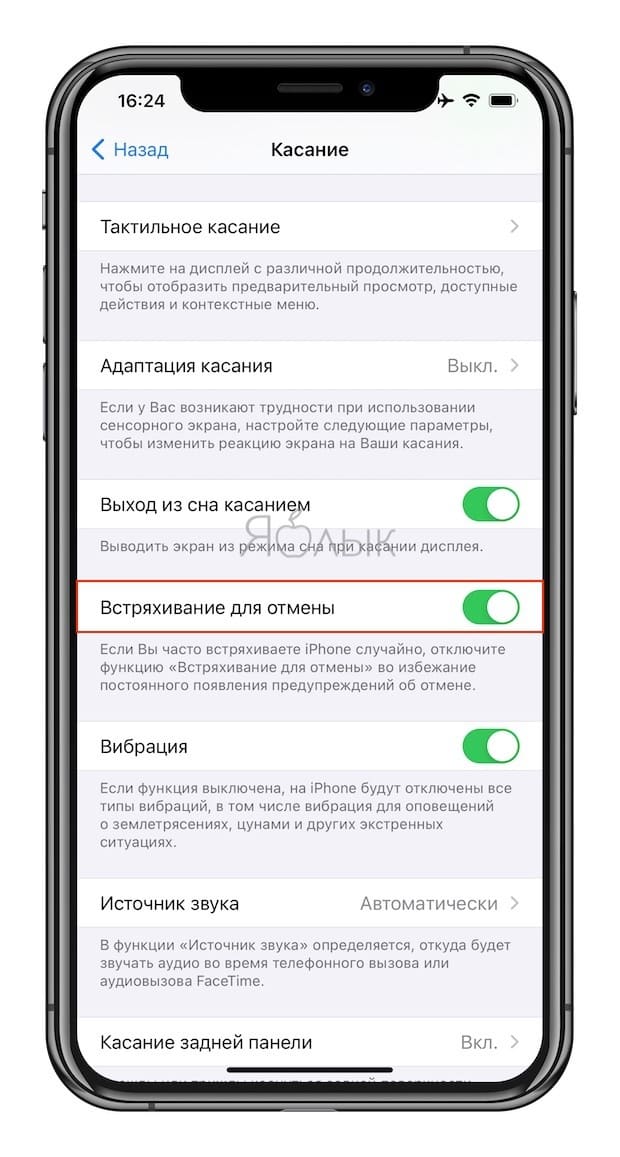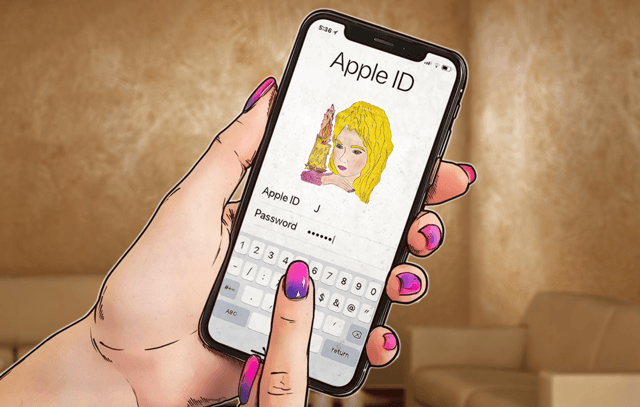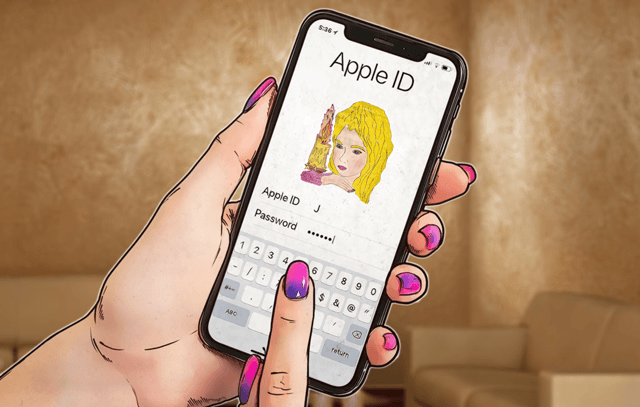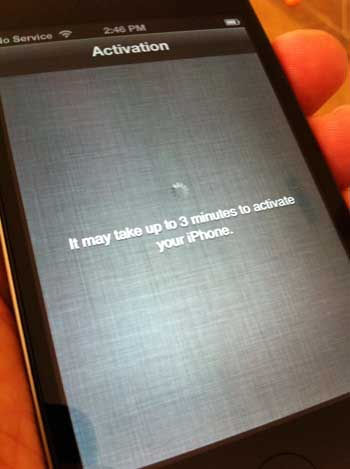- «Встряхивание для отмены», или как отменять действия на iPhone встряхиванием смартфона
- «Встряхивание для отмены», или как отменить последнее действие на Айфоне
- Купили новый iPhone – выполните эти обязательные действия
- Создание Apple ID
- Установить iTunes
- Активируйте новый iPhone
- Настройте и синхронизируйте свой iPhone
- Настройте iCloud
- Настройте Find My iPhone
- Установите Touch ID или Face ID
- Настройка Apple Pay
- Установите медицинский идентификатор
- Изучите встроенные приложения
- Когда вы готовы идти глубже
- Если iPhone для ребенка.
- Как избавиться от самой раздражающей функции во всех iPhone
- iPhone для чайников или что делать после покупки iPhone (iPad)?
- Нужны ли защитные пленки и чехлы для iPhone, iPod Touch или IPad?
- Активация (Хактивация)
- Как правильно заряжать iPhone, iPod Touch или IPad?
- Springboard (Главный экран iPhone, iPod Touch или IPad), создание папок и перемещение иконок приложений.
- Почему не работает один динамик в новом (б/у) iPhone?
- Как сбросить (отклонить) входящий вызов на iPhone?
- Что такое Apple ID и для чего он нужен? Как создать Apple ID?
- Что такое джейлбрейк (Jailbreak)? Стоит ли делать джейлбрейк?
- Какой браузер для просмотра страниц в Интернете лучше всего использовать на iPhone, iPod Touch или IPad?
- Как правильно сохранить контакты на iPhone?
- Как правильно устанавливать приложения на iPhone, iPad и iPod Touch?
- Как добавить на iPhone музыку, видео и фото?
- Важнейшие альтернативные онлайн-сервисы Evernote и Dropbox
- Другие полезные материалы для новичков
«Встряхивание для отмены», или как отменять действия на iPhone встряхиванием смартфона
Опечатки при наборе текста на iPhone совершают все – но далеко не все знают об этом способе их исправления. На «маках» есть универсальный шорткат ⌘Cmd + Z, а iPhone – жест «Встряхивание для отмены». Он присутствует в iOS с 2009 года (когда она еще называлась iPhone OS). Так что это за жест?
«Встряхивание для отмены», или как отменить последнее действие на Айфоне
Вы встряхиваете iPhone, и на экране появляется меню с предложением не применять ввод текста и двумя вариантами действий – Не применять или Отменить. Если выбрать Не применять, предыдущее действие автоматически будет отменено.
Так что, если вы хотите что-то отменить на iPhone, просто встряхните смартфон!
А если эта функция вам скорее мешает, чем помогает (например, меню «Встряхивание для отмены» появляется без вашего желания), его можно отключить. Зайдите в Настройки → Универсальный доступ → Касание → Встряхивание для отмены и деактивируйте соответствующий переключатель.
Кстати, в описании ниже Apple и сама предлагает отключить эту функцию в том случае, если вы часто встряхиваете iPhone случайно.
Кроме того, необходимо напомнить, что с выходом iOS / iPadOS 13 на iPhone и iPad появился альтернативный жест, позволяющий отменить последние действие. Для этого необходимо просто провести по экрану тремя пальцами справа налево. В свою очередь, чтобы повторить действие необходимо провести по экрану тремя пальцами слева направо (подробно).
Источник
Купили новый iPhone – выполните эти обязательные действия
Когда вы получите новый iPhone, особенно если это ваш первый iPhone, вам придется освоить много новых трюков. Но, вам нужно с чего-то начать, и это что-то должно быть основами.
Это руководство проведет вас через первые 12 шагов, которые вы должны сделать, когда получите новый iPhone. Эти советы лишь поверхностно рассказывают о том, что вы можете сделать с iPhone, но они помогут вам стать профессионалом iPhone.
Создание Apple ID
Для использования iTunes Store или App Store необходим Apple ID, также известный как учетная запись iTunes. Эта бесплатная учетная запись позволяет не только покупать музыку, фильмы, приложения и многое другое в iTunes, но и использовать другие полезные функции, таких как iMessage, iCloud, Find My iPhone, FaceTime, Apple Music и многих других удивительных технологий на iPhone.
Технически вы можете пропустить настройку Apple ID, но без этого вы не сможете сделать много вещей, которые определяют сущность iPhone.
Установить iTunes
Хотя Apple собирается удалить программу iTunes с Mac, это гораздо больше, чем просто программа, которая хранит и воспроизводит вашу музыку. Это также инструмент, который позволяет добавлять и удалять музыку, видео, фотографии, приложения и многое другое с вашего iPhone.
На Mac используйте iTunes, если он на вашем компьютере, в противном случае используйте новое приложение Music app.
Можно использовать iPhone без компьютера и iTunes. Если вы хотите сделать это, не стесняйтесь пропустить этот шаг.
Активируйте новый iPhone
Первое, что нужно сделать с вашим новым iPhone, это активировать его. Вы можете сделать все, что вам нужно, прямо на iPhone и начать использовать его всего за несколько минут.
Процесс базовой настройки активирует iPhone и позволяет выбирать основные настройки для использования таких функций, как FaceTime, Find My iPhone, iMessage и связанных с ними инструментов.
Настройте и синхронизируйте свой iPhone
После того, как вы установили iTunes и свой Apple ID, пришло время подключить ваш iPhone к компьютеру и начать загружать его контентом. Может это будет музыка из вашей музыкальной библиотеки, электронные книги, фотографии, фильмы и т.д.
Если вы синхронизировали через USB-кабель, вы можете изменить настройки и синхронизировать по Wi-Fi. Или используйте iCloud и вообще не используйте кабелей.
Настройте iCloud
Использование вашего iPhone станет намного проще, если у вас есть iCloud, особенно если у вас более одного компьютера или мобильного устройства, на котором есть ваша музыка, приложения или другие данные.
iCloud объединяет множество функций в одном инструменте, включая возможность резервного копирования ваших данных на серверы Apple и повторную установку через Интернет одним щелчком мыши или автоматическую синхронизацию данных между устройствами. Это также позволяет вам повторно загрузить всё, что вы купили в iTunes Store. Таким образом, даже если вы потеряете или удалите их, ваши покупки никогда не исчезнут.
Настройка iCloud является частью стандартного процесса настройки iPhone, поэтому вам не нужно регистрироваться отдельно.
Настройте Find My iPhone
Find My iPhone – это функция iCloud, которая позволяет вам использовать встроенный в iPhone GPS, чтобы точно определять его местоположение на карте. Вы будете очень рады этому, если ваш iPhone когда-нибудь потеряется или будет украден. В этом случае вы сможете найти его на той части улицы, на которой он находится. Это важная информация для полиции, когда вы пытаетесь вернуть украденный телефон.
Чтобы использовать функцию «Найти мой iPhone», когда ваш телефон пропадает, сначала нужно её настроить. Сделайте это сейчас, и вы не пожалеете позже. Однако, стоит знать, что настройка Find My iPhone – это не то же самое, что установка приложения Find My iPhone. Вам не обязательно нужно приложение.
Настройка Find My iPhone теперь является частью стандартного процесса настройки iPhone, поэтому вам не нужно делать это отдельно.
Установите Touch ID или Face ID
Touch ID – это сканер отпечатков пальцев, встроенный в кнопку «Домой» на iPhone 5S, 6-й, 6-й, 7-й и 8-й сериях (он также является частью некоторых iPad). Face ID – это система распознавания лиц, встроенная в iPhone X и более поздние iPhone. Обе функции работают вместо пароля для разблокировки телефона, но они также делают гораздо больше.
Установив эти функции, используйте палец или лицо, чтобы совершать покупки в iTunes или App Store, любое приложение также может использовать эти функции. Это означает, что любое приложение, которое использует пароль или нуждается в защите данных, может начать использовать его.
Touch ID и Face ID просты в настройке и просты в использовании – и делают ваш телефон более безопасным – поэтому вы должны использовать тот, который доступен на вашем телефоне.
Настройка Touch ID или Face ID теперь является частью стандартного процесса настройки iPhone, поэтому вам не нужно настраивать его отдельно.
Настройка Apple Pay
Если у вас iPhone 6 или выше, вы можете использовать Apple Pay. Беспроводная платежная система Apple проста в использовании, быстрее проходит через кассу и намного безопаснее, чем использование обычной кредитной или дебетовой карты. Поскольку Apple Pay никогда не сообщает действительный номер вашей карты продавцам, украсть нечего.
Не каждый банк предлагает это, и не каждый торговец принимает это, но если вы можете, настройте и используйте. Как только вы увидите, насколько это удобно, вы будете искать причины, чтобы использовать постоянно.
Настройка Apple Pay теперь является частью стандартного процесса настройки iPhone.
Установите медицинский идентификатор
С добавлением приложения Health в iOS 8 и выше iPhone и другие устройства iOS начинают играть важную роль в нашем здоровье. Одним из самых простых и, возможно, наиболее полезных способов воспользоваться этим является создание медицинского удостоверения личности.
Этот инструмент позволяет вам добавить информацию, которую вы бы хотели предоставить в случае потребности в неотложной медицинской помощи. Это может включать лекарства, которые вы принимаете, серьезные аллергии, экстренные контакты – всё, что кому-то нужно знать при обращении к врачу, если вы не можете разговаривать. Медицинское удостоверение личности может оказать большую помощь, но вы должны настроить его, прежде чем оно понадобится, иначе оно не сможет вам помочь.
Изучите встроенные приложения
В то время как приложения, которые вы получаете в App Store, являются самыми популярными, в iPhone также есть довольно большой набор встроенных приложений. Прежде чем углубляться в App Store, узнайте, как использовать встроенные приложения для просмотра веб-страниц, электронной почты, фотографий, камеры, музыки, вызовов, заметок и связанных с ними утилит.
После того, как вы потратили немного времени на работу со встроенными приложениями, ваша следующая остановка – App Store, где вы можете получить все виды новых программ. Ищете ли вы игры или приложение для просмотра Netflix на своем iPhone, идеи о том, как приготовить ужин или приложения, которые помогут вам улучшить свои тренировки, вы найдете их в App Store. Более того, большинство приложений доступно всего за доллар или два, и даже бесплатно.
Когда вы готовы идти глубже
К этому моменту вы получите довольно твердое представление об основах использования iPhone. Но, вы можете получить больше, например, использовать iPhone в качестве персональной точки доступа или использовать AirPrint.
Если iPhone для ребенка.
Наконец, если вы являетесь родителем, а новый iPhone принадлежит одному из ваших детей – изучите основы родительского контроля. iPhone удобен для семей, так как он предоставляет родителям инструменты для защиты своих детей от контента для взрослых, предотвращает получение огромных счетов из iTunes Store и защищает от некоторых онлайн-опасностей.
Источник
Как избавиться от самой раздражающей функции во всех iPhone
Как бы компания Apple не старалась сделать операционную систему iOS идеальной, хотя она уже как несколько лет считает ее таковой, но у нее это точно не получается. Хорошим тому примером стал релиз финальной сборки iOS 11, которая оказалась настолько глючной и «забагованной», что на «яблочную» корпорацию обрушился шквал критики. Всех владельцев iPhone, iPad и iPod Touch вполне можно понять, ведь время автономной работы всех этих устройств сократилось в два раза, а количество багов, по сравнению с таковым в iOS 10, ощутимо возросло. Впрочем, уже сейчас любой желающий может избавиться от самой раздражающей функции, которая есть во всех iPhone.
Все владельцы iPhone, под управлением любой версии iOS, наверняка замечали, что если случайно потрясти рукой вместе со смартфоном, то на экране появится большущий баннер со словами «Не применять ввод текста». Это происходит постоянно, особенно когда идешь по улице и держишь iPhone в руке. Если добавить к этому небольшую пробежку, то эта надпись будет появляться каждые пару секунд, причем она не дает нормально пользоваться смартфоном до тех самых пор, когда пользователь на нажмет на кнопку «Отменить».
Пожалуй, это самая раздражающая функция во всех iPhone из всех тех, которые мешают с комфортом пользоваться мобильным устройством. К большому сожалению, она включена прямо по умолчанию, однако ее можно легко выключить, чтобы эта злосчастная надпись больше никогда не появлялась на экране, но для начала стоит понять, что именно она делает и для чего она вообще нужна.
По задумке Apple, если владелец iPhone ввел какой-то текст или выполнил какое-то другое действие, то при помощи встряхивания он активирует функцию, которая позволяет «не применять» последнее действие, то есть весь набранный текст будет стерт, словно его никогда никто не набирал. Это действительно довольно удобно, но, увы, вреда от этой особенности операционной системы iOS ощутимо больше, чем пользы, поэтому ее стоит отключить.
Для того чтобы избавиться от самой разряжающей функции во всех iPhone необходимо запустить «Настройки», а затем открыть раздел «Основные» и перейти в «Универсальный доступ. Здесь, во вкладке «Взаимодействие», находится меню «Встряхивание для отмены», которое и следует открыть. Компания Apple в описании к этой функции честно пишет, что если подобная надпись появляется слишком часто, то эту функцию действительно лучше отключить. После ее выключения крайне надоедливая надпись «Не применять» больше никогда не побеспокоит.
Источник
iPhone для чайников или что делать после покупки iPhone (iPad)?
Если iPhone стал Вашим новым телефоном, и к сожалению Вы не знаете с чего начать, то предлагаю ознакомиться с данным материалом. В этой статье Вы узнаете о самых необходимых возможностях и особенностях мобильных устройств Apple. Данный материал был опробован на сотнях новых пользователей и получил множество положительных отзывов.
Нужны ли защитные пленки и чехлы для iPhone, iPod Touch или IPad?
Мое мнение — нужны! Конечно, это по Вашему желанию, лично я всегда использую защитные пленки и чехлы на всех своих iOS-устройствах. При использовании качественных защитных пленок и чехлов, Ваше устройство будет выглядеть идеально даже через несколько лет.
Во-первых, защитная пленка надежно защитит экран устройства от царапин. Во-вторых хорошая защитная пленка не заметна на устройстве (кроме зеркальных и матовых). В-третьих, пленка совершенно не ухудшает свойств тачскрина (сенсорного стекла) и не влияет на изображение. В-четвертых, стоимость хорошей защитной пленки составляет всего от $ 3 до $ 10 в зависимости от вида устройства.
Чехол (кейс, бампер) сможет защитить устройство от падения, что случается не редко. Ремонт iPhone, iPod Touch или IPad после падения иногда занимает несколько недель и может стоить владельцу от $30 до $200.
Выбор чехлов для iOS-устройств огромен. По внешнему виду и методу использования, их можно разделить на: водонепроницаемые, противоударные, чехлы-карманы, чехлы-книги, чехлы-крышки, чехлы-зарядки, бамперы и различные креативные варианты.
Владельцам IPad, рекомендую обратить внимание на чехлы типа Smart Cover или его аналоги, типа GRIFFIN Intelli Case Black.
Также много интересного Вы найдете в нашем разделе Аксессуары.
Активация (Хактивация)
Начнем с рассмотрения классического примера — покупка нового iPhone, iPod Touch или IPad. После распаковки устройства его необходимо активировать. Другими словами, перед началом использования, Ваше устройство должно быть одобрено на серверах Apple, после чего Вы увидите главный экран устройства, называемый Springboard.
Если у Вас iPod Touch или IPad, то для активации устройства Вам потребуется всего лишь подключить его c помощью кабеля к компьютеру, на котором установлено приложение iTunes и доступ в Интернет. Можно поступить еще проще и активировать устройство вообще без компьютера, для этого необходимо наличие Wi-Fi. На экране устройства, Вам будет предложено ввести данные Wi-Fi точки и после успешного подключения останется только нажать кнопку Далее, после чего Ваш iPod Touch или IPad активируется.
Если же Вы владелец iPhone, изначально НЕ привязанного к оператору (neverlock) и работающего с любыми SIM картами, то все действия по активации идентичны описанным выше за исключением того, что необходимо предварительно вставить в телефон SIM карту ЛЮБОГО оператора.
Если же Вы владелец залоченного на определенного оператора iPhone, например AT&T, O2 и др. То для активации устройства Вам понадобится оригинальная SIM карта того оператора, на которого залочен Ваш iPhone. Если такой SIM-карты у Вас нет, то воспользуйтесь этой или этой инструкцией.
Как правильно заряжать iPhone, iPod Touch или IPad?
Во избежание преждевременного износа аккумуляторной батареи и других неисправностей с питанием устройства, используйте ТОЛЬКО оригинальные аксессуары (кубик и кабель). Старайтесь проводить зарядку iPhone, iPod Touch или IPad максимальными циклами. Помните, что USB-кабель предназначен для синхронизации iPhone и IPad, а НЕ для зарядки, старайтесь заряжать устройства не от USB-порта компьютера или ноутбука, а с помощью оригинального «кубика». Если «кубик» из комплекта Вашего iPhone или IPad не подходит к «евро» розетке, то обязательно приобретите переходник.
Springboard (Главный экран iPhone, iPod Touch или IPad), создание папок и перемещение иконок приложений.
На спрингборде устройства Вы увидите иконки стандартных приложений, которые входят в состав iOS прошивки. Описывать эти приложения мы не будем, за исключением настройки приложения Акции (Stocks) на выдачу необходимых Вам курсов валют.
Иконки приложений легко перемещаются по главному экрану. При желании Вы можете сгруппировать некоторые приложения в папки. Более подробно об этом читайте здесь.
Почему не работает один динамик в новом (б/у) iPhone?
Для того чтобы Вы не задавали этот вопрос тому кто продал Вам телефон, обязательно прочтите этот материал.
Как сбросить (отклонить) входящий вызов на iPhone?
Этот вопрос тоже может возникнуть у новичка. Мы подробно ответили на него здесь.
Что такое Apple ID и для чего он нужен? Как создать Apple ID?
Одним из важнейших действий нового пользователя iOS-устройства, является регистрация аккаунта Apple ID. С помощью учетной записи Apple ID, Вы получите доступ к основным сервисам Apple, а именно App Store, iTunes Store, iCloud, iMessage, FaceTime, которые заметно расширяют возможности Вашего устройства.
Более подробно о регистрации Apple ID без (с) кредитной карты читайте в нашей инструкции.
Регистрация Apple ID является бесплатной.
Что такое джейлбрейк (Jailbreak)? Стоит ли делать джейлбрейк?
Подробные ответы на эти вопросы Вы найдете в этой статье. О том как сделать отвязанный джейлбрейк самостоятельно, Вы можете узнать из наших подробных пошаговых руководств. Если Вы не уверены в своих действиях — обратитесь за помощью к профессионалам в Вашем городе.
Какой браузер для просмотра страниц в Интернете лучше всего использовать на iPhone, iPod Touch или IPad?
На данный момент стандартный браузер Safari обладает всеми нужными качествами для удобного и быстрого просмотра страниц в Интернете, однако у Вас всегда есть выбор. Вы также можете бесплатно скачать и опробовать другие популярные браузеры, такие как: Google Chrome, Opera, Dolphin и др.
Как правильно сохранить контакты на iPhone?
Наверное самой болезненной проблемой перехода на iPhone является сохранение (синхронизация) контактов. Для того чтобы Вас не тревожил этот вопрос, Вам необходимо перенести Ваши контакты на облачный сервис iCloud, после чего каждый добавленный контакт на устройстве будет автоматически скопирован (добавлен) в Ваш «облачный аккаунт». Для операций с контактами воспользуйтесь нашими подробными инструкциями:
Как настроить синхронизацию контактов iPhone, iPad, iPod Touch с помощью iTunes, iCloud? (Рекомендуется)
Как синхронизировать контакты и календари с аккаунтом Google при помощи Microsoft Exchange?
Как экспортировать (импортировать) контакты из (в) iPhone в формате Excel без iTunes?
Как экспортировать и импортировать контакты из (в) аккаунтов Gmail, Yahoo!, Mail, Outlook или Lotus Notes?
Как правильно устанавливать приложения на iPhone, iPad и iPod Touch?
После того, как Вы зарегистрировали учетную запись Apple ID, Вы можете без труда скачивать игры и программы на свой iPhone, iPod Touch или IPad прямо с телефона. Для этого необходимо:
1. Запустите приложение App Store на Вашем iOS-устройстве.
2. Выберите необходимое приложение с помощью поиска или по представленным категориям.
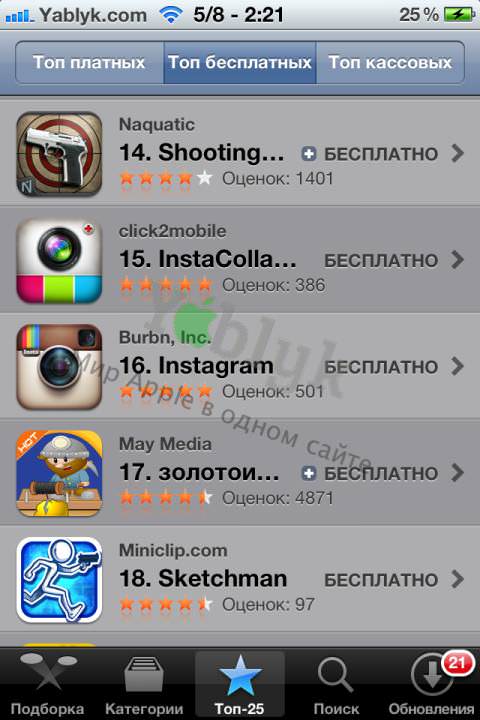
4. Нажмите на кнопку «Бесплатно» (для бесплатных) или на стоимость приложения (для платных).
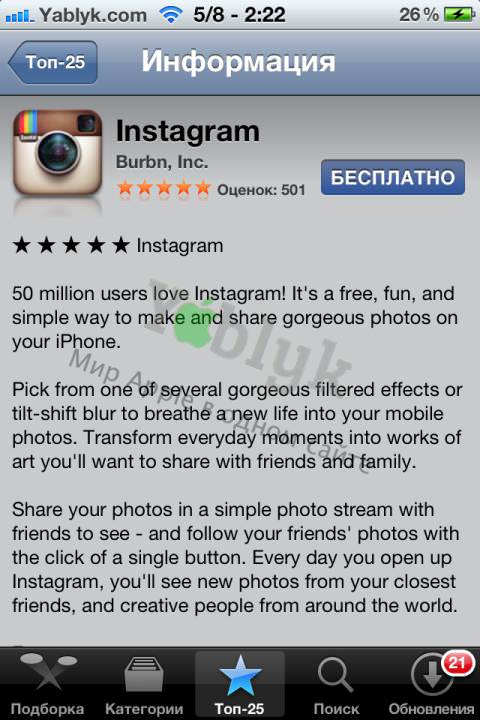
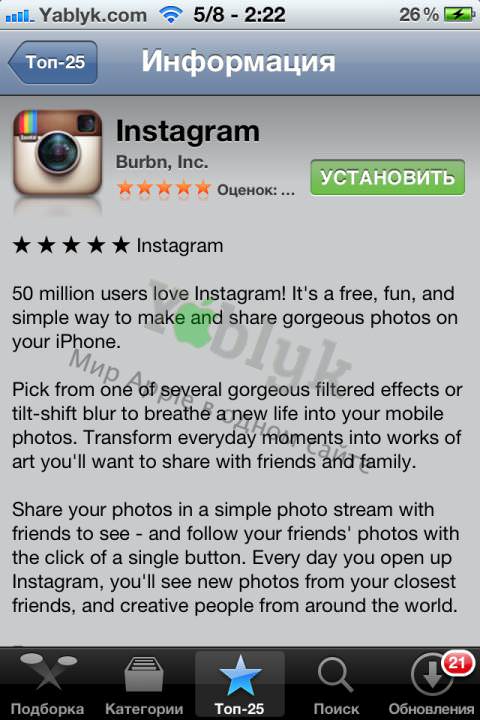
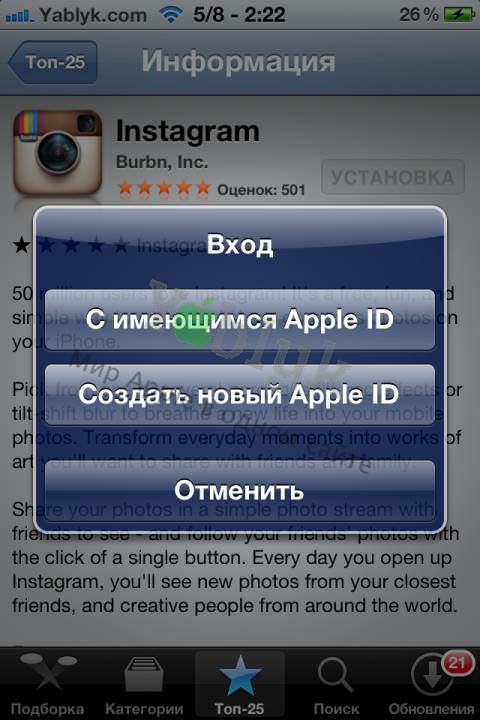
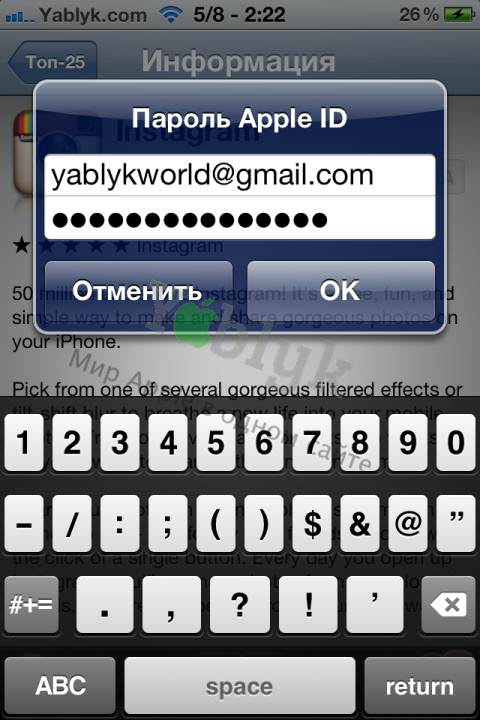
Те же действия можно произвести на компьютере в программе iTunes (меню iTunes Store в колонке слева). Вы также просматриваете онлайн-магазин App Store, выбираете нужное приложение, скачиваете его в Вашу медиатеку, а затем синхронизируете с Вашим устройством.
Также ознакомьтесь с подробной инструкцией по использованию подарочных карт «iTunes Gift Card» и промо кодов.
Владельцы устройств с джейлбрейком часто используют приложение из Cydia — Installous или эту инструкцию.
С обзорами интереснейших программ и игр для iPhone, iPod Touch и IPad вы можете ознакомиться на нашем сайте.
Как добавить на iPhone музыку, видео и фото?
Добавление мультимедийных файлов (аудио, видео, рингтоны и фото) на iOS устройство, осуществляется с помощью программы iTunes, установленной на компьютере. Процесс синхронизации мультимедийных файлов подробно описан здесь.
Важнейшие альтернативные онлайн-сервисы Evernote и Dropbox
Для деловых и творческих людей я бы посоветовал обязательно разобраться и использовать великолепные онлайн-сервисы: Evernote, совместно с приложением Awesome Note и удобнейший бесплатный личный файловый обменник Dropbox.
Другие полезные материалы для новичков
После изучения вышеизложенных материалов и при условии использования джейлбрейка, можете смело переходить к разделу «Программы и твики из Cydia». Также иногда заглядывайте в раздел IFAQ.
Источник