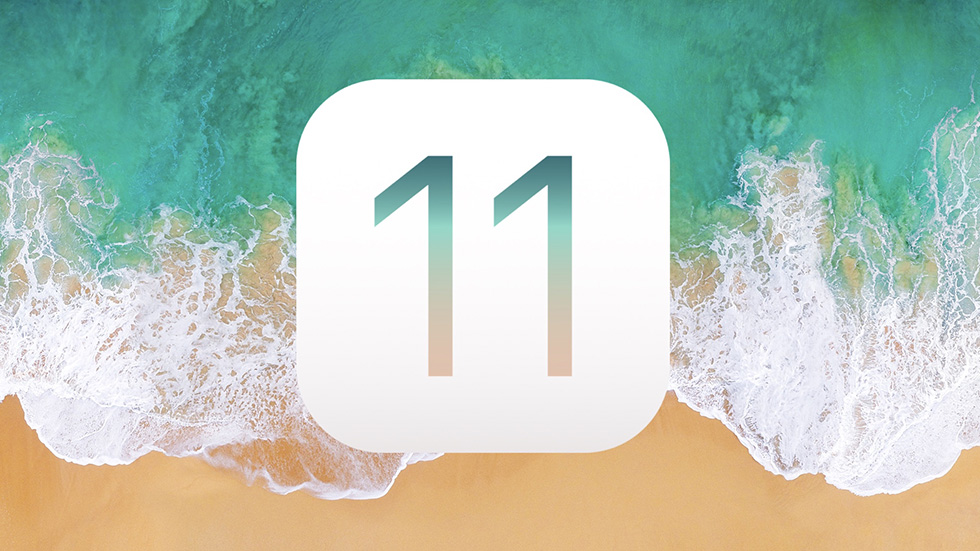- Если iPhone, iPad или iPod touch не обновляется
- Не хватает места для загрузки обновления
- Загрузка занимает много времени
- Отсутствует доступ к серверу обновлений, или невозможно проверить обновление
- Самые распространённые проблемы iOS 15 и способы их устранения
- Что нужно знать перед обновлением до iOS 15
- Проблемы с обновлением Айфона. Что делать
- Как перевести Айфон в режим восстановления
- Как откатиться с iOS 15
- Как восстановить iPhone после неудачной установки iOS 11
- О проблемах iOS 11
- При установке iOS 11 произошла ошибка — что делать
- Как восстановить удаленные в случае сбоя при установке iOS 11 данные
Если iPhone, iPad или iPod touch не обновляется
Ознакомьтесь со следующими ошибками, которые могут возникать при обновлении iPhone, iPad или iPod touch по беспроводной сети.
- На устройстве недостаточно места для хранения данных
- Загрузка обновления занимает много времени
- Не удается подключиться к серверу обновлений
- Установка обновления не может завершиться
Не хватает места для загрузки обновления
Если на устройстве не хватает места для загрузки и установки обновления, ПО попытается освободить дополнительное пространство. Будут удалены только данные приложений, которые позже загрузятся снова. Ваши данные не будут удалены или перемещены. Если места на устройстве по-прежнему недостаточно, можно обновить ПО на нем с помощью компьютера.
Если нет возможности подключить устройство к компьютеру, освободите место для установки обновления, удалив с устройства ненужное содержимое и приложения. Перейдите в меню «Настройки» > «Основные» > «Хранилище [устройство]».
Загрузка занимает много времени
Для обновления ПО на устройстве требуется подключение к Интернету. Количество времени, которое будет затрачено на загрузку обновления, зависит от размера обновления и скорости подключения к Интернету. Во время загрузки обновления устройство можно использовать в обычном режиме. Когда обновление станет доступным для установки, на экране появится соответствующее уведомление. Чтобы ускорить загрузку, не загружайте одновременно другое содержимое и по возможности используйте сеть Wi-Fi.
Отсутствует доступ к серверу обновлений, или невозможно проверить обновление
При обновлении ПО на экране устройства может появиться одно из следующих сообщений.
«Сбой проверки наличия обновлений. При проверке наличия обновлений ПО произошла ошибка».
«Сбой установки обновления. Для обновления [ПО] требуется сетевое подключение».
Попробуйте еще раз обновить устройство в той же сети. Если вы все еще видите какое-либо из этих сообщений, попытайтесь обновить ПО на устройстве, подключившись к другой сети, или сделайте это с помощью компьютера. Если проблема возникает в различных сетях, удалите обновление.
Источник
Самые распространённые проблемы iOS 15 и способы их устранения
До выхода iOS 15 остаётся совсем мало времени. Неделя-две, и Apple начнёт распространение обновления среди всех своих пользователей. Ещё на презентации было понятно, что новая версия ОС не будет особенно богата на нововведения, однако совсем недавно выяснилось, что часть заявленных функций не выйдут сразу, а будут добавляться в операционную систему постепенно. Несмотря на это, для большинства пользователей релиз iOS 15 – это всё равно радостное событие. Но за этой радостью мы почему-то совершенно забываем о проблемах, которых повлечёт за собой обновление.
iOS 15 скоро выйдет, и проблемы, вызванные обновлением, будут неизбежны
Практически каждое обновление Apple – только если это не экстренный патч с баг-фиксами – привносит в работу наших устройств какие-то сбои и неполадки. Но если снижение автономности или нестабильное Wi-Fi-соединение ещё как-то можно перетерпеть, то вот когда iPhone просто превращается в кирпич, хочется лезть на стенку.
Что нужно знать перед обновлением до iOS 15
Самые распространённые проблемы, которые провоцируют обновления iOS:
- iPhone застревает на логотипе Apple
- iPhone не выходит из цикла перезагрузки
- iPhone перестаёт включаться
- iPhone застревает в режиме восстановления
- iPhone перестаёт отвечать на прикосновения к экрану
- Сбой в процессе установки обновления iOS
Хорошо, что iOS 15 выходит только через неделю, и у вас есть время подготовиться к обновлению. Потому что искать способы устранения ошибок в работе iPhone в экстренном режиме — то ещё удовольствие.
Логично, что большинство из нас, когда сталкиваются с чем-то подобным, просто теряются. Мало кому приходит в голову просто загуглить симптомы и попробовать найти решение проблемы, которую спровоцировала установка обновления. В лучшем случае первое, что приходит в голову, — обратиться в сервисный центр.
Там вам, конечно же, помогут. Но, во-первых, не бесплатно, а, во-вторых, для этого придётся расстаться с устройством как минимум на неделю. Хотя проблема-то, как правило, бывает плёвая, а значит, устранить её можно и самостоятельно. Просто нужно знать, что именно нужно сделать. Я – знаю, и расскажу вам.
Проблемы с обновлением Айфона. Что делать
AnyFix – это утилита, которая поможет решить любые проблемы, возникающие в работе iPhone или iPad в результате обновления. Причём решает их она сама, не требуя практически никакого участия с вашей стороны. Всё, что от вас потребуется, — это подключить смартфон к компьютеру, выбрать нужный параметр и просто дождаться, пока AnyFix сама всё сделает.
Очевидно, что большинство пользователей понятия не имеет, почему iPhone после обновления перестаёт нормально работать. Поэтому AnyFix предлагает простую и понятную функцию ремонта операционной системы. Это особый инструмент, который проверяет прошивку iPhone на предмет более чем 130 ошибок и сбоев, а потом исправляет их. То есть от вас не требуется вообще ничего. Просто нажать одну кнопку.
- Скачайте приложение AnyFix себе на компьютер;
На стартовом экране AnyFix есть только 5 действий — всё очень просто
- Запустите его и подключите iPhone по кабелю;
- В интерфейсе AnyFix выберите параметр System Repair;
AnyFix предлагает три варианта «ремонта» прошивки
- Выберите iPhone, а затем – Start Now и дождитесь окончания.
Процедура системного ремонта предусматривает три степени сложности: стандартный, расширенный и полный. В стандартном режиме AnyFix исправляет наиболее общие и часто встречающиеся проблемы, сохраняя данные на iPhone. В расширенном режиме все данные удаляются, а ремонт становится более серьёзным. Полный ремонт тоже предусматривает удаление всех данных, но ремонт производится на самом глубоком уровне. Почитать о других способах самостоятельного ремонта iPhone можно тут.
Впрочем, бывают пользователи, которые понимают чуть больше. Для них есть возможность принудительно ввести iPhone в режим DFU, чтобы запустить восстановление прошивки. Несмотря на то что сделать это совсем нетрудно, одни просто опасаются это делать, а у других просто не получается. Я сам – вроде бы человек с опытом – иной раз промахиваюсь, и iPhone вместо перехода в режим DFU (так называют режим восстановления) просто начинает перезагружаться.
Как перевести Айфон в режим восстановления
AnyFix позволяет ввести iPhone в режим ДФУ нажатием одной кнопки. Это очень удобно. Смотрите, как всё работает:
- Запустите утилиту AnyFix у себя на компьютере;
AnyFix позволяет в одно действие ввести iPhone в режим восстановления и вывести из него
- Подключите iPhone к компьютеру через кабель;
- Нажмите на кнопку Enter/Exit Recovery Mode;
Учитывайте, что без подписки вы не сможете вывести iPhone из режима DFU с помощью AnyFix
- Выберите действие и подтвердите его нажатием Enter.
Всё. Теперь ваш iPhone находится в режиме восстановления, и вы можете проводить с ним любые манипуляции. Основной вопрос, который задают пользователи, — зачем нужен режим DFU? Он нужен для проведения восстановительных работ. В этом режиме AnyFix или iTunes смогут загрузить последнее обновление и вернуть прошивку к исходному виду, что в большинстве случаев является гарантией восстановления работоспособности устройства.
Как откатиться с iOS 15
Однако бывают ситуации и похуже, когда iPhone или какие-то из его функций выводит из строя сама прошивка, не позволяя смартфону продолжать работать. В этом случае вам поможет возврат на предыдущую версию iOS. Эту манипуляцию тоже можно выполнить с помощью AnyFix. Вот как это сделать:
- Подключите iPhone к компьютеру и запустите утилиту AnyFix;
AnyFix позволяет перейти даже на предыдущую бета-версию, а не только на релизную сборку iOS
- В интерфейсе утилиты выберите параметр Upgrade/Downgrade iOS;
- В следующем окне нажмите Downgrade, выберите подходящую версию ОС;
Если Apple не подписывает больше ни одну версию iOS, кроме той, что у вас уже установлена, откатиться вы не сможете
- Подтвердите даунгрейд и дождитесь окончания восстановления.
Важно: таким образом можно восстановить старую версию iOS, если Apple всё ещё её подписывает. Узнать, какие версии компания по-прежнему подписывает (читай позволяет восстанавливать), можно на этом сайте. Просто выберите своё устройство, а затем просмотрите список доступных для него версий операционных систем. Причём для разных моделей iPhone и iPad подписанные версии iOS могут быть разными.
При необходимости AnyFix сможет с несколько простых действий сбросить iPhone, если вы забыли пароль, либо исправить ошибку, из-за которой iTunes не распознаёт iPhone.
Чем хорош AnyFix, так это комплексностью. С одной стороны, это полностью автоматизированная система, которая позволяет вернуть iPhone к жизни. От вас, как от пользователя, не потребуется вообще никаких навыков работы с прошивками, режимом DFU (особенно если вы боитесь его как огня), и методиками восстановления. AnyFix всё сделает за вас: введёт iPhone в режим ДФУ, восстановит прошивку, а при необходимости откатит версию iOS на предыдущую.
Системный ремонт, который выполняется на трёх уровнях, гарантирует, что вы наверняка сможете устранить те проблемы, с которыми обратились к AnyFix. Утилите знакомы более 130 сбоев, и она способна устранить их все в считанные минуты. Просто выберите подходящий режим ремонта, и дождитесь его завершения. На вас останется только загрузка приложения на компьютер, подключение iPhone по кабелю и нажатие двух-трёх кнопок, подтверждающих выбранное действие.
Источник
Как восстановить iPhone после неудачной установки iOS 11
Возвращаем iOS-устройства к жизни после неудачной установки iOS 11.
Выход каждой новой крупной версии iOS всегда сопровождался различными проблемами, связанными с переходом на обновление. К сожалению, iOS 11 не стала исключением из правил. Многие пользователи iPhone, iPad и iPod touch столкнулись с традиционными ошибками при релизе: черный экран, вечное яблоко, циклические перезагрузки, зависший шнурок iTunes на экране и т.д. О том, как решить любую проблему, возникшую при установке iOS 11, рассказали в этом руководстве.
О проблемах iOS 11
Еще когда iOS 11 даже не находилась на стадии тестирования, в Apple пообещали, что обновление будет менее проблемным и более стабильным по сравнению с iOS 10. Теперь, когда финальная версия iOS 11 стала доступна пользователям, мы можем констатировать факт, что это действительно так. Тем не менее, проблем в системе немало, большинство из которых довольно легко решаются. С полным списком самых часто возникающих проблем iOS 11 и способами их решения вы можете ознакомится в этой инструкции.
Кроме этого, помимо собственных уникальных ошибок iOS 11, ей присущи классические проблемы мобильных операционных систем Apple. Последние возникают из-за сбоев в ходе установки iOS 11, которые могут появляться как при обновлении по «воздуху», так и при апдейте через iTunes, пусть случае с «чистой» установкой системы и гораздо реже.
Речь идет о следующих весьма часто возникающих при установке iOS проблемах:
- iPhone зависает на загрузочном экране с логотипом Apple или iTunes.
- На iPhone выполняется циклическая перезагрузка.
- iPhone перестает включаться.
Из-за чего бы не произошла проблема, превратившая ваш iPhone, iPad или iPod touch в «кирпич», ее можно и нужно решать. К счастью, все перечисленные проблемы решаются одним универсальным способом.
Примечание: все описанные выше проблемы можно решить несколькими способами, но мы сделали упор на самом простом, воспользоваться которым смогут абсолютно все пользователи мобильных устройств Apple.
При установке iOS 11 произошла ошибка — что делать
Шаг 1. Скачайте бесплатную утилиту PhoneRescue на официальном сайте программы.
Шаг 2. Установите и запустите PhoneRescue.
Шаг 3. Выберите раздел iOS Repair Tools и нажмите стрелочку в правом нижнем углу экрана.
Шаг 4. Если ваш iPhone, iPad или iPod touch уже находится в режиме восстановления, например, на экране «красуется» логотип Apple или iTunes, утилита определит устройство автоматически. Если же нет, то выполнить перевод в режим восстановления необходимо вручную. Для этого отключите устройство и извлеките из него USB-кабель, зажмите кнопку «Домой» и подключите его к компьютеру кабелем USB, при этом удерживая кнопку.
Шаг 5. Выберите тип восстановления из двух предложенных:
- Standard Mode — исправляет большинство программных ошибок, в том числе зависание на логотипе Apple, iTunes, циклическую перезагрузку и т.д.
- Advanced Mode — восстанавливает без потери данных мобильные устройства, которые зависли на логотипе Apple и черном экране, а также программные ошибки.
Выбирать рекомендуется Advanced Mode, так как в этом режиме вы сможете восстановить свой iPhone, iPad или iPod touch под управлением iOS 11 не потеряв ровным счетом никаких данных.
Шаг 6. На следующем экране PhoneRescue автоматически определит модель и версию iOS подключенного к компьютеру устройства. Если этого не произошло, потребуется вручную указать тип устройства (iPhone, iPad или iPod touch), модель, номер модели и версию установленного ПО.
Номер модели вашего мобильного устройства можно узнать на его задней крышке.
Шаг 7. После того, как данные об устройстве будут верно введены (автоматически или вручную), нажмите Download для начала загрузки актуальной прошивки, на которую будет выполнено восстановление. Дождитесь окончания загрузки.
Шаг 8. Сразу после того, как прошивка загрузится, начнется восстановление вашего iOS-устройства. Дождитесь ее окончания. Важно! До завершения процесса восстановления не отключайте iPhone, iPad или iPod touch от компьютера.

Из-за сбоя при установке iOS 11 некоторая информация с вашего устройства может быть удалена. При этом, если ранее не была создана резервная копия пропавших данных, то существует риск расстаться с ней навсегда. Восстановить удаленный во время сбоя контент, тем не менее, можно, причем при помощи той же утилиты.
Как восстановить удаленные в случае сбоя при установке iOS 11 данные
Шаг 1. Подключите свой iPhone, iPad или iPod touch к компьютеру.
Шаг 2. Запустите PhoneRescue, нажмите Recover from iOS Device и стрелочку в правом нижнем углу для начала процесса восстановления удаленных данных с устройства.
Шаг 3. Выберите типы данных, которые вы хотите восстановить. PhoneRescue позволяет восстанавливать контакты, историю звонков, сообщения, заметки, напоминания, фото, видео, музыку, книги и другой различный контент. После того, как вы сделаете выбор, нажмите «ОК».
Шаг 4. Дождитесь окончания процесса восстановления удаленных файлов с вашего устройства в результате неудачной установки iOS 11.
После того, как анализ будет завершен, выберите данные, которые требуется восстановить и нажмите на одну из кнопок в правом верхнем углу. Кнопка с изображением смартфона отвечает за восстановление данных сразу на устройство, с изображением компьютер — в память вашего компьютера.
Источник