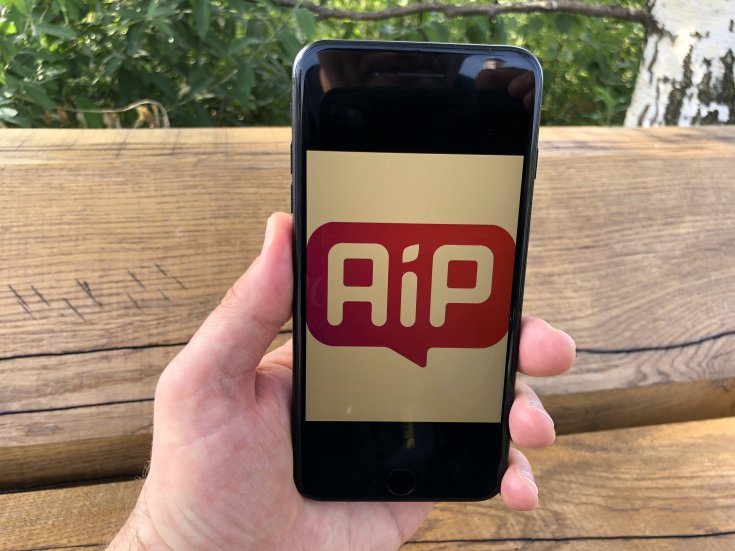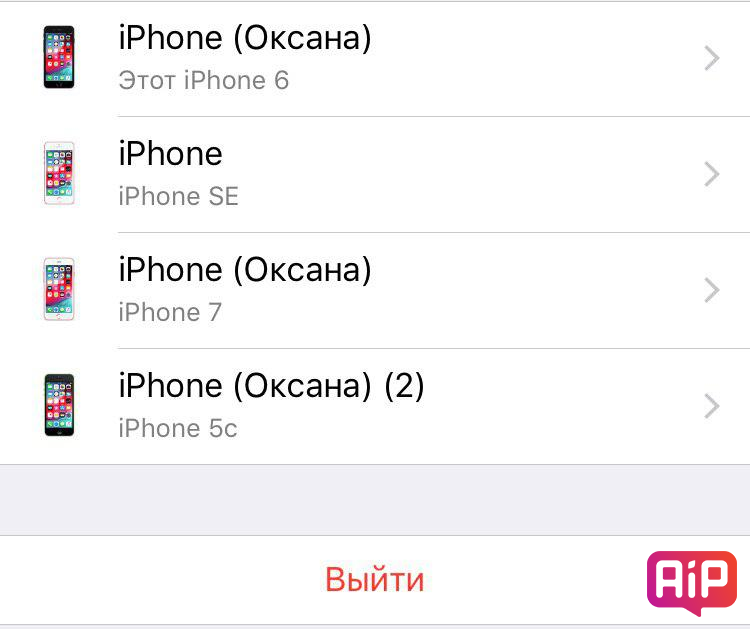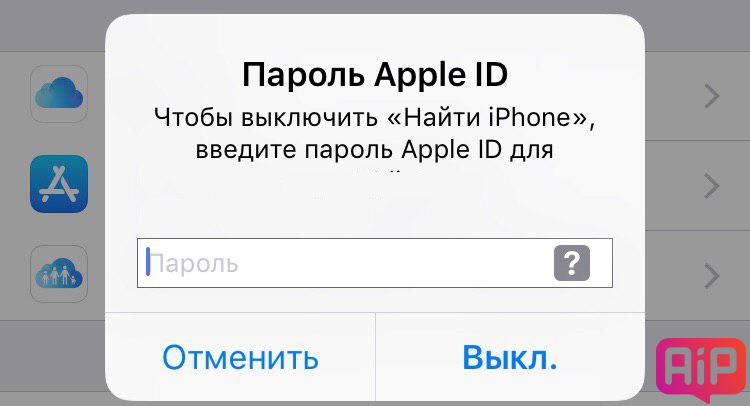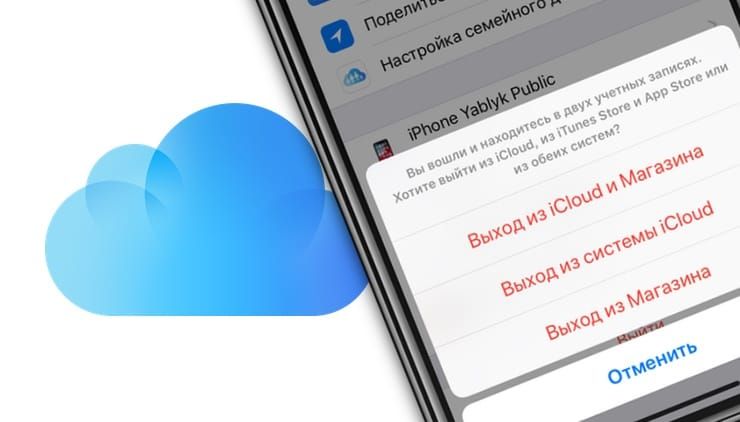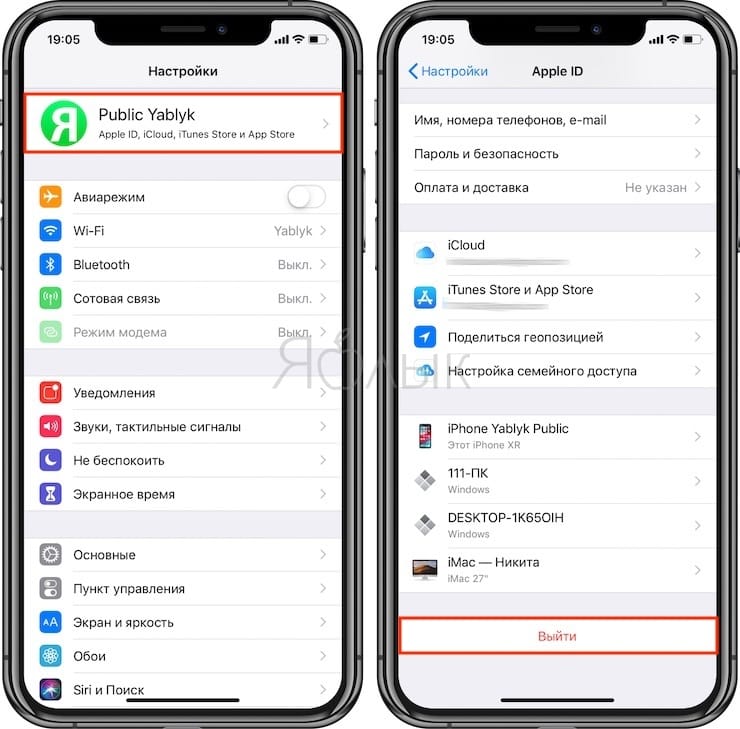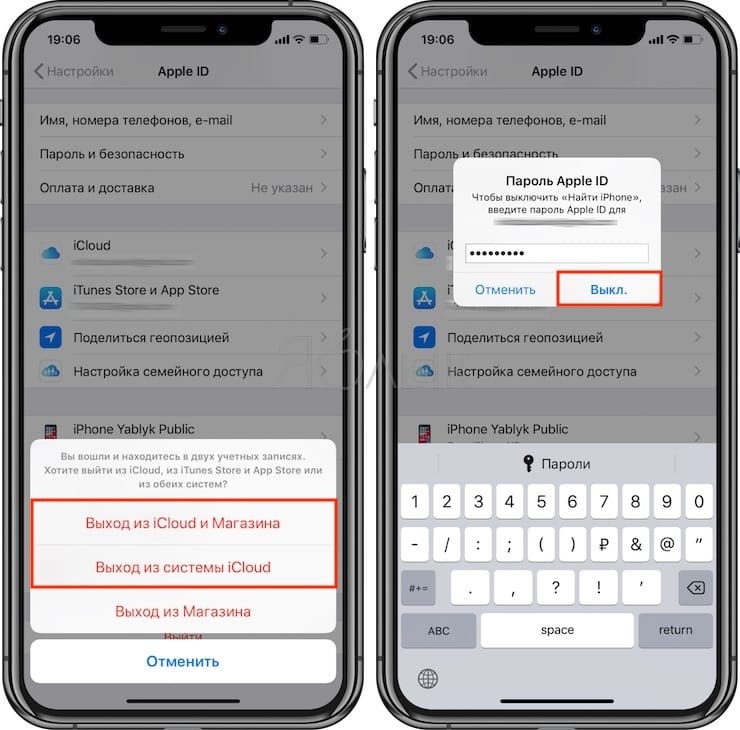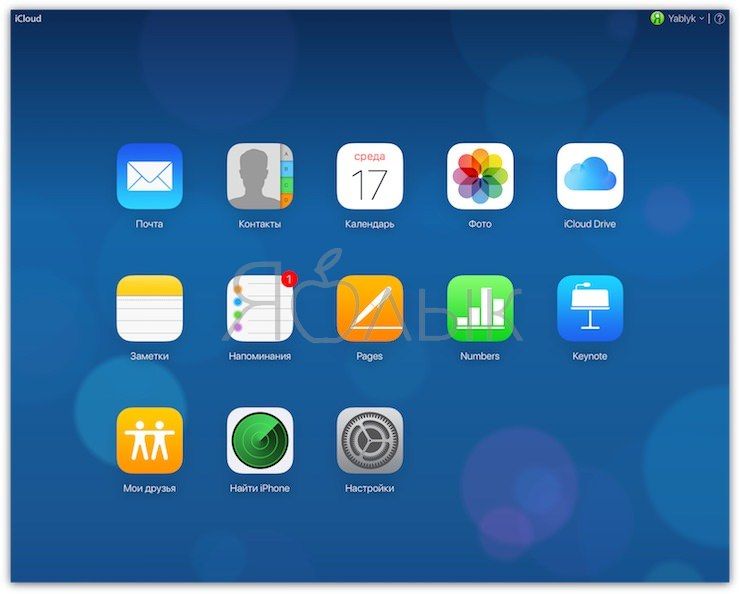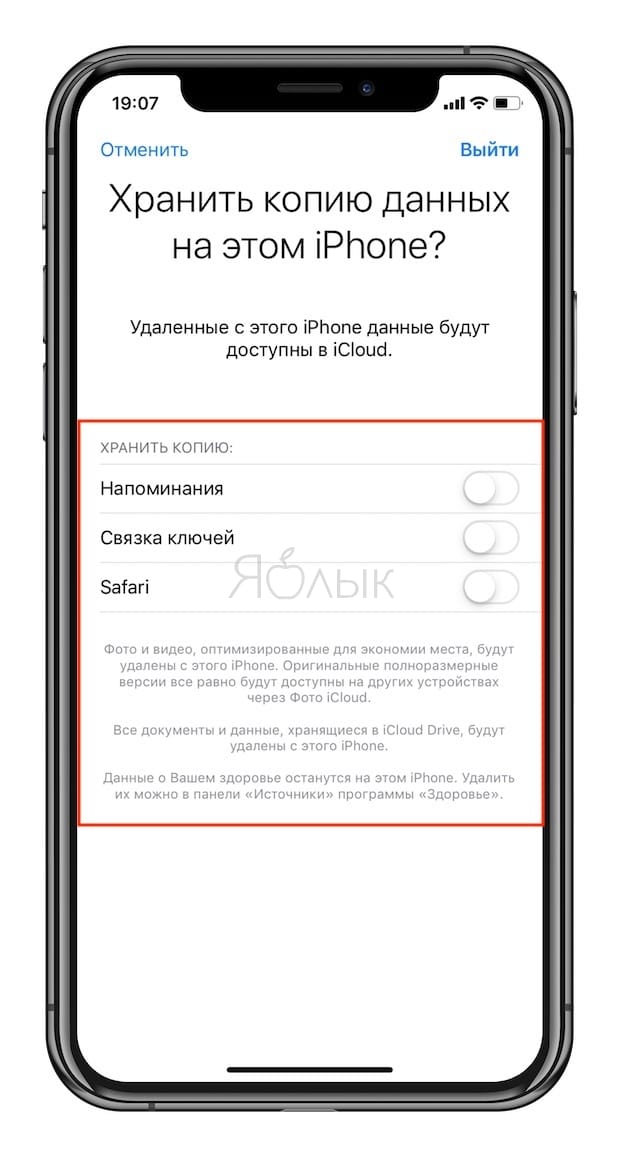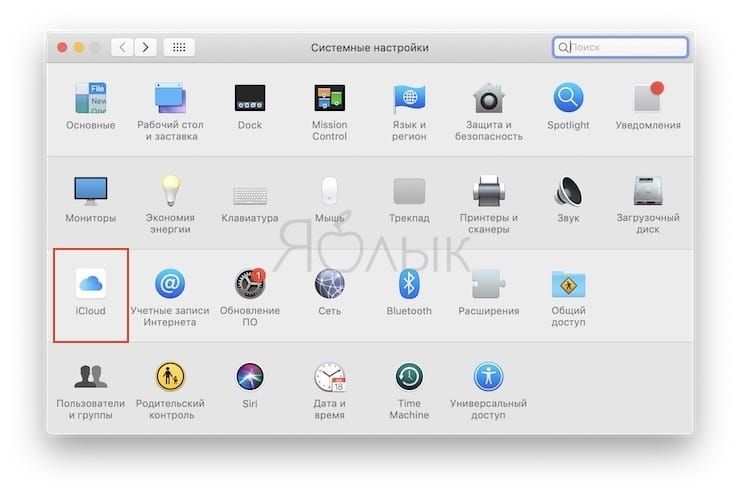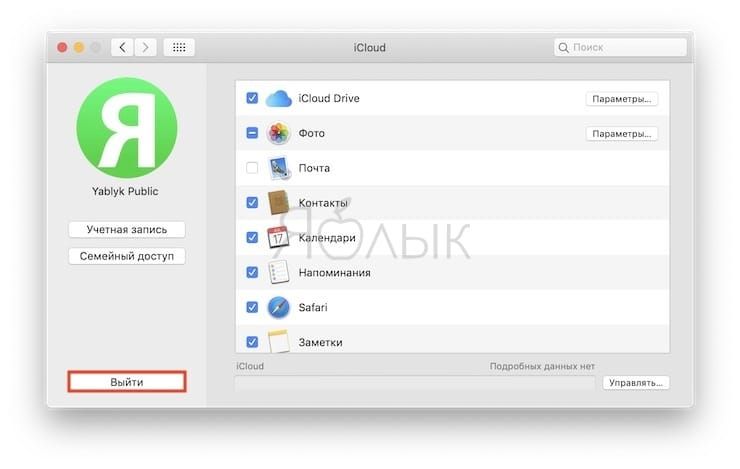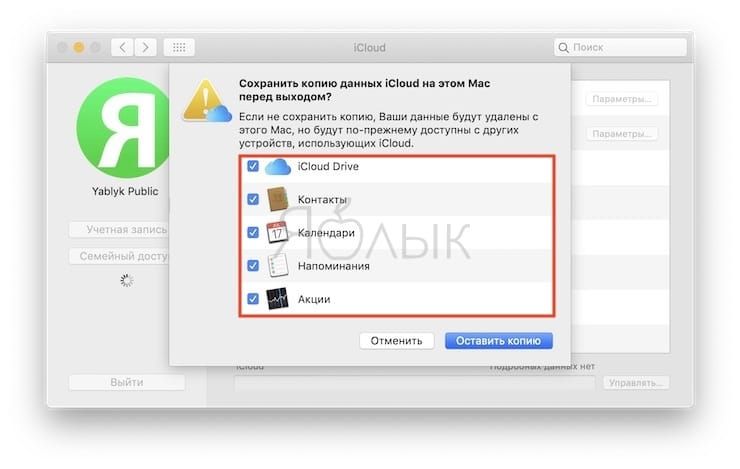- Что удалится, если вы выйдете из iCloud на iPhone?
- Что теряется при выходе из iCloud на iPhone?
- Как выйти из iCloud на iPhone?
- Если вы забыли свой идентификатор Apple ID
- Проверьте электронные письма от Apple во входящей почте
- Проверьте, не выполнен ли уже вход с помощью идентификатора Apple ID
- На iPhone, iPad или iPod touch
- На компьютере Mac
- На компьютере с Windows
- Другие способы узнать свой идентификатор Apple ID
- Почему не создается учетная запись Apple ID? Основные ошибки!
- Самые типичные ошибки при создании Apple ID
- На этом iPhone активировано предельное количество бесплатных учетных записей
- Что удалится, если выйти из iCloud на iPhone, iPad и Mac?
- Зачем выходить из iCloud на iPhone, iPad и Mac?
- Как выйти из iCloud на iPhone и iPad?
- Что будет, если выйти из iCloud на iPhone, iPad и Mac, удалятся ли Фото, Видео, Контакты, Заметки?
- Как выйти из iCloud на Mac (macOS)
- Что будет, если выйти из iCloud на Mac?
- Что необходимо всегда помнить о вводе данных Apple ID в раздел iCloud
Что удалится, если вы выйдете из iCloud на iPhone?
Следует быть предельно осторожными при выходе из iCloud.
Зачастую пользователям смартфонов Apple не требуется выходить из iCloud’а. Тем не менее, случаи, когда это необходимо сделать, случаются. Например, при продаже гаджета, при переносе данных из одной учетной записи Apple ID в другую или для устранения каких-либо программных ошибок в операционной системе устройства.
Наконец, когда вы относите iPhone в сервисный центр, вам, скорее всего, захочется защитить личные данные и фото — в таком случае тоже придется выходить из iCloud.
Что теряется при выходе из iCloud на iPhone?
1) Все файлы из iCloud Drive удаляются. Однако они остаются в «облаке», их можно увидеть на сайте icloud.com. Кроме того, файлы вернутся на ваш новый или старый iPhone при повторном входе в iCloud.
Важно! Зачастую «бесплатный» лимит в «облаке» (а это лишь 5 ГБ) пользователи устройств от Apple очень быстро заполняют. Так вот, если вы не приобрели расширенный объем хранилища, то ваши данные при выходе из iCloud могут исчезнуть безвозвратно. Будьте предельно осторожны.
2) Удалятся все фотографии и видеоролики на устройстве, синхронизируемые с общим Фотопотоком и Медиатекой iCloud. На других устройствах на том же аккаунте эти фото и видео сохранятся. Также их можно будет увидеть на сайте icloud.com.
3) Все фото и видео, снятые непосредственно на данном iPhone, сохраняются. Они также будут доступны во вкладке «Фото», как и раньше, несмотря на выход из iCloud.
4) Те заметки в соответствующем приложении, которые синхронизируются между вашими iPhone и iPad с помощью iCloud, соответственно удалятся. Однако они останутся на сайте iCloud и тогда, когда вы вновь войдете в свой аккаунт iCloud, полностью вернутся.
5) Вся информация в приложении «Здоровье» хранится на iPhone локально, поэтому эти данные не удаляются при выходе из iCloud.
Как выйти из iCloud на iPhone?
Сделать это очень просто.
1) Достаточно пройти по пути «Настройки» → «Ваше имя» → «Выйти».
2) Затем iPhone спросит у вас пароль. После нужно выбрать сохранить данные для входа в iTunes и AppStore или нет. Решение — за вами.
Также система спросит, следует ли сохранять копию данных iCloud на самом устройстве (при наличии свободного пространства, разумеется) или нет.
Поставьте 5 звезд внизу статьи, если нравится эта тема. Подписывайтесь на нас Telegram , ВКонтакте , Instagram , Facebook , Twitter , YouTube .
Источник
Если вы забыли свой идентификатор Apple ID
Ваш идентификатор Apple ID — это учетная запись, используемая для входа во все сервисы Apple. Если вы забыли свой идентификатор Apple ID или не уверены, что он у вас есть, вы можете попытаться узнать его либо проверить, не входили ли вы в приложение или сервис с помощью своего идентификатора ранее.
Проверьте электронные письма от Apple во входящей почте
Ваш идентификатор Apple ID может быть указан в некоторых электронных письмах от Apple. Поищите во входящей почте квитанции, а также сообщения о ремонте, поддержке или выставлении счетов от Apple.
Если ваш адрес электронной почты замаскирован (k*****@icloud.com), количество звездочек может не совпадать с фактическим количеством символов в вашем адресе электронной почты.
Проверьте, не выполнен ли уже вход с помощью идентификатора Apple ID
Проверьте, не выполняли ли вы вход на устройстве либо в каком-либо приложении или сервисе Apple.
На iPhone, iPad или iPod touch
Перейдите в меню «Настройки» и нажмите [ваше имя].
На компьютере Mac
Выберите меню Apple > «Системные настройки», затем нажмите идентификатор Apple ID.
На компьютере с Windows
Откройте iCloud для Windows и посмотрите идентификатор Apple ID под своим именем.
Другие способы узнать свой идентификатор Apple ID
Вы можете проверить, не выполняли ли вы вход в приложение App Store, FaceTime или «Сообщения» на iPhone, iPad, iPod touch или на компьютере Mac либо в iTunes для Windows на компьютере с Windows. Также можно перейти на сайт iCloud.com или appleid.apple.com и посмотреть, не появится ли ваш идентификатор Apple ID на экране входа.
Приложение FaceTime доступно не во всех странах и регионах.
Источник
Почему не создается учетная запись Apple ID? Основные ошибки!
Доброго времени! Как я уже неоднократно отмечал, учетную запись Apple ID должен иметь каждый пользователь девайсов от компании из Купертино. Да что там должен — просто обязан! Однако, иногда уже во время регистрации случаются различные ошибки, которые препятствуют созданию данного идентификатора. Что же делать? Ничего не регистрировать и пользоваться устройством «как есть», тем самым лишив себя удовольствия от использования гаджета на «всю катушку»?
Правильный ответ — нет, нет и еще раз нет. С неполадками надо обязательно бороться и сегодняшняя статья как раз посвящена тому, по какой причине может не создаваться Apple ID и, самое главное, что в этом случае делать. Приготовились? Поехали же, ну!:)
Самые типичные ошибки при создании Apple ID
На самом деле их не так много, ведь процесс регистрации идентификатора достаточно прост, но наиболее распространены вот эти:
- Многие не хотят совершать покупки в App Store через кредитную карту или со счета мобильного телефона, а пользоваться только бесплатным контентом. Однако, почему-то без карточки у них не получается создать Apple ID. Если это Ваш случай, то внимательно читаем эту простую инструкцию.
- Существуют возрастные ограничения. Регистрировать учетную запись можно с 13-лет (никак не меньше) и то, в данном случае, только с согласия родителей. Полноценный Apple ID создается только при достижении 18-ти летнего возраста. Интересно, что в случае когда изначально был указан некорректный возраст, а потом, в ответ на предупреждение системы, дата рождения была сменена на другую, более «позднюю», зарегистрироваться все равно не удастся. Система будет упорно твердить — «вы еще не достигли установленного минимального возраста». Придется либо все удалять с гаджета и начинать заново, либо использовать компьютер для создания учетки. Поэтому здесь надо быть внимательным и с самого начала указывать возраст более 18-ти лет, чтобы не было лишних проблем.
- Логином Apple ID не могут являться следующие адреса электронных почтовых ящиков — @iCloud.com, @me.com. Создайте любую другую почту.
- Также можно встретить подобное сообщение — «имя содержит недопустимые символы». В этом случае внимательно просмотрите, что вы вписываете в соответствующие поля. Например, почтовый ящик не может содержать русских букв в названии, а в имени и фамилии нельзя указывать цифры, точки и т.д.
- Обязательно учитывать требования к паролю, он не должен быть слишком простым иначе регистрация не будет проходить. Более подробно об этом, плюс примеры корректного и правильного пароля, здесь.
- Возможно, создание Apple ID не проходит по причине сбоя серверов активации. Такое случается не часто, но все-таки бывает. Как узнать все ли нормально с сервисами в данный момент?
Как видите, практически все ошибки связаны с обычной невнимательностью.
Есть еще одна и о ней стоит поговорить более подробно.
На этом iPhone активировано предельное количество бесплатных учетных записей
Замечательное сообщение, которое может встретиться уже на этапе активации учетной записи.
То есть создание проходит успешно, но при входе все равно происходит сбой. Чаще всего, подобную надпись можно увидеть в том случае, если устройством кто-то пользовался до Вас (как купить б\у правильно!).
Почему это вообще происходит?
Потому что «яблочная» компания установила ограничение на количество учетных записей, которые можно активировать с одного iOS-устройства.
Зачем она это сделала непонятно, но факт остается фактом — больше трех нельзя.
Но выход есть и вот что надо сделать:
- Если пользуетесь компьютером с операционной системой Mac, то исправить это можно в настройках iCloud на самом ПК. Вводите данные учетки — она успешно активируется, теперь можно использовать ее на iPhone или iPad.
- Искать другое iOS-устройство. Как найдете, выходите на нем из учетной записи (настройки — iTunes Store, App Store — выход). Вводите свои данные, Apple ID активируется и его можно использовать уже на том гаджете, где ранее было «достигнуто предельное количество бесплатных учетных записей».
Пожалуй, это основные моменты, которые могут помешать созданию Apple ID. И как правило, если их учитывать, то все пройдет «без сучка и задоринки» и зарегистрируется без сбоев.
Однако, если даже после прочтения у Вас по-прежнему не получается это сделать, то напишите в комментарии, разберемся!
Источник
Что удалится, если выйти из iCloud на iPhone, iPad и Mac?
В этом материале мы расскажем, какие последствия стоит ожидать на iPhone, iPad и Mac после выхода из учетной записи iCloud.
Зачем выходить из iCloud на iPhone, iPad и Mac?
Выход из учётной записи iCloud может понадобиться в минимум трёх случаях:
- смена учётной записи / смена владельца (продажа устройства);
- перенос информации из одной учетной записи Apple ID в другую.
- устранение некоторых багов iOS.
Выйти из учётной записи iCloud можно с частичным сохранением информации на устройстве (зависит от платформы, на этом мы подробнее остановимся позже) или с полным удалением информации, синхронизируемой с облачным хранилищем Apple (актуально при смене владельца / продаже устройства).
Как выйти из iCloud на iPhone и iPad?
Для выхода из учётной записи облачного хранилища на iOS, пройдите в Настройки → → прокрутите список вниз и нажмите на кнопку «Выйти».
Далее система попросит уточнить, необходимо ли сохранить вход в Магазинах iTunes Store и App Store или из них также нужно выйти.
Выберите вариант Выход из системы iCloud, если необходимо выйти только из облачного хранилища Apple.
Выберите вариант Выход из iCloud и Магазина, если необходимо выйти из облачного хранилища Apple, а также магазинов iTunes Store и App Store.
Разумеется, для осуществления выхода из учётной записи необходимо ввести пароль от используемого Apple ID.
Что будет, если выйти из iCloud на iPhone, iPad и Mac, удалятся ли Фото, Видео, Контакты, Заметки?
Перед выходом из учётной записи iCloud, система уточнит у пользователя о том, что делать с данными, имеющимися на устройстве» и предложит сохранить копию данных на самом iPhone или iPad.
Если не активировать переключатели предложенных системой разделов данных, то при нажатии кнопки Выйти они будут удалены с iOS-устройства, но при этом они останутся в «облаке» и будут доступны на сайте icloud.com, если зайти с компьютера (при желании и с iOS-устройства или Android).
Удаленные данные вновь восстановятся на устройстве при вводе учетной записи Apple ID в разделе iCloud.
При выходе из iCloud, на iPhone и iPad:
- из приложения iCloud Drive удалятся все файлы (но они по-прежнему будут доступны на сайте icloud.com и при повторном входе в аккаунт вернутся на устройство);
- из приложения Фото удалятся все фотографии и видео, синхронизируемые с Фотопотоком и Медиатекой Фото iCloud (но они останутся на других устройствах и на сайте icloud.com). Фотографии и Видео, хранящиеся локально (которые были сняты на этом устройстве (вкладка «Фото»)) останутся на устройстве;
- из приложения Заметки удалятся все записи, синхронизируемые с iCloud (но они по-прежнему будут доступны на сайте icloud.com и при повторном входе в аккаунт вернутся на устройство);
- данные из приложения Здоровье останутся на устройстве.
Как выйти из iCloud на Mac (macOS)
Чтобы выйти из учётной записи облачного хранилища на macOS, пройдите в меню → Системные настройки… → iCloud и в левом боковом меню нажмите кнопку «Выйти».
Что будет, если выйти из iCloud на Mac?
Перед выходом из учётной записи iCloud, система уточнит у пользователя о том, что делать с данными, имеющимися на компьютере» и предложит сохранить копию данных на самом Mac.
После выхода с учётной записи iCloud будут удалены следующие данные, синхронизируемые с облачным сервисом Apple: календари, напоминания и заметки iCloud (локальных данных это не коснется).
Для выхода из учётной записи также понадобится ввести пароль владельца аккаунта iCloud.
Что необходимо всегда помнить о вводе данных Apple ID в раздел iCloud
Рано или поздно необходимо будет ввести данные от учётной записи iCloud на устройстве. Запомните главное правило в этом деле — НИКОГДА не вводите данные от чужого Apple ID в раздел iCloud. Есть большой шанс получить заблокированное устройство («кирпич»).
При желании в разделе «iTunes Store и App Store» можно использовать чужую учетную запись Apple ID.
Источник