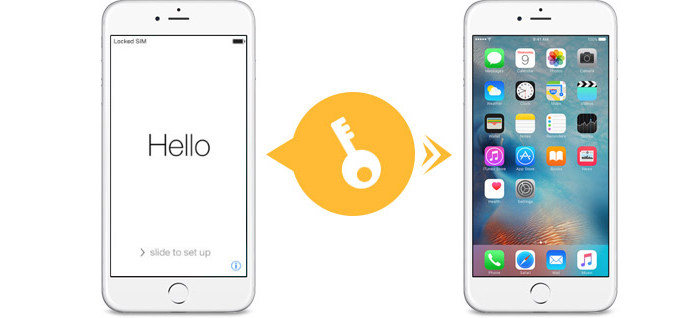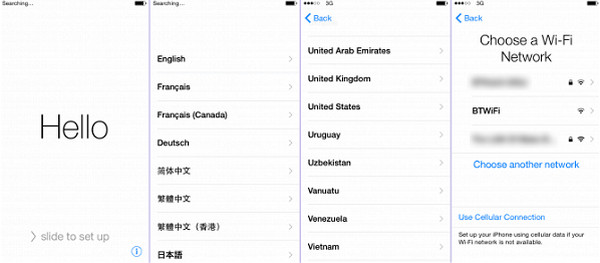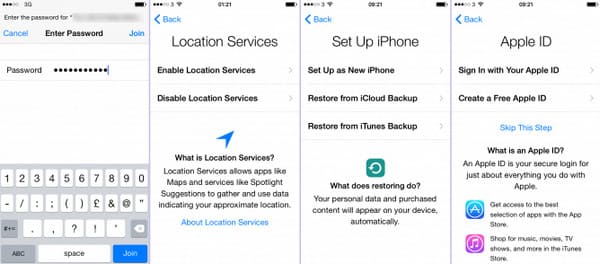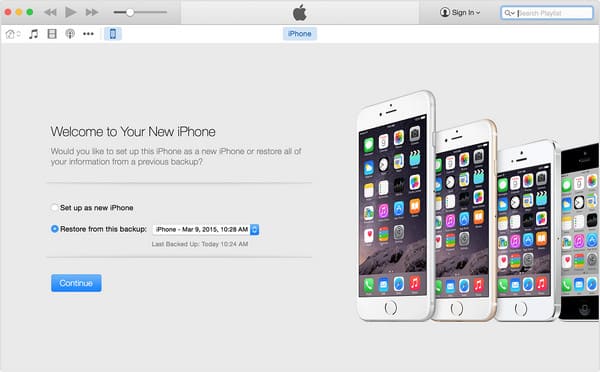- Как активировать новый iPhone X / 8/7/6/5/4 (без SIM-карты в комплекте)
- Часть 1. Как активировать iPhone X / 8/7/6/5/4 с помощью Wi-Fi или сотовой связи
- Часть 2. Как активировать iPhone без SIM-карты (Использование iTunes)
- Часть 3. Исправление ошибок активации iPhone
- Полезные советы: исправление ошибки активации iPhone с помощью профессионального инструмента
- Часть 4. Часто задаваемые вопросы по активации iPhone
- Как активировать Айфон?
- Способ 1: Как активировать iPhone с помощью Wi-Fi или сотовой связи?
- Способ 2: Как активировать iPhone через iTunes?
- Активация Айфона после сброса настроек
- Как настроить айфон если нет wifi
- NET.Гаджет
- Портал о продуктах Apple
- айфон
- сети Wi-Fi
- Нужно ли
- активировать айфон
- активировать
- Ситуации, требующие активации
- Активация через сотовую сеть
- Обход активации Выходим в меню iOS 7 , iOS 8 , IOS 9
- Как активировать iPhone ? Или что делать с новым iPhone
- сети Wi-Fi
- Используем Wi-Fi
- утилитой айтюнс
- Айтюнс — верный помощник в активации айфона
- утилитой айтюнс
- интернета
- Как активировать iPhone без сим карты?
- Подключение вай-фай на айфоне: настройка Интернета на заблокированном устройстве
- Инструкция по настройке и включению Wi-Fi на айфоне разных версий
- iPhone 4 и 4S
- iPhone 5 и 5S
- iPhone 7
- iPhone SE
- Подключение iPhone к разным типам сети Wi-Fi через маршрутизатор
- Подключение iPhone к защищенной Сети
- Подключение iPhone к скрытой Сети
- Как на iPhone подключаться к Wi-Fi автоматически
- Включение Wi-Fi на заблокированном айфоне
- Возможные проблемы при включении и настройке Сети и пути их устранения
- Заключение
- Что делать, если на iPhone не работает Wi-Fi
- Перезагрузка iPhone и роутера
- Сброс настроек сети
- Обновление iOS
- Резервное копирование, сброс настроек и восстановление данных
- При помощи iTunes
- При помощи iCloud
- Сброс настроек
- Поломка аппаратных компонентов
Как активировать новый iPhone X / 8/7/6/5/4 (без SIM-карты в комплекте)
Что нужно сделать в первую очередь, когда вы приобретете новый iPhone? Откройте коробку и кричите с друзьями! Шучу . Первое, что нужно сделать при запуске iPhone, это активировать его. Активация iPhone — это самый важный процесс, позволяющий вам наслаждаться музыкой и видео, совершать телефонные звонки или делать что-то еще с вашим новым iPhone. Тогда как активировать iPhone? Активировать iPhone не сложно, есть несколько способов для вас. Вы можете активировать iPhone с активной SIM-картой или без SIM-карты, подключив его к iTunes. Мы рассмотрим каждый метод в статье, чтобы вы могли выбрать. В большинстве случаев процесс активации работает без сбоев, но если во время активации вы столкнетесь с какой-либо ошибкой, мы также дадим вам несколько советов по исправлению ошибки активации iPhone.
- Часть 1. Как активировать iPhone с помощью Wi-Fi или сотовой связи
- Часть 2. Как активировать iPhone без SIM-карты (с помощью iTunes)
- Часть 3. Исправление ошибок активации iPhone
- Часть 4. Часто задаваемые вопросы по активации iPhone
Часть 1. Как активировать iPhone X / 8/7/6/5/4 с помощью Wi-Fi или сотовой связи
Процесс активации может быть легко завершен на новом iPhone. Для новичков в iPhone и тех, кто отказывается от своего старого iPhone 5 / 4S / 4 и переключается на новый iPhone SE / 6s Plus / 6s / 6 Plus / 6 / 5s, активация iPhone может немного отличаться, но в основном то же. Здесь я возьму активацию Verizon iPhone в качестве примера:
Внимание : Для старых пользователей iPhone, если ваши контакты по-прежнему полезны для вас, вы должны создать резервную копию своих контактов перед активацией службы Phone for Verizon.
Шаг 1 При необходимости вставьте SIM-карту в телефон. В зависимости от того, как вы получили ваш iPhone и ваши услуги, вам может потребоваться вставить новую SIM-карту в ваш iPhone перед активацией. Для существующих клиентов Verizon используйте другой телефон, отличный от вашего телефона, звоните (877) 807-4646. Убедитесь, что у вас есть под рукой квитанция за обслуживание, так как вам нужно будет предоставить представителям службы поддержки клиентов некоторую информацию о ней.
Шаг 2 Включите ваш iPhone и начните процесс установки. Вам будет предложено выбрать язык и регион.
Шаг 3 Выберите сеть Wi-Fi или нажмите «Использовать сотовую связь». Если вы выбрали Wi-Fi (iPhone не подключится к Wi-Fi?), введите пароль и подключите его. Если вы выберете «Использовать сотовую связь», вы можете вместо этого использовать сотовую связь для активации и настройки iPhone.
Шаг 4 Подождите, пока ваш iPhone для активации. Ваш Verizon iPhone свяжется с серверами активации при подключении к сети. Это займет максимум несколько минут.
После активации iPhone через Verizon вы проведете весь процесс настройки iPhone, включая создание / вход в учетную запись iCloud, восстановление сохраненных контактов и многое другое.
Часть 2. Как активировать iPhone без SIM-карты (Использование iTunes)
Если у вас нет подключения к беспроводной сети для активации или вы хотите активировать iPhone без SIM-карты, вы можете активировать iPhone с помощью iTunes. Вот учебник о том, как активировать AT & T iPhone с SIM-картой:
Шаг 1 Загрузите и установите последнюю версию iTunes на свой компьютер.
Шаг 2 Запустите новый процесс установки AT & T iPhone на iPhone. Вам будет предложено выбрать язык и регион.
Шаг 3 Нажмите «Подключиться к iTunes» под любой доступной беспроводной сетью.
Шаг 4 Подключите ваш iPhone к компьютеру через USB-кабель. iTunes автоматически активирует AT & T iPhone.
Шаг 5 Вам будет предложено настроить AT & T iPhone как новый или восстановить его из резервной копии. Выберите тот, который вам нравится, это не повлияет на процесс активации.
Шаг 6 Нажмите «Начать», затем «Синхронизировать». Ваш iPhone будет синхронизирован с вашим компьютером, и будет активирована сотовая активация AT & T.
Шаг 7 Отключите iPhone и продолжите настройку на экране iPhone. Теперь ваш AT & T iPhone активирован без SIM-карты. Вы можете завершить другую работу на вашем iPhone, включая создание пароля, вход с использованием Apple ID.
Часть 3. Исправление ошибок активации iPhone
Несмотря на то, что активация iPhone в большинстве случаев работает плавно, все же есть некоторые шансы, что все выглядит плохо. При попытке активировать ваш iPhone вы можете столкнуться с ошибкой типа «Не удается активировать ваш iPhone сейчас», и это может означать много вещей, например, сервер активации недоступен, SIM-карта не поддерживается, iTunes не удалось проверить устройство и многое другое. Далее мы собрали несколько способов исправить ошибки активации iPhone, надеюсь, это поможет вам.
Шаг 1 Перезагрузите свой iPhone
Это самый простой способ исправить ошибку, хотя он не гарантирует, что ваша активация пройдет. Держите питание, пока ползунок не появится вверх, а затем сдвиньте его, чтобы выключить. Перезагрузите ваш iPhone и попробуйте активировать его снова.
Шаг 2 Блокировка / разблокировка статуса SIM-карты
Проблема SIM-карты / оператора очень распространена. Если вы попытаетесь активировать другого оператора на заблокированном iPhone, вы получите ошибки активации. В этом случае позвоните напрямую оператору и попросите его активировать вашу iPhone + SIM-карту. Если у вас iPhone на другом носителе и вы пытаетесь активировать другого, вы должны знать, что предыдущий оператор должен был разблокировать ваш iPhone.
Кроме того, если iPhone по-прежнему не говорит о SIM-карте, мы предложим вам напрямую активировать iPhone без SIM-карты. Кроме того, вы можете прочитать этот пост, чтобы решить эту проблему: айфон говорит не сим.
Шаг 3 Проблема с сетью
Если вы используете сотовую передачу данных, попробуйте подключиться к надежной сети Wi-Fi. Если вы уже используете Wi-Fi, попробуйте подключиться к другому источнику Wi-Fi, чем тот, который вы используете сейчас.
Шаг 4 проблема с iTunes
Если вы используете iTunes для активации вашего iPhone, убедитесь, что iTunes обновлен до последней версии.
Полезные советы: исправление ошибки активации iPhone с помощью профессионального инструмента
В этой статье мы в основном учили все способы активации iPhone X / 8/7 / SE / 6s Plus / 6s / 6 Plus / 6 / 5s / 5c / 5 / 4S / 4, в том числе как активировать iPhone с Wi-Fi подключение или сотовая связь, как активировать iPhone без SIM-карты. Мы также предоставили решение для исправления ошибки активации iPhone. Еще есть вопросы? Не стесняйтесь оставлять свои комментарии внизу.
Часть 4. Часто задаваемые вопросы по активации iPhone
1. Как узнать, когда мой iPhone был активирован?
На вашем iPhone перейдите в «Настройки»> «Основные»> «О программе» и выберите «Ограниченная гарантия», чтобы узнать данные активации вашего iPhone.
2. Почему мой iPhone говорит «Требуется активация»?
Возможно, ваш iPhone не может попасть на серверы Apple из-за текущей сетевой ошибки. Пожалуйста, подключитесь к стабильной сети. Если это не сработает, вы можете обратиться в Apple за поддержкой.
3. Можете ли вы обойти блокировку активации Apple?
Да. Вы можете обойти блокировку активации iCloud с разблокировкой iPhone Aiseesoft. Это также работает, когда ваш iPhone застревает в активации iCloud.
Что вы думаете об этом посте.
Рейтинг: 4.8 / 5 (на основе голосов 70)
Прочтите эту статью, чтобы восстановить зашифрованный резервный пароль iPhone и сбросить / отключить его.
айфон 5 заморожен? Не беспокойтесь, эта статья дает вам окончательные решения о том, как починить замороженный iPhone / iPad.
Прочтите эту статью и найдите решения для удаления раздражающего уведомления об обновлении программного обеспечения.
Авторские права © 2021 Aiseesoft Studio. Все права защищены.
Источник
Как активировать Айфон?
Вы не сможете использовать iPhone, пока не активируете его. Процедура активации Айфона достаточно проста, но в первый раз у пользователей всё же могут возникнуть определённые сложности. Рассказываем, как активировать Айфон. Все перечисленные ниже способы универсальны и подходят для таких устройств, как iPhone 5, 5s, 6, 7 и 7 плюс, 8 и 8 plus, SE, X, XS, XR, 11 и 11 pro.
Способ 1: Как активировать iPhone с помощью Wi-Fi или сотовой связи?
Шаг 1: Прежде всего, вставьте сим-карту в недавно приобретенный мобильный телефон.
Шаг 2. Включите Айфон, нажав кнопку включения. На устройствах без кнопки Home, например, на iPhone 10, зажмите боковую кнопку.
Шаг 3: После включения телефона вы увидите окно, в котором вам будет предложено выбрать нужный язык. Выберите ваш язык. Вас также спросят о вашей стране, а затем о функции определения местоположения.
Шаг 4: Теперь нужно подключить ваш Айфон к интернету. Для этого вы можете использовать Wi-Fi. Если хотите выполнить настройку без модема и без интернета, используйте сотовую связь.
Шаг 5: После подключения с помощью Wi-Fi или данных сотовой связи, Айфон будет доступен для использования. На этом этапе вас также могут попросить указать адрес электронной почты и пароль от вашего Apple ID. Завершить активацию без Apple ID и без iCloud не получится. Вход в аккаунт — это проверка, являетесь вы реальным пользователем или нет. Если вы забыли пароль, его можно восстановить с помощью другого Айфона или компьютера.
Способ 2: Как активировать iPhone через iTunes?
Способ активации через Айтюнс хорош тем, что подойдёт для Айфона без сим карты.
Шаг 1: Включите Айфон. Выберите нужный язык и укажите свою страну.
Шаг 2: Теперь вам предложат несколько опций настройки: Wi-Fi, сотовую связь и iTunes. Выберите iTunes.
Шаг 3: Подключите ваш iPhone к компьютеру. Приложение iTunes запустится автоматически. Если вы открываете его в первый раз, появится приветственное сообщение. Нажмите продолжить.
Шаг 4: Выберите свое местоположение, а затем нажмите «Настройка нового iPhone».
Шаг 5: Введите адрес электронной почты и пароль Apple ID, затем нажмите кнопку «Далее». На этом этапе вы увидите условия использования. Прочитайте и нажмите «Согласен».
Ваш телефон готов к использованию!
Активация Айфона после сброса настроек
Сброс настроек часто приходится делать в случае, если забыл пароль. После сброса Айфон придётся активировать заново. Вы можете сделать это с помощью первого или второго способа.
Источник
Как настроить айфон если нет wifi
NET.Гаджет
Портал о продуктах Apple
Можно ли активировать айфон без сим карты
Айфон — многофункциональное мобильное устройство, предназначенное, сначала, для совершения и приема звонков, также отправки смс-сообщений. И уже во вторую очередь это телефон, т.е. мини-компьютер, функции которого разработаны для утехи юзера. Но чтоб всеполноценно использовать все функции девайса от эппл, нужна активация айфон.
Сей аксессуар, будь то
айфон
3GS, айфон 4, айфон 6, 7 либо другие версии пользующегося популярностью телефона, перед внедрением нуждается в активации. Выполнить эту функцию можно с сим картой либо без нее, с помощью ПК либо ноутбука, также беспроводной
сети Wi-Fi
Как активировать айфон без сим карты, а также другие способы активации — в инструкции ниже.
Нужно ли
активировать айфон
Многие пользователи не знают, что из себя представляет активация, и что означает, что аппарат активированный. Некоторые владельцы «яблочных» гаджетов так же не подозревают, что возможно провести эту процедуру в айфон 5S или 5 без сим.
Так нужна ли активация вообще или без нее можно обойтись? Чтобы ответить на этот вопрос, нужно понять суть процедуры.
Справка. Под активацией понимают процесс считывания мобильного устройства с сим-карты оператора международный идентификатор мобильного абонента, а затем отсылает его на сервер активирования эппл. Сервер проводит анализ полученных данных и проверяет, доступны ли абоненту услуги компании сотовой связи в том месте, где он находится. В том случае, когда девайс залочен, т.е. может работать с одним конкретным оператором связи, абоненту в активации отказывают. Если нет — посылают код активации на устройство, и процедура считается завершенной.
Как видно из приведенной справки, вся процедура предполагает, что симкарта обязательно должна участвовать в процессе. Однако, есть способ как это сделать с iPhone 5S без сим карты. Впрочем, этот способ может сработать и с другими моделями айфонов, например, с 6 без сим
активировать
устройство тоже можно. Доступна ли активация iPhone 4S без сим карты? Ответ на этот вопрос будет дан ниже, а сначала рассмотрим основные методы проведения этой процедуры.
Ситуации, требующие активации
Активация требуется при начале работы с гаджетом. Во второй раз эта процедура требуется, если:
- Был стерт контент и/или настройки.
- Было произведено восстановление или обновление системы с помощью утилиты айтюнс.
Внимание! После сброса (а не стирания) настроек, активировать устройство не требуется.
Активация через сотовую сеть
Для этого, конечно, необходимо, чтобы в аппарате присутствовала сим-карта. Далее потребуется выполнение следующих шагов:
- Проверить, подключена ли на симке услуга по передаче данных по сотовой сети 3G или LTE. Если нет — нужно обратиться в отделение связи и подключить такую услугу.
- При включении смартфона, он свяжется с сервером активации компании эппл, который автоматически осуществит проверку девайса и начнет процедуру активации.
- На дисплее, в статус-баре, всплывет символ компании связи, сим-карта которого находится в аппарате.
- Закончить настройку девайса.
Обход активации Выходим в меню iOS 7 , iOS 8 , IOS 9
Предлагаем вам услугу которая поможет обойти и разблокировать iCloud Activation (Активацию iCloud) для iPhone 6, 6Plus, .
Как активировать iPhone ? Или что делать с новым iPhone
Распаковка и активация iPhone 5S!
Если на карте пользователя услуга мобильного интернета не подключалась или в данный момент недоступна, он может воспользоваться вторым способом проведения процедуры — с использованием беспроводной
сети Wi-Fi
Используем Wi-Fi
Можно ли активировать гаджет от эппл без наличия мобильного интернета — этот вопрос часто волнует пользователей. Конечно, можно. Еще проще и быстрее проделать эту процедуру по Wi-Fi.
Для осуществления процедуры активации таким способом необходимо:
- Вставить сим-карту в аппарат и проверить, включен ли он (смартфон обязательно должен быть включенным).
- Выбрать страну и язык.
- Подключить айфон к сети Wi-Fi и выйти в сеть интернет.
- Далее все шаги будут интуитивно понятными, ведь пользователю будет помогать ассистент настройки iPhone.
Если оба вышеприведенных способа вам по каким-либо причинам не подошли. Например, на устройстве не доступен ни один из видов интернета, попробуйте воспользоваться
утилитой айтюнс
Айтюнс — верный помощник в активации айфона
Используя утилиту айтюнс для активации смартфона от эппл, требуется проделать следующее:
- Вставить сим-карту в аппарат.
- Включить смартфон.
- В любом месте дисплея провести пальцем слева направо.
- Сделать выбор страны и языка.
- Подключиться к айтюнс, нажав на соответствующую надпись.
- Подсоединить смартфон к компьютеру через кабель USB (обязательно оригинальный, а не китайскую подделку). Если программа не запустится, осуществить запуск вручную.
- Ожидать распознавания смартфона
утилитой айтюнс
, после чего она соединится с сервером эппл.
- Активация свершится автоматически, а на дисплее появится сообщение о том, что девайс разблокирован.
- Завершить процедуру настройки устройства.
Выше были перечислены и подробно описаны основные способы активации мобильных девайсов от эппл с использованием карт операторов связи. Всего таких способов 3, и каждый из них требует наличия
интернета
— будь то в самом гаджете или на компьютере. Но есть еще один метод, о котором мало кто знает, и который совершенно не требует присутствия в устройстве сим-карты.
Как активировать iPhone без сим карты?
После приобретения iPhone пользователь первым делом его распаковывает, проверяет комплектацию, осматривает внешний вид, любуется дизайном, а после этого встает вопрос о проверке работоспособности нового гаджета. Однако, чтобы сделать это, нужно провести активацию. Но что делать, если сим-карта для девайса еще не куплена? Здесь помогут два «секретных» способа проделывания процедуры без симки.
1-й способ. Предполагает включение аппарата, а когда на дисплее появится приветствие, последовательное нажатие на кнопки Хоум и Экстренный вызов. После этого нужно сделать набор номера 112, и начать вызов. Быстро отменить вызов, нажав отмену. После завершения звонка, гаджет станет выполнять все свои функции и номрально работать. Активация будет завершена.
2-й способ. Потребует использования утилиты айтюнс для виндоус. На компьютере пользователя должны быть установлена новейшая версия этой программы. Если таковая отсутствует, нужно обратиться к сайту эппл и загрузить ее. После этого необходимо подсоединить смартфон к компьютеру через кабель и остается только следовать инструкциям, которые будут выводиться на экран. После выполнения требуемых системой шагов, айфон будет активирован.
Исходя их детального описания 2-х способов активации смартфона от эппл, реализуемых без использования сим-карт, можно отметить, что первый метод можно применять, если у пользователя нет доступа к ПК или ноутбуку. Второй способ сгодится, если в наличии есть компьютер с установленной утилитой айтюнс самой новой версии.
Подключение вай-фай на айфоне: настройка Интернета на заблокированном устройстве
Всемирная паутина давно стала необходимостью для каждого человека, и владельцы iPhone в этом плане не исключение. Подключать Интернет по WiFi удобно во многих планах, но порой с беспроводным соединением возникают проблемы. В этой статье описывается, как подключить смартфон Apple к открытой, защищенной или скрытой Сети Wi-Fi, а также решить распространенные проблемы с подключением.
Инструкция по настройке и включению Wi-Fi на айфоне разных версий
Смартфоны «Эппл» отличаются тем, что даже для давно анонсированных моделей компания выпускает актуальные обновления.
Как правило, в очередной версии iOS видимые пользователю изменения касаются производительности устройства, затрагивают дизайн меню, иконок или презентуют абсолютно новые функции. Подключение к WiFi на iPhone разных версий и с разными операционными системами производится одинаково.
iPhone 4 и 4S
Для данных устройств последняя версия iOS — 7 и 9 соответственно. В плане подключения к Wi-Fi они не отличаются.
Как подключить вай фай на четвертом айфоне? Для этого нужно запустить любую программу, которая требует доступ к Интернету.
Далее телефон автоматически выведет меню с доступными сетями и предложением подключиться по вай-фай. После этого в списке надо выбрать название вайфай, установленное на домашнем роутере, ввести пароль, нажать «Join»(«Подключиться»).
В случае подсоединения к публичной или общественной сеткам может потребоваться предварительная авторизация (браузер автоматически перенаправит на страницу, где надо будет ввести номер телефона и отправить код из СМС).
Возможно, на айфоне потребуется прописать вручную IP-адрес, определенные DNS или настроить прокси, но это бывает крайне редко.
iPhone 5 и 5S
Десятая версия iOS — последняя для 5-го айфона, для версии 5s последней поддерживаемой является двенадцатая. Подключение к Wi-Fi на обеих версиях происходит одинаково по следующей схеме:
- Сначала нужно нажать кнопку «Home» («Домой»). После этого откроется главный экран.
- Далее надо перейти в пункт «Settings» («Настройки»).
- В открывшемся меню найти пункт «Wi-Fi», нажать него. При этом появится меню настроек беспроводного соединения.
- Если соединение по Wi-Fi выключено, переключатель будет белого цвета с надписью «Off» («Выкл.»). Тогда необходимо передвинуть переключатель в активное положение («On» или «Вкл.»), после этого он станет синим.
- Далее телефон предложит «Выбрать сеть» («Choose a Network») из списка доступных сетей Wi-Fi. Они будут расположены по уровню сигнала (чем название выше, тем сигнал лучше). Знак в виде замка означает, что вайфай защищен паролем.
- Чтобы подключиться к определенной сети, необходимо нажать на ее название. Если она не защищена, подключение произойдёт автоматически без запроса ключа безопасности у пользователя.
- При подключении к защищенной Network появится окно «Enter Password» («Ввести пароль»). Туда надо будет вписать ключ безопасности Wi-Fi.
- В завершении настройки надо нажать «Join»(«Подкл.»)
Важно: если айфон запомнил Сеть, подключение будет происходить автоматически, когда устройство окажется в радиусе ее действия. Чтобы это не происходило, прервать подключение iPhone к беспроводной Network, нажмите значок справа от ее названия в окне Wi-Fi. В окне нажмите «Забыть эту сеть» («Forget this Network»). В открывшемся диалоговом окне нажмите «Забыть» («Forget»).
iPhone 7
Инструкция по настройке будет такой же, как для 5-го айфона. Стоит заметить, что на 7-ом айфоне могут быть проблемы с использованием WiFi, так как полное отключение модуля возможно через пункт «Настройки».
iPhone SE
Настройка вайфая на айфоне SE происходит одинаково с 7-ым айфоном, с 5-ым и с 5s.
Подключение iPhone к разным типам сети Wi-Fi через маршрутизатор
Рассмотрим подсоединение к разным видам Network.
Подключение iPhone к защищенной Сети
Чтобы подключить айфон к беспроводной Network, которая защищена паролем, необходимо:
Важно: если пароль введен неверно, кнопка «Join» не будет включаться.
Подключение iPhone к скрытой Сети
Поскольку в списке доступных скрытые Network не отображаются, у пользователя может возникнуть непонимание, как на айфоне включить WiFi в такой ситуации. Но для того чтобы установить соединение по WiFi, достаточно узнать точное имя (SSID) Wi-Fi и выполнить следующие действия:
- Открыть «Settings» («Настройки»), далее нажать «Wi-Fi».
- Если модуль Wi-Fi выключен, перевести переключатель в активное положение.
- Под списком доступных сетей найти слово «Other» («Другая»), нажать на него.
- В появившемся меню надо ввести точное название беспроводной Сети (в поле «Name» или «Имя»), после нажать на слово «None» («Не выбрано») в поле «Security» («Безопасность»).
- Откроется список разных типов безопасности (WPA, WPA2 и так далее). Необходимо выбрать тот тип, который прописан в настройках маршрутизатора, раздающего скрытый вайфай. Потом — вернуться к предыдущему пункту, для этого надо нажать «Other Network», или «Другая сеть»).
- Ввести в поле «Security» («Безопасность») ключ безопасности.
- Нажать «Join» («Подключиться»).
- Сразу после этого рядом с названием подключенного вайфая появится синяя галочка. В статус-баре в левом верхнем углу дисплея появится значок Wi-Fi.
Как на iPhone подключаться к Wi-Fi автоматически
Тут все просто. При самом первом подключении к вайфай айфон потребует ввести ключ безопасности. Если подключение будет успешным, устройство сохранит пароль автоматически и повторно вводить данные не потребуется. Айфон будет устанавливать соединение каждый раз, когда попадет в зону действия сохраненной сети.
Включение Wi-Fi на заблокированном айфоне
Порой может возникнуть вопрос, как включить Интернет на заблокированном iPhone. Ситуации при этом могут быть разные. Например, на 10 версии iOS при блокировке экрана может пропадать значок подключения к Wi-Fi. В таком случае беспокоиться не о чем, так как на самом деле смартфон подключен к беспроводной Network и обменивается с ней данными в фоновом режиме, поэтому WiFi он блокировать не будет. Если необходимо, чтобы приходили уведомления, поправить ситуацию можно через настройку параметров энергосбережения.
Может случиться так, что айфон будет заблокирован из-за неправильного ввода пароля, а на устройстве находятся данные, которые срочно необходимо передать через Интернет. В таком случае восстановить доступ к данным устройства можно с помощью «Айтюнс», «Айклауд» или с помощью режима восстановления.
Разблокировка через iTunes:
Разблокировка через ICloud:
- Зайти на сайт iCloud.com, ввести «Эппл ID».
- Выбрать пункт «Найти айфон», перейти во «Все устройства», выбрать то, которое требуется разблокировать.
- Нажать «Стереть айфон» (далее смартфон пройдет процесс восстановления).
- Установить бэкап на устройство, ввести новый пароль.
Через режим восстановления
Возможные проблемы при включении и настройке Сети и пути их устранения
С вопросом, как включить вай фай на айфоне, почти удалось разобраться. Но иногда возникают непредвиденные ошибки, которые не позволяют установить соединение по вайфай.
Возможные проблемы с подключением айфона к вайфай:
- Ошибка «Нет сети», долго устанавливается соединение.
- При подключении к Сети появляется сообщение «Неверный пароль».
- Ошибка «Небезопасная сеть».
- Неактивный переключатель вайфай в настройках.
Алгоритм решения проблем практически всегда одинаковый. В первую очередь необходимо убедиться, что айфон находится в зоне действия маршрутизатора, а сам роутер работает от сети питания и подключен к интернету через кабель провайдера.
Далее, если проблема не устранена, надо перезагрузить телефон, одновременно зажав кнопки «Домой» и «Питание», и маршрутизатор. Отключать и включать устройства стоит по очереди (сначала роутер, потом — телефон). Затем стоит проверить соединение с Интернетом на других устройствах. В случае если проблема связана с настройками самого айфона, стоит «забыть сеть» и подключиться к ней заново,
попробовать сброс настроек айфона до заводских.
Как правило, в результате выполненных действий устройство начинает работать корректно, и его долгое время не нужно настраивать.
Иногда неудобство пользователям доставляет ситуация, когда их устройство постоянно отправляет запрос на подключение WiFi в iPhone. В таком случае достаточно в настройках «Wi-Fi» отключить пункт «Запрос на подключение».
Обратите внимание: ситуация, когда айфон не видит ни одну Network, хотя модуль Wi-Fi включен, обычно связана с аппаратной поломкой. В этом случае стоит обратиться в сервис.
Заключение
Таким образом, вопрос, как настроить WiFi на айфоне может решить любой владелец «яблочной» техники. Главное, правильно определить задачу, а далее можно действовать по готовой инструкции.
Что делать, если на iPhone не работает Wi-Fi
Периодически возникают ситуации, когда у пользователей смартфонов Apple не работает вай-фай на айфоне. Чаще удачное подключение телефона к сети выполняется с помощью простых шагов по устранению неполадок, хотя в редких случаях необходимы методы сложнее. Прежде чем нести телефон в сервисный центр, лучше попробовать разобраться, почему не работает вай-фай, и самостоятельно найти способы устранения неисправности.
Перезагрузка iPhone и роутера
В первую очередь исключаются очевидные источники поломки. Часто банальная перезагрузка устройства помогает справиться с возникшей проблемой. Дело в том, что у смартфона Apple много запущенных в фоновом режиме системных служб, которые тратят много ресурсов. После перезагрузки айфона службы запускаются заново и работают правильно.
Чтобы перезапустить устройство, нужно одновременно нажать кнопку «Домой» и кнопку «Питание» и удерживать до тех пор, пока экран не погаснет, а логотип Apple не просигнализирует о начавшейся перезагрузке смартфона.
Если все эти действия не привели к ожидаемому результату, необходимо проверить, стабильно ли работает интернет-подключение. При отсутствии возможности узнать это при помощи другого устройства нужно выключить роутер, подождать 10 секунд, а затем снова включить. Маршрутизатор перезапустится, и айфон подключится к Wi-Fi, если изначально проблема состояла в этом.
Сброс настроек сети
Сетевые настройки смартфона содержат данные, которые включают информацию о соединении и предпочтениях для сетей сотовой связи и интернета. Если один из этих параметров поврежден, это будет мешать айфону подключиться к Wi-Fi.
Решение проблемы заключается в сбросе настроек сети. Для этого необходимо перейти в «Настройки», выбрать «Основные», затем «Сброс» и «Сбросить настройки сети». В диалоговом окне подтвердить, если потребуется. Эти манипуляции удаляют сохраненные данные о подключениях, поэтому лучше быть готовым снова найти нужную сеть и ввести пароль, если она того требует.
Обновление iOS
Смартфоны Apple и программное обеспечение регулярно обновляются. Практическая польза этого заключается в гарантии стабильной работы устройства. С каждой новой версией прошивки устраняются недоработки предыдущей. Однако иногда это приводит к неполадкам с совместимостью.
Apple регулярно выпускает обновления для iOS, которые предназначены для устранения подобных проблем. Поэтому необходимо проверить, доступна ли новая версия прошивки для устройства компании.
Сделать это можно, перейдя в «Настройки» => «Основные» => «Обновление программного обеспечения». Если на экране указано, что обновление доступно, нажать «Загрузить и установить». Важно не забыть предварительно подключить смартфон к зарядному устройству.
Резервное копирование, сброс настроек и восстановление данных
Если после описанных выше действий подключиться к Wi-Fi по-прежнему не удается, потребуется перейти к более радикальным действиям: откату айфона до заводских настроек. Это удалит всю информацию из смартфона Apple и вернет в исходное состояние. Поэтому прежде чем сбросить все настройки, создают резервную копию. Существует 2 способа это сделать.
При помощи iTunes
При наличии доступа к ПК возможно создать и сохранить резервную копию данных на жесткий диск компьютера. Для этого надо подключить iPhone через USB и открыть iTunes. При условии, что используется последняя версия программного обеспечения, появится маленький значок iPhone в строке меню. После нажатия на него справа появится вариант «Резервное копирование и восстановление вручную».
Кнопка «Создать копию сейчас» позволяет запустить процесс копирования данных на жесткий диск.
В том случае если установлен параметр «Автоматическое создание копий», этот процесс начнется сразу после подключения айфона к компьютеру. Увидеть дату и время создания последней можно в пункте «Последняя копия».
Если нажать флажок рядом с параметром «Зашифровать резервную копию iPhone», система потребует задать пароль. После этого восстановление айфона без него будет невозможно. Это позволит уберечь личные данные от несанкционированного доступа. Шифрование также дает возможность сохранить данные программ «Здоровье» и «Активность».
При помощи iCloud
В том случае если отсутствует доступ к персональному компьютеру, существует еще один способ создания резервной копии данных: с помощью облачного хранилища iCloud. Однако чтобы воспользоваться этим методом, потребуется подключение к сети Wi-Fi.
Для начала нужно зайти в «Настройки», нажать на [Имя] и выбрать iCloud. Затем прокрутить список вниз до тех пор, пока не появится кнопка «Копия iCloud». Включить переключатель, если он выключен по умолчанию. Нажать «Создать резервную копию» и не отключаться от сети интернет до завершения процесса.
Сброс настроек
После создания резервной копии данных можно переходить к удалению информации и возвращению айфона к заводским настройкам.
Для этого следует зайти в «Настройки» и нажать «Основные» => «Сброс» => «Стереть содержимое и настройки». Подтвердить свои действия.
После завершения IPhone вернется к состоянию, в котором был на момент покупки. После можно настроить его вручную или восстановить из резервной копии. Второй вариант выполняется быстрее и проще, но вместе с этим присутствует вероятность вернуть ошибку, которая стала причиной проблем с подключением к Wi-Fi на этом устройстве.
Поломка аппаратных компонентов
Если после проверки работоспособности сети интернет и описанных выше действий по-прежнему не удается подключиться к Wi-Fi, возможно, возникла проблема с оборудованием. Аппаратную поломку диагностируют и устранят только официальные представители Apple. Необходимо обратиться в сервисный центр для проверки айфона. Если такая возможность отсутствует, а выяснить причину поломки нужно в ближайшее время, можно написать в онлайн-службу поддержки Apple на официальном сайте компании.
Источник