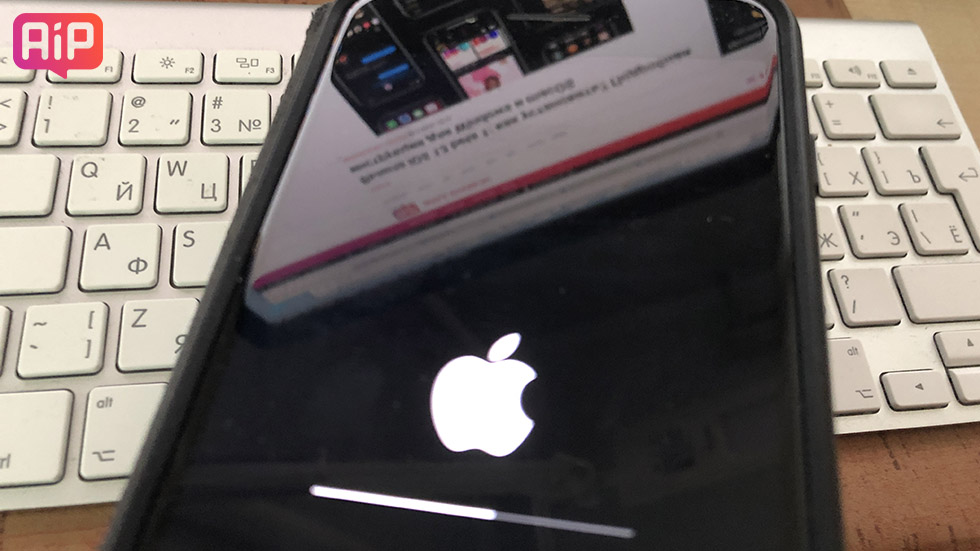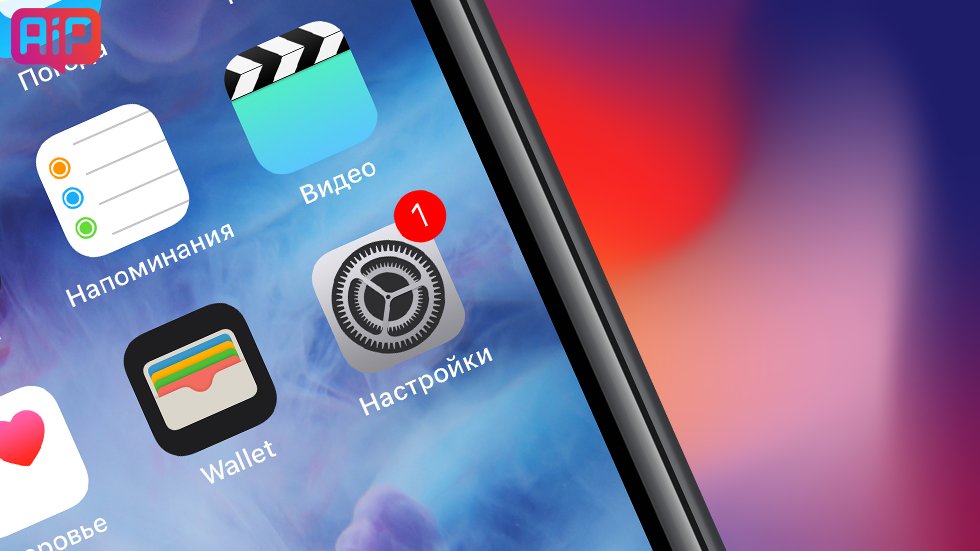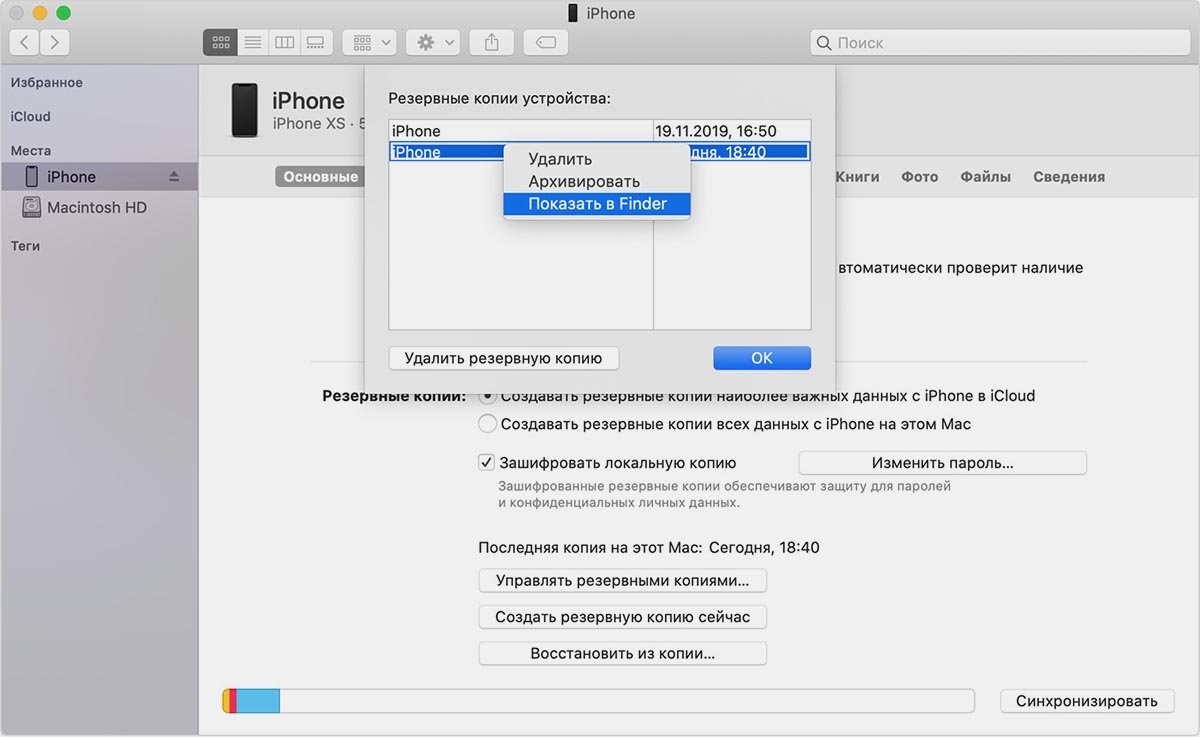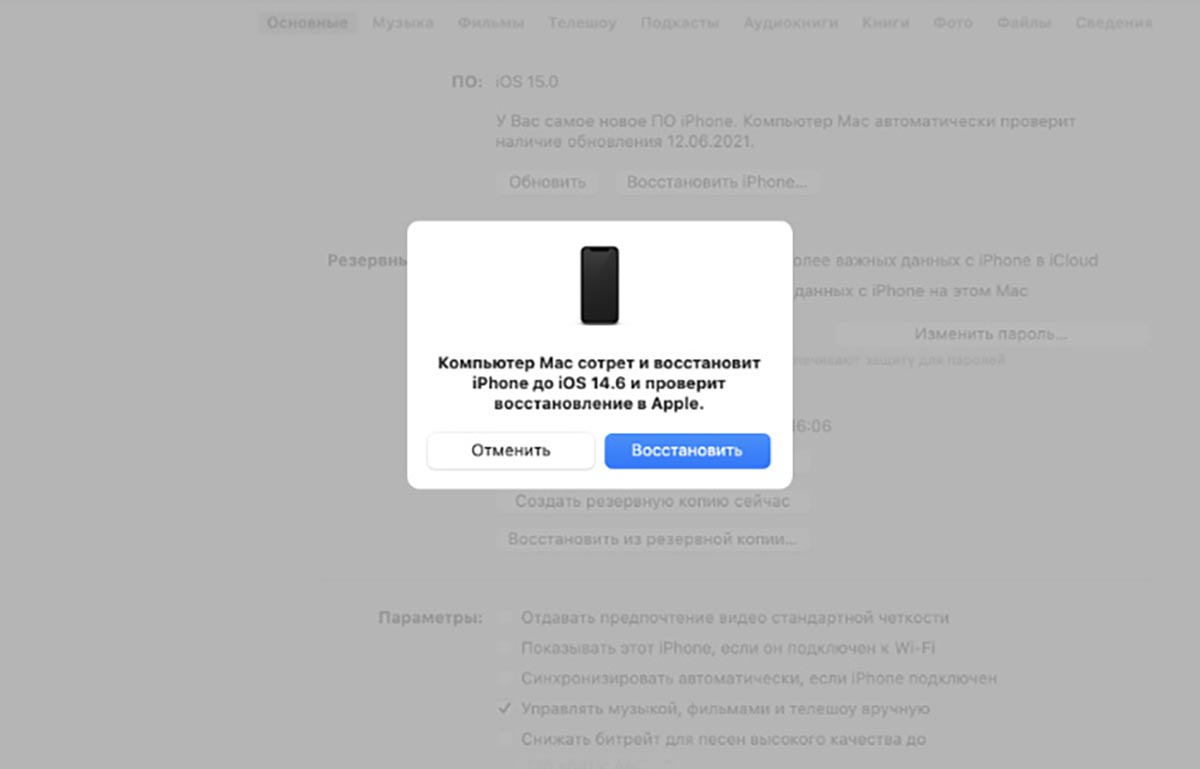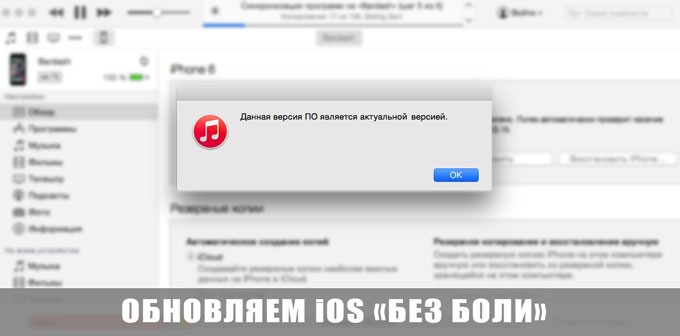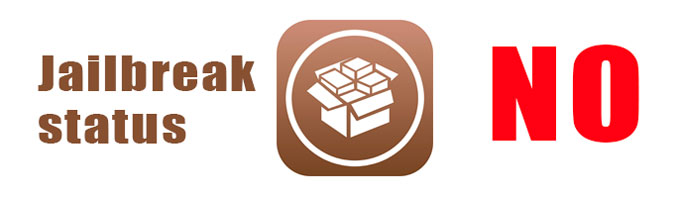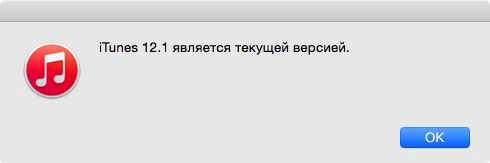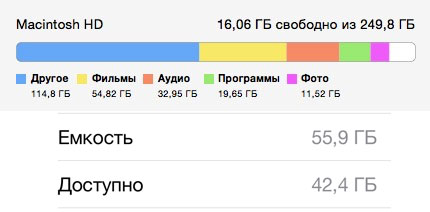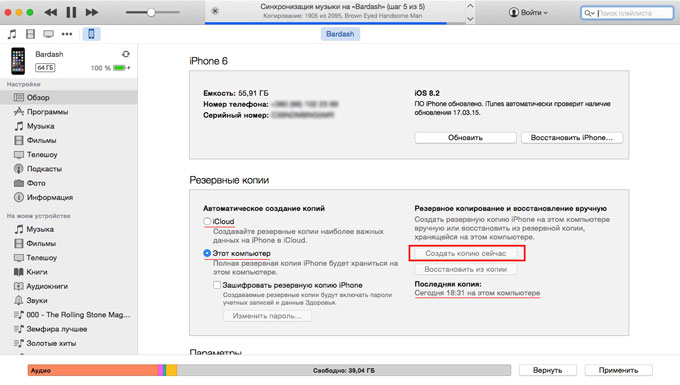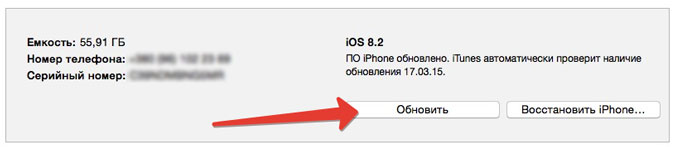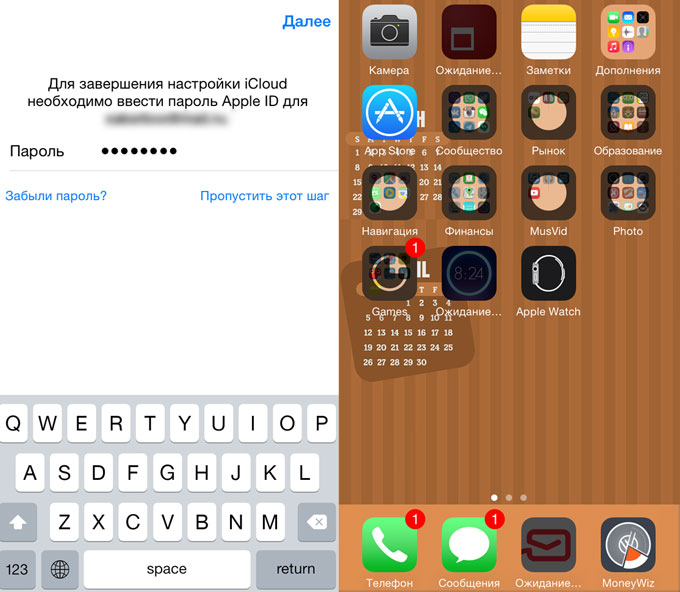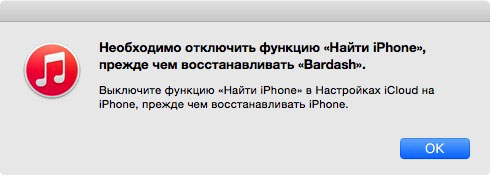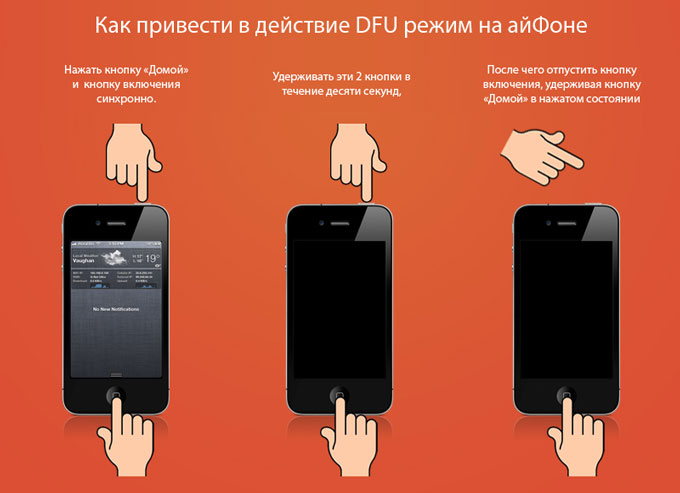- «Обновлял iOS 13, но потерял фото за два года». Два важных правила обновления iPhone
- Важные правила обновления iPhone
- Как откатиться с iOS 15 до iOS 14, чтобы не потерять данные
- ✏️ Нам пишут:
- Что делать, если еще не устанавливали iOS 15
- Как откатиться с iOS 15 до iOS 14
- Топ 3 способа восстановления iPhone данных после обновления до iOS 10/iOS 11/iOS 12
- Восстановление данных с iOS устройства
- Восстановление данных из резервной копии iTunes
- Восстановление данных из iCloud резервной копии
- Что нужно сделать перед обновлением iOS: порядок, советы и решение проблем
- Обновление устройства без джейлбрейка
- Пункт 1. Обращаем внимание на совместимость.
- Пункт 2. Обновляем iTunes. Освобождаем место.
- Пункт 3. Резервное копирование и подзарядка.
- Пункт 4. Обновление.
- Пункт 5. Восстановление покупок и приложений.
- Обновление устройства с джейлбрейком
- Пункт 1. Подготавливаем iOS-девайс.
- Пункт 2. Восстанавливаем и обновляем устройство
- Если что-то пошло не так
- Вывод устройства из петли восстановления:
«Обновлял iOS 13, но потерял фото за два года». Два важных правила обновления iPhone
Не все пользователи iPhone знают, что существуют важные правила обновления iOS. Большинство и вовсе выполняет установку совершенно без задней мысли, не думая о том, что в процессе обновления может что-либо пойти не так.
«Это же айфон, тут все должно быть без проблем, — думают такие пользователи. Однако важные правила есть и их несоблюдение может привести к потере ценных данных без возможности восстановления. О двух важнейших правилах обновления рассказали в этой статье.
Важные правила обновления iPhone
Мы решили написать эту статью после недавнего печального случая одного из наших читателей. Он лишился гигабайтов фотографий в результате сбоя в ходе обновления до iOS 13. Памятные снимки и прочие данные навсегда удалились. Подробное описание ситуации от него можно найти в комментариях к нашей статье о проблемах iOS 13.
Сейчас же коротко и о правилах, следование которым позволит обновлять iPhone без проблем.
Пользователь начал установку iOS 13 по «воздуху» из меню «Настройки» → «Основные» → «Обновление ПО». Сразу после начала загрузки прошивки iPhone предупредил о том, что места в памяти не хватит. Операционная система предложила временно удалить два приложения, чтобы памяти стало достаточно для установки.
Пользователь согласился, далее установка продолжилась в обычном на первый взгляд режиме. Однако все пошло не так. iPhone завис на экране с логотипом Apple. Ни принудительная перезагрузка, ни подключение к iTunes в режиме восстановления, ни просто банальное ожидание не помогало вернуть iPhone в рабочее состояние.
Функция автоматического удаления приложений для освобождения места для новой прошивки сработала неправильно. Она дала сбой, из-за чего установка iOS 13 не была выполнена.
Первое правило — всегда освобождайте 5-6 ГБ места в памяти iPhone перед установкой любого крупного обновления iOS. «Умная» функция iPhone может работать неправильно, что приводит к сбою в обновлении.
Казалось бы, исправить сбой легко. Достаточно ввести iPhone в режим восстановления, подключить к компьютеру и обновить (либо восстановить, в зависимости от серьезности сбоя). После же нужно восстановиться из резервной копии, и никаких проблем.
Но у пользователя не было свежей резервной копии iPhone. Более того, как он сам признался, он не делал резервную копию все два года, что у него был айфон. В результате этого, вместе со сбоем при прошивке все данные на iPhone были безвозвратно удалены.
Правило второе — всегда делайте резервную копию iPhone в iTunes или iCloud. На смартфоне много фотографий? Только в iTunes на компьютере! Помните, что бесплатно в iCloud доступно всего 5 ГБ свободного места. На некоторых iPhone находятся десятки гигабайт ценных фото и видео. Разумеется, в облако размером 5 ГБ они не влезут.
Вы можете с иронией сказать: «Ого, вот это ценный совет, спасибо уж!». Но на самом деле резервную копию создают далеко не все пользователи iPhone. Точнее, наоборот. «Заморачиваются» с созданием копией немногие. У большинства же обычных владельцев iPhone зачастую нет и мысли об этом.
Как итог, в интернете и появляются вот такие истории, в которых человек теряет фотографии за два года жизни. Без возможности восстановления.
Ранее мы рассказывали о том, что на каждом iPhone в iOS 13 есть баг с анимацией. Его легко убрать.
Поставьте 5 звезд внизу статьи, если нравится эта тема. Подписывайтесь на нас Telegram , ВКонтакте , Instagram , Facebook , Twitter , YouTube .
Источник
Как откатиться с iOS 15 до iOS 14, чтобы не потерять данные
✏️ Нам пишут:
Мне не нравится новая версия iOS 15, на iPhone X она работает медленно и быстро расходует заряд батареи. Можно ли откатиться до iOS 14 и пользоваться этой версией ОС?
В этом году купертиновцы впервые пообещали выпустить необязательное ключевое обновление iOS. Это значит, что пользователи сами могут выбирать, какую систему устанавливать на свой iPhone или iPad.
Список поддерживаемых устройств в iOS 14 и iOS 15 не изменился, а значит любой гаджет, поддерживающий четырнадцатую версию системы сможет обновиться до пятнадцатой.
Так после выхода условной iOS 14.8.1 или 14.9 в настройках системы можно будет выбрать обновление до актуальной версии iOS 15 или до новой ревизии iOS 14. Пользователи смогут в любой момент попробовать новую систему и при желании вернуться на предыдущую без костылей и трюков.
Что делать, если еще не устанавливали iOS 15
Лучшим решением будет создать локальный бекап на компьютере со всеми данными iOS 14. Так получите резервную копию, на которую можно будет вернуться без потери данных, настроек и приложений.
1. Подключите iPhone или iPad к компьютеру при помощи кабеля.
2. Запустите iTunes в старых версиях macOS или Finder в macOS Catalina и более новых системах.
3. Выберите подключенный смартфон в боковом меню.
4. В разделе Основные нажмите кнопку Создать резервную копию сейчас.
Обратите внимание, что для локальной резервной копии понадобится практически столько же места, сколько занимают данные на самом гаджете. При необходимости размер бекапа можно уменьшить.
Так вы получите полностью совместимую с iOS 14 резервную копию и при откате сможете восстановить все данные.
Как откатиться с iOS 15 до iOS 14
Если вы уже установили iOS 15, при откате может восстановиться не все. Очень часто купертиновцы вносят изменения в каждое ключевое обновление iOS, которые могут не работать в старых системах. Если полного локального бекапа с iOS 14 у вас нет, определенный контент может не восстановиться при даунгрейде.
Так, например, точно не восстановятся заметки и напоминания, в которых начали применять новую фишку iOS 15 – теги.
Для отката с iOS 15 до iOS 14 сделайте следующее:
▶ Обязательно создайте свежую резервную копию перед даунгрейдом. Это может быть как локальный бекап, так и копия в iCloud.
▶ Перейдите на сайт ipsw.me.
▶ Найдите свой iPhone, iPad или iPod touch в списке и загрузите последнюю актуальную версию iOS 14 для него.
▶ Подключите гаджет к компьютеру при помощи кабеля.
▶ Откройте iTunes в старых версиях macOS или Finder в macOS Catalina и новее.
▶ Зажмите клавишу Option на клавиатуре Mac или Shift на Windows-PC и нажмите кнопку Восстановить iPhone.
▶ В открывшемся окне выберите загруженный файл прошивки и следуйте инструкциям мастера установки.
Через несколько минут получите гаджет на предыдущей версии прошивки и сможете восстановить данные из созданной резервной копии.
Источник
Топ 3 способа восстановления iPhone данных после обновления до iOS 10/iOS 11/iOS 12
Большенство пользователей все хотят попробовать новую версию iOS, потому что iOS 10 восставливает многие ошибки и добавляет новую функцию. И затем загрузить его, но iPhone обновлен до iOS 10.3/10.2/10.1/10, может быть, случились проблемы, самая главная проблема — удалить или стереть ваши данные на iPhone X/8/7/SE/6s/6/5s/5c/5/4S. Сейчас мы рассказываем о том, как вернуть ваши данные в айфон или как восстановить iPhone данных после обновления iOS 10 или iOS 11/12.
В действительности, не тольно потерь данных произошла в процессе или после обновления, но и часто бывает после джейлбрейка. Если вы уже создали резервное копирование в iTunes или iCloud, то можете вернуть их прямо из backup. Если нет, вам нужно найти потерянные или удаленные данные с помощью Tenorshare UltData, который предлагает 3 решения восстановить ваши сообщения, контакты, звонки, фотографии, данные приложения, и 22 других файлов. Вы можете скачать пробную версию на ваш компьютер Windows 10/8.1/8/7/XP/Vista, или Mac с OS X 10.12/10.11/10.10/10.9 и более ранных модели.

Содержания:
Восстановление данных с iOS устройства
Если у вас нет резервной копии, это лучший и эффективный метод для вас, призвана помочь сканировать iPhone X/8/7/7 Plus/SE/6s/6s Plus/6/6 Plus/5s/5c/5 и восстановить потерянные или удаленные файлы.
Шаг 1. Подключте устройство к компьютеру при помощи USB кабели, запустить UltData на впшем компьютере. Выберите «восстановить данные с устройства».
Шаг 2. Сканировать iPhone потерянные данные и просмотреть контакты, SMS, заметки, фотографии и т.д.
Шаг 3. Восстановление данных с iPhone и нажмите кнопку «восстановить», вы можете выбрать форматы файлов и сохранять на устройство или на компьютер.
Восстановление данных из резервной копии iTunes
Этот способ разрешит вам выбрать данные, которые вы хотите восстановить. Тоже важнее, этот режим восстановления не будет перезаписывает текущих данных в устройстве.
Шаг 1. Переход к «Восстановить из резервной копии iTunes» и UltData будет автоматически отображать все резервные копии iTunes на этом компьютере. и нажмите кнопку «Начать».
Шаг 2. Просмотреть потерянные данные, вы можете выбрать «Показать только удаленные» для фильтрации удаленных данных.
Шаг 3. Вам можно нажать «Output Settings », чтобы выбрать форматы файлов и нажмите кнопку «Восстановить».
Восстановление данных из iCloud резервной копии
Шаг 1. Выберите режим восстановления и войти в iCloud.
Шаг 2. Вы можете проверить данные (имя, дата, версия и размер) каждого файла резервной копии. Выберите типы файлов, которые вы хотите загрузить и сканировать
Шаг 3. Нажмите «Output Settings », чтобы выбрать форматы файлов и нажмите кнопку «Восстановить».
Восстановление потерянных данных не должно быть трудно. Просто выберите один из вышеуказанных методов, чтобы получить обратно потерянные данные и устройства работает нормально снова. Чтобы избежать потерь данных, делайте пожалуйста резевную копию в iTunes или iCloud объязательно. Если у вас есть другие вопросы, обратитесь с нами, мы будем отвечать в течение 24 часов.

Обновление 2020-02-12 / Обновление для iOS 10
Источник
Что нужно сделать перед обновлением iOS: порядок, советы и решение проблем
Эта статья посвящена обновлению операционной системы и приурочена выходу теоретически рядовой прошивки iOS 8.2. Мы уже не раз рассматривали вопрос обновления мобильной операционки, но сегодня затронем два поколения пользователей: тех, кто использует iOS без процедуры джейлбрейка и тех, кто не может жить без магазина Cydia и постараемся решить возникающие при обновлении ошибки.
Примечание. Если вы знакомы с процедурой обновления, редакция iPhones.ru искренне рада за вас и просит дать возможность воспользоваться мануалом нуждающимся в нем пользователям.
Перед началом обновления хотелось бы внести немного ясности для тех, кто столкнулся с необходимостью обновить i-девайс впервые:
- Обновление – процесс загрузки и установки последней версии операционной системы с сохранением всех данных.
Восстановление – обновление и сброс всех настроек на заводские (состояние нового чистого iOS-устройства с последней актуальной версией прошивки).
Восстановление из копии – восстановление настроек, загрузка приложений, заметок и контактов в состояние последней созданной резервной копии без смены текущей версии прошивки.
Очень часто по неопытности пользователи, пользующиеся магазином Cydia и всеми преимуществами джейлбрека, в одночасье решают отказаться от возможности устанавливать приложения и твики из сторонних магазинов, стать «на путь истинный» и обновиться на «чистую» iOS. Простое обновление через Меню Настроек – Основные – Обновление ПО – Загрузить и обновить уже через несколько минут может окончиться вечным ребутом. Не торопитесь, а неспешно разберитесь!
Обновление устройства без джейлбрейка
Условия: устройство поддерживает последнюю актуальную прошивку, подключен стабильный интернет, не выполнялась процедура джейлбрейка.
Соблюдайте все шаги последовательно и процесс обновления пройдет «сухо и комфортно».
Пункт 1. Обращаем внимание на совместимость.
В момент обновления убедитесь, что ваш iOS-девайс поддерживает последнюю актуальную версию прошивки. Узнать о совместимости всегда можно на официальном сайте компании и это единственный достоверный источник. Что касается iOS 8, то с ней совместимы:
- iPhone: от 4S и новее;
- iPad mini: все модели; iPad: от iPad 2 и новее;
- iPod: iPod Touch 5gen.
Если все благополучно и ваше устройство поддерживается, переходим к пункту 2.
Пункт 2. Обновляем iTunes. Освобождаем место.
Перед любым обновлением Apple настоятельно рекомендует обновить актуальную версию приложения iTunes. Выполнить это можно как из самого приложения (iTunes – Обновления), так и скачав его повторно с официального сайта с дальнейшей заменой старой версии.
Перед тем, как приступить к обновлению, убедитесь, что на вашем Mac или компьютере под управлением Windows достаточное количество свободного места. Его размер зависит от размера резервной копии, которую вы планируете создавать. Необходимый минимум – около 8-9 ГБ (106 приложений на моем iPhone потянули на 6 ГБ). Убедитесь, что свободной памяти достаточно и на iOS-устройстве. Состояние памяти можно узнать, перейдя в Настройки – Основные – Об этом устройстве.
В случае, если на iPhone, iPad или iPod меньше 400-500 МБ, настоятельно рекомендуется удалить несколько приложений или видео, увеличив объем свободного пространства хотя бы до 1,5 ГБ.
Все эти операции по высвобождению памяти помогут избежать проблем и внезапно возникающих ошибок при обновлении.
Пункт 3. Резервное копирование и подзарядка.
Помните, всегда, всегда делайте резервное копирование данных! Планируете ли вы обновлять свой iPhone или нет, приучите себя к периодическому резервному копированию. Это позволит уберечь ваши нервы и состояние глубокого расстройства, когда iOS-гаджет откажется грузится дальше белого яблочка.
Подключите iOS-девайс к компьютеру, откройте пиктограмму с его изображением и выберите куда именно создавать копию. Если в облачном хранилище iCloud у вас достаточное количество удаленного дискового пространства – смело создавайте копию в него. Периодически настоятельно рекомендую делать новые автономные копии на компьютере.
Выбрав пункт Создать копию сейчас, определитесь – нужны ли вам копии установленных программ или вы начнете жизнь с «чистого листа». Размер резервной копии с приложениями может быть значительно больше, чем без нее.
В зависимости от того, насколько загружен ваш iOS-девайс, зависит сколько чашек кофе вам предстоит выпить, коротая время. Чтобы одним выстрелом убить двух зайцев, создайте резервную копию и в iCloud и на компьютере. Это займет немного больше времени, но при дальнейшем восстановлении потраченные минуты ожидания вы сможете вернуть.
Перед тем, как приступить к ключевому этапу – обновлению iOS, убедитесь, что ваш гаджет заряжен более, чем на 50%. Эта цифра скорее символическая и многие опытные пользователи обновляются и с 20-30%, но предугадать насколько активно будет съедать батарею ваш девайс во время обновления не может никто.
Пункт 4. Обновление.
Здесь пути многих пользователей расходятся. Кто-то предпочитает более стабильное и надежное обновление «по шнурку» (в момент первых нескольких часов после выхода новой прошивки этот вариант более предпочтителен), кто-то обновляется «по воздуху».
Каждый вариант имеет право на жизнь и при соблюдении всех вышеописанных пунктов при восстановлении не возникнет никаких проблем.
Для обновления «по воздуху» откройте Настройки – Основные – Обновление ПО и загрузите последнюю актуальную версию прошивки.
При обновлении с помощью iTunes достаточно подключить iOS-девайс и выбрать пункт Обновить.
Пункт 5. Восстановление покупок и приложений.
После успешного обновления iPhone предложит выбрать системный язык и подключиться к сети Wi-Fi. Следующий пункт – восстановление данных.
Если у вас хорошая скорость интернета, можете восстановить данные из копии iCloud. Если нет – выбирайте копию iTunes. Второй вариант несколько быстрее. iOS-девайс тут же потребует подключение к iTunes, а само приложение перейдет в режим восстановления.
По умолчанию будет выбрана самая свежая резервная копия. Выбирайте пункт Восстановить и дождитесь окончания процесса. Не отключайте кабель до момента полного переноса приложений и данных. После завершение восстановления из резервной копии устройство перезагрузится и потребует входа в учетную запись Apple ID.
Выполните вход, выберите почту и номер телефона для использования iMessage. Вас встретит привычный SpringBoard с родными обоями и размещением иконок. Теперь iOS-девайс будет загружать все приложения из цифровой резервной копии. Дождитесь окончания загрузки и устройство полностью готово к работе.
Обновление устройства с джейлбрейком
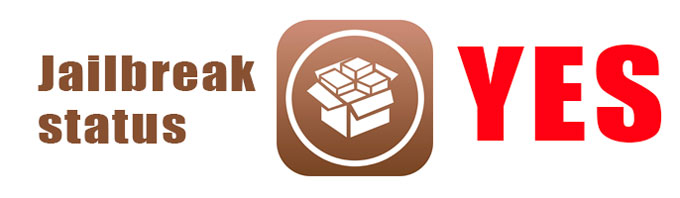
За возможность быть не таким как все: устанавливать твики и качать бесплатные приложения, потребуется небольшая плата – несколько иная процедура обновления. Впрочем, она ненамного сложнее.
Внимание! Если ваше iOS-устройство поддавалось процедуре джейлбрейка, ни в коем случае не обновляйтесь по воздуху или через обычное обновление посредством iTunes. Высока вероятность получить вечный ребут или петлю восстановления.
Пункт 1. Подготавливаем iOS-девайс.
Наверняка после использования iPhone или iPad с джейлбрейком на устройстве есть множество несколько приложений, загруженных из альтернативных магазинов. Настоятельно рекомендуется их удалить.
Для дальнейших операций повторите все операции, перечисленные в пунктах 1 – 4. Во время создания резервной копии будьте готовы к возможному появлению ошибок. Все, что остается вам – любезно согласиться с тем, что iTunes не может перенести покупку, либо приобрести платную версию приложения (не лукавьте, ведь джейлбрейк помог сэкономить несколько десятков рублей:)
Пункт 2. Восстанавливаем и обновляем устройство
Итак, резервная копия создана и пришло время «вернуть все как было». Мы сбросим настройки смартфона к заводским. Выбираем пункт Восстановить iPhone. iTunes потребует от вас отключения функции Найти iPhone. Выполнить это можно на iOS-девайсе, открыв Настройки – iCloud – Найти iPhone и выключить использование.
Apple еще раз предупредит о возможной утере не перенесенных приложений и предложит загрузить последнюю версию операционной системы. Соглашаемся и отправляемся за еще одной чашечкой кофе.
После успешного обновления, Восстановление покупок и загрузка приложений из резервной копии осуществляется точно таким же образом как и в случае использования «чистого» устройства без процедуры джейлбрейка.
Если что-то пошло не так
В цифровом мире как и в жизни далеко не все выходит гладко и так, как хочется нам. Если во время обновления ваш iPhone перестал радовать привычным экраном SpringBoard, а отображает одинокое белое яблоко на черном фоне, дела не совсем хороши. Что сделать в таком случае:
Вариант 1. Зажмите клавишу Power и Home. Продолжайте удерживать в течение 10 секунд. Устройство перезагрузится и у вас появятся шансы на удачную загрузку.
Вариант 2. Если вариант 1 не помог, вынужден вас расстроить – вы попали в так называемую петлю восстановления. Выйти из нее можно, но для этого потребуется жертвы – полная потеря данных и обновление до последней версии прошивки (впрочем, если вы послушно выполнили Пункт 3 – можете не беспокоиться).
Вывод устройства из петли восстановления:
- 1. Подключите iOS-девайс к компьютеру с запущенным iTunes.
2. В iTunes выберите пункт Восстановить.
3. Дождитесь окончания восстановления. При появлении иконки iTunes потребуется перевести iPhone в режим DFU. Переход в DFU осуществляется следующим образом:
- – не отключая iOS-устройство зажмите клавишу Power и Home и держите не менее 10 секунд;
– по истечение 10 секунд отпустите клавишу Power, но продолжайте удерживать клавишу Home;
– удерживайте клавишу Home до тех пор, пока iPhone не перейдет в режим DFU и его не опознает iTunes.
После перехода в DFU-режим восстановите его средствами iTunes.
Помните, что петля восстановления – вовсе не смертельная ошибка и при полной исправности устройства лечится достаточно быстро.
Чтобы не попадать в неприятные ситуации – всегда создавайте резервные копии и строго придерживайтесь последовательности процедуры обновления iOS-устройств (особенно с установленным джейлбрейком).
Хорошего обновления и не повторяйте чужих ошибок!:)
Источник