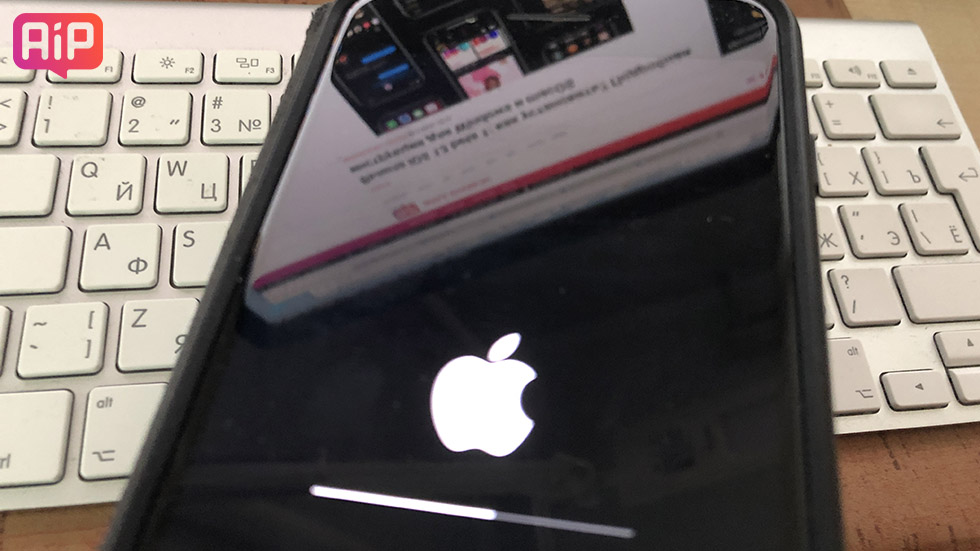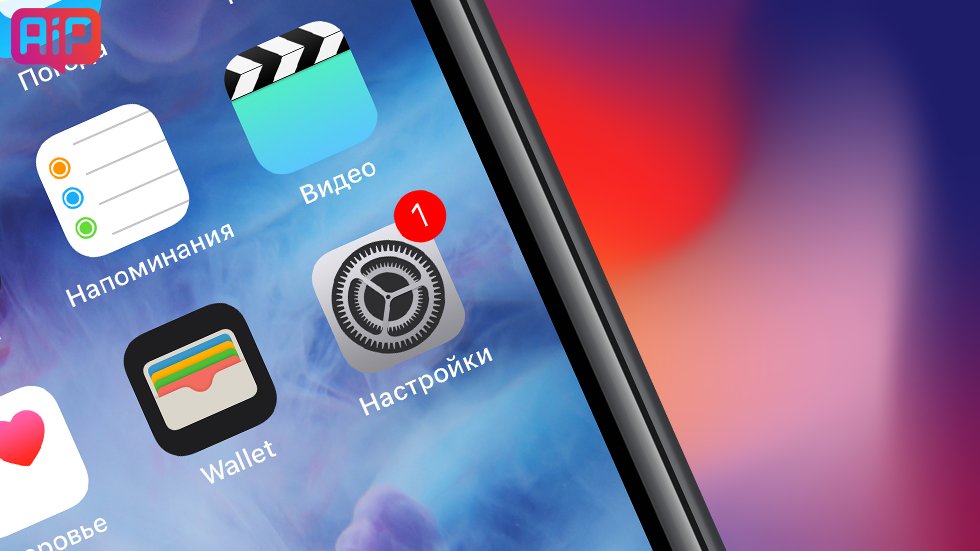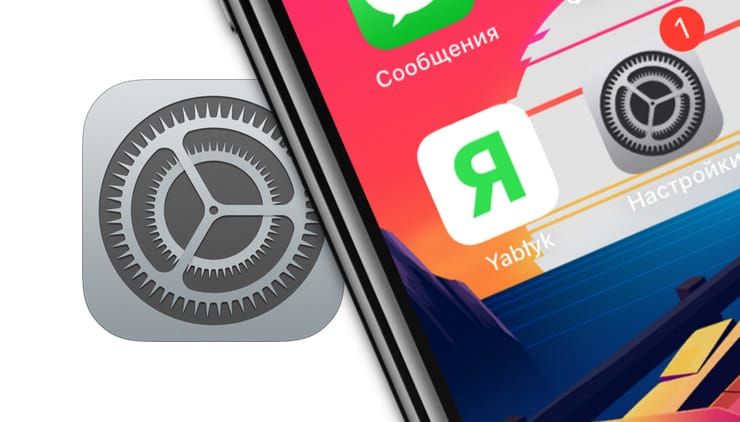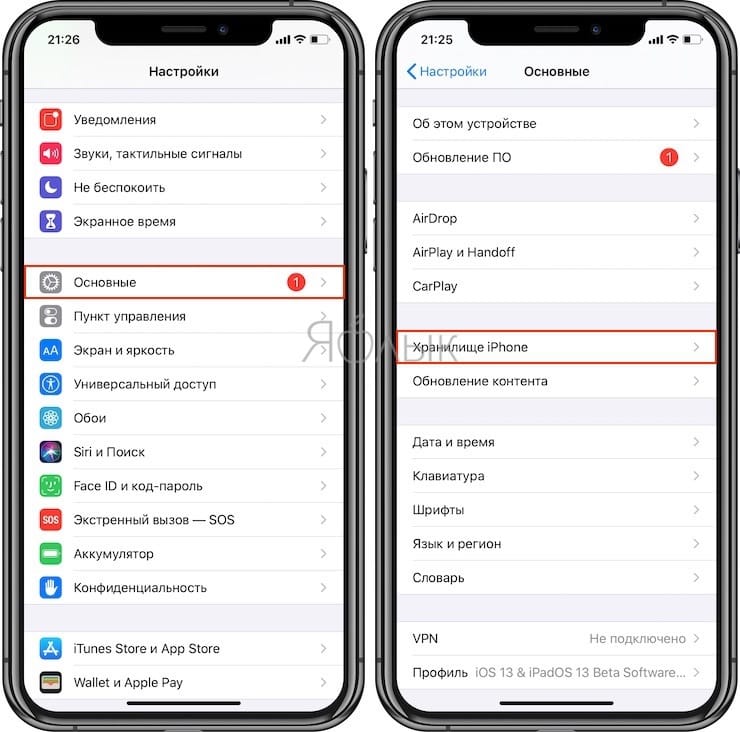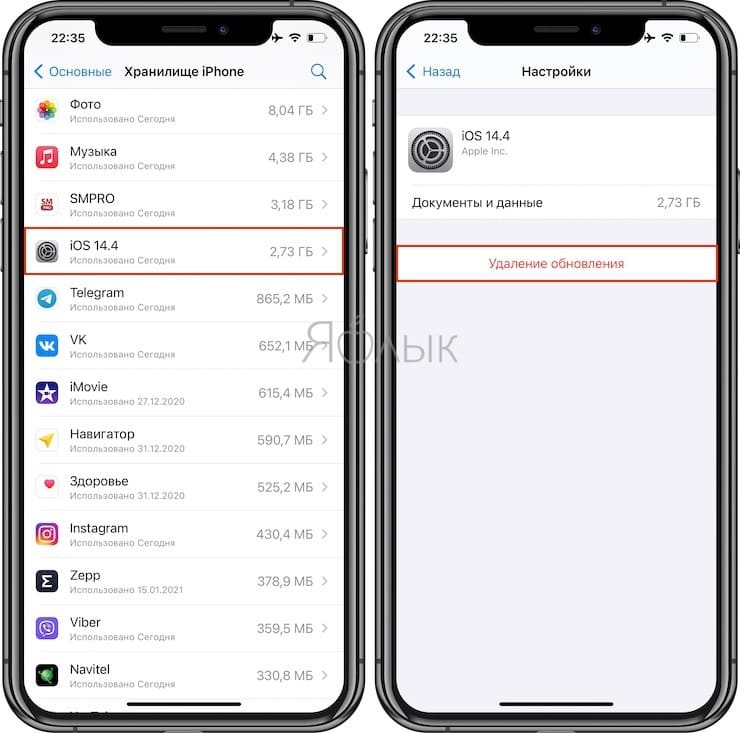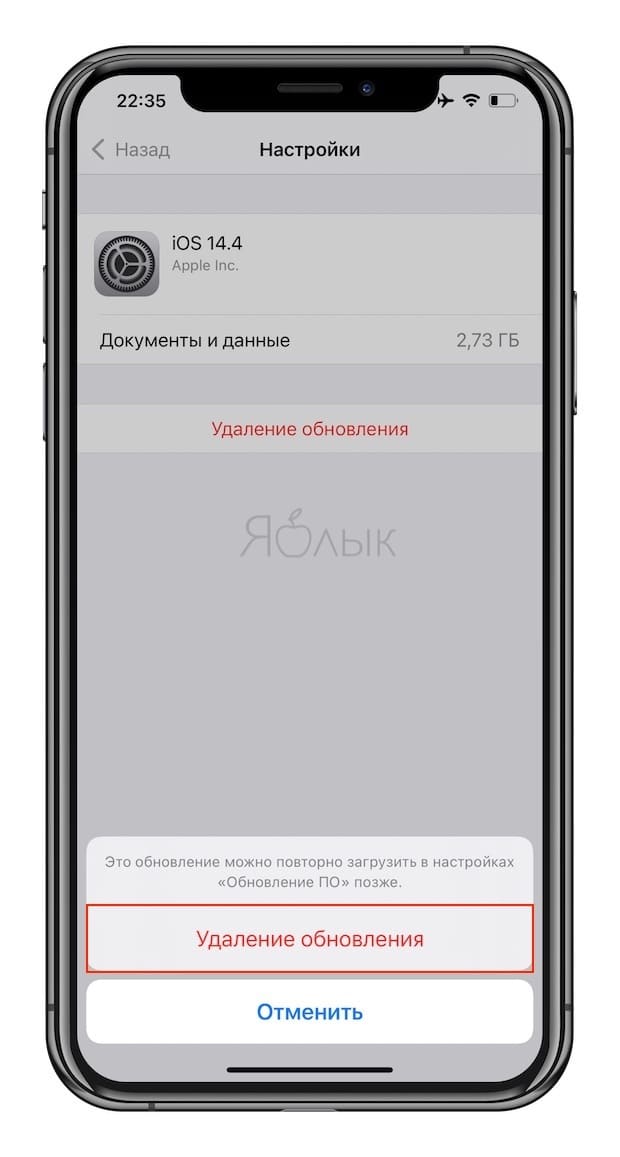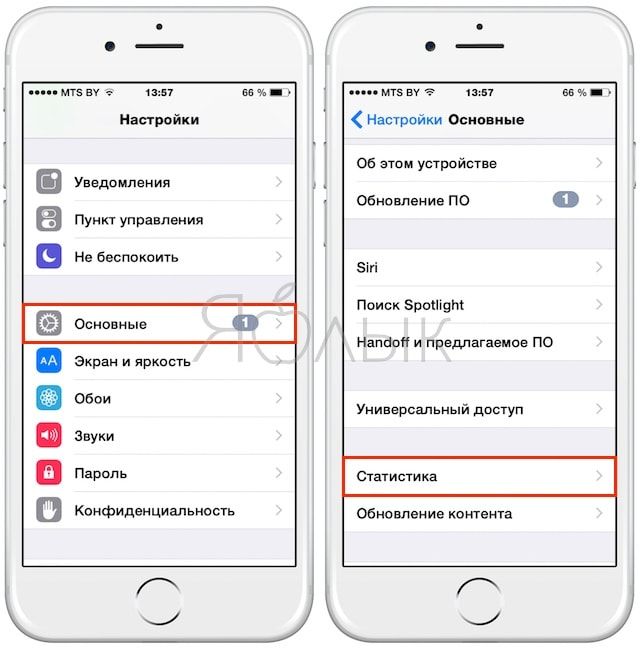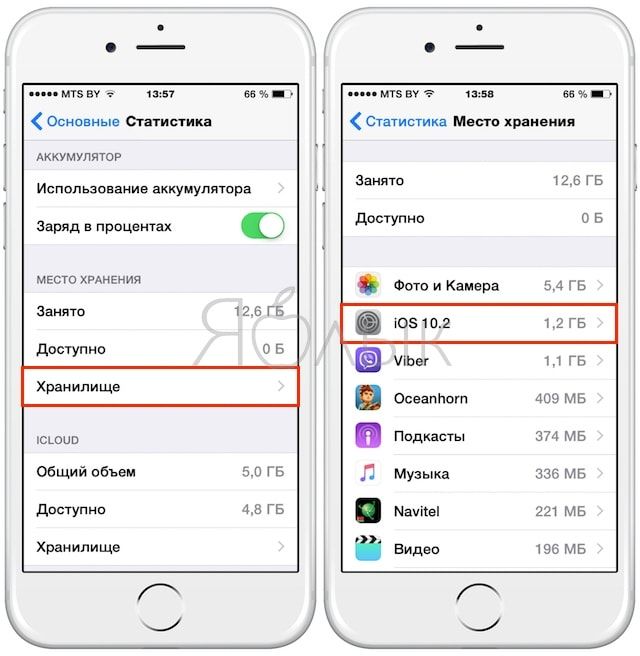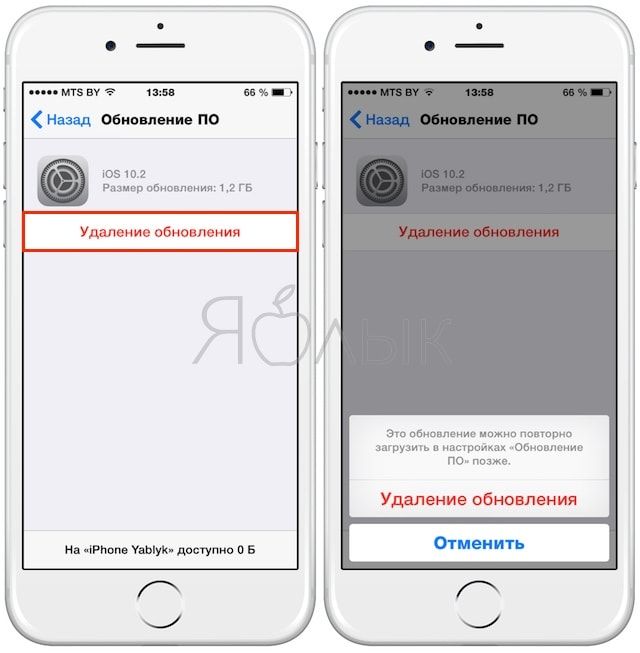- «Обновлял iOS 13, но потерял фото за два года». Два важных правила обновления iPhone
- Важные правила обновления iPhone
- Что нужно сделать перед продажей, передачей либо обменом iPhone, iPad или iPod touch с доплатой
- Если iPhone, iPad или iPod touch все еще у вас
- Перенос информации на новое устройство
- Удаление личной информации со старого устройства
- Если iPhone, iPad или iPod touch уже не у вас
- Отправка устройства Android в компанию Apple для обмена с доплатой
- Дополнительная информация
- Как удалить обновление iOS, загруженное (загружаемое) на iPhone или iPad, освободив место
- Как удалить скачанное обновление iOS на iPhone или iPad
- Совет, как отменить обновление на Айфоне
- Зачем нужно отменять обновление
- Как не допустить обновления
- Удаление скачанного обновления
- Восстановление устройства
«Обновлял iOS 13, но потерял фото за два года». Два важных правила обновления iPhone
Не все пользователи iPhone знают, что существуют важные правила обновления iOS. Большинство и вовсе выполняет установку совершенно без задней мысли, не думая о том, что в процессе обновления может что-либо пойти не так.
«Это же айфон, тут все должно быть без проблем, — думают такие пользователи. Однако важные правила есть и их несоблюдение может привести к потере ценных данных без возможности восстановления. О двух важнейших правилах обновления рассказали в этой статье.
Важные правила обновления iPhone
Мы решили написать эту статью после недавнего печального случая одного из наших читателей. Он лишился гигабайтов фотографий в результате сбоя в ходе обновления до iOS 13. Памятные снимки и прочие данные навсегда удалились. Подробное описание ситуации от него можно найти в комментариях к нашей статье о проблемах iOS 13.
Сейчас же коротко и о правилах, следование которым позволит обновлять iPhone без проблем.
Пользователь начал установку iOS 13 по «воздуху» из меню «Настройки» → «Основные» → «Обновление ПО». Сразу после начала загрузки прошивки iPhone предупредил о том, что места в памяти не хватит. Операционная система предложила временно удалить два приложения, чтобы памяти стало достаточно для установки.
Пользователь согласился, далее установка продолжилась в обычном на первый взгляд режиме. Однако все пошло не так. iPhone завис на экране с логотипом Apple. Ни принудительная перезагрузка, ни подключение к iTunes в режиме восстановления, ни просто банальное ожидание не помогало вернуть iPhone в рабочее состояние.
Функция автоматического удаления приложений для освобождения места для новой прошивки сработала неправильно. Она дала сбой, из-за чего установка iOS 13 не была выполнена.
Первое правило — всегда освобождайте 5-6 ГБ места в памяти iPhone перед установкой любого крупного обновления iOS. «Умная» функция iPhone может работать неправильно, что приводит к сбою в обновлении.
Казалось бы, исправить сбой легко. Достаточно ввести iPhone в режим восстановления, подключить к компьютеру и обновить (либо восстановить, в зависимости от серьезности сбоя). После же нужно восстановиться из резервной копии, и никаких проблем.
Но у пользователя не было свежей резервной копии iPhone. Более того, как он сам признался, он не делал резервную копию все два года, что у него был айфон. В результате этого, вместе со сбоем при прошивке все данные на iPhone были безвозвратно удалены.
Правило второе — всегда делайте резервную копию iPhone в iTunes или iCloud. На смартфоне много фотографий? Только в iTunes на компьютере! Помните, что бесплатно в iCloud доступно всего 5 ГБ свободного места. На некоторых iPhone находятся десятки гигабайт ценных фото и видео. Разумеется, в облако размером 5 ГБ они не влезут.
Вы можете с иронией сказать: «Ого, вот это ценный совет, спасибо уж!». Но на самом деле резервную копию создают далеко не все пользователи iPhone. Точнее, наоборот. «Заморачиваются» с созданием копией немногие. У большинства же обычных владельцев iPhone зачастую нет и мысли об этом.
Как итог, в интернете и появляются вот такие истории, в которых человек теряет фотографии за два года жизни. Без возможности восстановления.
Ранее мы рассказывали о том, что на каждом iPhone в iOS 13 есть баг с анимацией. Его легко убрать.
Поставьте 5 звезд внизу статьи, если нравится эта тема. Подписывайтесь на нас Telegram , ВКонтакте , Instagram , Facebook , Twitter , YouTube .
Источник
Что нужно сделать перед продажей, передачей либо обменом iPhone, iPad или iPod touch с доплатой
Выполните эти действия, чтобы перенести информацию на свое новое устройство, а затем удалить личную информацию со старого устройства.
Прежде чем продавать, передавать или обменивать свое устройство с доплатой, следует перенести свою личную информацию на новое устройство, а затем удалить ее со старого устройства.
Не удаляйте вручную контакты, календари, напоминания, документы, фотографии и другую информацию iCloud, когда выполнен вход в учетную запись iCloud с использованием вашего идентификатора Apple ID. Это приведет к удалению содержимого с серверов iCloud и всех устройств, подключенных к учетной записи iCloud.
Если iPhone, iPad или iPod touch все еще у вас
Выполните эти действия, чтобы перенести информацию на свое новое устройство, а затем удалить личную информацию со старого устройства.
Перенос информации на новое устройство
Если вы используете iOS 11 или более позднюю версию и у вас появилось новое устройство iPhone, iPad или iPod touch, можно воспользоваться функцией «Быстрое начало» для автоматического переноса данных со старого устройства на новое. Если вы используете iOS 10 или более раннюю версию, воспользуйтесь iCloud, iTunes или Finder для переноса данных на новое устройство.
Если ваш номер телефона изменится вместе с новым устройством, добавьте дополнительные доверенные номера телефонов в свою учетную запись, чтобы не потерять доступ. Если у вас больше нет доступа к старому номеру телефона, можносгенерировать код двухфакторной аутентификации на вашем старом устройстве, если это необходимо.
Удаление личной информации со старого устройства
- Если ваш iPhone объединен в пару с часами Apple Watch, разорвите пару.
- Создайте резервную копию данных на устройстве.
- Выполните выход из iCloud, iTunes Store и App Store.
- Если используется ОС iOS 10.3 или более поздней версии, перейдите в меню «Настройки» > [ваше имя]. Прокрутите вниз и нажмите «Выйти». Введите пароль для идентификатора Apple ID и нажмите «Выключить».
- Если используется ОС iOS 10.2 или более ранней версии, перейдите в меню «Настройки» > iCloud > «Выйти». Нажмите кнопку «Выйти» еще раз, нажмите «Удалить с [устройство]» и введите свой пароль к Apple ID. Перейдите в меню «Настройки» > «iTunes Store и App Store» > Apple ID > «Выйти».
- Если в дальнейшем вы не планируете пользоваться телефонами Apple, отмените регистрацию в службе iMessage.
- Вернитесь на экран «Настройки» и нажмите «Основные» > «Перенос или сброс [устройство]» > «Стереть контент и настройки». Если включена служба «Найти [устройство]», может потребоваться ввести идентификатор Apple ID и пароль. Если вы используете устройство с eSIM, выберите вариант удаления данных с устройства и профиля eSIM, когда появится соответствующий запрос.
- Если появится запрос на ввод пароля устройства или пароля ограничений, введите его. Затем нажмите «Стереть [устройство]».
- Свяжитесь с оператором связи, чтобы получить помощь по передаче прав на услуги новому владельцу. Если с устройством не используется SIM-карта, вы можете связаться с оператором связи и получить консультацию по передаче прав на услуги новому владельцу.
- Удалите старое устройство из списка доверенных устройств.
При удалении информации с iPhone, iPad или iPod touch блокировка активации для функции «Найти [устройство]» отключается.
Если iPhone, iPad или iPod touch уже не у вас
Если описанные выше действия были выполнены не полностью и устройства у вас уже нет, сделайте следующее.
- Попросите нового владельца стереть весь контент и настройки, как описано выше.
- Если на устройстве используется служба iCloud и функция «Найти [устройство]», войдите в свою учетную запись на странице iCloud.com/find или в приложении «Локатор» на другом устройстве, выберите нужное устройство и нажмите «Стереть». Стерев данные с устройства, нажмите «Удалить из учетной записи».
- Если не удается выполнить ни одно из предложенных действий, измените пароль к Apple ID. В этом случае личная информация на вашем прежнем устройстве не будет удалена, но новый владелец также не сможет удалить ее из iCloud.
- Если в дальнейшем вы не планируете пользоваться телефонами Apple, отмените регистрацию в службе iMessage.
- Если вы используете службу Apple Pay, на веб-сайте iCloud.com можно удалить данные о кредитных и дебетовых картах. Выберите «Настройки учетной записи», чтобы увидеть, какие устройства используют Apple Pay, затем щелкните устройство. Нажмите «Удалить» напротив пункта Apple Pay.
- Удалите старое устройство из списка доверенных устройств.
Отправка устройства Android в компанию Apple для обмена с доплатой
Перед отправкой устройства Android в компанию Apple для обмена с доплатой необходимо выполнить следующие действия.
- Резервное копирование данных.
- Сотрите данные с устройства.
- Извлеките все SIM-карты, карты памяти, чехлы и защитные пленки для экрана.
Если вам нужна помощь, обратитесь к производителю устройства.
Дополнительная информация
- Создайте резервную копию данных iPhone, iPad или iPod touch либо выполните восстановление из резервной копии.
- Удалите все свои карты из Apple Pay.
- Узнайте, что делать в случае утери либо кражи iPhone, iPad или iPod touch.
- Сведения о блокировке активации.
- Независимо от модели или состояния устройства, мы можем превратить его во что-нибудь хорошее для вас и для планеты. Узнайте, как сдать iPhone, iPad или iPod touch по программе Apple Trade In в счет оплаты нового устройства или на утилизацию.
При выборе команды «Стереть контент и настройки» с устройства будут стерты все данные, в том числе сведения о кредитных и дебетовых картах в Apple Pay, фотографии, контакты, музыка и приложения. Службы iCloud, iMessage, FaceTime, Game Center и другие также будут отключены. При стирании данных с устройства его содержимое не будет удалено из хранилища iCloud.
Источник
Как удалить обновление iOS, загруженное (загружаемое) на iPhone или iPad, освободив место
Одним из преимуществ iOS является постоянный выход обновлений, применимых к большинству устройств. Гаджет сам проверяет наличие новой версии прошивки и скачивает ее потом «по воздуху». Это позволяет устройству обновиться без лишних хлопот в виде подключения к компьютеру.
Вот только порой этот процесс запускается не вовремя. К сожалению, компания Apple не предусмотрела кнопку отмены загрузки прошивки. У этой проблемы есть решение.
Чаще всего в Интернете советуют просто отключить Интернет, прервав таким образом скачивание обновления. Вот только повторное подключение к Сети возобновит процесс. Надежным решением станет удаление обновления вообще.
Если по какой-либо причине вы не желаете устанавливать очередное обновление iOS на свой iPhone или iPad (например, iOS 14 на iPhone 6s или бета-версию iOS) и «красный кружок с единичкой» уже не мозолит вам глаза, то обязательно проверьте, возможно само обновление уже было загружено на устройство и занимает бестолку много места. Как его удалить?
Как удалить скачанное обновление iOS на iPhone или iPad
На iPhone и iPad с установленной iOS 10 и новее
1. Откройте приложение Настройки и перейдите по пути Основные → Хранилище iPhone.
2. Пролистайте немного вниз и выберите загруженное обновление iOS.
3. Нажмите «Удаление обновления».
4. Подтвердите удаление.
На iPhone и iPad с установленной iOS 8
1. Зайдите в Настройки → Основные → Статистика → Хранилище → Место хранения.
2. Выберите загруженное обновление iOS. В связи с тем, что размер файла составляет обычно больше 1 ГБ, он, вероятнее всего, расположится в верхней части списка.
3. Нажмите «Удаление обновления» и вновь «Удаление обновления», чтобы подтвердить запрашиваемое действие.
Всего несколько простых действий, и загруженное обновление iOS, которое занимает больше 1 ГБ будет удалено с Вашего мобильного устройства.
При необходимости можно заново запустить процесс обновления прошивки. Для этого надо в меню «Настройки» → «Основные» → «Обновление ПО» нажать на кнопку «Загрузить и установить».
Источник
Совет, как отменить обновление на Айфоне
Начиная с пятой версии мобильной операционной системы iOS владельцы Айфон могут обновлять прошивку своих устройств «по воздуху», через беспроводные сети Wi-Fi. Нововведение принесло владельцам яблочных девайсов дополнительную головную боль – обновление ПО автоматически загружается в память устройства и занимает много свободного места. Неудивительно, что большинству пользователей, которым для нормальной работы смартфона достаточно возможностей предыдущей версии ОС, интересно, как отменить обновление на Айфоне.
Зачем нужно отменять обновление
Самой распространённой причиной для отмены обновления ПО является нехватка места во встроенной памяти смартфона. Владельцы Айфон всё чаще предпочитают новым возможностям свежих версий ОС привычный функционал старой прошивки и заполнение памяти смартфона личными файлами – фотографиями, видео, данными приложений и прочим.
Также многие пользователи отмечают, что при выходе новой версии iOS появляются некоторые сложности со смартфоном. Новая, ещё сырая прошивка, часто содержит в себе различного рода ошибки, баги и глюки, которые, однако, исправляются с выходом новых, улучшенных версий ОС.
Как не допустить обновления
Смартфон начинает загрузку обновлений одновременно с запросом на их поиск при переходе в меню «Настройки» – «Основные» – «Обновление ПО». Поэтому для того, чтобы не допустить скачивание файлов новой прошивки на Айфон, нужно просто не заходить в раздел «Обновление ПО». Простое отключение смартфона от Интернета не поможет – таким образом прервётся сам процесс скачивания прошивки. Но он продолжится, как только устройство снова получит доступ к Сети.
Если же переход к обновлению ПО всё-таки был осуществлён, остановить загрузку новой iOS не получится – запрос уже будет отправлен на сервер Apple, и смартфон начнёт получать файлы для прошивки.
Удаление скачанного обновления
Для того, чтобы удалить уже скачанные файлы для обновления iOS, нужно:
- Открыть «Настройки» и перейти по пути «Основные» – «Хранилище iPhone».
- В появившемся списке найти пункт с информацией об обновлении. Высветится информация о версии ОС, а также о количестве памяти, занимаемой файлами прошивки.
- Нажать на кнопку «Удаление обновления» и подтвердить свои действия.
Другой способ – переход к нужным данным через «Хранилище»:
- Переходим в «Настройки» – «Основные» – «Статистика» – «Хранилище» – «Место хранения».
- Выбираем загруженное обновление iOS.
- Нажимаем на «Удаление обновления». Повторно нажимаем на ту же кнопку для подтверждения запрашиваемого действия.
При необходимости можно заново запустить процесс загрузки файлов для обновления девайса. Для этого достаточно перейти к разделу «Обновление ПО» в настройках смартфона и нажать на кнопку «Загрузить и установить».
В крайнем случае, для удаления загруженных обновлений можно вернуть устройство к настройкам по умолчанию:
- Переходим в «Настройки» – «Основные» – «Сброс».
- Выбираем вариант «Стереть контент и настройки».
Помимо обновлений прошивки, с памяти девайса навсегда удалятся фотографии, видео, приложения, сохранённые номера телефонов и установленные настройки. Перед возвратом к заводским настройкам настоятельно рекомендуется создать резервную копию данных, чтобы в любой момент можно было вернуться к состоянию смартфона до сброса.
Восстановление устройства
Вернуть устройство к работоспособному состоянию до загрузки новой версии ОС можно в режиме восстановления через iTunes. Перед процедурой стоит сделать бэкап системы.
- Скачиваем в Интернете подходящую версию iOS. Сохраняем её на компьютере.
- Запускаем программу.
- Выключаем мобильное устройство. Далее зажимаем кнопку Home. Удерживая её, подключаем телефон к компьютеру.
- Ждём появление на экране компьютера уведомления о подключении смартфона.
- Зажимаем Shift на клавиатуре (Alt/Option на Mac) и кликаем на «Восстановить».
- Выбираем ранее загруженный файл прошивки.
- Нажимаем на «Восстановить и обновить».
Также для возвращения к предыдущей версии ПО можно воспользоваться программой ReiBoot. Пользоваться ею просто:
- Загружаем и устанавливаем программу на компьютер, открываем её с помощью ярлыка на рабочем столе.
- Следуем инструкции на экране: подключаем Айфон к ПК с помощью кабеля.
- В новом окне выбираем пункт «Исправить Операционную Систему».
- Нажимаем «Далее». Запустится загрузка прошивки.
- После завершения загрузки кликаем на «Начать восстанавливать».
Программа ReiBoot исправляет различные сбои iOS-устройства без потери пользовательских данных. Чаще всего ReiBoot используют в случае, когда Айфон перестает загружаться после обновления или восстановления системы. Также данная программа может служить альтернативным способом сброса iPhone до заводских настроек, если по каким-либо причинам возврат к первоначальному состоянию не осуществляется с помощью iTunes или самого смартфона.
Источник