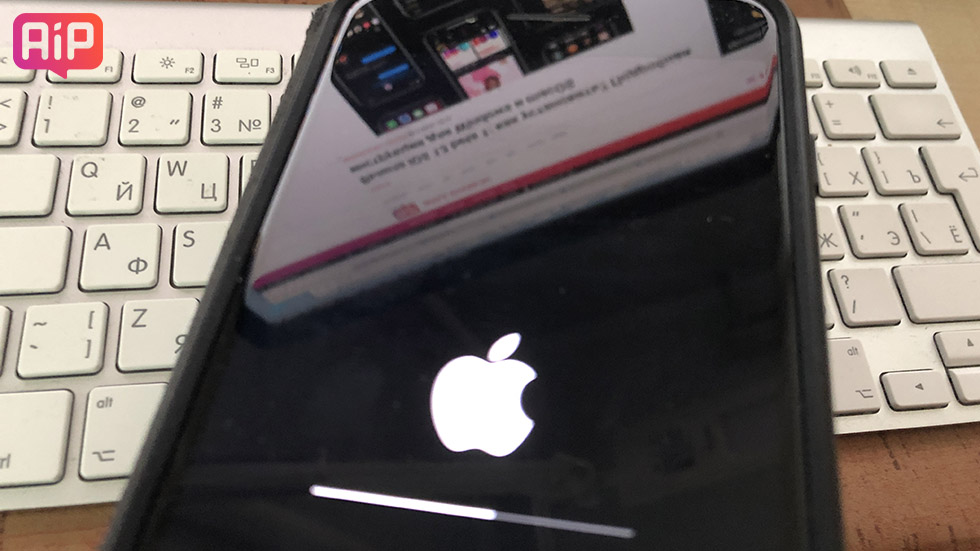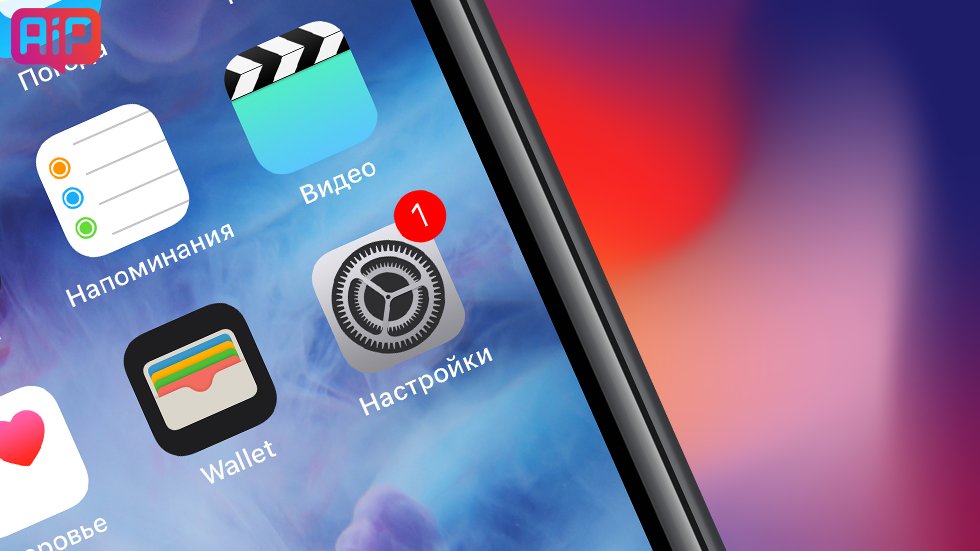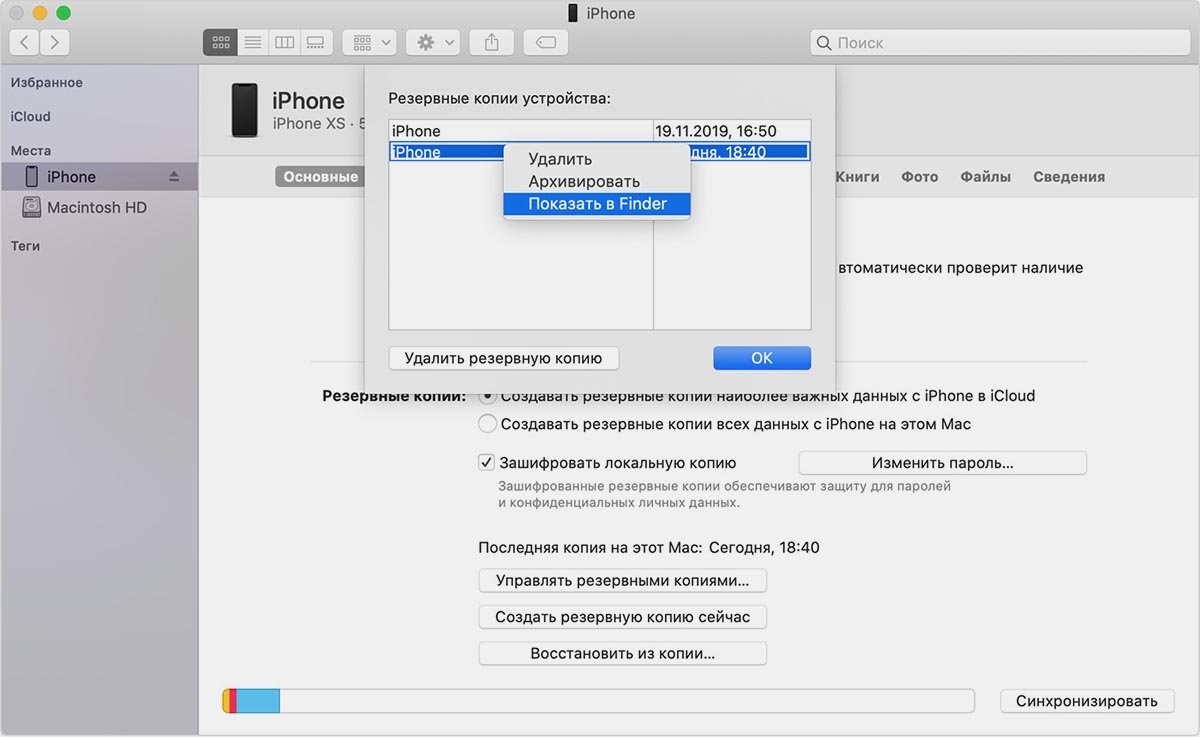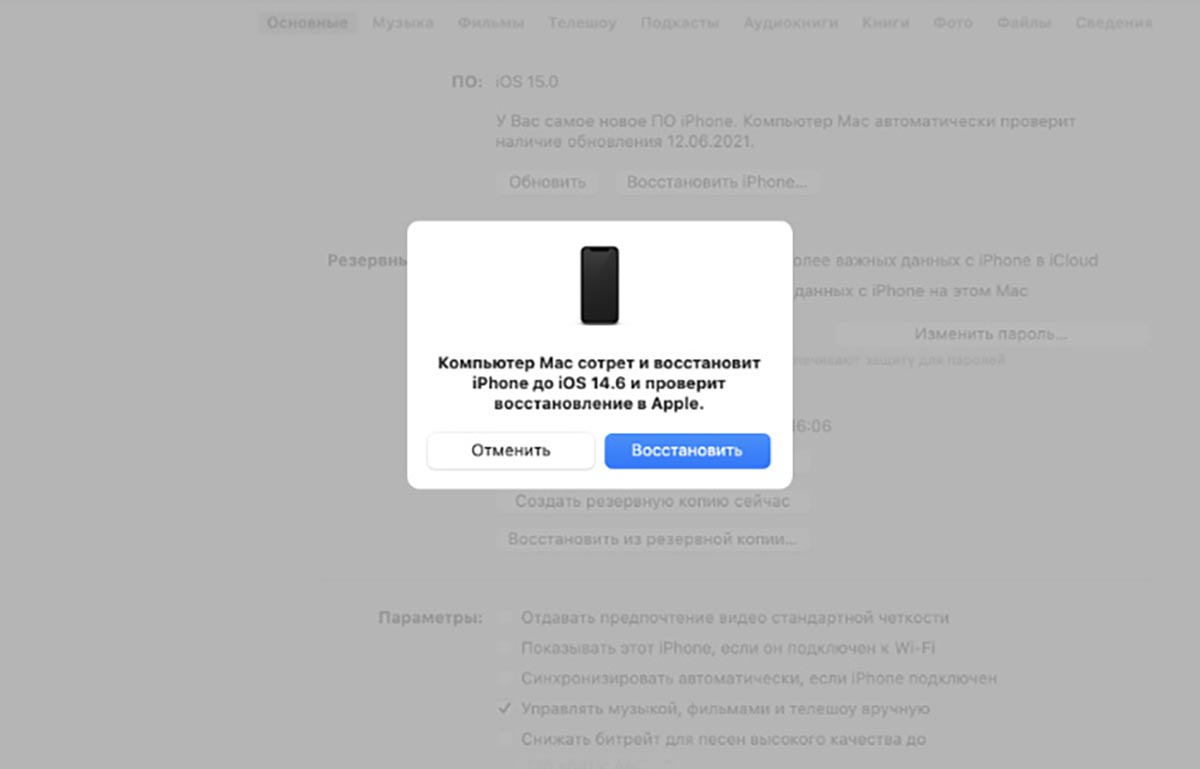- «Обновлял iOS 13, но потерял фото за два года». Два важных правила обновления iPhone
- Важные правила обновления iPhone
- Как откатиться с iOS 15 до iOS 14, чтобы не потерять данные
- ✏️ Нам пишут:
- Что делать, если еще не устанавливали iOS 15
- Как откатиться с iOS 15 до iOS 14
- Как поменять / починить прошивку в iPhone без потери данных
- Когда вы должны использовать этот учебник Flash:
- Из этого туториала вы узнаете, как исправить / обновить БЕЗ УБЫТКИ ДАННЫХ. Поэтому следуйте нашим инструкциям, когда ваш телефон застрял на логотипе APPLE, а устройство больше не отвечает или когда застрял в режиме восстановления. Все проблемы с программным обеспечением могут быть решены с помощью наших инструкций, и вы можете выполнить эту операцию для почти всех новейших устройств APPLE от iPhone 5 до даже iPhone X.
- Скачать необходимые инструменты
- Установка и подготовка
- Обновление прошивки без потери данных
- Если восстановить айфон через айтюнс все удалится
- Восстановление Iphone через Itunes
- Нюансы восстановления
- Восстановление к заводским настройкам через iTunes
- Восстановление данных из резервной копии
- Возможные ошибки при восстановлении iPhone через iTunes
- Похожие новости
- Как восстановить iPhone через iTunes
- Подготовка устройства
- Восстановление заводских настроек устройства
- Способ 1. Как восстановить фото на айфоне через iTunes
- Способ 2. Как восстановить данные на айфоне через iCloud
- Способ 3. Программа для восстановления удаленных файлов – UltData
- Способ 1. Восстановить данные непосредственно с iPhone
- Способ 2: Возвращение данных в память устройства с помощью iTunes
- Восстановить файлы с помощью сервиса iCloud
«Обновлял iOS 13, но потерял фото за два года». Два важных правила обновления iPhone
Не все пользователи iPhone знают, что существуют важные правила обновления iOS. Большинство и вовсе выполняет установку совершенно без задней мысли, не думая о том, что в процессе обновления может что-либо пойти не так.
«Это же айфон, тут все должно быть без проблем, — думают такие пользователи. Однако важные правила есть и их несоблюдение может привести к потере ценных данных без возможности восстановления. О двух важнейших правилах обновления рассказали в этой статье.
Важные правила обновления iPhone
Мы решили написать эту статью после недавнего печального случая одного из наших читателей. Он лишился гигабайтов фотографий в результате сбоя в ходе обновления до iOS 13. Памятные снимки и прочие данные навсегда удалились. Подробное описание ситуации от него можно найти в комментариях к нашей статье о проблемах iOS 13.
Сейчас же коротко и о правилах, следование которым позволит обновлять iPhone без проблем.
Пользователь начал установку iOS 13 по «воздуху» из меню «Настройки» → «Основные» → «Обновление ПО». Сразу после начала загрузки прошивки iPhone предупредил о том, что места в памяти не хватит. Операционная система предложила временно удалить два приложения, чтобы памяти стало достаточно для установки.
Пользователь согласился, далее установка продолжилась в обычном на первый взгляд режиме. Однако все пошло не так. iPhone завис на экране с логотипом Apple. Ни принудительная перезагрузка, ни подключение к iTunes в режиме восстановления, ни просто банальное ожидание не помогало вернуть iPhone в рабочее состояние.
Функция автоматического удаления приложений для освобождения места для новой прошивки сработала неправильно. Она дала сбой, из-за чего установка iOS 13 не была выполнена.
Первое правило — всегда освобождайте 5-6 ГБ места в памяти iPhone перед установкой любого крупного обновления iOS. «Умная» функция iPhone может работать неправильно, что приводит к сбою в обновлении.
Казалось бы, исправить сбой легко. Достаточно ввести iPhone в режим восстановления, подключить к компьютеру и обновить (либо восстановить, в зависимости от серьезности сбоя). После же нужно восстановиться из резервной копии, и никаких проблем.
Но у пользователя не было свежей резервной копии iPhone. Более того, как он сам признался, он не делал резервную копию все два года, что у него был айфон. В результате этого, вместе со сбоем при прошивке все данные на iPhone были безвозвратно удалены.
Правило второе — всегда делайте резервную копию iPhone в iTunes или iCloud. На смартфоне много фотографий? Только в iTunes на компьютере! Помните, что бесплатно в iCloud доступно всего 5 ГБ свободного места. На некоторых iPhone находятся десятки гигабайт ценных фото и видео. Разумеется, в облако размером 5 ГБ они не влезут.
Вы можете с иронией сказать: «Ого, вот это ценный совет, спасибо уж!». Но на самом деле резервную копию создают далеко не все пользователи iPhone. Точнее, наоборот. «Заморачиваются» с созданием копией немногие. У большинства же обычных владельцев iPhone зачастую нет и мысли об этом.
Как итог, в интернете и появляются вот такие истории, в которых человек теряет фотографии за два года жизни. Без возможности восстановления.
Ранее мы рассказывали о том, что на каждом iPhone в iOS 13 есть баг с анимацией. Его легко убрать.
Поставьте 5 звезд внизу статьи, если нравится эта тема. Подписывайтесь на нас Telegram , ВКонтакте , Instagram , Facebook , Twitter , YouTube .
Источник
Как откатиться с iOS 15 до iOS 14, чтобы не потерять данные
✏️ Нам пишут:
Мне не нравится новая версия iOS 15, на iPhone X она работает медленно и быстро расходует заряд батареи. Можно ли откатиться до iOS 14 и пользоваться этой версией ОС?
В этом году купертиновцы впервые пообещали выпустить необязательное ключевое обновление iOS. Это значит, что пользователи сами могут выбирать, какую систему устанавливать на свой iPhone или iPad.
Список поддерживаемых устройств в iOS 14 и iOS 15 не изменился, а значит любой гаджет, поддерживающий четырнадцатую версию системы сможет обновиться до пятнадцатой.
Так после выхода условной iOS 14.8.1 или 14.9 в настройках системы можно будет выбрать обновление до актуальной версии iOS 15 или до новой ревизии iOS 14. Пользователи смогут в любой момент попробовать новую систему и при желании вернуться на предыдущую без костылей и трюков.
Что делать, если еще не устанавливали iOS 15
Лучшим решением будет создать локальный бекап на компьютере со всеми данными iOS 14. Так получите резервную копию, на которую можно будет вернуться без потери данных, настроек и приложений.
1. Подключите iPhone или iPad к компьютеру при помощи кабеля.
2. Запустите iTunes в старых версиях macOS или Finder в macOS Catalina и более новых системах.
3. Выберите подключенный смартфон в боковом меню.
4. В разделе Основные нажмите кнопку Создать резервную копию сейчас.
Обратите внимание, что для локальной резервной копии понадобится практически столько же места, сколько занимают данные на самом гаджете. При необходимости размер бекапа можно уменьшить.
Так вы получите полностью совместимую с iOS 14 резервную копию и при откате сможете восстановить все данные.
Как откатиться с iOS 15 до iOS 14
Если вы уже установили iOS 15, при откате может восстановиться не все. Очень часто купертиновцы вносят изменения в каждое ключевое обновление iOS, которые могут не работать в старых системах. Если полного локального бекапа с iOS 14 у вас нет, определенный контент может не восстановиться при даунгрейде.
Так, например, точно не восстановятся заметки и напоминания, в которых начали применять новую фишку iOS 15 – теги.
Для отката с iOS 15 до iOS 14 сделайте следующее:
▶ Обязательно создайте свежую резервную копию перед даунгрейдом. Это может быть как локальный бекап, так и копия в iCloud.
▶ Перейдите на сайт ipsw.me.
▶ Найдите свой iPhone, iPad или iPod touch в списке и загрузите последнюю актуальную версию iOS 14 для него.
▶ Подключите гаджет к компьютеру при помощи кабеля.
▶ Откройте iTunes в старых версиях macOS или Finder в macOS Catalina и новее.
▶ Зажмите клавишу Option на клавиатуре Mac или Shift на Windows-PC и нажмите кнопку Восстановить iPhone.
▶ В открывшемся окне выберите загруженный файл прошивки и следуйте инструкциям мастера установки.
Через несколько минут получите гаджет на предыдущей версии прошивки и сможете восстановить данные из созданной резервной копии.
Источник
Как поменять / починить прошивку в iPhone без потери данных
Когда вы должны использовать этот учебник Flash:
- iPhone, iPad или iPod застряли в режиме восстановления или в режиме DFU.
- Устройство застряло в петле загрузки.
- RSOD (Красный Экран Смерти).
- Устройства с мягким кирпичом.
Из этого туториала вы узнаете, как исправить / обновить БЕЗ УБЫТКИ ДАННЫХ. Поэтому следуйте нашим инструкциям, когда ваш телефон застрял на логотипе APPLE, а устройство больше не отвечает или когда застрял в режиме восстановления. Все проблемы с программным обеспечением могут быть решены с помощью наших инструкций, и вы можете выполнить эту операцию для почти всех новейших устройств APPLE от iPhone 5 до даже iPhone X.
Скачать необходимые инструменты
Установка и подготовка
- Прежде всего, вам необходимо скачать и установить программное обеспечение iTunes .
- Затем распакуйте Make_NoErase_ipsw_Hardreset.info.zip
- Далее вам следует скачать желаемую прошивку для вашего iPhone (только последняя версия подписана сервером Apple).
- Как проверить свою точную модель iPhone?
- Это довольно просто, просто посетите наш веб-сайт: www.imei.info и введите свой номер IMEI.
- После этого вы увидите Модель: и ваше имя iPhone
- Затем перейдите в раздел «Загрузка прошивки» и загрузите последнюю версию.
- Теперь вы можете скопировать загруженную прошивку в каталог, куда вы можете распаковать Make_NoErase_ipsw_Hardreset.info
- Затем перетащите файл .ipsw сверх к исполняемому файлу
- Windows должна отобразить запрос безопасности, в котором вас попросят запустить этот файл.
- Нажмите опцию « Выполнить» .
- Файл Make_NoErase_ipsw_Hardreset.info теперь автоматически запускает окно командной строки.
- Будьте терпеливы и подождите, пока он распакует файл IPSW.
- Через некоторое время отобразится информация « Нажмите Enter для выхода ».
- Просто нажмите клавишу ввода / возврата или закройте окно.
- Теперь вернитесь в папку, куда вы должны скопировать файл IPSW.
- Новый «файл прошивки noerase», начинающийся с « UPG », будет находиться в той же папке.
Обновление прошивки без потери данных
- Загрузите устройство в режиме восстановления и подключите его к компьютеру с помощью USB-кабеля.
- Включите программное обеспечение iTunes и дождитесь определения модели iPhone.
- Затем, удерживая нажатой кнопку Shift на клавиатуре ПК, нажмите кнопку « Восстановить» в iTunes и выберите измененный файл .ipsw, который мы создали с помощью программного обеспечения Make_NoErase_ipsw_Hardreset.info.
- Файл, который начинается с имени UPG.
- Подождите, пока процесс прошивки не будет завершен.
- должен перезапуститься сам. Когда устройство APPLE будет включено, отключите телефон от кабеля .
- Вот и все! Вы можете закрыть iTunes.
- Вы только что исправили / обновили свой iPhone без потери данных. Отличная работа!
Wojtek Góralczyk дня 19 Окт 2017
Если Вам помогло это решение, поделитесь им с другими чтобы помочь им, и подписывайтесь на наши страницы в Facebook, Twitter and Instagram
Источник
Если восстановить айфон через айтюнс все удалится
Восстановление Iphone через Itunes
Приложение iTunes дает пользователю возможность восстановить Айфон к состоянию резервной копии или сбросить все параметры к заводским после критического сбоя или неудачного обновления системы. Провести откат достаточно просто, так как общий алгоритм действий состоит лишь из двух шагов:
- Сброс смартфона к заводским настройкам;
- Восстановление пользовательских данных при помощи резервной копии.
Нюансы восстановления
Перед тем как начать восстанавливать Айфон, следует помнить:
- Восстановлению подлежит только актуальная и лицензионная (должна быть подписана от Apple) версия прошивки. Так, пользователь четвертого Айфона с версией системы 4.2.1, которая уже давно устарела, не сможет произвести откат через Айтюнс. Приложение выдаст ошибку, которую невозможно пропустить;
- Этот момент для людей, Айфон которых залочен. При повышении версии прошивки, вероятнее всего, повысится и версия модема. Для таких телефонов перед началом отката рекомендуется воспользоваться программой Redsn0w;
- Если владелец не сделал резервную копию состояния системы, то при восстановлении все пользовательские параметры будут сброшены на заводские. Это приведет к потере всех данных на Айфоне.
После того как все нюансы учтены, можем переходить к рассмотрению инструкции, как восстановить iPhone через iTunes.
Восстановление к заводским настройкам через iTunes
В первую очередь Айфон необходимо подключить к персональному компьютеру с доступом к интернету, чтобы устройство скачало все имеющиеся обновления, и запустить iTunes. Дальше следуем алгоритму:
- Заходим в раздел «Обзор», ищем и нажимаем кнопку «Восстановить iPhone»:
- Всплывет окно с подтверждением действия. Здесь так же будут описаны все последствия отката, вроде полного удаления медиафайлов и прочей информации.
После того как пользователь согласится, начнется процедура отката. Процесс может продолжаться от 5 до 20 минут. Как только восстановление закончится, Айфон перезагрузится с заводскими параметрами, а это значит, что все данные стерты.
Восстановление данных из резервной копии
Если при работе произошел серьезный сбой, который значительно снизил производительность устройства, и пришлось делать сброс к заводским настройкам, то все файлы можно восстановить из недавно созданной резервной копии.
- Включаем Айтюнс, подключаем смартфон к персональному компьютеру и ставим Айфон в режим восстановления;
- Переходим в раздел файлов или вызываем это меню при помощи кнопок ctrl+B;
- В разделе устройств выбираем пункт восстановление файлов посредством резервной копии:
После подтверждения со стороны пользователя начнется процедура восстановления файлов.
Возможные ошибки при восстановлении iPhone через iTunes
Нередко, когда восстановление сопровождается ошибками. Наиболее часто всплывают две: 3194 и 1013 (последняя связана с залоченными Айфонами).
Для исправления сбоя под кодом 3194 существует алгоритм:
- Запускаем папку «Мой компьютер» и ищем hosts;
- При помощи блокнота или WordPad открываем найденный файл;
- При помощи поисковой строки, вызванной клавишей ctrl+F, или вручную ищем надпись gs.apple.com, удаляем ее и сохраняем документ:
Способ исправления ошибки с кодом 1013(во время всех действий Айфон должен быть подключен к компьютеру):
- Скачиваем приложение redsn0w с официального сайта;
- Запускаем программу от имени администратора;
- В появившемся окне кликаем Extras и далее Recovery Fix;
- Жмем Next. На смартфоне, в соответствии с инструкцией в утилите, ставим режим DFU.
Конечно, эти два сбоя при восстановлении не единственные, но именно с ними пользователи сталкиваются наиболее часто.
Следуя представленной выше инструкции, можно легко восстановить Айфон через программу Айтюнс, не утратив ни одного важного файла. Для более наглядного пособия можно посмотреть видео, в котором подробно рассказано о порядке отката на примере iPhone 5:

Что требуется сделать перед восстановлением
Перед восстановлением желательно провести ряд действий, которые предотвратят сбои в работе программного обеспечения:
1. Обратите внимание на то, чтобы в процессе восстановления использовалась самая последняя версия приложения, так как именно она включает в себя самые широкие функции.
2. Создайте резервную копию устройства.
3. Заранее произведите синхронизацию устройства с персональным компьютером.
Процесс восстановления начинается с установки соединения между телефоном и ПК. После этого в списке открывшихся устройств следует выбрать свое, затем нажать на Обзор, и Восстановить. В некоторых случаях приложение может попросить принять условия лицензионного соглашения, и вам следует согласиться. После восстановления телефон самостоятельно перегрузится, и вам придется снова устанавливать все параметры на него.
Как происходит восстановление айфона через айтюнс
Чтобы сделать восстановление айфона через айтюнс вам необходимо:
1. Ввести аппарат в режим DFU, после чего скачать последнюю версию прошивки для вашей модели телефона.
2. Отключить опцию Найти iPhone.
3. Подключить телефон к компьютеру, используя юсб-кабель, после чего запустить айтюнс.
4. Отключить телефон, удерживая одновременно кнопку Home и Power в течение 10 секунд.
5. После того, как экран померкнет, отпустить Power, но держать Home еще в течение 10 секунд.
6. В приложении вы увидите сообщение об обнаружении нового устройства, вам будет предложено восстановить его. Выбираете версию прошивки, после чего начинается восстановление ПО.
По окончании процесса можно содержимое айфона восстановить из резервной копии. созданной ранее.
Если вы хотите восстановить айфон, используя резервную копию, то вам для этого потребуется:
1. Подключить телефон к ПК.
2. Открыть айтюнс.
3. Открыть вкладку Обзора.
4. Выбрать «Восстановить из копии».
5. Дождаться восстановления системы, после чего произвести перезагрузку телефона.
Похожие новости
Как восстановить iPhone через iTunes
iPhone – самое популярное устройство от компании Apple, которое полюбили миллионы пользователей по всему миру. В первую очередь, этот смартфон славится своей стабильностью, до которой другим производителям идти еще очень далеко. Но в редких ситуациях система может давать сбои, которые можно легко устранить, если восстановить iPhone через iTunes.
Восстановление iPhone – это возвращение устройства к заводским настройкам. После проведения процедуры восстановления, на вашем устройстве не останется фотографий, контактов, заметок и прочих личных файлов и настроек. Восстановление iPhone проводится как для подготовки смартфона к продаже, так и для устранения различных проблем, связанных с долгим использованием устройства.
Для восстановления iPhone вам понадобится, конечно, сам iPhone и компьютер с предустановленной программой iTunes. Скачать iTunes бесплатно вы можете по ссылке в конце статьи. Если же у вас на компьютере уже установлен iTunes, проверьте его на наличие обновлений и при необходимости обновите.
Однако, если вы хотите восстановить устройство без обновления прошивки, то дополнительно на компьютер необходимо скачать текущую версию прошивки. которую вы используете на своем iPhone. Узнать версию iOs можно следующим образом: «Настройки» – «Основные» – «Об устройстве».
Следом необходимо отключить на вашем устройстве режим «Найти iPhone», т.к. этот режим защищает от удаления со смартфона информации. Для этого перейдите в меню «Настройки» – «iCloud» и поставьте выключатель в неактивное состояние около пункта «Найти iPhone».
Теперь можно переходит непосредственно к процессу восстановления. Для этого подключите iPhone к компьютеру с помощью USB-кабеля и дождитесь автоматического запуска iTunes.
Откройте в iTunes меню вашего iPhone в правом верхнем углу программы и сделайте резервную копию данных устройства. Если вы предварительно скачивали прошивку для вашего устройства, зажмите на клавиатуре клавишу Shift и нажмите кнопку «Восстановить». Откроется проводник, в котором необходимо указать путь к прошивке.
iTunes попросит подтвердить ваше намерение восстановить iPhone и начнет процесс восстановления. Этот процесс автоматический, и от вас больше никаких действий не требуется.
Важно! При выполнении процесса восстановления, ни в коем случае не отсоединяйте устройство от компьютера.
По окончании восстановления, вы увидите на своем яблочке знакомое приветствие, с которым вы уже встречались после покупки устройства. Если вы не продаете свое устройство ,то вам остается лишь восстановить все данные из резервной копии. Готово!
При восстановлении заводских настроек удаляются данные и настройки на iPhone, iPad или iPod и устанавливается последняя версия iOS, iPadOS или программного обеспечения iPod.
Подготовка устройства
- Убедитесь, что на Mac или компьютере с Windows установлена последняя версия программного обеспечения. Убедитесь, что вы используете последнюю версию iTunes. Если доступа к компьютеру нет, а устройство находится в рабочем состоянии, можно стереть все данные, а затем восстановить их без компьютера.
- Если вы хотите сохранить данные на iPhone, iPad или iPod, создайте резервную копию.
- Перейдите в меню «Настройки» > [ваше имя] > iCloud и отключите параметр «Найти iPhone». Если устройство не реагирует на действия пользователя или не включается, см. эту статью. Если вы не помните пароль, ознакомьтесь со справочной информацией.
Восстановление заводских настроек устройства
- На Mac с macOS Catalina 10.15 откройте Finder. На Mac с macOS Mojave 10.14 или более ранней версии либо на компьютере с Windows откройте программу iTunes.
- Подключите устройство к компьютеру.
- Если появится запрос на ввод пароля к устройству или выбора этого компьютера как доверенного, следуйте инструкциям на экране. Если вы не помните пароль, ознакомьтесь со справочной информацией.
- Выберите устройство, когда оно отобразится на экране компьютера. Узнайте, что делать, если устройство не реагирует на действия пользователя или не включается. Или получите поддержку, если устройство не отображается на экране компьютера.
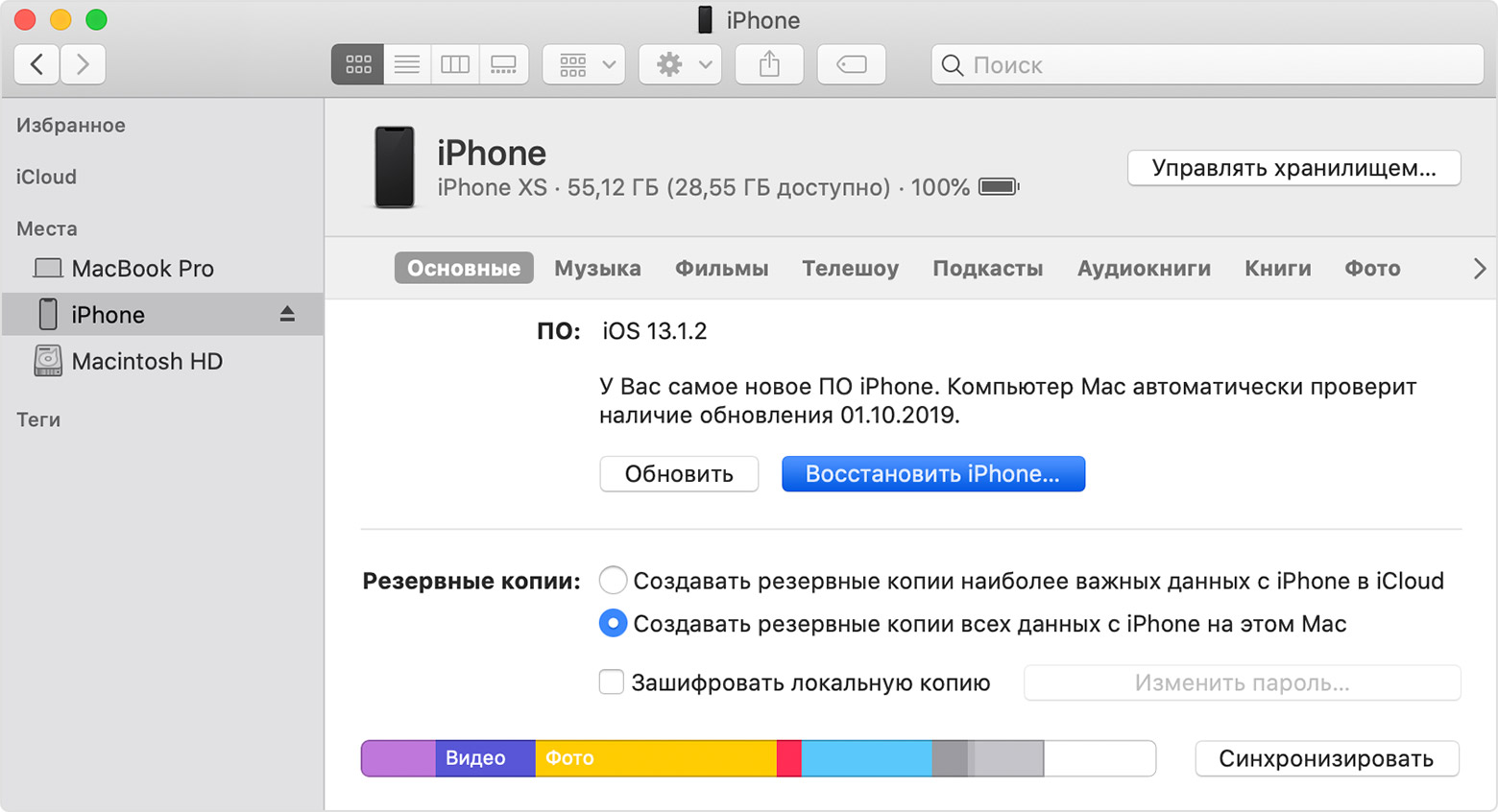
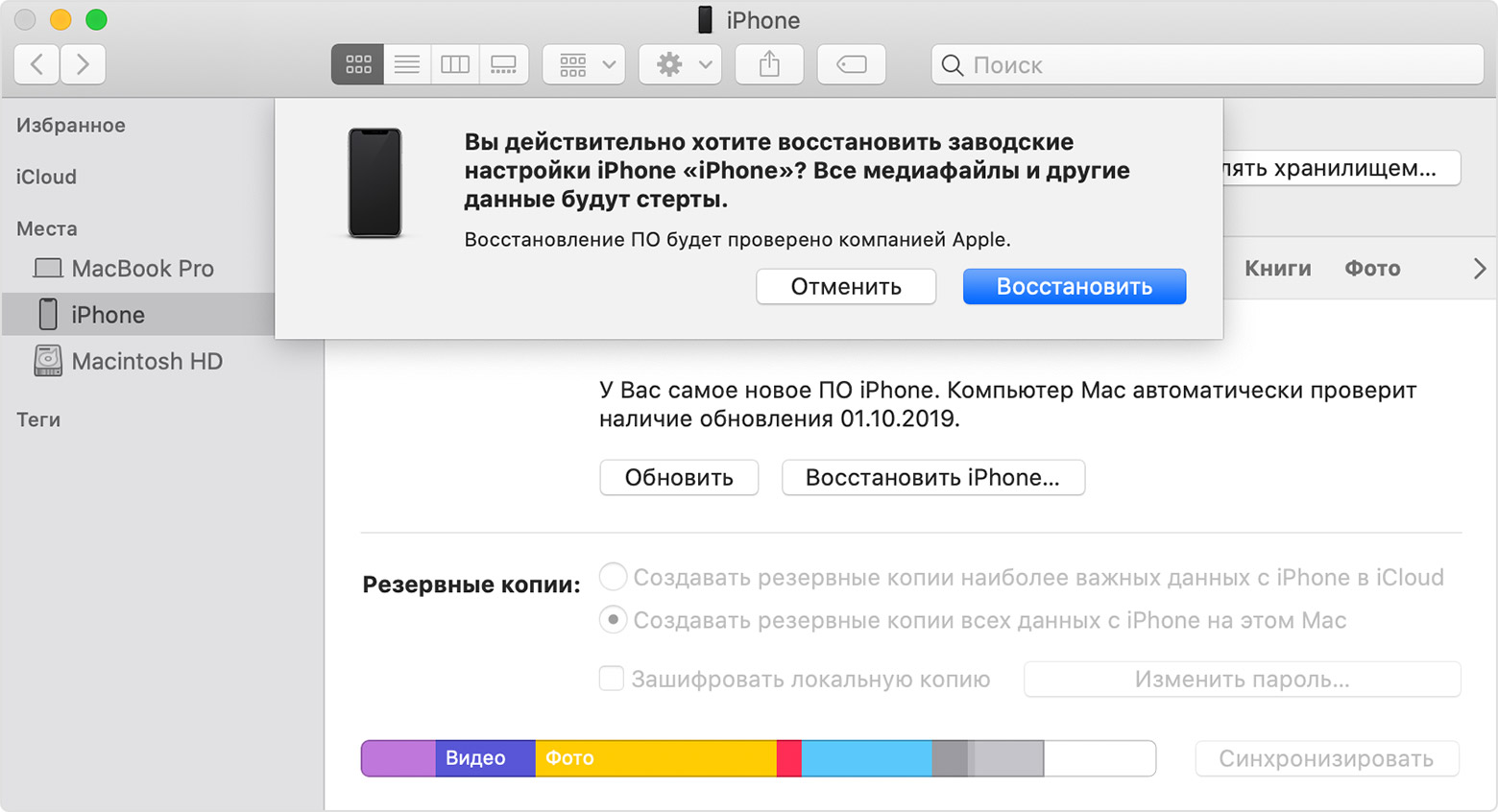
Каждый из нас пользуется смартфоном каждый день. Современные смартфоны имеют много функций и позволяют пользователю управлять операционной системой. Мы пользуемся всеми функциями, обновляем приложения и настраиваем систему и не думаем о том, что в любое время из-за ошибки пользователя, системной ошибке или некачественном обновлении – мы можем потерять свои данные. Возникает вопрос: «Как восстановить удаленные файлы с Айфона?», «Какие есть способы для восстановления?»
Способ 1. Как восстановить фото на айфоне через iTunes
Если ваше устройство подключено и синхронизировано с сервисом iTunes, то вам доступны резервные копии данных (они могут делаться автоматически или в ручном режиме). Используя резервную копию данных – вы можете загрузить её в смартфон и таким образом восстановить утраченные фотографии.
Важно помнить, что загрузка старой резервной копии данных приведет к полной потере новых данных, сделанных позднее (то есть данных которые не находятся в составе резервной копии устройства). Перед установкой копии – проверьте и убедитесь, что ваши новые данные сохранятся.
Шаг 1. Подключите с помощью кабеля (он находится в коробке из-под устройства) iPhone к вашему ноутбуку или ПК.
Шаг 2. Запустите приложение iTunes, найдите значок устройства или строку «Восстановить iPhone».
Шаг 3. Кликните «Восстановить из копии» или Восстановить iPhone» (в зависимости от версии). Важно знать, что резервная копия имеет свою дату. Учитывайте этот факт, когда будете восстанавливать файлы.
Шаг 4. Кликните восстановить (то есть подтвердите согласие на восстановление устройства). Данная строка может требовать права администратора. В этой ситуации кликните подтвердить (ок).
Шаг 5. Ожидайте, когда ваше устройство восстановиться (в панели появится уведомления «Восстановление завершено»).
Этот способ позволяет быстро восстановить информацию из смартфона iPhone, но при условии наличия копии в сервисе iTunes.
Способ 2. Как восстановить данные на айфоне через iCloud
Для этого способа потребуется копия данных устройства в iCloud, а также выполнить сброс настроек вашего iPhone.
Шаг 1. Проверьте наличие резервной копии данных вашего устройства: Зайдите в «Настройки», перейдите в раздел «iCloud», зайдите в подраздел «Хранилище и копии», кликните «Создать копию», ожидайте создания копии данных. Помните, что эта процедура может занимать длительное время, но её окончания – обязательно нужно дождаться.
Шаг 2. Зайдите в «Настройки», найдите раздел «Сброс», подтвердите сброс настроек.
Шаг 3. Дождитесь, пока система выполнит сброс настроек до первоначального состояния.
Шаг 4. В настройках найдите раздел «Восстановление», далее перейдите в подраздел «Восстановить из копии iCloud», выберите нужную копию данных (обратите внимание на дату и время). Когда вы хотите восстановить данные с iPhone – нужно иметь постоянное подключение к интернету. В случае, когда подключение не стабильно или слишком низкая скорость, восстановление будет невозможно.
Шаг 5. Введите свои данные для авторизации в iCloud (логин и пароль). Если вы утратили доступ к аккаунту – вы сможете восстановить доступ к данным через восстановление пароля.
Шаг 6. Дайте согласие на восстановление своего устройства.
Шаг 7. Ожидайте завершения процесса восстановления устройства и его данных из копии.
Используя этот способ можно вернуть приложения, файлы и личные данные.
Способ 3. Программа для восстановления удаленных файлов – UltData
Данная программа является альтернативой всем вышеперечисленным способам. Программа для восстановления файлов представляет собой специализированный софт для восстановления утраченных данных на вашем телефоне. Программа Tenorshare UltData может быть установлена:
Восстановить данные эта программа может на любых версиях Айфона и системы iOS. Кроме того, существует версия данной программы для владельцев Android смартфонов. Восстановлению подвергаются такие файлы как:
- Сообщения;
- Фотографии;
- Видео;
- Контакты;
- Личные данные из браузера Safari.
В функционал программы встроено 3 способа восстановления утраченных файлов:
Способ 1. Восстановить данные непосредственно с iPhone
Шаг 1. С помощью кабеля USB подключите iPhone к вашему ПК. Откройте программу
Шаг 2. Выберите данные , которые вы хотите восстановить, нажмите «Сканировать»
Шаг 3. Просмотрите результаты сканирования, выберите «Восстановить» , укажите путь для восстановления файлов.
Способ 2: Возвращение данных в память устройства с помощью iTunes
Убедитесь, что ваш интернет работает, перейдите на вкладку «Восстановить файлы из iTunes», выберите резервную копию iTunes для сканирования.
Просмотрите категории и отметьте файлы для восстановления. Укажите путь для восстановления. Они могут быть сохранены в памяти устройства или вашего компьютера.
Нажмите «Восстановить» и ожидайте.
Восстановить файлы с помощью сервиса iCloud
Особенность данного способа в том, что вы не потеряете текущие файлы на вашем устройстве. Проще говоря, если восстанавливать файлы на прямую через iCloud, то текущие данные (видео, изображения, т.д…) – будут потеряны. При использовании программы этого не произойдет.
Шаг 1: Войти в опцию «Восстановить файлы из iCloud», войдите в свой аккаунт в сервисе iCloud (наберите свой пароль и логин).
Шаг 2: Выберите определенную резервную копию iCloud, и нажмите «Сканировать» и восстановить файлы.
Заключение
Для восстановления данных iOS на iPhone существует много разных способов. Какие-то из них более сложные, какие-то более простые и понятные. Главное, что они дают возможность восстановить данные на айфоне и не беспокоиться за их сохранность .
Источник