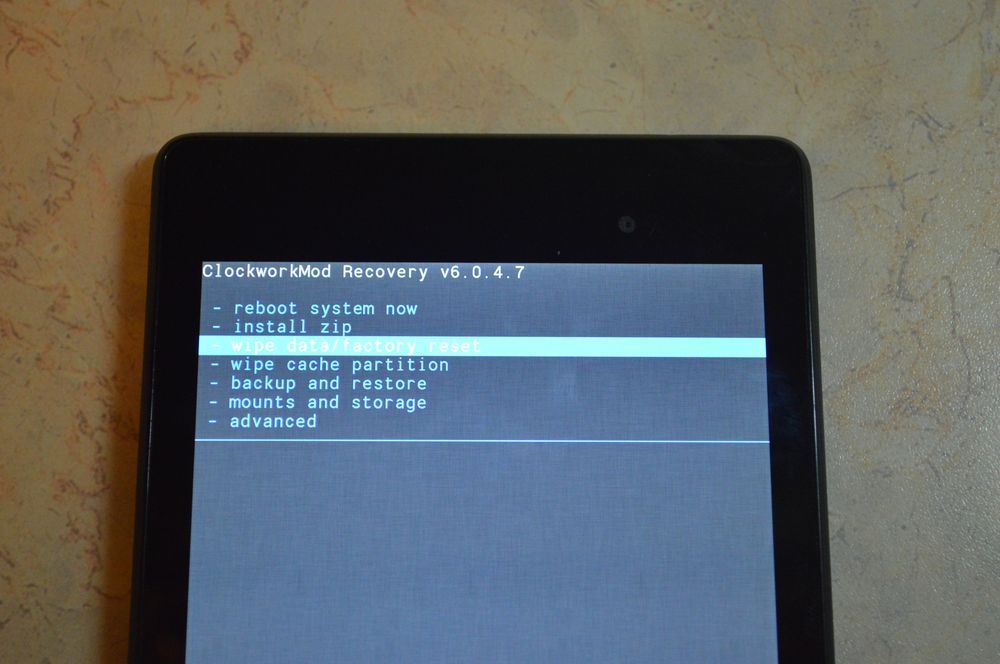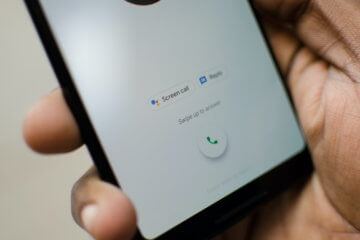- Не включается планшет на Андроид — что делать
- Какие бывают причины поломки
- Аппаратные поломки
- Программные неисправности. Что с ними делать?
- Что чаще всего ломается в планшете
- Почему планшет греется
- Что делать, если не реагирует экран
- Планшет не включается. Что делать?
- Почему не работает звук на планшете
- Планшет не подключается к сети
- Как сломать планшет
- На планшет попала вода
- Я разбил планшет
- Что делать, если погнул планшет
- Ремонт сенсорного гаджета своими усилиями
- Возможные причины поломки
- Простейшие способы решения проблемы
- Восстановление планшета после неудачной прошивки
- Планшет перестал нормально функционировать
- Планшет больше не включается
- Не включается планшет
Не включается планшет на Андроид — что делать
Когда любимый планшет на Андроид не включается — это, безусловно, очень неприятно. Но не стоит преждевременно расстраиваться, ведь в большинстве случаев проблему можно решить самостоятельно. Итак, сегодня вы узнаете, что делать если планшет не работает.
Какие бывают причины поломки
Почему не включается планшет? Есть две основные причины его поломки: аппаратная и программная.
Термин «аппаратная поломка» означает, что ваш планшет не включается в связи с физическим воздействием на него, механической неисправностью какой-то его детали.
Программная поломка подразумевает, что ваш планшет перестал нормально функционировать в связи с программной проблемой. Например, в связи с вирусами, неудачным обновлением системы или воздействием какого-либо приложения.
Теперь поговорим о каждой из них поподробнее.
Аппаратные поломки
Если планшет не включается, то в первую очередь нужно зажать кнопку включения на 10-15 секунд. Если ничего не произошло, придется вынуть батарею, затем вставить её обратно и снова включить.
Также возможно, что у вас полностью разрядился аккумулятор, поэтому стоит поставить планшет на подзарядку. Если через 10 минут вы не сможете его включить, то есть вероятность того, что либо ваше зарядное устройство сломалось, либо не работает кнопка включения.
Возможная причина не включения планшета — поломка матрицы экрана. В таком случае вам обязательно нужно отнести планшет в сервисный центр. Также вероятно, что перегорели какие-то компоненты.
Если планшет перестал работать после физического воздействия (упал, ударили об что-то), то вам вряд ли удастся починить его самому. В таком случае придется обратится в сервисный центр.
Не забывайте, что на ваше устройство есть гарантия (при условии, что вы брали планшет не за границей) в течении определенного времени, поэтому если у вас что-то не так с планшетом в течении первых 6 месяцев после покупки (у многих магазинов 1 год), то вам должны исправить неполадку или заменить на новое устройство бесплатно.
Если вам привезли планшет из-за границы, то на него может действовать гарантия от производителя, поэтому нужно обратится в сервисный центр вашего бренда, чтобы узнать об этом подробней.
Программные неисправности. Что с ними делать?
Если ваш Android планшет не включается, то есть большая вероятность, что проблема связана с программными неполадками.
Возможно, ваше устройство перестало нормально работать в связи с воздействием на него любого установленного приложения. Если же ваш планшет еще включен, но зависает или неправильно работает, то нужно загрузить планшет в безопасном режиме. Об этом читайте в отдельной статье на сайте.
Но самым верным способом решения проблемы является полный сброс Андроид до заводских настроек. Очень подробно об этом написано в инструкции: как сбросить настройки на Android (Hard Reset).
Коротко расскажу о сбросе. Лучше читайте полную версию инструкции по ссылке выше.
Для сброса настроек планшета на Android, вам нужно зайти в режим Recovery. Поскольку все устройства отличаются, то и способ попадания в данный режим разный. Для этого на полностью выключенном устройстве нужно зажать одну из таких комбинаций клавиш (почти наверняка, первая или вторая):
- Повышение громкости (Volume Up), Понижение громкости (Volume Down) и кнопка Включения/Блокировки (Power)
- Включение/Блокировка (Power), Домой (Home) и Повышение громкости (Volume Up)
- Понижение громкости (Volume Down) и кнопка Включения/Блокировки (Power)
- Повышение громкости (Volume Up) и кнопка Включения/Блокировки (Power)
- Повышение громкости (Volume Up) и Понижение громкости (Volume Down)
Попав в режим Recovery найдите пункт «wipe data/factory reset», выберите его и нажмите на «yes — delete all user data». После нужно выбрать пункт «Reboot System». Двигайтесь при помощи клавиш регулировки громкости, а подтверждайте свой выбор кнопкой включения питания либо кнопкой контекстного меню.
Более подробно о сбросе настроек на Android рассказано в инструкции по ссылке выше.
Главная / Инструкции / Не включается планшет на Андроид — что делать
Источник
Что чаще всего ломается в планшете
За время, пока я пользовался планшетами, у меня ни разу не случалось внезапных поломок, кроме того случая, когда я перенервничал и с размахом ударил по экрану. Наши читатели в Telegram-чате часто делятся разными проблемами, связанными с неисправностью гаджетов, в том числе, планшетов. Мы решили разобраться с тем, что чаще всего ломается в таких устройствах. Статья будет очень полезна тем, кто как раз собрался прикупить планшет, ведь лучше знать о том, что тебя ждет заранее, чем, когда это случится. Кроме того, расскажем о том, как можно вывести планшет из строя. Зачем? Чтобы вы не повторяли наших ошибок!
Рассказываем, что страшного может произойти с планшетом, и что в нем ломается чаще всего
Почему планшет греется
Если вы заметили, что планшет стал перегреваться, обратите внимание на фоновые процессы и свернутые программы. Процессор просто не справляется с такими объемами. Закройте приложения, отключите бесполезные фоновые процессы и перезагрузите устройство. Кстати, важно перезагружать любой гаджет хотя бы раз в день.
Что делать, если не реагирует экран
Если планшет включается, но не реагирует экран, не переживайте — просто отошел шлейф
Одна из частых поломок — это не работающий сенсор экрана. Нужно очень постараться, чтобы сломать эту деталь, но такое случается не всегда по вине пользователя. Это может быть программный сбой — некоторые умельцы устанавливают кастомные прошивки, которые приводят к этому. Они не всегда оптимизированы под устройство, поэтому приходится реанимировать планшет.
Если вы ничего не делали, а экран просто перестал реагировать, возможно, что вышел из строя сам сенсор — с такими вещами ничего не сделать, лучше пулей лететь в ремонт. Поломке не обязательно предшествует механическое воздействие: может просто отсоединться шлейф тачскрина от материнской платы. Мастер осмотрит устройство и заменит необходимую деталь по гарантии (или за деньги).
Планшет не включается. Что делать?
Неприятная картина, не правда ли?
Когда планшет не включается, есть два варианта, почему так произошло: неправильная работа аккумулятора (или отошел шлейф) или проблема в неправильной работе загрузчика. Если вы уже пробовали подольше держать кнопку включения, но ничего не произошло, то, вероятнее всего, все-таки проблема с питанием. Кстати, здесь возможна и поломка контроллера питания, тогда помогает простая его замена.
Почему не работает звук на планшете
Возможно, «устал» аудиоразъём — увы, такое случается
Если вы включили на планшете звук, а видео нет, стоит попробовать настроить каналы звука или громкость. Если пользуетесь проводными наушниками, а звука нет (или он идет из динамиков) неисправность в самом разъеме. Он подвержен выходу из строя — может буквально «отклеиться», если вы слишком активно и неаккуратно им пользуетесь. Еще неприятнее, если неисправно само звуковое устройство. Ремонт достаточно сложный и обойдется в копеечку. Все же, ноутбуки надежнее, чем планшеты.
Планшет не подключается к сети
Иногда планшеты не подключаются к точке доступа Wi-Fi. На это влияет некорректная настройка устройства или неправильная прошивка. В этом случае устройствам помогает сброс настроек или перезагрузка роутера. Если не помогло, попробуйте сделать откат к заводским настройкам или достать сим-карту (или вставьте другую), если ваш планшет ее поддерживает. Не помогло? Тогда готовьтесь вызывать такси в сервис: случилась поломка модуля связи и тут без ремонта не обойтись.
Как сломать планшет
Казалось бы, что такое устройство сложно вывести из строя. Особенно, если ему уже не первый год — старенькие планшеты были топорнее, но надежнее в плане защиты от механических повреждений: прочный пластик, воздушная прослойка между тачскрином и матрицей. Сейчас планшеты стали тоньше и уязвимее — спасибо добрым производителям за это.
На планшет попала вода
Или вы его утопили, находясь в ванной или возле водоема. Просушите устройство хотя бы день. Возможно, вам повезет и оно включится. Не кладите планшет на батарею или на солнце, тем более, не сушите феном!
Держите планшет подальше от воды
Если пролили другую жидкость, например, газировку, то здесь не обойтись без помощи специалистов — химикаты гораздо опаснее воды. Несите срочно в сервис. Что еще опасно для техники? Читайте в нашем Яндекс.Дзен.
Я разбил планшет
Так бывает, но иногда планшеты умудряются умереть, упав на ковер. Я и сам однажды разбил планшет, смачно ударив по экрану кулаком. Все обошлось заменой матрицы (сам экран чудом не пострадал). Если нет изображения или реакции на нажатие, возможно, вылетел шлейф из разъёма в материнской плате.
Что делать, если погнул планшет
Если погнули планшет также, то лучше купите новый
И такое бывает. Если погнулся совсем немного, то не переживайте — на работе устройства это никак не отразится. Самое неприятное — это вмятина на корпусе и то, что он больше не будет ровно лежать на столе. Такое случается, когда неудачно сел на диван или, если планшет оказался под стопкой книг в рюкзаке. Ни в коем случае не пытайтесь вернуть его в исходное состояние сами!
Планшет — это отличная рабочая лошадка. Подходит для повседневных задач, для игр и работы. Не стоит думать, что они слишком живучие — даже у них есть слабые места.
Новости, статьи и анонсы публикаций
Свободное общение и обсуждение материалов
Мне часто приходится переходить с одной платформы на другую. Я пользуюсь iOS и Android не только по работе, но и для себя, легко меняя iPhone на Android. Во многом благодаря тому, что я часто совершаю такие переходы, я могу оценить плюсы и минусы обоих миров и назвать конкретные пункты, которые лучше в одной или другой операционной системе. Сейчас я хотел бы рассказать о нескольких вещах, в которые я влюбился в Android после очередного возвращения. Многие согласятся со мной, но хотелось бы сказать о них именно взвешенно, а не просто слепо критиковать или хвалить.
Все помнят легендарный Samsung Galaxy Note 7, о возгорании которого мир узнавал чуть ли не ежедневно. Тогда выяснилось, что к несчастным случаям привела оплошность в разработке аккумуляторов в совокупности с дизайнерскими решениями. Часть смартфонов отозвали, а для всех остальных выпустили прошивку, которая больше не позволяет телефону заряжаться или зарядка идет до определенного уровня. Но что происходит сейчас? Смартфоны других производителей время от времени продолжают полыхать и не очень хочется оказаться на месте пострадавших. Рассказываем, почему так происходит, и что с этим делать.
На Android существует огромное количество приложений для определения номера, но самые лучшие – это решения Google, Яндекс и Лаборатории Касперского. Они обладают обширной базой телефонных номеров и в большинстве случаев без труда определяют, кто вам звонит, подсказывая, стоит брать трубку или нет. Другое дело, что абоненты, которых они определяют, ограничиваются только корпоративными номерами. То есть это будут либо банки, либо торговые сети, либо службы доставки и иже с ними. А вот определить, что за человек вам звонит, они не могут. Но решение есть.
Источник
Ремонт сенсорного гаджета своими усилиями
В мире, где стремительно развиваются высокие технологии, огромное количество людей стали владельцами планшетов. Эти компактные и мощные устройства являются отличными помощниками в дальней дороге, вдали от дома. Современный планшет способен справиться практически с любой задачей, многие сейчас не представляют своей жизни без планшета, и теряются, если случается так, что планшет в один момент вдруг отказывается запускаться. Итак, что же необходимо делать, если планшет не работает? Почему случается так, что эти устройства ломаются?
Возможные причины поломки
Почему девайс не работает? Устройство может отказаться стартовать из-за «софтверных» проблем, а также из-за проблем железа.
| Тип проблемы | Причины проблемы | Пути устранения проблемы |
| «Софтверная» проблема | Возникает вследствие неудачного обновления прошивки; из-за установленной новой программы, которая оказалась проблемной и не позволяет Android нормально запускаться | Сделайте Hard Reset; если не поможет, приступайте к перепрошивке девайса |
| «Железная» проблема | Возникает вследствие серьёзной физической неисправности, в частности: повреждение платы, микросхемы, провода, выход из строя аккумулятора | Попробуйте подключить планшет к сети и зарядить его (возможно, девайс полностью разряжен и не включается); если не поможет, необходимо будет перепаивать микросхему |
Простейшие способы решения проблемы
Эти способы не всегда помогают, однако начинать необходимо всегда именно с этого. Итак, попробуйте включить планшет в сеть и просто подождать 2-10 минут. Быть может, ваш девайс полностью разрядился, но он по-прежнему исправен. Иногда бывает так, что аккумулятор разрядился на 100%, и ничего не работает даже при подключении к сети 220 на короткое время. Просто подключите планшет к сети и не трогайте его
10 минут. Если это не помогло, тогда придётся идти более сложным путём и перепаивать SPI-память.
Обратите внимание, если вы не владеете достаточным опытом по перепайке микросхем, лучше отдайте неработающее устройство в сервисный центр; все действия вы производите на свой страх и риск!
Если же в вашем случае имеет место зависание на загрузке, выполните Hard Reset. Инструкция по выполнению Hard Reset:
- Извлеките SIM и microSD;
- Нажмите «Громкость+» и Power, отпустите только через 10 секунд;
- После того как услышите вибрацию, нажмите Settings, используя для пролистывания кнопки Громкость +/-. Затем нажимаем «Format System» => «Reset Android». Все данные будут удалены, настройки будут сброшены.
Восстановление планшета после неудачной прошивки
Прежде всего, необходимо разобраться, почему случаются такие неудачи, каковы могут быть причины; какие возможные последствия неудачной прошивки могут иметь место. Возможные причины неудачи: пользователь без опыта попытался самостоятельно установить неофициальную прошивку. Возможные последствия:
- Сенсор перестал реагировать на касание;
- Перестал работать Wi-Fi;
- На дисплее картинка отображается перевёрнуто (как в зеркале);
- Устройство зависает на загрузке.
Если у вас имеет место одна из вышеназванных проблем, — не спешите нести ваш планшет на свалку! Еще можно попытаться всё исправить.
Существуют и более тяжелые случаи, когда планшет вообще не работает, не стартует, или его дисплей включается лишь на пару секунд. Несмотря на то что это более серьёзная проблема, её также можно попытаться устранить самостоятельно. Правда, для этого может понадобиться немного больше опыта и некоторое техническое оснащение.
Планшет перестал нормально функционировать
Вы неудачно прошили аппарат, и у вас возникла одна из четырёх проблем, описанных выше. В таком случае вам необходимо будет заново прошить планшет, но только теперь уже на «нулевую» прошивку. Если всё сделаете правильно, аппарат вновь восстановит свою работоспособность. В мире существуют тысячи моделей планшетов, и десятки производителей, каждый из девайсов прошивается по-разному и требует различных файлов прошивок, прошивочных программ. Однако существует общий принцип прошивания, который применим к большинству моделей, в частности: через Odin (применимо только к планшетам Samsung).
Вначале скачиваем с сайта производителя вашего планшетника «нулевую» прошивку. Поскольку производителей существует огромное множество, привести все их сайты не представляется возможным.
Обратите внимание, перед стартом процесса аккумулятор должен быть заряжен на 100%!
Вам потребуются драйвера (диск идёт в комплекте с вашим устройством). При инсталляции драйверов обязательно запускайте файлы от имени администратора!
Далее понадобится программа Odin ( http://samsung-fun.ru/soft/moreinfo-106.htm ). Файлы из архива необходимо распаковать в отдельную папку.
Обратите особое внимание, что данная программа подходит только для Samsung-гаджетов; при попытке прошивки с помощью неё других аппаратов, ваше устройство будет безвозвратно повреждено!
Деактивируйте на ПК антивирус, отключите Интернет. Скопируйте содержимое прошивочного архива в любую папку, присвойте ей имя из английских букв. Откройте Odin, и далее идите одним из двух путей. В случае, если прошивка для вашего планшетника состоит из одного единого архива, нажмите «PDA» в программе, и затем укажите место хранения файла. Если же архив будет включать в себя 3 файла, тогда указываем PDA, PHONE, CSC, выбирая далее имеющиеся у вас файлы.
Выбор необходимых файлов
Отключите планшет, подождите некоторое время, далее нажмите «Громкость+» и Power (у некоторых моделей планшетов необходимо нажимать «Громкость минус»). Держать нажатыми клавиши до отображения меню. Для подтверждения, как правило, необходимо нажимать «Громкость минус». После подтверждения, синхронизируйте ПК и планшетник.
Используйте только оригинальный кабель; не пользуйтесь дешёвыми самодельными кабелями с радиорынка; проверяйте, не отходят ли контакты во время синхронизации; если контакт отойдёт во время процесса, ваш планшет теперь уже окончательно и безвозвратно превратится в «кирпич»!
Теперь Odin приступит к определению порта COM, в случае удачного завершения появится зелёный квадрат. Нажмите Start, увидите, как программа приступила к процессу. Посредством звукового уведомления Odin информирует пользователя, что процесс был завершён удачно. Также появится надпись PASS. Только теперь можете отключать кабель.
Планшет больше не включается
Устройство не стартует, экран не включается (либо включается на 2-3 сек., и гаснет), ПК не определяет планшет. Почему так произошло, возможно, неудачная перепрошивка, скачок напряжения, неисправное зарядное устройство, нестабильное напряжение в сети. Бывают и другие причины. Это более серьёзная проблема, которая в большинстве случаев связана с повреждением загрузчика. Порядок действий по самостоятельной перепайке SPI-памяти:
- Разобрать планшет;
- Выпаять SPI-память;
- Подключить эту микросхему к программатору;
- Прошить, используя заводской загрузчик;
- Впаять чип обратно;
- Собрать устройство;
- Прошить «нулевой» прошивкой (по инструкции предыдущего раздела).
Чип, который необходимо выпаивать
Не включается планшет
Источник