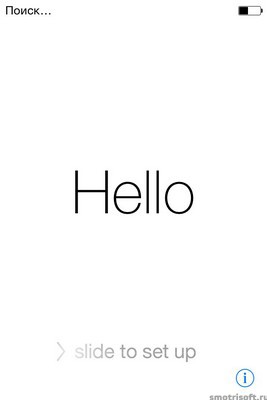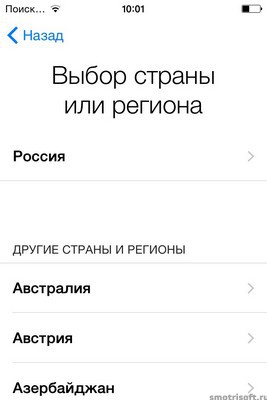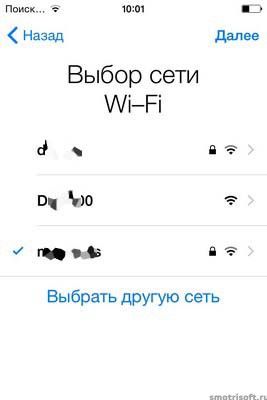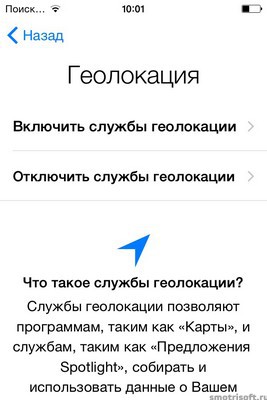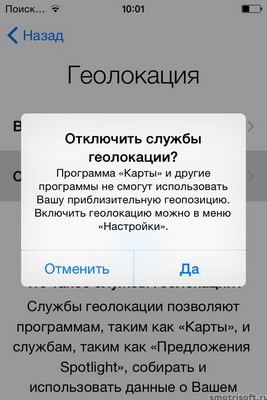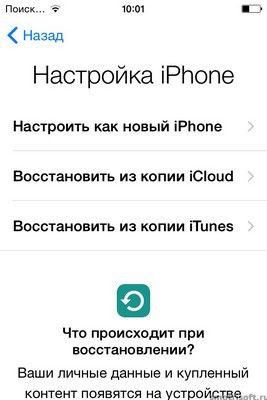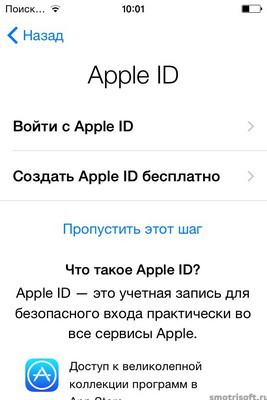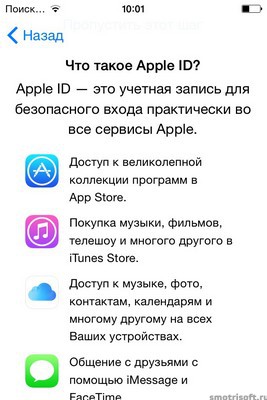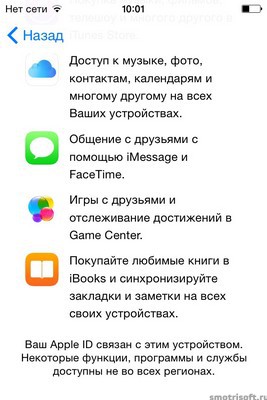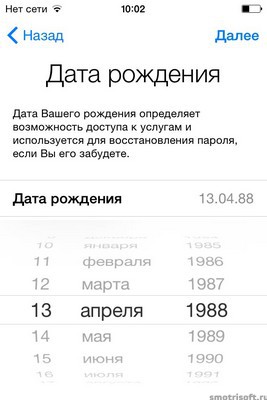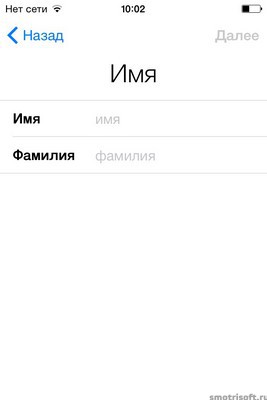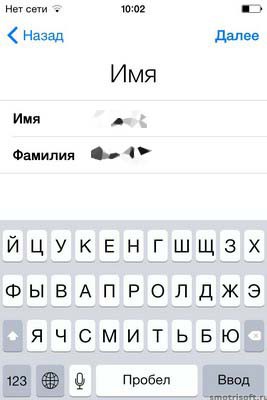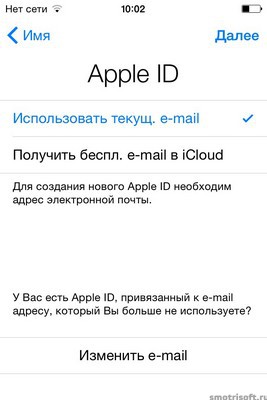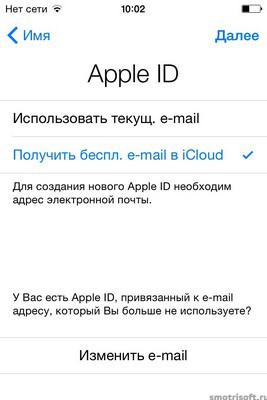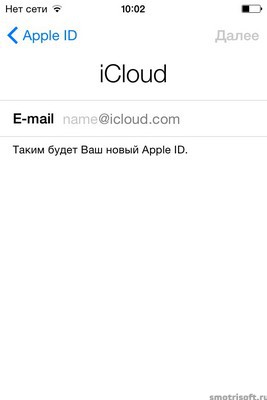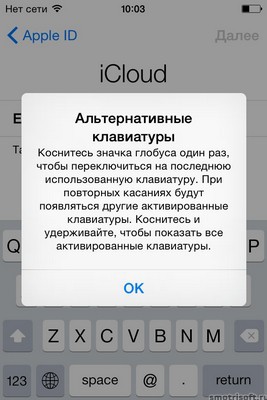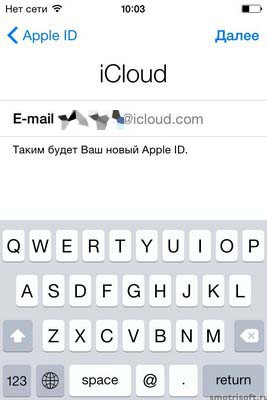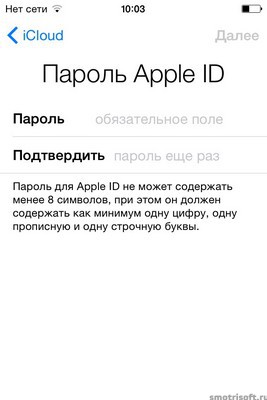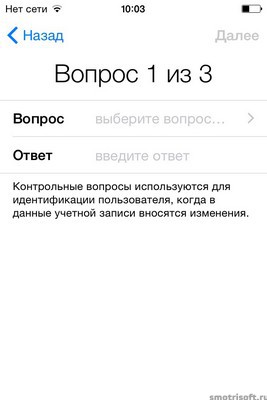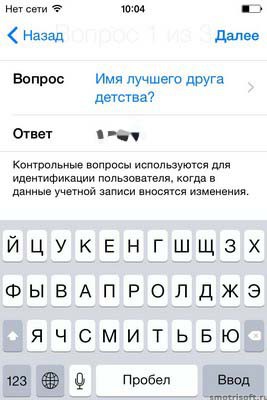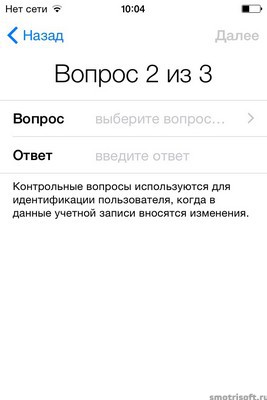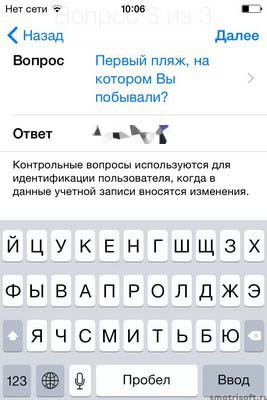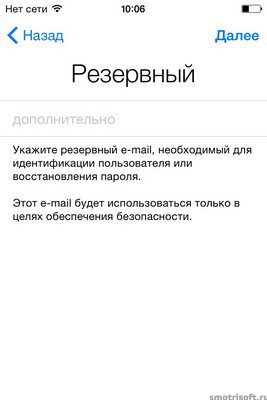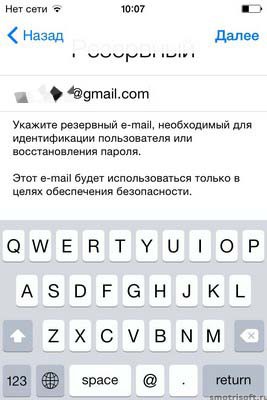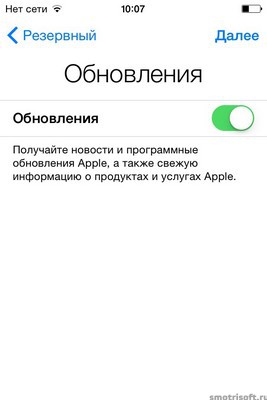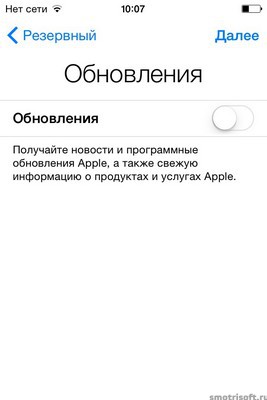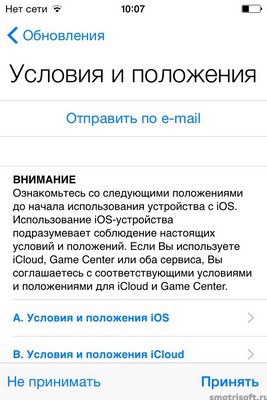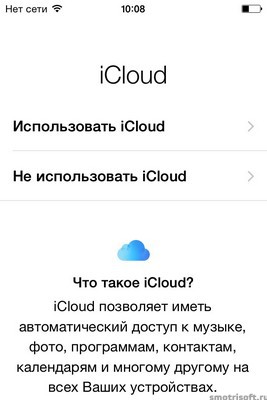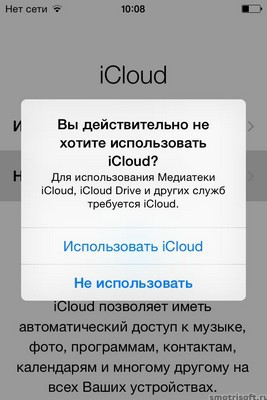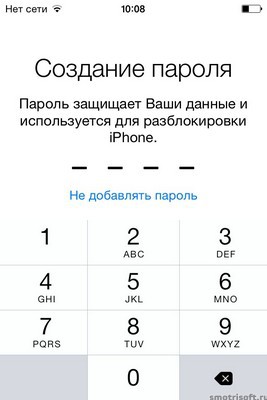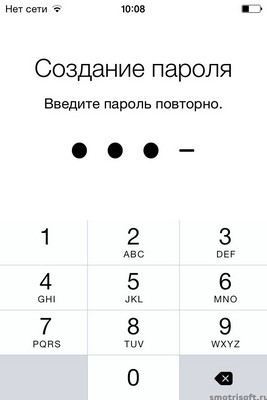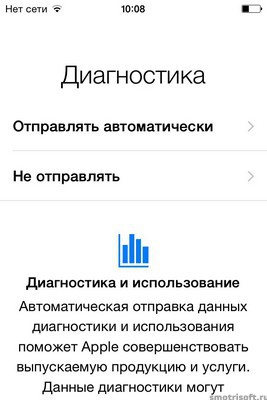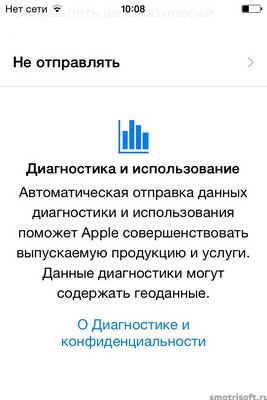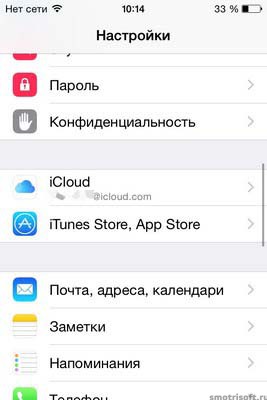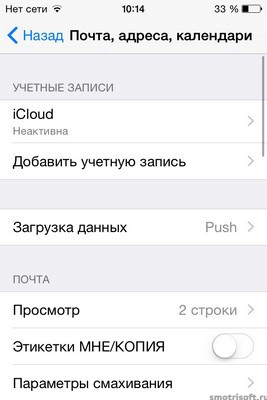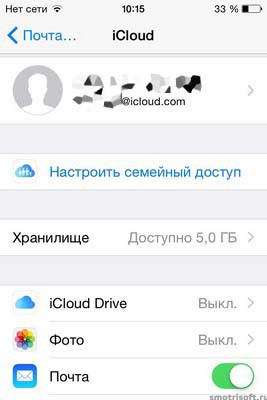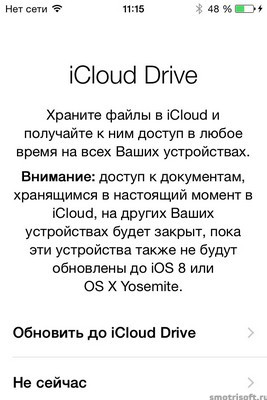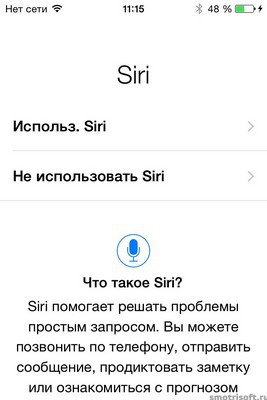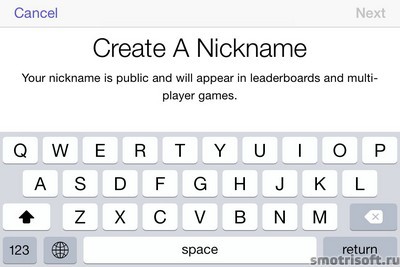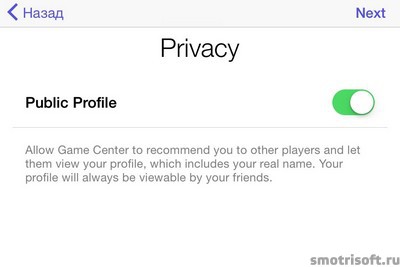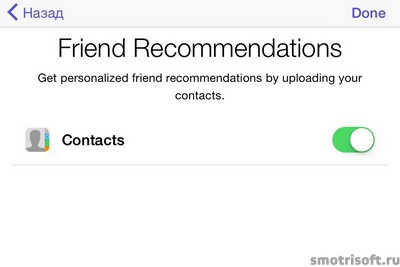- Настройка iPhone, iPad или iPod touch
- Переход на новое устройство
- Настройка первого устройства iOS
- Включение устройства
- Настройка с использованием функции «Быстрое начало» на другом устройстве
- Активация устройства
- Настройка Face ID или Touch ID и создание пароля
- Восстановление или перенос информации и данных
- Выполнение входа с помощью идентификатора Apple ID
- Включение автоматических обновлений и настройка других функций
- Настройка Siri и других служб
- Настройка функции «Экранное время» и другие параметры дисплея
- Завершение
- Доброе утро, день или вечер на экран блокировки iPhone: как отключить
- Настройка айфона
- 1. Первое включение айфона.
- 2. Создаем Apple ID.
- 3. Создаем пароль на айфон
- 4. Диагностика и использование.
- 5. Включаем почту на айфоне
- 6. Прочие первые настройки айфона
- 7. Настройка Game Center на айфоне.
Настройка iPhone, iPad или iPod touch
Узнайте, как настроить iPhone, iPad или iPod touch.
Переход на новое устройство
Если вы хотите перенести на новый iPhone, iPad или iPod touch данные с другого устройства, выполните следующие действия.
Убедитесь, что вы создали резервную копию предыдущего устройства iOS. Это необходимо для переноса содержимого на новое устройство.
Настройка первого устройства iOS
Если новое устройство уже настроено, но вы хотите начать с чистого листа, см. инструкции по стиранию данных на iPhone, iPad или iPod touch.
В противном случае выполните следующие действия.
Включение устройства
Нажмите и удерживайте боковую кнопку, пока не отобразится логотип Apple. Отобразится приветствие на нескольких языках. Следуйте инструкциям на экране. Для пользователей с нарушениями зрения предусмотрена возможность включить функцию VoiceOver или «Увеличение» прямо на экране приветствия.
Когда появится соответствующий запрос, выберите язык. Затем выберите страну или регион. От этого выбора зависит, как на устройстве будут отображаться сведения (дата, время, контакты и многое другое). На этом этапе можно нажать синюю кнопку универсального доступа, чтобы настроить соответствующие параметры, которые помогут вам в настройке и использовании нового устройства.
Настройка с использованием функции «Быстрое начало» на другом устройстве
Новое устройство можно настроить автоматически при помощи функции «Быстрое начало» на другом устройстве. Разместите два устройства рядом друг с другом, а затем следуйте инструкциям в этой статье.
Если у вас нет другого устройства, нажмите «Настроить вручную», чтобы продолжить.
Активация устройства
Для активации и продолжения настройки устройства необходимо подключиться к сети Wi-Fi, сотовой сети или к iTunes.
Нажмите название нужной сети Wi-Fi или выберите другой вариант. Если вы настраиваете iPhone или iPad (Wi-Fi + Cellular), сначала может потребоваться SIM-карта для iPhone или SIM-карта для iPad.
Настройка Face ID или Touch ID и создание пароля
На некоторых устройствах можно настроить функцию Face ID или Touch ID. С помощью этих функций можно использовать распознавание лица или отпечатка пальца, чтобы разблокировать устройство и совершать покупки. Нажмите «Дальше» и следуйте инструкциям на экране или нажмите «Настроить позже в Настройках».
Затем задайте шестизначный пароль, чтобы защитить данные. Пароль необходим для использования таких функций, как Face ID, Touch ID и Apple Pay. Если вы хотите установить пароль из четырех цифр или пользовательский пароль либо если не хотите устанавливать его вовсе, нажмите «Параметры код‑пароля».
Восстановление или перенос информации и данных
Если у вас есть резервная копия iCloud или резервная копия, созданная с помощью компьютера, либо устройство Android, вы можете восстановить или перенести данные с прежнего устройства на новое.
Если у вас нет резервной копии или другого устройства, выберите «Не переносить приложения и данные».
Выполнение входа с помощью идентификатора Apple ID
Введите свои идентификатор Apple ID и пароль или нажмите «Забыли пароль или нет Apple ID?» На этом этапе можно восстановить идентификатор Apple ID или пароль, создать Apple ID или настроить его позже. Если у вас несколько идентификаторов Apple ID, нажмите «Использовать разные Apple ID для iCloud и iTunes?»
При входе с использованием идентификатором Apple ID возможен запрос кода проверки с предыдущего устройства.
Включение автоматических обновлений и настройка других функций
Далее вы можете решить, делиться ли сведениями с разработчиками приложений и разрешить ли iOS автоматически устанавливать обновления.
Настройка Siri и других служб
Далее появится запрос на настройку или включение различных служб и функций, например Siri. На некоторых устройствах появится запрос проговорить несколько фраз, чтобы функция Siri запомнила ваш голос.
Если вы вошли в систему с использованием идентификатора Apple ID, выполните инструкции по настройке Apple Pay и функции «Связка ключей iCloud».
Настройка функции «Экранное время» и другие параметры дисплея
С помощью функции Экранное время можно отслеживать, сколько времени вы и ваши дети используете устройство. Кроме того, можно установить ограничения на использование приложений в течение дня. Настроив «Экранное время», можно включить функцию True Tone, если она поддерживается, и менять размер значков и текста на экране «Домой» с помощью функции «Увеличение».
Если у вас iPhone X или более поздняя модель, узнайте подробнее о навигации с помощью жестов. Если у вас iPhone с кнопкой «Домой», вы можете настроить нажатие кнопки «Домой».
Завершение
Нажмите «Начать работу», чтобы приступить к использованию устройства. Сохраните копию своих данных, выполнив резервное копирование, и почитайте о других функциях в руководстве пользователя iPhone, iPad или iPod touch.
Информация о продуктах, произведенных не компанией Apple, или о независимых веб-сайтах, неподконтрольных и не тестируемых компанией Apple, не носит рекомендательного или одобрительного характера. Компания Apple не несет никакой ответственности за выбор, функциональность и использование веб-сайтов или продукции сторонних производителей. Компания Apple также не несет ответственности за точность или достоверность данных, размещенных на веб-сайтах сторонних производителей. Обратитесь к поставщику за дополнительной информацией.
Источник
Доброе утро, день или вечер на экран блокировки iPhone: как отключить
Мы тоже знаем, что если человек, в силу разных причин работавший допоздна, на следующий день просыпается не совсем с утра, то стандартное «Доброе утро» на экране iPhone очень быстро перестаёт нравиться. Если не сказать больше… Равно как и «Добрый день» или «Добрый вечер», когда они тоже невпопад.
Данная фича, то бишь приветствие «Доброе утро» вместе с виджетом погоды начало появляться на экране блокировки iPhone после выхода нынешней iOS 12. Новшество, конечно, заметное и даже понравилось (и, судя по отзывам до сих пор нравится) многим юзерам, но не всем.
Кстати, следует уточнить, что отображается оно не всегда, а только когда в iOS 12 активированы одновременно сразу два особых «сонных» режима: «Не беспокоить» и «Отход ко сну«. Только эта комбинация и служит триггером для включения приветствия утром, днем или вечером. А временем, которое в расписании указано как «Конец» работы режима «Не беспокоить», определяется то, какой именно фразой — «Доброе утро«, «Добрый день» или «Добрый вечер» будет каждый раз приветствовать вас ваш iPhone (или iPad).
Кроме того, приветствие на экране блокировки появляется только, когда iPhone вы открываете в первый раз после автоотключения режима «Не беспокоить». Чуть позже, когда вы снова заглядываете в смартфон, оно больше не отображается. И не будет отображаться до того момента, когда согласно установленному расписанию, в iPhone на следующий день снова не включатся режимы «Не беспокоить» и «Отход ко сну».
В общем, если это самое «Доброе утро» вам тоже перестало нравиться, то отключается оно просто. Правда, отдельная кнопочка в настройках для этого не предусмотрена. Потому чтобы приветствие больше не появлялось, надо всего лишь не включать одновременно указанные режимы, то есть, отключить опцию «Отход ко сну» (тапаем «Настройки» -> «Не беспокоить» -> «Отход ко сну» -> выкл).
Однако надо также учитывать, что кроме показа приветствия на экране блокировки, в режиме «Отход ко сну» iPhone еще автоматом снижает яркость экрана и пересылает уведомления в «Центр уведомлений». Потому если этот режим отключить, то данные, в целом полезные опции тоже отключатся.
Источник
Настройка айфона
Опубликовано 21.04.2015 · Обновлено 21.04.2016
Покажу как настроить айфон от самого первого включения. Покажу как создать Apple ID, поставить пароль и прочие первые трудности.
1. Первое включение айфона.
Вначале включаем айфон. Нажмите и удерживайте 1-2 секунды кнопку включения на айфоне. На старых версиях айфона (iPhone 4,4s,5,5c,5s) она сверху, на новых (iPhone 6, iPhone 6 Plus) она справа. Появится вначале белое яблоко на черном фоне, а затем приветствие на разных языках: Hello, Приветствие и так далее. Нам надо смахнуть пальцем слева направо, чтобы приступить к первой настройке айфона.
Вначале необходимо выбрать язык айфона и язык его интерфейса. Нажмите на тот язык на котором вы хотите настроить айфон. Я выберу русский.
Далее необходимо выбрать страну или регион. Я выберу Россия.
Далее выбираем беспроводную сеть. Если у вас есть дома Wi-Fi выберите вашу сеть. Если нужной сети сети в списке нет, то нажмите выбрать другую сеть и впишите имя SSID сети.
Включение или отключение геолокации. Далее можно включить геолокацию, чтобы включить GPS-модуль на айфоне и он будет определять в каком месте вы находитесь, чтобы предлагать вам, например, погоду именно того места, где вы в данный момент или магазин ближайший, или устанавливать вам актуальный часовой пояс, когда вы переезжаете из одного города в другой или из одной страны в другую. Или чтобы определить где вы в данный момент находитесь, чтобы вы могли найти себя на карте. Также айфон может запоминать часто посещаемые места вами и следить за вашим перемещением. Об этом я писал в статье Как отключить слежку в айфоне.
Но GPS-модуль расходует заряд аккумулятора и в данный момент он нам не нужен, поэтому я его отключу выбрав отключить службы геолокации. Геолокацию можно будет включить и позже или разрешить её использование для конкретного приложения в момент его работы.
Теперь мы подошли к шагу использования уже существующего Apple ID или созданию нового Apple ID.
2. Создаем Apple ID.
Если у вас еще не было айфона или айпэда или вы хотите создать новый Apple ID, то выбираем настроить как новый iPhone. Если у вас уже есть Apple ID и вы хотите его использовать, то выберите восстановить из копии iCloud или восстановить из копии iTunes. Про восстановление айфона я рассказывал в статье Как перенести всё с одного айфона на другой.
Я покажу как настроить айфон с новым Apple ID и выбираю настроить как новый iPhone.
Далее нажимаем создать Apple ID бесплатно.
Apple ID — это ваша учетная запись на iOS (айфоне или айпэде), для использования её в устройствах Apple.
С помощью Apple ID вы можете совершать покупки приложений, музыки, кино на айфоне, пересылать бесплатные imessage (СМС-сообщениями между айфонами и айпэдами), совершать FaceTime звонки (бесплатные видео звонки между айфонами и айпэдами) и прочее.
В общем без Apple ID ни туда и ни сюда и его наличие обязательно.
Далее указываем свою дату рождения.
И нажимаем далее.
Теперь выбираем указываем своё имя и фамилию.
И нажимаем далее.
Для создания Apple ID нужен адрес электронной почты. Можно указать уже существующий ваш почтовый ящик, туда будут приходить различные уведомления о покупке приложений в AppStore (когда вы их будете совершать), уведомления безопасности и прочие письма от Apple.
Можно создать новый почтовый ящик на Apple сервере и привязать новый электронный почтовый ящик к Apple ID. Для этого выбираем получить бесплатный e-mail в iCloud и нажимаем далее.
Теперь придумываем ваш новый e-mail. Он будет такого типа: адрес@iclod.com. Это будет ваш логин в Apple ID.
Чтобы переключить клавиатуру с русской на английскую нажмите слева снизу на значок глобуса.
После того, как придумали e-mail нажимаем далее.
Подтверждаем создание e-mail’а нажатием создать.
Теперь необходимо создать пароль к Apple ID. Пароль для Apple ID не может содержать менее 8 символов, при этом он должен содержать как минимум одну цифру, одну прописную и одну строчную буквы.
То есть пароль должен быть типа: Genadii6 или Kartohul0 или 4etyResta или dvustoroniiDild0.
После того, как вы придумали хороший пароль и подтвердили его, нажимаем далее.
Теперь необходимо выбрать контрольные вопросы и придумать ответы на них. Контрольные вопросы используются для индентификации пользователя, когда в данные учетной записи вносятся изменения.
Нажимаем на выберите вопрос.
- имя лучшего друга детства
- кличка вашего первого питомца
- первое блюдо, которое вы научились готовить
- первый фильм, который вы посмотрели в кинотеатре
- куда вы впервые полетели на самолете
- имя вашего любимого учителя
Я выбрал вопрос имя лучшего друга детства и дал на него ответ. Ответ может быть абсолютно любым. Главное, чтобы вы вспомнили этот ответ, если что-то случится с вашим аккаунтом Apple ID.
После того, как выбрали вопрос и дали на него ответ нажимаем далее.
Также поступаем далее. Необходимо выбрать еще один вопрос и дать ответ.
И вот наконец-то третий вопрос и ответ и нажимаем далее.
Теперь указываем резервный почтовый ящик, на тот случай, если ваш основный e-mail не будет вам доступен вы сможете восстановить доступ к своему Apple ID через резервный почтовый ящик. Этот e-mail будет использоваться только в целях обеспечения безопасности.
После того как вы указали свой почтовый ящик нажмите далее.
Теперь настройка обновлений. Получайте новости и программные обновления Apple, а также свежую информацию о продуктах и услугах Apple.
Я не хочу получать новости и информацию от Apple на свой email, поэтому отключу эти обновления.
Теперь принимаем условия и положения Apple. Читаем и нажимаем принять.
Подтверждаем принятие условий и положения iOS, iCloud и Game Center.
Начинается создание нового Apple ID. Ждем несколько секунд или минут.
Теперь нам предлагается использовать iCloud. iCloud — это облачное хранилище Apple, оно позволяет иметь автоматический доступ к музыке, фото, программам, контактам, календарям и многому другому на всех ваших устройствах.
Если у вас нету компьютера, то вам обязательно нужно использовать iCloud, чтобы сохранять ваши контакты и музыку и программы в ваш аккаунт на iCloud и в случае, если вы потеряете свой айфон или айпэд, то вы могли купив новый айпэд или айфон восстановить свои контакты и фото и программы на новый айфон или айпэд.
Если у вас есть компьютер, то вы можете сохранять вашу резервную копию айфона или айпэда, в которой будут хранится ваши контакты, фото, программы и прочее на свой компьютер через iTunes.
Я нажму не использовать iCloud
Подтверждаю то, что я действительно не хочу использовать iCloud.
Нажимаем не использовать.
3. Создаем пароль на айфон
Теперь нужно создать пароль для вашего айфона или айпэда, чтобы его не мог взять любой человек, залезть к вам и смотреть ваши фото, видео, переписку и прочую личную информацию.
Для начала создаем простой пароль из четырех цифр.
Подтверждаем новый созданный пароль введя его вновь.
Позже вы можете сменить ваш пароль на айфоне, если захотите. Можно даже будет поставить сложный пароль состоящий из цифр и букв на разных языках. Об этом я уже писал ранее в статье Как поставить пароль на айфон.
4. Диагностика и использование.
Теперь настроим пункт «Диагностика и использование». Автоматическая отправка данных диагностики и использования поможет Apple совершенствовать выпускаемую продукцию и услуги. Данные диагностики могут содержать геоданные.
То есть вы можете помогать Apple нажав «отправлять автоматически», тогда периодически ваш айфон или айпэд будет отправлять в Apple данные об использовании: в каких приложениях и сколько вы сидите, где находитесь, куда нажимаете, какие настройки используете, что пишите и прочее. Все это помогает понять кто и как использует их продукцию. Если вы не хотите, чтобы ваши данные отправлялись периодически в Apple, то выберите «не отправлять».
Я выбираю «не отправлять».
Об отправлении статистики в Apple и прочем слежении в айфоне я писал в статье Как отключить слежку в айфоне.
iPhone. Добро пожаловать!
Нажимаем начать работу.
Готово. Ваш новый айфон или айпэд настроен и вы можете начать им пользоваться.
5. Включаем почту на айфоне
Вначале можно включить почту войдя в Настройки > Почта, адреса, календари.
Далее нажимаем на iCloud.
В настройках iCloud нажимаем на ползунок почта, чтобы включить прием почты на ваш айфон или айпэд.
Вот теперь ползунок горит зеленым цветом, это значит он включен.
6. Прочие первые настройки айфона
iCloud Drive. Храните файлы в iCloud и получайте к ним доступ в любое время на всех ваших устройствах. Внимание: доступ к вашим документам, хранящимся в настоящий момент в iCloud, на других ваших устройствах будет закрыт, пока эти устройства не будут обновлены до iOS 8 или OS X Yosemite.
В iCloud Drive можно хранить все ваши настройки и файлы с ваших устройств от Apple. Можете нажать обновить до iCloud Drive.
Siri помогает решать проблемы простым запросом. Вы можете позвонить по телефону, отправить сообщение, продиктовать заметку или ознакомиться с прогнозом с помощью Siri. Если вам хочется побаловаться или вы хотите управлять вашим айфоном или айпэдом голосом, то нажмите использовать Siri.
Siri — это аналог Google Now, где вы можете сказать Окей Гугл и дальше сказать что сделать: например, позвони маме или включи музыку и так далее.
7. Настройка Game Center на айфоне.
При первом запуске игры на айфоне вам надо будет настроить Game Center. В Гейм Центре хранятся ваши достижение от игр на Apple устройствах, также в Game Center могут хранится ваши сохранения от игр и вы можете начать играть в игру на айфоне, а продолжить играть на айпэде (при этом на айфоне и айпэде должен использоваться один Apple ID).
Введите ваш Apple ID и пароль от него и нажмите Sign In.
Далее необходимо создать никнейм (кличку, прозвище) в Game Center. Придумайте себе имя для Game Center и нажмите Next.
Приватность. Вы можете сделать ваш игровой профиль публичным, чтобы другие игроки могли смотреть какие у вас достижения в играх и во что вы играете. Или сделать профиль закрытым.
Friend Recommendations. Рекомендации друзей. Вы можете дать Гейм Центру доступ к вашим контактам и если у них есть Apple ID и аккаунт в Game Center вы будете получать уведомления о тех играх в которые они играют и вы можете играть вместе с ними в игры (например в покер друг с другом).
Или можете не давать доступ к вашим контактам и не играть с вашими друзьями из ваших контактов.
Другие записи на тему айфона:
Источник