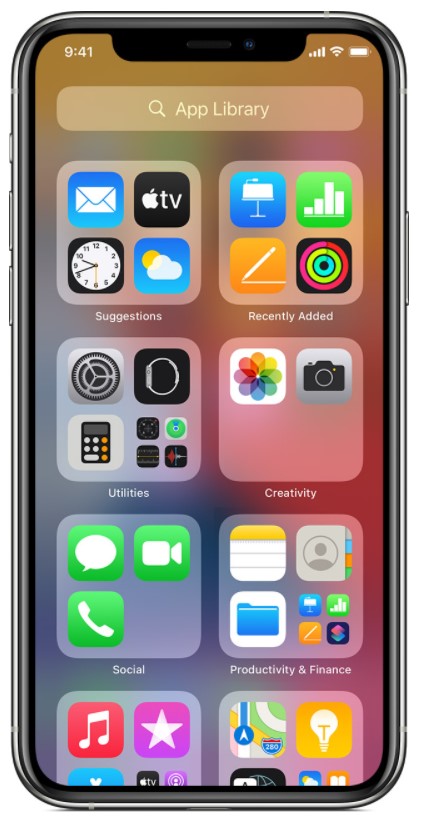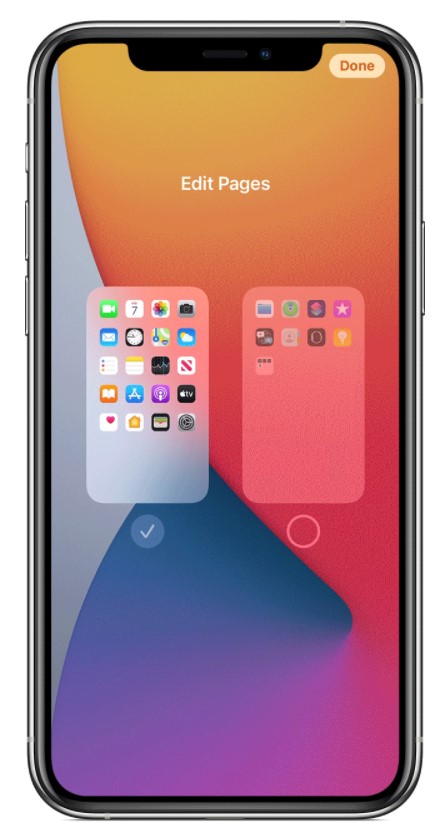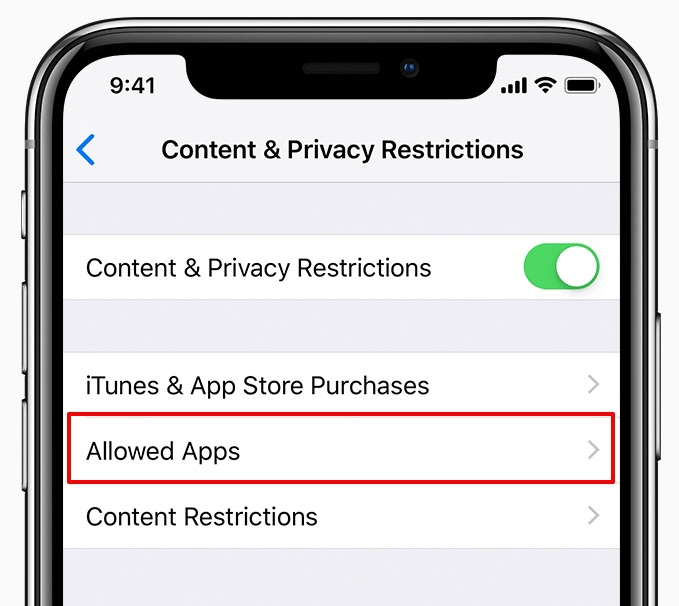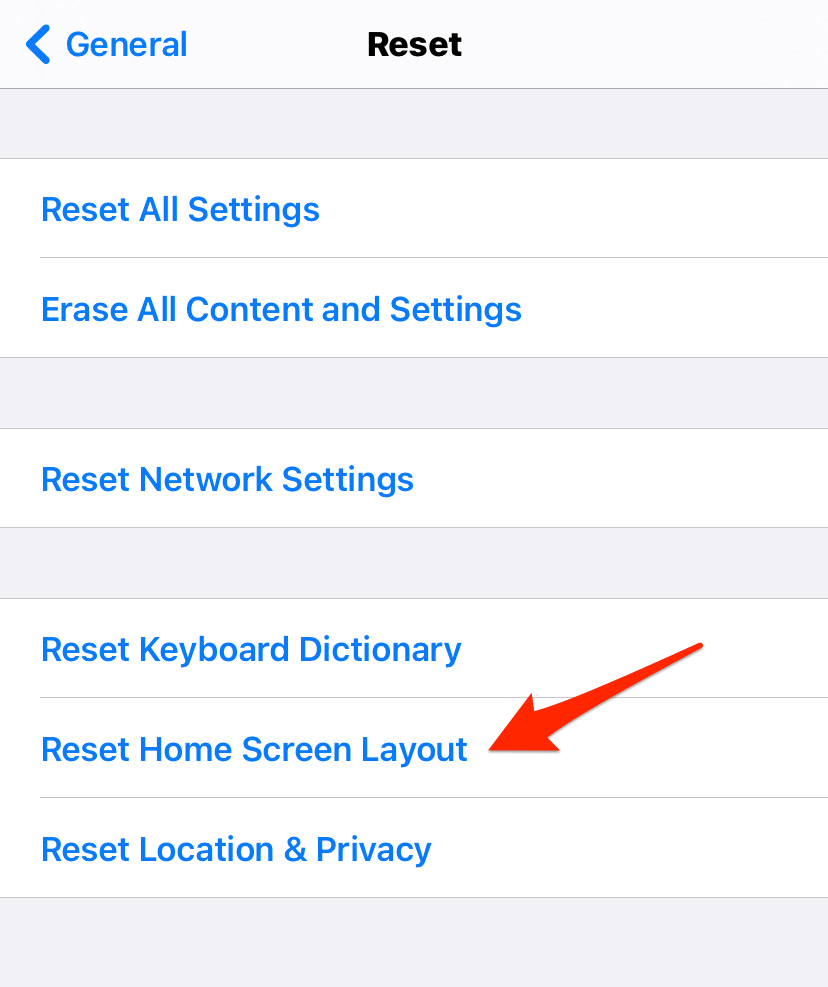- Как восстановить Safari на iPhone
- Как восстановить Safari на iPhone
- Как переустановить браузер Safari на iPhone?
- Переустановить браузер Safari на iPhone?
- Сбросить домашний экран вашего iPhone
- Восстановить заводские настройки для iPhone
- Итог: переустановите Safari на iPhone
- Как вернуть Safari на главный экран в iPhone / iPad?
- Через поиск в центре внимания
- Из библиотеки приложений
- Со скрытых страниц главного экрана
- Добавить Safari в белый список ограничения конфиденциальности
- Сбросить главный экран
- Итог: верните Safari на главный экран
Как восстановить Safari на iPhone
На вашем iPhone пропала иконка Safari, App Store или другого стандартного приложения, удалить которое традиционным методом нельзя? К счастью, восстановить их довольно просто. О том, что нужно делать, если Safari, App Store или другое штатное приложение iOS пропало с iPhone рассказали в этой инструкции.
Как восстановить Safari на iPhone
Шаг 1. Перейдите в меню «Настройки» → «Основные».
Шаг 2. Нажмите на «Ограничения» и введите пароль, ранее установленный на функцию ограничений. В том случае, если вы не знаете пароль, то его необходимо сбросить. Узнать о том, как это сделать вы можете в этой инструкции (альтернативный способ).
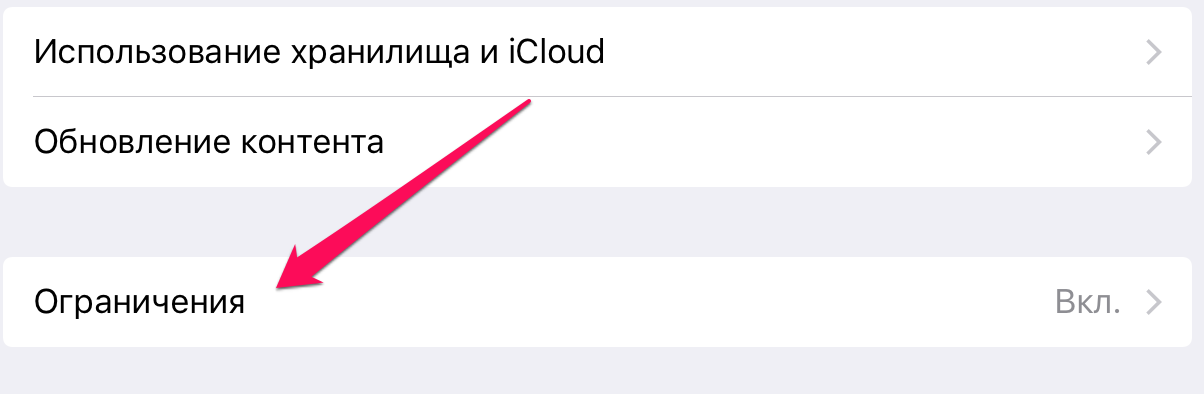

Источник
Как переустановить браузер Safari на iPhone?
Узнайте, как переустановить браузер Apple Safari на мобильном устройстве iPhone. Мы можем полностью сбросить и установить данные браузера Safari на устройствах iOS или iPadOS.
Что, если однажды вы проснетесь и увидите, что на вашем iPhone браузер Safari таинственным образом исчезнет с вашего домашнего экрана? Вы можете подумать, что Safari удаляется или удаляется. Тем не менее, на самом деле браузер Safari встроен в iPhone, и никто не может удалить его или удалить с вашего устройства iOS.
Safari имеет множество интересных функций и удобный интерфейс, что делает его отличным браузером. Нет сомнений в его производительности, но в каждом приложении есть ошибки, и это может вызвать проблемы. Одна из таких ошибок — исчезновение браузера Safari с телефона.
Как упоминалось ранее, Safari — это системное приложение, поэтому его нельзя удалить или удалить с вашего устройства iOS. Это означает, что если вы не видите браузер, вам необходимо переустановить его, чтобы вернуть его.
Точно так же, как вы не можете удалить или удалить из браузера Safari, его также нельзя установить непосредственно из магазина приложений. Конечно, есть несколько способов переустановить браузер Safari, и здесь мы собираемся предоставить вам эти методы.
Переустановить браузер Safari на iPhone?
Переустановка браузера Safari на iPhone — это то, что вы можете сделать из App Store. Однако браузер Safari следует удалить на iPhone.
Вот шаги, чтобы переустановить браузер Safari на iPhone:
- Откройте App Store на своем iPhone.
- В строке поиска App Store введите сафари, и ищите его.
- Нажмите кнопку GET, чтобы переустановить приложение Safari.
Дождитесь завершения процесса загрузки и установки.
- Вернитесь на главный экран, чтобы проверить, переустановлен ли Safari и отображается ли на главном экране.
Если этот метод не работает для вас, вы можете попробовать сбросить домашний экран или восстановить заводские настройки iPhone.
Сбросить домашний экран вашего iPhone
Когда ваш браузер больше не отображается на главном экране, возможно, он каким-то образом исчез с экрана. В таких случаях вы можете вернуть приложение, сбросив домашний экран.
Примечание. Когда вы используете параметр «Сбросить макет главного экрана», он сбрасывает домашний экран до значений по умолчанию. Таким образом, все системные приложения вернутся, если они по какой-то причине были скрыты.
Вот шаги, чтобы сбросить приложения и виджеты на главном экране iPhone:
- Откройте приложение «Настройки».
- Нажмите на вкладку «Общие».
- Прокрутите вниз и найдите параметр «Сброс» в меню «Общие».
- Нажмите, чтобы открыть меню «Сброс», чтобы увидеть различные варианты сброса на следующем экране.
- Нажмите на командную кнопку «Сбросить макет главного экрана».
- Как только вы нажмете, вы увидите окно с предупреждением.
- Нажмите на команду «Сброс», чтобы завершить процесс сброса главного экрана на iPhone.
Вот и все. Таким образом, ваш домашний экран вернется к состоянию по умолчанию, а браузер Safari вернется на домашний экран в iOS. Все приложения и виджеты на вашем iPhone вернутся в нормальное состояние.
Восстановить заводские настройки для iPhone
Это еще один способ переустановить браузер Safari на iPhone. Этот метод немного сложен, и вы должны быть осторожны при его использовании, так как он удалит все ваши данные с вашего устройства.
Перед использованием этого метода сделайте резервную копию ваших сохраненных данных, так как это приведет к удалению всех данных, включая фотографии и файлы.
Вот шаги, чтобы восстановить заводские настройки на iPhone и сбросить настройки телефона:
- Откройте приложение «Настройки».
- Нажмите на вкладку «Общие».
- Прокрутите вниз и найдите параметр «Сброс» в меню «Общие».
- Нажмите, чтобы открыть меню «Сброс», чтобы увидеть различные варианты сброса на следующем экране.
- Нажмите на командную кнопку «Стереть все содержимое и настройки».
- Нажмите на команду «Стереть iPhone».
Вот и все. Ваш телефон перезагрузится через несколько минут. Таким образом, ваши системные приложения будут восстановлены, и Safari вернется.
Итог: переустановите Safari на iPhone
Я предложу первый способ в случае переустановки браузера Safari. Используйте второй вариант, только если первый не работает. В большинстве случаев будет работать первый, так как удалить браузер Safari практически невозможно.
Точно так же вы также можете выполнить сброс настроек браузера Safari, что может помочь в чистой установке браузера Safari. Вы также можете установить и обновить браузер Safari на iOS и iPadOS.
Если проблема не исчезла, обратитесь в службу поддержки Apple, чтобы получить необходимую помощь. Надеюсь, эта статья развеет все ваши сомнения относительно переустановки браузера Safari.
Наконец, вот рекомендуемые веб-браузеры для вашего компьютера и мобильного телефона, которые вам стоит попробовать.
Источник
Как вернуть Safari на главный экран в iPhone / iPad?
Браузер Apple Safari — это встроенный веб-браузер по умолчанию на устройствах Apple. Тем не менее, он может исчезнуть с главного экрана, когда вы играетесь с настройками или по ошибке. Мы можем легко вернуть браузер Safari на главный экран и даже на док-станцию. Также будет работать простое перетаскивание из библиотеки приложения.
Хотя Apple теперь дала возможность изменить браузер по умолчанию на iPhone, многие пользователи по-прежнему используют Safari. Две основные причины этого — оптимизированная функциональность и простота синхронизации на всех устройствах Apple.
Нет никаких сомнений в том, какой браузер выбрать для пользователей, уже входящих в экосистему Apple. Однако в последнее время от пользователей поступило несколько запросов о том, что они не могут найти свой браузер на главном экране.
Во-первых, не о чем беспокоиться, так как Safari все еще установлен на вашем устройстве со всеми данными. Он был только что удален с вашего домашнего экрана по одной из многих вероятных причин, которые мы обсудим в этом руководстве.
Связанный: Как переустановить браузер Safari на iPhone?
Кроме того, мы также покажем вам, как вернуть браузер Safari на главный экран вашего iPhone. Итак, без лишних слов, давайте начнем —
Через поиск в центре внимания
Функция Apple Spotlight Search позволяет вам находить предпочтительные приложения и файлы, хранящиеся на вашем устройстве. Это наиболее простой подход, и он должен быть вашим выбором при поиске конкретного приложения.
Вот шаги, чтобы добавить приложение Safari на главный экран из поиска в центре внимания:
- Проведите вниз по главному экрану, чтобы вызвать поиск Spotlight.
- Печатать Safari и выберите браузер Safari из результатов поиска.
Он приведет вас к местоположению этого приложения, то есть к папке или странице.
- Перетащите это приложение Safari на главный экран, и задача будет завершена.
Проверьте свой iPhone или iPad; приложение Safari снова будет отображаться на главном экране.
Из библиотеки приложений
Одной из самых обсуждаемых функций в iOS 14 было введение библиотеки приложений, в которой все ваши приложения упорядочены по папкам с разными категориями.
И в одной из этих папок будет браузер Safari. Поэтому, если браузер отсутствует на вашем главном экране, он может все еще присутствовать в библиотеке приложений, и вы можете добавить его обратно оттуда.
Вот шаги, чтобы добавить Safari обратно на домашний экран из библиотеки приложений:
- Открыть страницу библиотеки приложений (последняя страница справа)
- Откройте папку Utility и найдите браузер Safari.
- Перетащите приложение Safari из этой папки библиотеки приложений и поместите его на главный экран.
Если вы не можете найти его там, вы можете выполнить поиск вручную. Проведите пальцем вниз на странице библиотеки приложений, а затем введите Сафари в поле поиска. Теперь он покажет имя папки, в которой находится Safari. Простое перетаскивание на главный экран добавит приложение Safari.
Со скрытых страниц главного экрана
IPhone дает вам возможность скрыть приложения с домашнего экрана, создав скрытые домашние страницы и разместив на них приложения.
Если вы непреднамеренно скрыли Safari с помощью этой опции, он не появится даже в Spotlight или в библиотеке приложений. Единственный выход — перейти на скрытую страницу и достать оттуда приложение.
Вот шаги, чтобы показать приложение Safari со страниц главного экрана:
- Нажмите и удерживайте в пустом месте на главной странице.
Откроется экран редактирования страниц. - Нажмите на меню присутствует в нижней части экрана.
- Просмотрите скрытые страницы и проверьте, установлен ли Safari.
- Если страница с Safari скрыта, то включите галочку, чтобы отобразить.
- Команда Hit Done присутствует в правом верхнем углу.
Вот и все, Safari теперь будет виден, и вы можете вернуть его на домашний экран iPhone с этой страницы.
Добавить Safari в белый список ограничения конфиденциальности
Технические гиганты внедрили функцию родительского контроля, которая позволяет взрослым блокировать доступ детей к определенным приложениям.
Связанный: Как заблокировать веб-сайт в Safari iOS или iPad?
Если приложение скрыто с помощью этой ограничительной меры, вы не сможете получить к нему доступ ни одним из вышеупомянутых методов. Единственный выход — удалить приложение из этого списка.
Вот шаги, чтобы разрешить Safari от ограничения конфиденциальности:
- Перейдите в раздел «Настройки»> «Время экрана» на своем устройстве.
- Откройте «Ограничения содержания и конфиденциальности» и введите свой пароль устройства.
- Перешел к Разрешенным приложениям и включил переключатель рядом с приложением Safari.
Таким образом вы добавили Safari в список исключений, и теперь он будет виден на вашем устройстве.
Сбросить главный экран
Если ни один из вышеперечисленных методов не принес вам успеха, вам следует подумать о выполнении сброса главного экрана. Это приведет к тому, что макет вернется в том виде, в котором он был изначально, с Apple Safari, занимающим место на вашем главном экране.
Вот шаги, чтобы сбросить домашний экран на iPhone или iPad:
- Запустите приложение «Настройки»> «Общие» на своем устройстве.
- Перейдите в меню «Сброс» и нажмите «Сбросить макет главного экрана».
- Подтвердите параметр «Сбросить главный экран».
Теперь макет будет сброшен, и вы снова увидите приложение Safari на главном экране.
Он удалит все виджеты и настройки, которые вы сделали бы, сбросив главный экран. Но если он может вернуть браузер в желаемое место, попытаться определенно стоит.
Связанный: Как сбросить браузер Safari на iPhone iOS?
Итог: верните Safari на главный экран
На этом мы завершаем руководство о том, как вернуть Safari на домашний экран iPhone. Мы разделили пять разных методов для одного и того же.
В моем случае приложение находилось внутри папки утилиты библиотеки приложения. Следовательно, второй метод сработал достаточно хорошо.
Однако вы можете попробовать любой метод, который поможет вернуть браузер Safari на домашний экран и даже на панель док-станции.
Связанный: Как добавить ссылки на главный экран в Safari iOS / iPadOS?
Сообщите нам в разделе комментариев, какой из них сработал за вас. Кроме того, поделитесь, пожалуйста, если что-то еще помогло вам.
Наконец, вот рекомендуемые веб-браузеры для вашего компьютера и мобильного телефона, которые вам стоит попробовать.
Если у вас есть какие-либо мысли о том, как вернуть Safari на главный экран в iPhone / iPad? Тогда не стесняйтесь заглядывать в поле для комментариев ниже. Если вы найдете эту статью полезной, рассмотрите возможность поделиться ею со своей сетью.
Источник

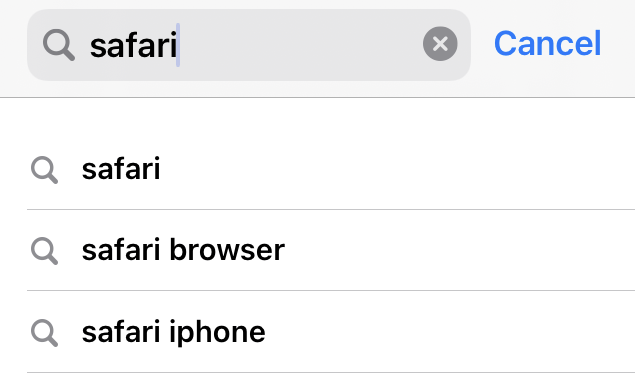
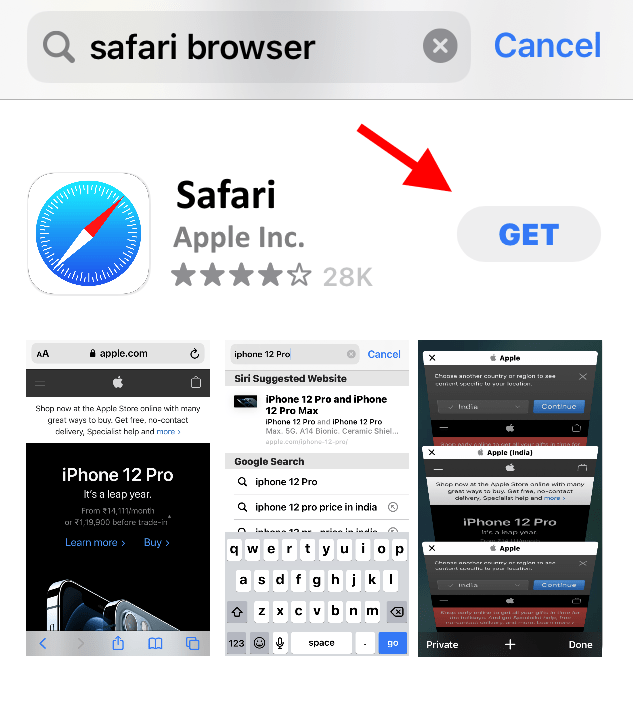 Дождитесь завершения процесса загрузки и установки.
Дождитесь завершения процесса загрузки и установки.
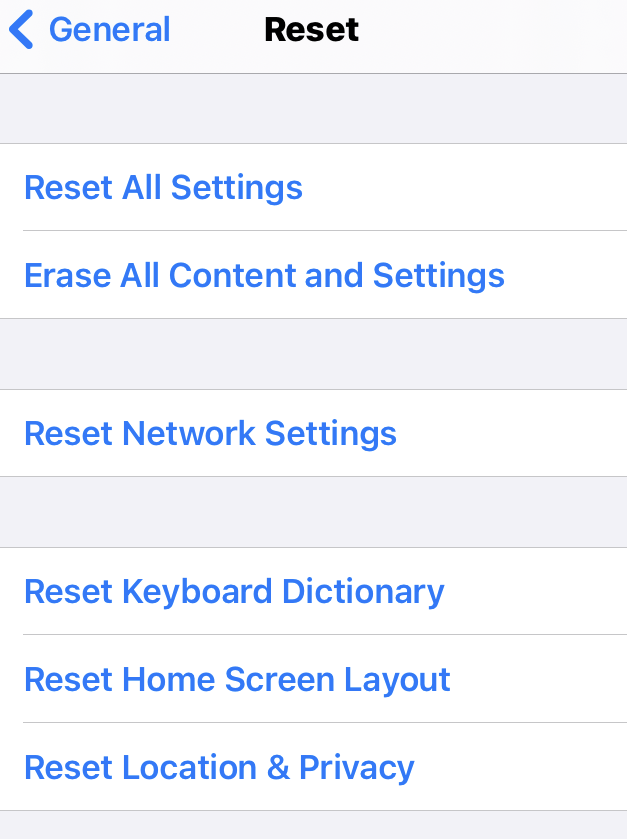
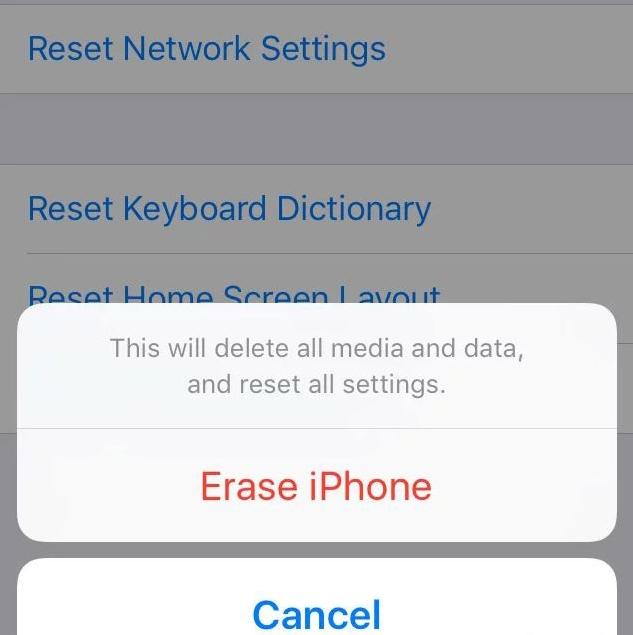
 Он приведет вас к местоположению этого приложения, то есть к папке или странице.
Он приведет вас к местоположению этого приложения, то есть к папке или странице.