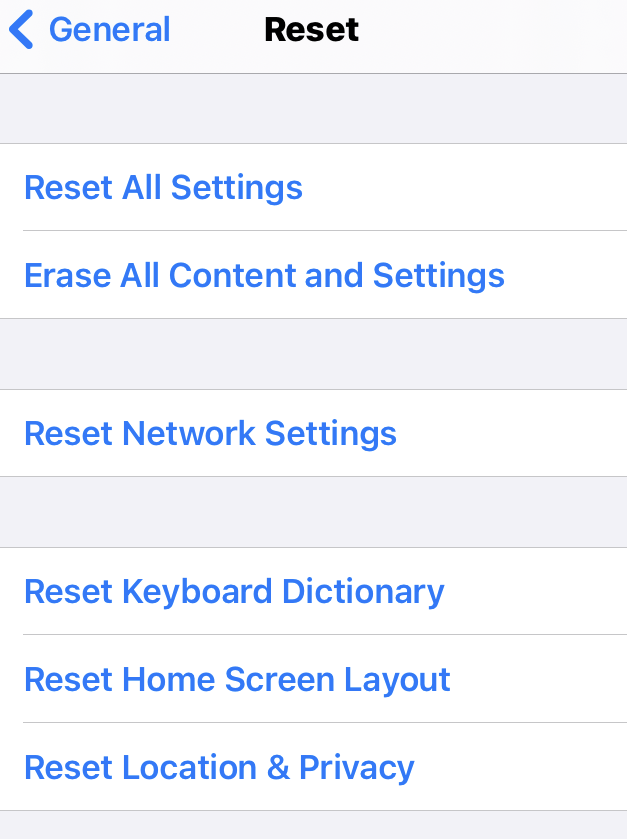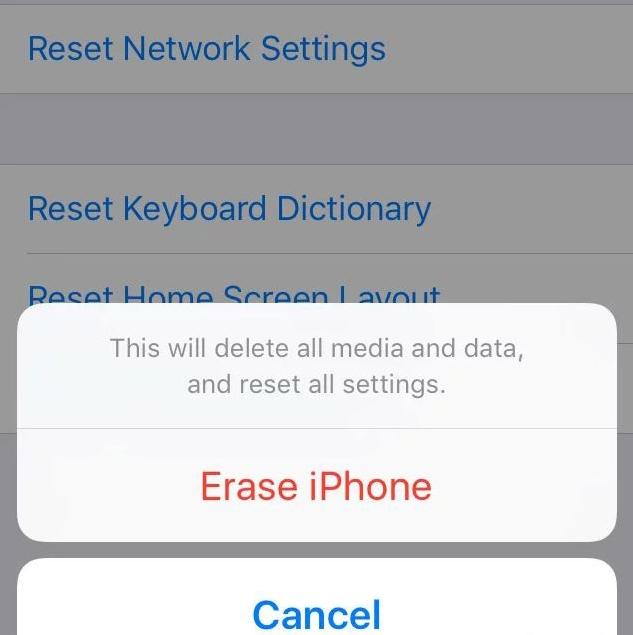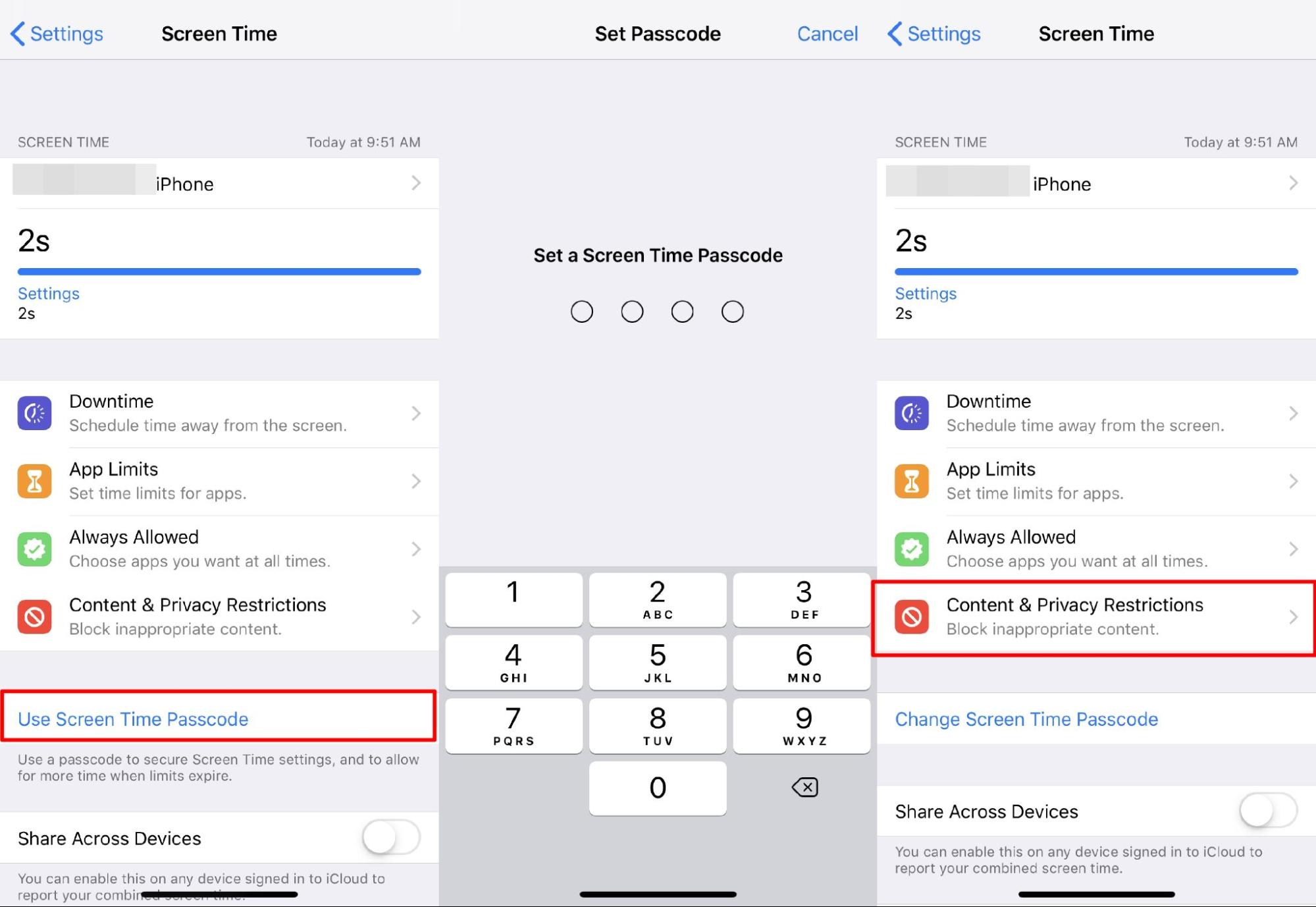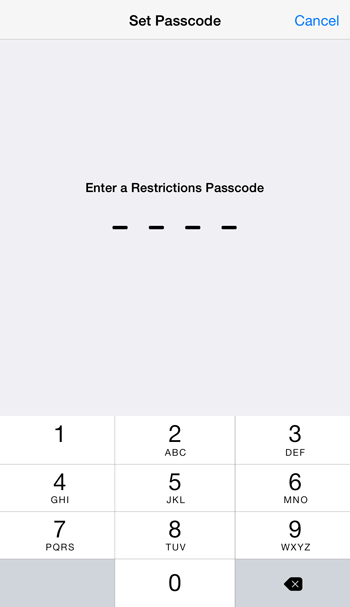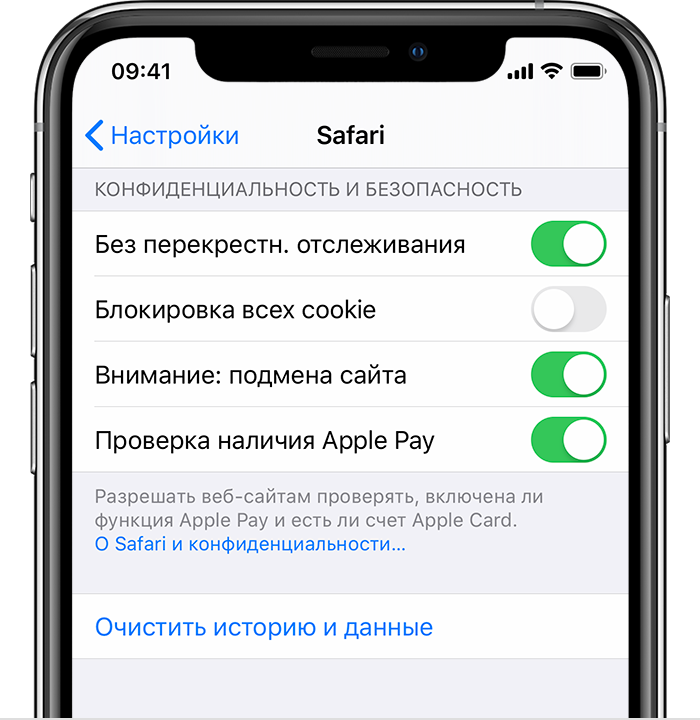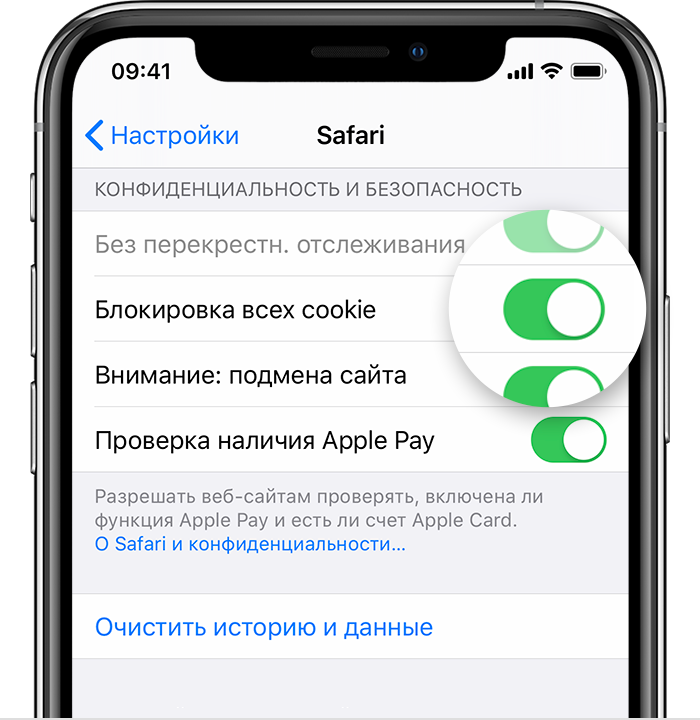- Как переустановить браузер Safari на iPhone?
- Переустановить браузер Safari на iPhone?
- Сбросить домашний экран вашего iPhone
- Восстановить заводские настройки для iPhone
- Итог: переустановите Safari на iPhone
- Как отключить приложение Safari на iPhone / iPad?
- Отключить Safari на iPhone / iPad (iOS 12+)
- Отключить Safari на iOS 11 и более ранних версиях
- Итог: отключить приложение Safari в iOS
- Удаление истории посещений и файлов cookie из браузера Safari на iPhone, iPad или iPod touch
- Удаление истории посещений, кэша и файлов cookie
- Блокировка файлов cookie
- Использование правил блокирования контента
Как переустановить браузер Safari на iPhone?
Узнайте, как переустановить браузер Apple Safari на мобильном устройстве iPhone. Мы можем полностью сбросить и установить данные браузера Safari на устройствах iOS или iPadOS.
Что, если однажды вы проснетесь и увидите, что на вашем iPhone браузер Safari таинственным образом исчезнет с вашего домашнего экрана? Вы можете подумать, что Safari удаляется или удаляется. Тем не менее, на самом деле браузер Safari встроен в iPhone, и никто не может удалить его или удалить с вашего устройства iOS.
Safari имеет множество интересных функций и удобный интерфейс, что делает его отличным браузером. Нет сомнений в его производительности, но в каждом приложении есть ошибки, и это может вызвать проблемы. Одна из таких ошибок — исчезновение браузера Safari с телефона.
Как упоминалось ранее, Safari — это системное приложение, поэтому его нельзя удалить или удалить с вашего устройства iOS. Это означает, что если вы не видите браузер, вам необходимо переустановить его, чтобы вернуть его.
Точно так же, как вы не можете удалить или удалить из браузера Safari, его также нельзя установить непосредственно из магазина приложений. Конечно, есть несколько способов переустановить браузер Safari, и здесь мы собираемся предоставить вам эти методы.
Переустановить браузер Safari на iPhone?
Переустановка браузера Safari на iPhone — это то, что вы можете сделать из App Store. Однако браузер Safari следует удалить на iPhone.
Вот шаги, чтобы переустановить браузер Safari на iPhone:
- Откройте App Store на своем iPhone.
- В строке поиска App Store введите сафари, и ищите его.
- Нажмите кнопку GET, чтобы переустановить приложение Safari.
Дождитесь завершения процесса загрузки и установки.
- Вернитесь на главный экран, чтобы проверить, переустановлен ли Safari и отображается ли на главном экране.
Если этот метод не работает для вас, вы можете попробовать сбросить домашний экран или восстановить заводские настройки iPhone.
Сбросить домашний экран вашего iPhone
Когда ваш браузер больше не отображается на главном экране, возможно, он каким-то образом исчез с экрана. В таких случаях вы можете вернуть приложение, сбросив домашний экран.
Примечание. Когда вы используете параметр «Сбросить макет главного экрана», он сбрасывает домашний экран до значений по умолчанию. Таким образом, все системные приложения вернутся, если они по какой-то причине были скрыты.
Вот шаги, чтобы сбросить приложения и виджеты на главном экране iPhone:
- Откройте приложение «Настройки».
- Нажмите на вкладку «Общие».
- Прокрутите вниз и найдите параметр «Сброс» в меню «Общие».
- Нажмите, чтобы открыть меню «Сброс», чтобы увидеть различные варианты сброса на следующем экране.
- Нажмите на командную кнопку «Сбросить макет главного экрана».
- Как только вы нажмете, вы увидите окно с предупреждением.
- Нажмите на команду «Сброс», чтобы завершить процесс сброса главного экрана на iPhone.
Вот и все. Таким образом, ваш домашний экран вернется к состоянию по умолчанию, а браузер Safari вернется на домашний экран в iOS. Все приложения и виджеты на вашем iPhone вернутся в нормальное состояние.
Восстановить заводские настройки для iPhone
Это еще один способ переустановить браузер Safari на iPhone. Этот метод немного сложен, и вы должны быть осторожны при его использовании, так как он удалит все ваши данные с вашего устройства.
Перед использованием этого метода сделайте резервную копию ваших сохраненных данных, так как это приведет к удалению всех данных, включая фотографии и файлы.
Вот шаги, чтобы восстановить заводские настройки на iPhone и сбросить настройки телефона:
- Откройте приложение «Настройки».
- Нажмите на вкладку «Общие».
- Прокрутите вниз и найдите параметр «Сброс» в меню «Общие».
- Нажмите, чтобы открыть меню «Сброс», чтобы увидеть различные варианты сброса на следующем экране.
- Нажмите на командную кнопку «Стереть все содержимое и настройки».
- Нажмите на команду «Стереть iPhone».
Вот и все. Ваш телефон перезагрузится через несколько минут. Таким образом, ваши системные приложения будут восстановлены, и Safari вернется.
Итог: переустановите Safari на iPhone
Я предложу первый способ в случае переустановки браузера Safari. Используйте второй вариант, только если первый не работает. В большинстве случаев будет работать первый, так как удалить браузер Safari практически невозможно.
Точно так же вы также можете выполнить сброс настроек браузера Safari, что может помочь в чистой установке браузера Safari. Вы также можете установить и обновить браузер Safari на iOS и iPadOS.
Если проблема не исчезла, обратитесь в службу поддержки Apple, чтобы получить необходимую помощь. Надеюсь, эта статья развеет все ваши сомнения относительно переустановки браузера Safari.
Наконец, вот рекомендуемые веб-браузеры для вашего компьютера и мобильного телефона, которые вам стоит попробовать.
Источник
Как отключить приложение Safari на iPhone / iPad?
Технически невозможно удалить системное приложение, такое как браузер Safari, с iPhone или iPad. Однако мы можем ограничить активность приложения в меню «Ограничение содержимого и конфиденциальности» в «Настройках телефона». Просто зайдите в меню «Ограничение» в разделе «Общие настройки» и включите переключатель в браузере Safari.
Safari — это браузер по умолчанию для экосистемы Apple. Хотя он вполне прилично выполняет свою работу и обладает множеством полезных функций, он не единственный. От ориентированного на конфиденциальность Firefox до настраиваемой Opera — вариантов множество.
Так что, если вы планируете перейти на другой браузер, но не хотите полностью удалять Safari со своего устройства, то есть удобный выход. Вы можете легко скрыть это приложение, чтобы оно (или любой из его процессов) не создавало никаких помех.
Все это стало возможным благодаря ограничению содержимого и конфиденциальности iPhone. Более того, помимо вышеупомянутого использования, эта функция также может пригодиться родителям. Они могут использовать его, если хотят ограничить использование Интернета своими детьми.
Связанный: Как сбросить браузер Safari на iPhone iOS?
Это лишь некоторые из преимуществ, когда это может оказаться удобной утилитой, может быть гораздо больше. Итак, без лишних слов, давайте теперь проверим, как использовать эту функцию и, следовательно, отключить Safari на устройствах iPhone и iPad.
Отключить Safari на iPhone / iPad (iOS 12+)
Браузер Safari — это системное приложение, которое нельзя удалить, как и Google Chrome для Android. Однако мы можем отключить приложение и остановить все запущенные процессы, используя Ограничение содержания и конфиденциальности вариант в iOS.
Вот шаги, чтобы отключить браузер Safari на iPhone или iPad под управлением iOS / iPadOS 12 и выше:
- Перейдите в приложение «Настройки» на своем устройстве.
- Перейдите в меню параметров экранного времени.
- Коснитесь, чтобы включить параметр «Включить экранное время».
Если вы включаете его впервые, вы можете получить информационный экран.
- Прочтите инструкции и нажмите кнопку «Продолжить».
- Теперь нажмите на Использовать пароль экранного времени.
Теперь он запросит четырехзначный код доступа. Создайте надежный вариант, а затем введите его повторно, чтобы подтвердить его. Обязательно запомните это, так как это может пригодиться позже. - Перейдите в меню Ограничение содержимого и конфиденциальности.
- Теперь включите переключатель Ограничения содержимого и конфиденциальности.
- Выберите раздел меню Разрешенные приложения.
- Прокрутите до Сафари app и выключите его переключатель.
Вот и все. Safari теперь будет скрыт от вашего устройства. Вы можете проверить свой iPhone или iPad на наличие приложения Safari.
Отключить Safari на iOS 11 и более ранних версиях
Если вы используете старый телефон, работающий на iOS 11 и более ранних версиях, вы можете выполнить следующие действия, чтобы отключить Safari.
- Запустите меню настроек на вашем устройстве.
- Перейдите в раздел «Общие» и выберите меню «Ограничения».
- Нажмите на опцию Включить ограничения.
- Создайте пароль и введите его повторно для подтверждения.
- Отключите переключатель рядом с приложением Safari в разделе РАЗРЕШИТЬ.
Это ограничит браузер Safari и разрешит другие включенные приложения. Вы можете проверить, отключено ли приложение Safari на вашем устройстве iOS.
Итог: отключить приложение Safari в iOS
Итак, это все из этого руководства о том, как отключить Safari на своем iPhone или iPad. Мы поделились инструкциями для версий iOS / iPad 11 или ниже и 12 и выше.
Если в какой-то момент вы захотите отменить это решение и снова получить доступ к Safari, просто перейдите к разделу «Ограничение содержимого и конфиденциальности», подтвердите свою личность с помощью пароля и включите переключатель рядом с Safari.
Неограниченный доступ к онлайн-миру никогда не бывает безопасным вариантом, особенно для детей. В этом отношении эта функция определенно поможет взрослым прекратить онлайн-просмотр своих детей.
Связанный: Как исправить: Safari продолжает вылетать на iPhone / iPad?
Что вы думаете об этой функции, чтобы ограничить браузер Safari на вашем устройстве? Аналогичным образом вы можете заблокировать любое приложение вместо сафари.
Наконец, вот рекомендуемые веб-браузеры для вашего компьютера и мобильного телефона, которые вам стоит попробовать.
Если у вас есть какие-либо мысли о том, как отключить приложение Safari на iPhone / iPad?, Не стесняйтесь, оставьте поле для комментариев ниже. Если вы найдете эту статью полезной, рассмотрите возможность поделиться ею со своей сетью.
Источник
Удаление истории посещений и файлов cookie из браузера Safari на iPhone, iPad или iPod touch
Узнайте, как удалять историю, файлы cookie и кэш в программе «Настройки».
Удаление истории посещений, кэша и файлов cookie
Процедуры очистки для разных типов данных описаны ниже.
- Чтобы очистить историю и удалить файлы cookie, выберите «Настройки» > Safari и нажмите «Очистить историю и данные сайтов». При удалении истории посещений, файлов cookie и данных о просмотренных веб-сайтах из браузера Safari информация для автозаполнения не изменяется.
- Чтобы удалить файлы cookie, не очищая историю, выберите «Настройки» > Safari > «Дополнительно» > «Данные сайтов», затем нажмите «Удалить все данные».
- Для просмотра веб-сайтов без сохранения истории посещений включите режим «Частный доступ».
При отсутствии истории посещений или данных веб-сайтов этот параметр недоступен. Этот параметр также может быть неактивным (серым), если в разделе «Ограничения конфиденциальности и контента» настроек функции «Экранное время» установлены ограничения веб-контента.
Блокировка файлов cookie
Файл cookie — это элемент данных, отправляемый веб-сайтом на устройство для того, чтобы узнать его при следующем посещении этого веб-сайта. Чтобы выбрать режим блокировки файлов cookie, выберите «Настройки» > Safari, затем включите параметр «Блокировка всех cookie».
При блокировке файлов cookie некоторые веб-страницы могут не работать. Вот несколько примеров.
- Может не выполняться вход на веб-сайт, хотя имя пользователя и пароль указаны верно.
- Возможен вывод сообщения о том, что использование файлов cookie обязательно или что в браузере отключены файлы cookie.
- Могут не работать некоторые функции веб-сайта.
Использование правил блокирования контента
Правила блокирования контента выполняются с помощью программ и расширений сторонних разработчиков, позволяющих браузеру Safari блокировать файлы cookie, изображения, ресурсы, всплывающие окна и другой контент.
Для использования правил блокирования контента выполните следующие действия.
- Загрузите программу блокирования контента из App Store.
- Перейдите в «Настройки» > Safari > «Правила блокирования контента» и настройте нужные расширения. Можно использовать сразу несколько правил блокирования контента.
Информация о продуктах, произведенных не компанией Apple, или о независимых веб-сайтах, неподконтрольных и не тестируемых компанией Apple, не носит рекомендательного или одобрительного характера. Компания Apple не несет никакой ответственности за выбор, функциональность и использование веб-сайтов или продукции сторонних производителей. Компания Apple также не несет ответственности за точность или достоверность данных, размещенных на веб-сайтах сторонних производителей. Обратитесь к поставщику за дополнительной информацией.
Источник
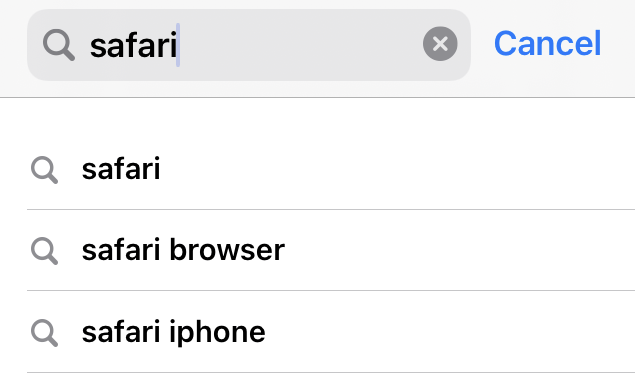
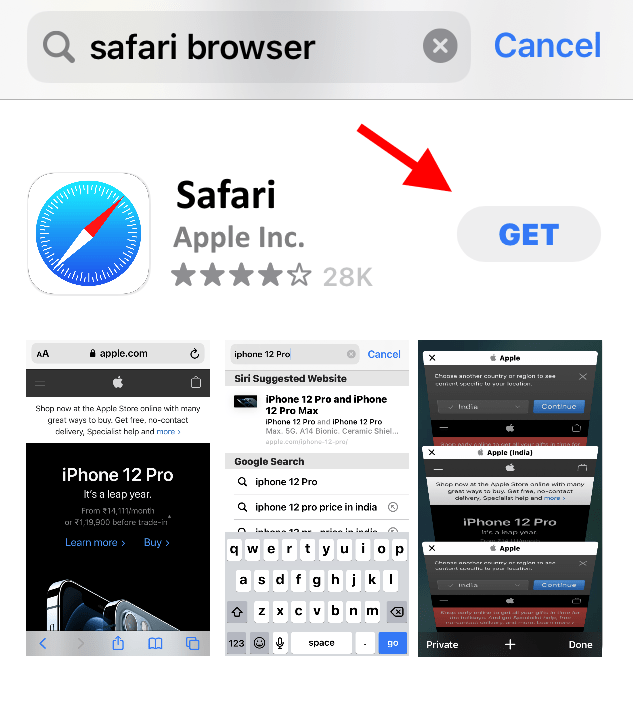 Дождитесь завершения процесса загрузки и установки.
Дождитесь завершения процесса загрузки и установки.