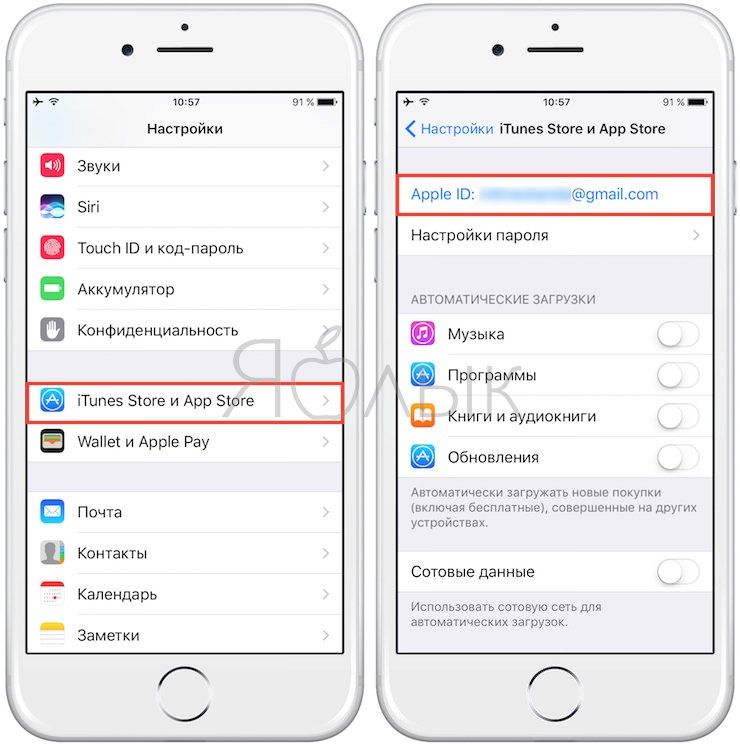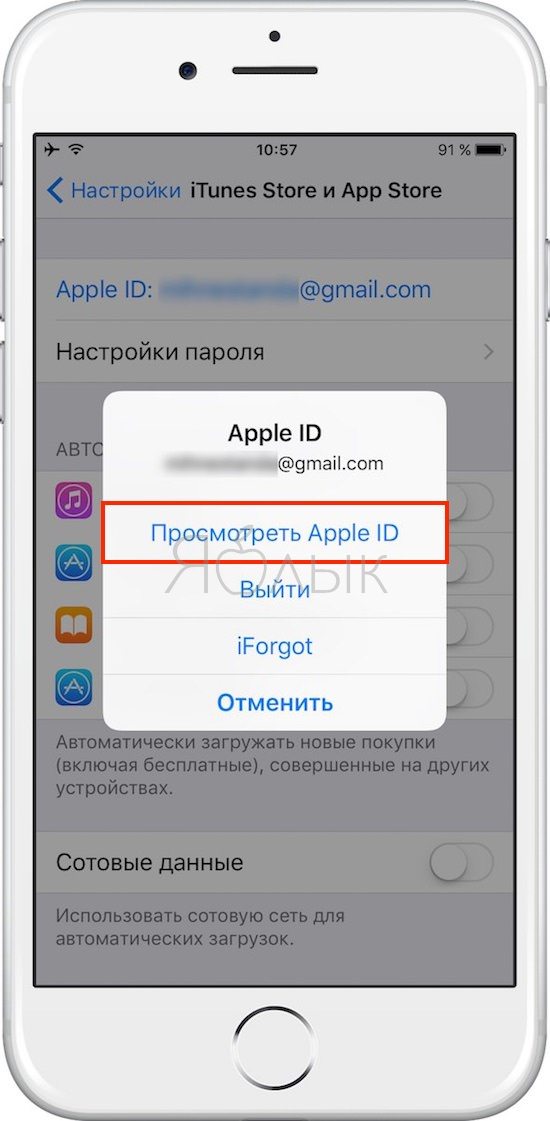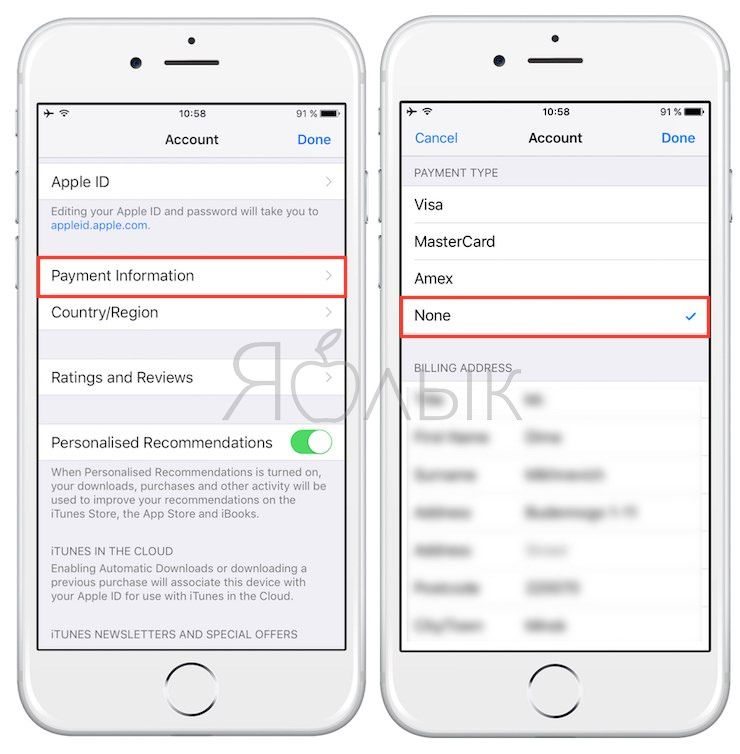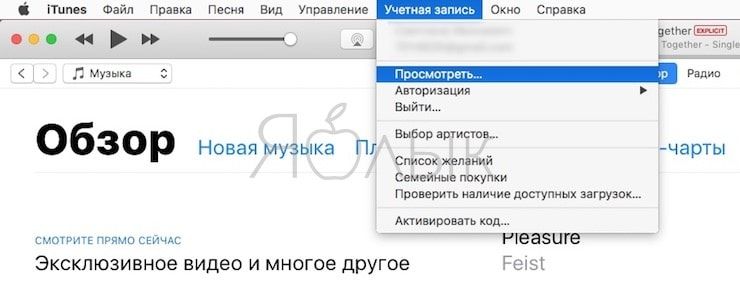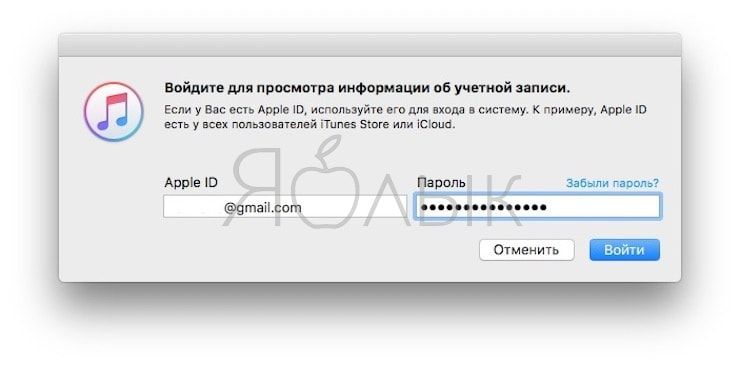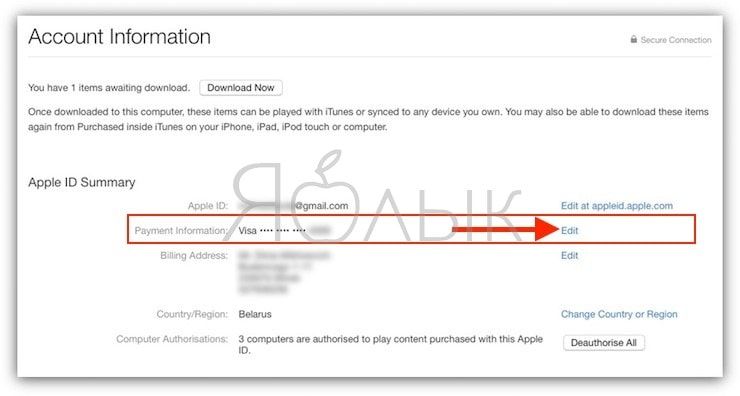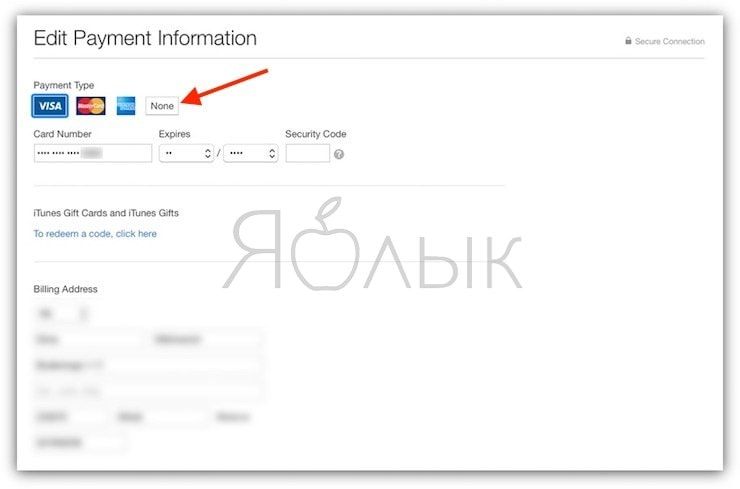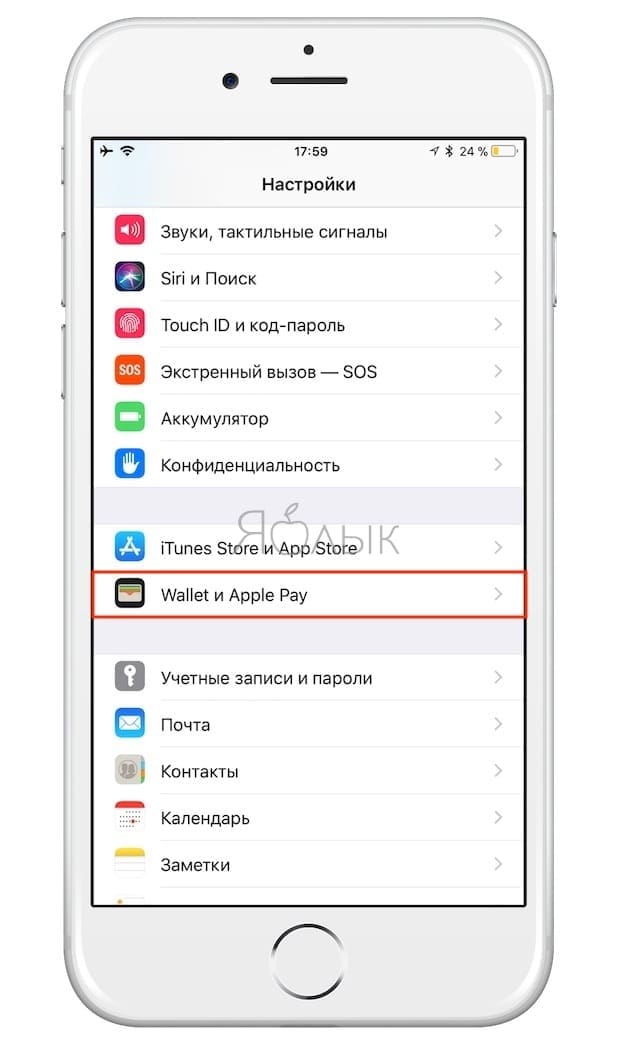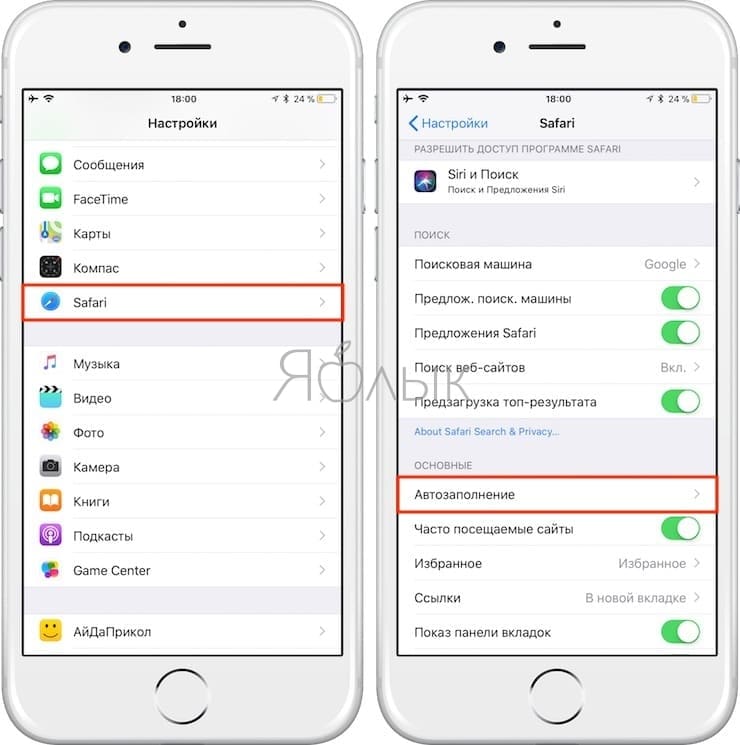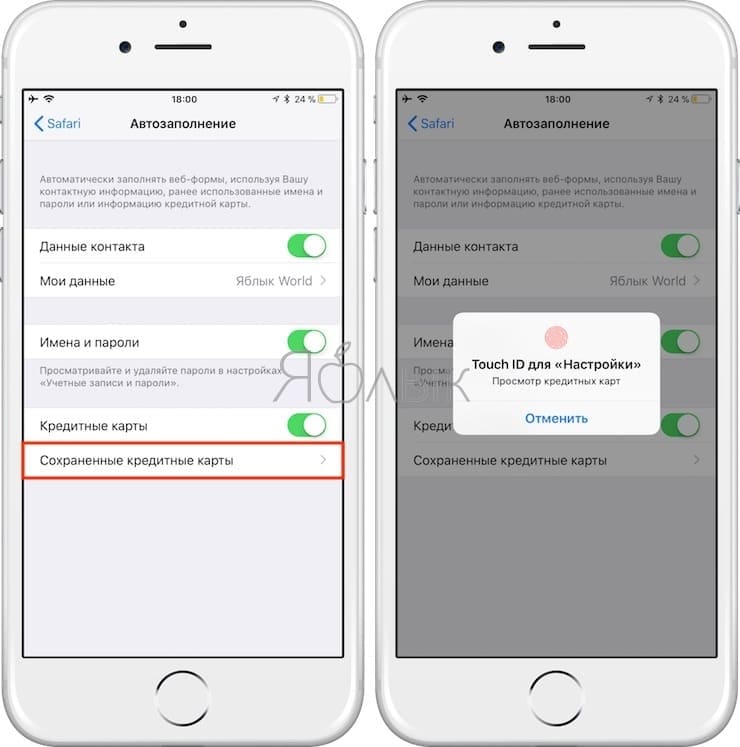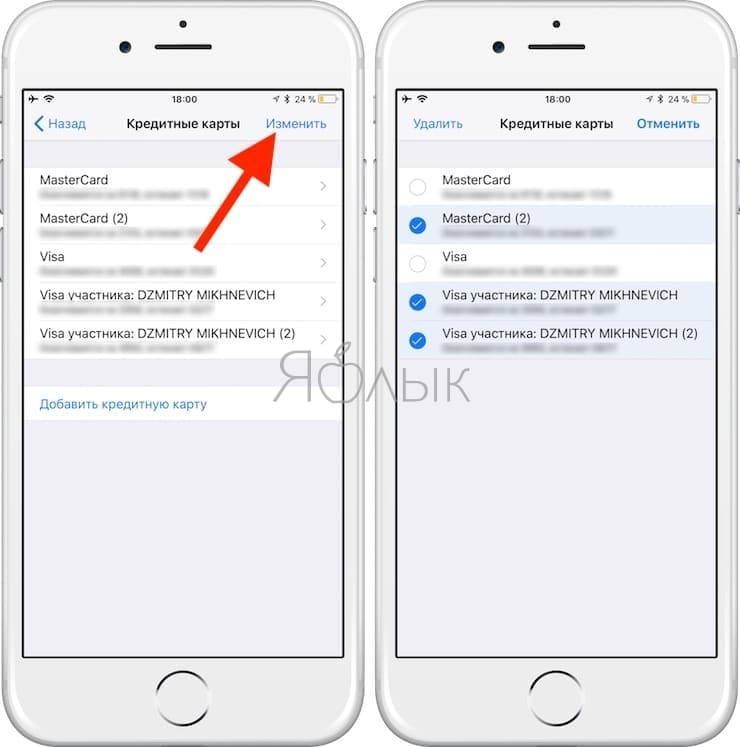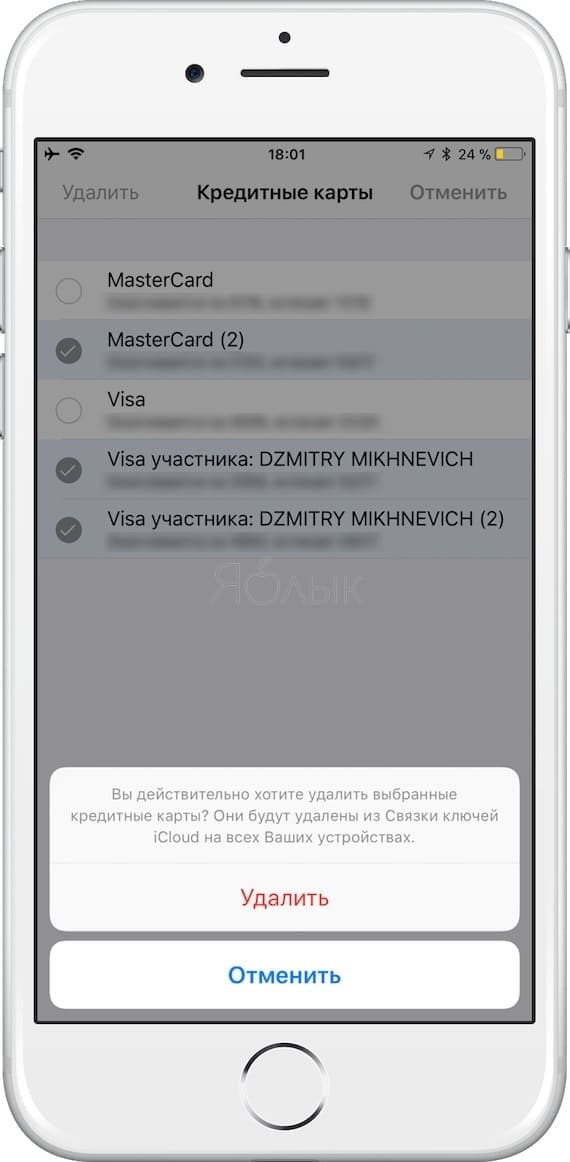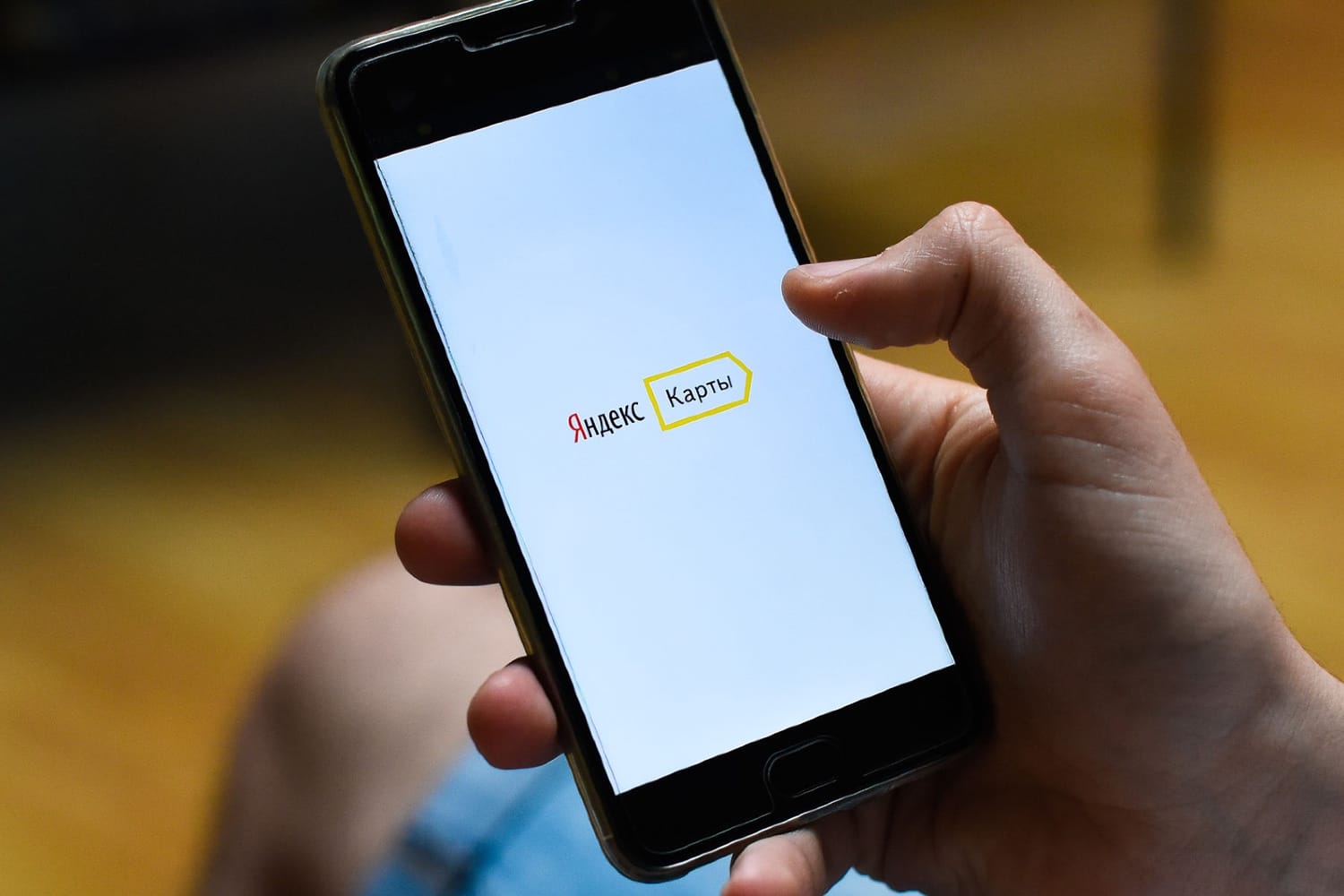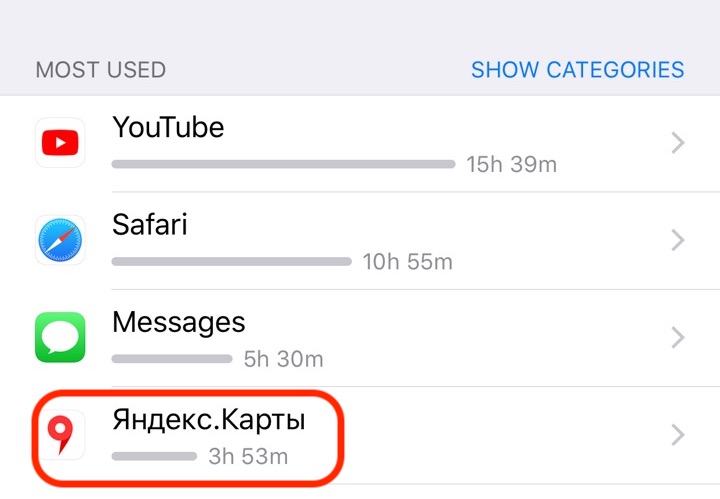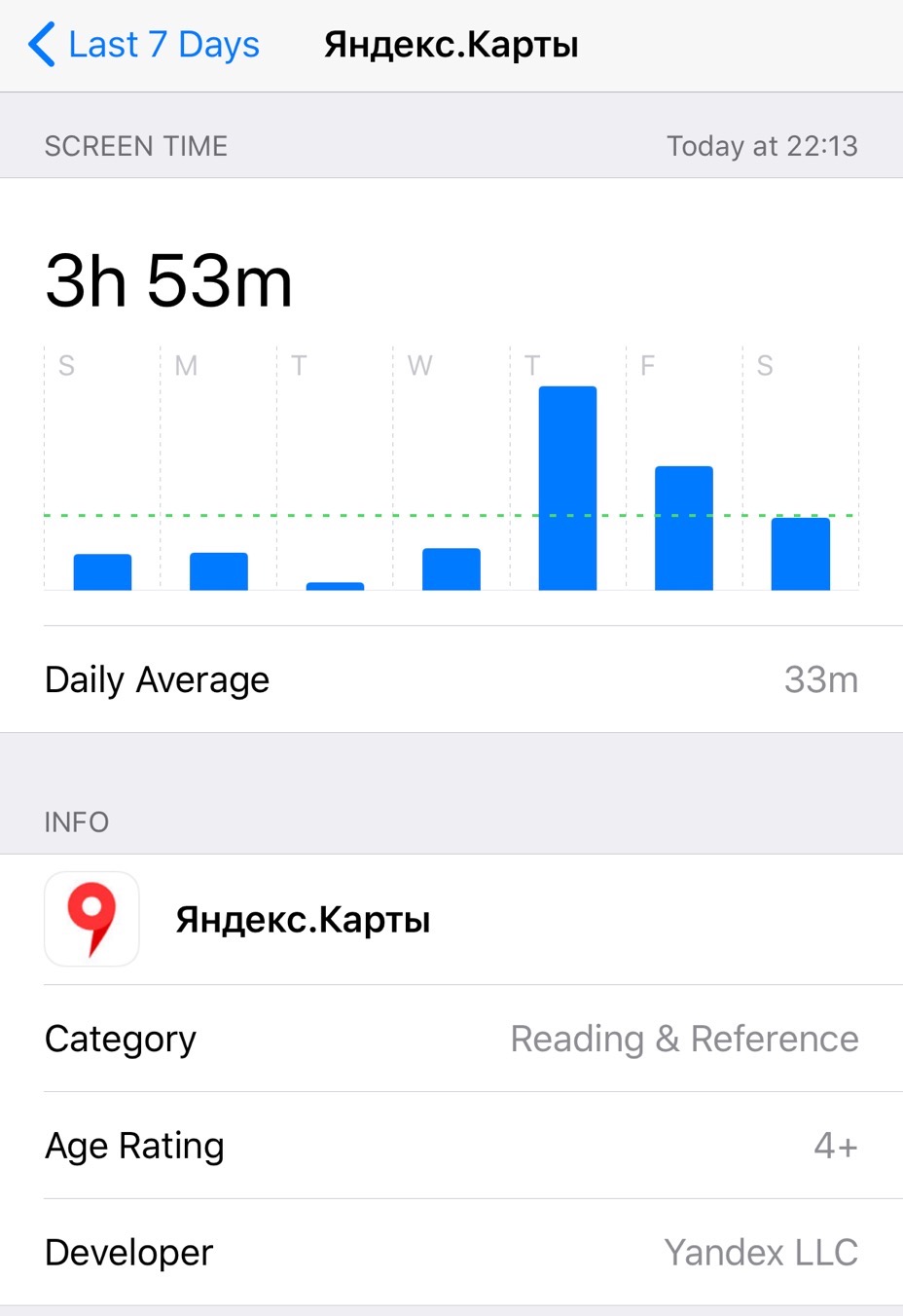- Как удалить приложение на айфоне. 5 способов на разные случаи жизни
- Самый простой способ удалить приложение
- Как удалить несколько приложений
- Как удалить приложение, если не можешь найти
- Как на iOS убрать приложение с рабочего стола
- Как на iOS сгружать приложения
- Как удалить банковскую карту из учетной записи Apple ID, Safari и Apple Pay
- Как отвязать банковскую карту от учетной записи Apple ID прямо на iPhone или iPad
- Как произвести отвязку банковской карты от Apple ID через iTunes
- Как удалить данные банковской карты из Apple Pay
- Как удалить данные банковской карты из Safari (функции автозаполнения форм в браузере Safari)
- Яндекс.Карты следят за вами, даже когда вы их удалили. Серьезный баг?
- Как удалить карты из Яндекс Навигатора
- Удаление карт из приложения Яндекс.Навигатор на Android
- Потенциальные проблемы при удалении
- Вывод
Как удалить приложение на айфоне. 5 способов на разные случаи жизни
Как удалить приложение на iOS? Многие думают, что этот вопрос могут задать только те, кто никогда в жизни не держал айфона в руках. А поскольку таких осталось совсем мало, то и инструкции, описывающие способы удаления софта, не должны пользоваться спросом. Однако это глубочайшее заблуждение. Дело в том, что год от года Apple вносит изменения в методику удаления приложений из своей операционной системы, и каждый следующий способ отличается от предыдущего как минимум интерфейсно, но, как правило, технически. Разберёмся, что к чему.
В iOS 14 есть как минимум 5 способов удалить приложения
Как на iOS сделать «папку», где все приложения расположены списком
Несмотря на то что для удаления приложений не нужно большого ума, практика показывает, что у новичков (да и не у новичков, честно говоря, тоже) могут возникать некоторые проблемы. Они пугаются наличия сразу нескольких способов удалить ненужную программу из памяти смартфона, особенно, если натыкаются на них случайно. Но, если вы будете знать, для чего предназначается каждый из этих 5 – да-да, именно 5 – способов, вы не испугаетесь, если наткнётесь на них в процессе эксплуатации.
Самый простой способ удалить приложение
Если вам нужно удалить только одно приложение, для вас существует самый простой способ:
- Найдите приложение и приложите к нему палец;
- Удерживайте палец на иконке 1,5-2 секунды;
Это самый простой способ, который годится для удаления одного приложения
- В выпадающем меню нажмите «Удалить приложение»;
- Подтвердите удаление ещё раз окончательно.
Как удалить несколько приложений
Для удаления нескольких приложений существует другой, не менее простой, но комплексный способ:
- На рабочем столе нажмите на иконку любого приложения;
- Удерживайте палец на иконке этого приложения 1,5-2 секунды;
Этот способ хорош для удаления сразу нескольких приложений, потому что вам не придется удерживать палец на каждом из них
- В выпадающем меню выберите параметр «Изменить экран домой»;
- Когда иконки затрясутся, нажимайте на кнопку «-» на каждой из них.
Как удалить приложение, если не можешь найти
Третий способ удаления пригодится тем, кто хочет удалить приложение, но не может найти его в бардаке рабочего стола:
- Перейдите в «Настройки» — «Основные»;
- Откройте вкладку «Хранилище iPhone»;
Список всех установленных приложений хранится в «Настройках»
- В списке выберите ненужное приложение;
- Откройте его и нажмите «Удалить приложение».
Как на iOS убрать приложение с рабочего стола
Четвёртый способ удаления появился только с выходом iOS 14 и, чисто технически, не может считаться удалением, поскольку само приложение из памяти не пропадает, исчезая только с рабочего стола.
- Найдите приложение, которое хотите скрыть;
- Нажмите на него палец и удерживайте 1,5-2 секунды;
Скрытое с рабочего стола приложение всё равно остаётся в Библиотеке приложений
- В выпадающем меню нажмите «Удалить» — «Удалить с рабочего стола»;
- Пролистайте рабочие столы вправо до конца – удалённое с рабочего стола приложение будет там.
Как на iOS сгружать приложения
Ну, и пятый способ, как и четвёртый тоже не является удалением в привычном нам понимании. Его принято называть сгрузкой. Данный механизм позволяет удалить само приложение из памяти, но при этом сохраняет все накопленные им данные. Сгрузка происходит с приложениями, которые не используются дольше месяца. Правда, чтобы механизм заработал, его нужно включить принудительно.
- Перейдите в «Настройки» — «Основные»;
- Откройте раздел «Хранилище iPhone»;
Сгрузить приложение можно как вручную, так и в автоматическом режиме, если оно не используется
- Включите параметр «Сгружать неиспользуемые»;
- Если нужно сгрузить приложение сразу, найдите его в настройках и вместо удаления нажмите «Сгрузить».
Когда неиспользуемое приложение сгрузится, вы увидите, как под его иконкой, рядом с названием, появится значок облачной загрузки. Он означает, что в данный момент приложение сгрузилось и физически не присутствует на устройстве. То есть, чтобы его запустить, нужно нажать на него, дождаться загрузки и только потом начать пользоваться. Правда, учитывайте, что, во-первых, для повторной загрузки сгруженного приложения нужен интернет, а, во-вторых, удалить иконку сгруженного приложения без повторной загрузки невозможно.
Источник
Как удалить банковскую карту из учетной записи Apple ID, Safari и Apple Pay
Нередко владельцы iPhone и iPad сталкиваются с проблемами, связанными с отвязкой банковской карты от Apple ID. В большинстве случаев они возникают из-за того, что в настройках мобильных гаджетов не предусмотрена возможность полного отказа от использования каких-либо способов платежей.
При помощи привязанной банковской карты вы оплачиваете из App Store лучшие игры и приложения, расплачиваетесь посредством Apple Pay или оплачиваете покупки в онлайн-магазинах через Safari. В любом из этих случаев ваши платежные данные есть у Apple.
Кроме того, платежная информация является лакомым кусочком для мошенников, поэтому немудрено, что большинство предпочитают держать ее в тайне. Если вы хотите удалить данные своей банковской карты с iPhone или iPad, мы расскажем вам как это сделать.
Предложенная ниже пошаговая инструкция подскажет, что делать в таких ситуациях, и как наверняка отключить банковскую карту в Apple ID.
Как отвязать банковскую карту от учетной записи Apple ID прямо на iPhone или iPad
1. Откройте меню «Настройки» → «iTunes Store и App Store» и выберите строку с логином вашего Apple ID;
2. Выберите пункт «Просмотреть Apple ID»;
3. Далее перейдите в раздел «Информация о платеже»;
4. Поставьте галочку в пункте «Нет» и нажмите «Готово» для того, чтобы сохранить изменения.
Как произвести отвязку банковской карты от Apple ID через iTunes
1. Откройте iTunes → «Учетная запись» → «Просмотреть»;
2. Введите пароль от учетной записи.
3. На странице с информацией об аккаунте нажмите «Правка» рядом с пунктом «Способ оплаты»;
4. На отобразившейся странице в секции «Способ оплаты» выберите «Нет» и нажмите «Готово».
Как удалить данные банковской карты из Apple Pay
Для того чтобы удалить данные банковской карты из Apple Pay нужно:
1. На домашнем экране мобильного устройства открыть приложение «Настройки»;
2. Прокрутить вниз и выбрать «Wallet и Apple Pay»;
3. Выбрать карту, которую нужно удалить;
4. Прокрутить вниз и нажать на красную кнопку «Удалить карту»;
5. В появившемся всплывающем окне нажать на красную кнопку «Удалить», чтобы подтвердить действия.
Как удалить данные банковской карты из Safari (функции автозаполнения форм в браузере Safari)
Помимо Apple Pay, данные вашей банковской карты могут храниться в браузере. С помощью функции автозаполнения они автоматически вводятся в соответствующее поле при осуществлении покупок онлайн.
Для того чтобы удалить данные своей карты из Safari, нужно:
1. На домашнем экране мобильного устройства открыть приложение «Настройки»;
2. Открыть раздел «Safari» и перейти в Автозаполнение;
3. Выбрать «Сохраненные карты»;
4. Когда система попросит авторизоваться с помощью Touch ID, прикоснуться к датчику пальцем;
5. В правом верхнем углу нажать на синюю кнопку «Изменить» и выбрать карту для удаления;
6. Нажать на кнопку «Удалить» в левом верхнем углу страницы;
7. В открывшемся окне нажать на красную кнопку «Удалить», чтобы подтвердить действия.
Проделав все вышеуказанные шаги, вы удалите из браузера Safari данные вашей банковской карты.
Источник
Яндекс.Карты следят за вами, даже когда вы их удалили. Серьезный баг?
С последним обновленим iOS жить стало интересней.
Новые функции и фишки iOS 12, темная тема и многое другое, и, конечно же, приложение Экранное время. Как раз оно показало, что за мной следят, и это не шутки. Насмешки про третью стадию шизофрении, а именно «манию преследования» не актуальны, и вот почему.
Будучи в России, часто пользуюсь приложениями компании Яндекс: Яндекс.Карты, Яндекс.Навигатор, Яндекс.Такси. Удобно, карты актуальные, кафе, рестораны, магазины, всё и сразу.
В то же время, есть у меня привычка удалять приложения при смене местанахождения, как собственно и произошло в этот раз. Уезжая из России в длительную командировку, уже в аэропорту удалил все приложения от компании Яндекс, включая Яндекс Карты.
И вы не поверите! Каково же было мое удивление, когда в приложении Экранное время я обнаружил знакомую иконку приложения Яндекс.Карты. И не где нибудь на предпоследнем месте, а на 4-м, после приложений YouTube, Safari и Сообщения.
Вернемся к Яндекс.Картам. Оказалось, что за последние 7 дней, Яндекс.Карты я использовал 3,5 часа. Вот это поворот!
Написал о данной ситуации в поддержку Apple. Все что мне ответили — сбросить все настройки айфона. Если не поможет, то выполнить сброс до заводских настроек. Якобы это может быть баг и данные дейсвия помогут.
Версии про статистику из других устройств привязанных по одному Apple ID отпали сами собой, так как приложение Яндекс.Карты не установлено ни на одном другом девайсе.
Баг это или не баг, но, как говорится в известном анекдоте, «осадочек остался». Давно был наслышан о включении микрофона в разных приложениях, записи видео и скрытом наблюдении через камеру ноутбука, но чтобы именно таким способом…
Что думаете? Давно ли вы заглядывали в настройки Экранного времени?
Рекомендую это сделать сейчас. Может, как и я, будете крайне удивлены, обнаружив в списке использованных приложений нечто интересное.
Источник
Как удалить карты из Яндекс Навигатора
Картами городов можно пользоваться и без подключения к интернету, если предварительно их загрузить в приложение Яндекс. Навигатор. Функция доступна для Беларуси, России и Украины. Программа поддерживает мобильные устройства с оперативной системой iOS и Android.
Смартфоны не обладают безграничной встроенной памятью, способной хранить абсолютно все загрузки. В какой-то момент возникает необходимость освободить место для других файлов, а старые удалить. Сейчас узнаем, как удалить карту из Яндекс Навигатора.
Удаление карт из приложения Яндекс.Навигатор на Android
Перед тем, как избавиться от старых файлов, нужно сориентироваться, где в Android хранятся файлы Яндекс Навигатора. Все скачанные файлы должны находиться в созданной (указанной) вами папке. Но если вы ее не указали, то все сохранится автоматически в памяти смартфона.
Для определения адреса папки нужно:
- Открыть Яндекс Навигатор;
- Справа в нижнем углу найти значок Меню и нажать на него;
- Зайти в «Настройки», а затем в«Расширенные настройки»;
- Обратиться к пункту «Сохраненные данные»;
- Перейти к строке «Папка для карт».
Здесь можно будет выбрать место хранения скачанных карт городов и областей. Для этого используется встроенная память мобильного устройства либо SD-флешка.
Если потребуется удалить загруженные карты из памяти телефона, то предпринимают следующие действия:
- Открыв программу, активируют клавишу Меню, которая расположена справа в нижнем углу экрана;
- Заходят в раздел «Настройки»;
- Переходят в «Расширенные настройки»;
- Обращаются к пункту «Сохраненные данные»;
- Нажимают на строчку с надписью «Стереть карты»;
- Подтверждают свои намерения, активируя клавишу «Да».
После подтверждения все карты будут удалены с устройства.
И еще на что нужно обратить внимание: стереть ненужные загрузки карт по отдельности нельзя, т.к. они удаляется все вместе.
Потенциальные проблемы при удалении
1. Невозможно удалить лишь одну загрузку атласа в Яндекс.Навигаторе. С этой проблемой легко справиться, т.к. после утилизации абсолютно всех карт можно сразу же скачать только необходимые.
- Не хотите удалять все разом, скачивайте только города, а не целые регионы. Города можно будет потом стереть по отдельности. Но из-за того, что в приложении нет всех населенных пунктов, приходится скачивать области.
2. После окончания стирания всех загрузок карты вообще не скачиваются. В основе этого лежат 2 причины:
- Атлас не качается, потому что на смартфоне нет места для его хранения. Только освободив место на флешке или встроенной памяти устройства, можно сделать вторую попытку скачать файл.
- Смартфон находится в режиме экономии трафика, одновременно с этим нет и Wi-Fi. Процедура загрузки приостановится на время, пока не будет доступа к высокоскоростному интернету.
3. Картинка не отображается полностью даже после повторного скачивания. Причина в кэше, который требует обновления.
- Избавиться от проблемы поможет обновление приложения. Нужно учитывать, что на восстановление нормальной работы кэша уйдет 10-15 минут.
Вывод
Для работы Яндекс.Навигатора в offline-режиме потребуется скачать атлас необходимого региона. Большой объем скачанных файлов забьет память телефона, поэтому ненужные необходимо удалить со временем. Не получится утилизировать по одной загрузке, только все разом. Затем потребуется заново заниматься скачиванием необходимых карт.
Источник