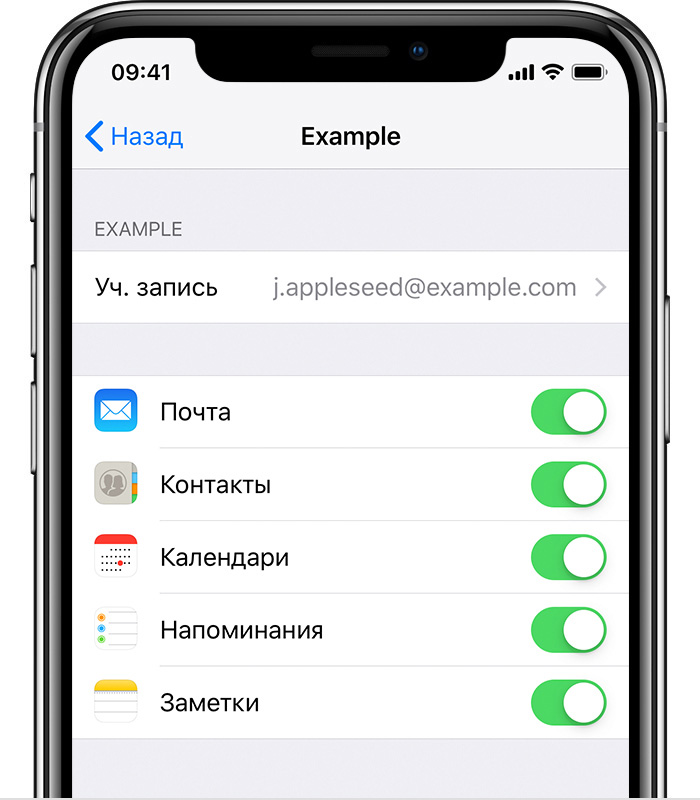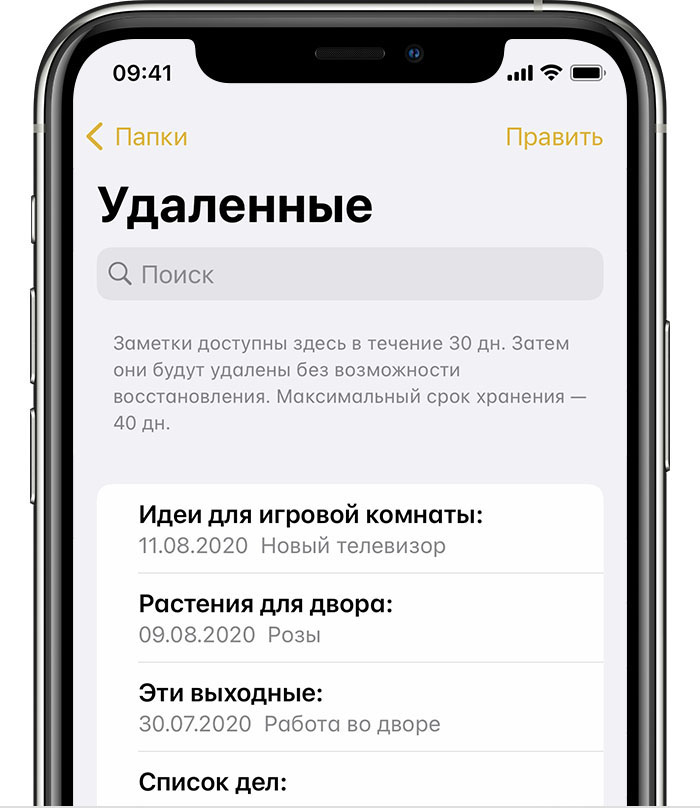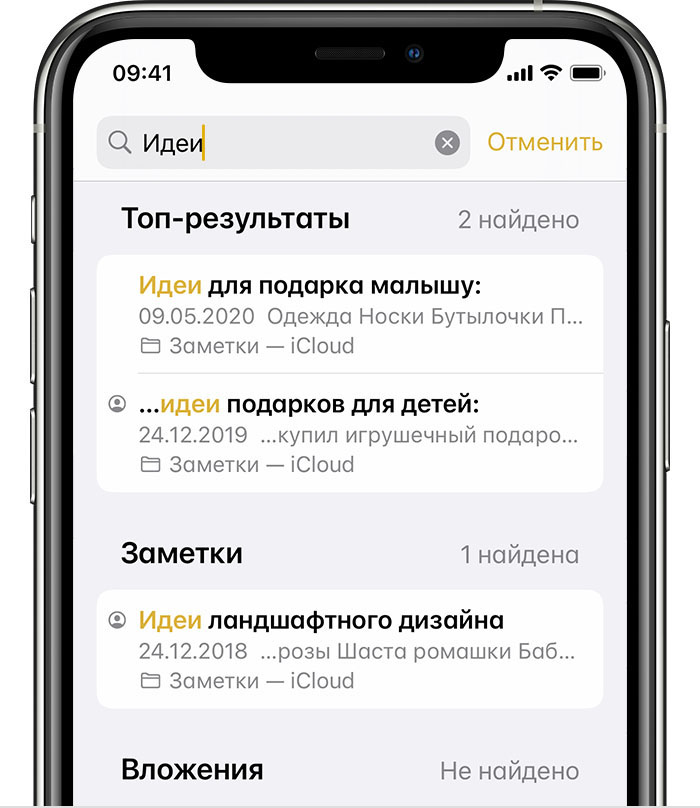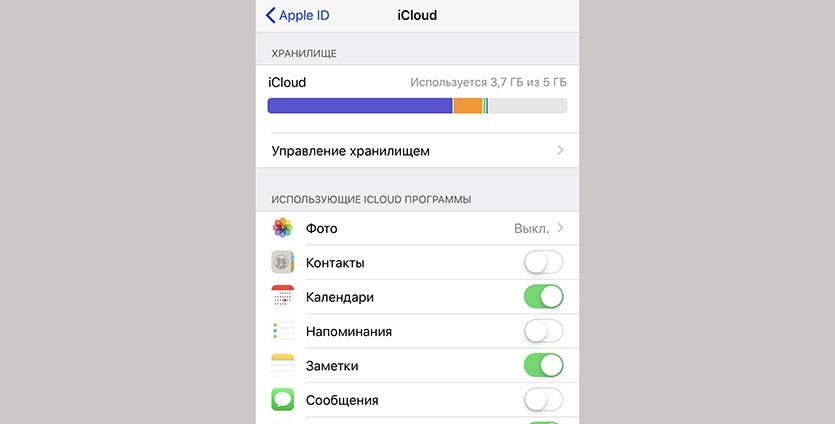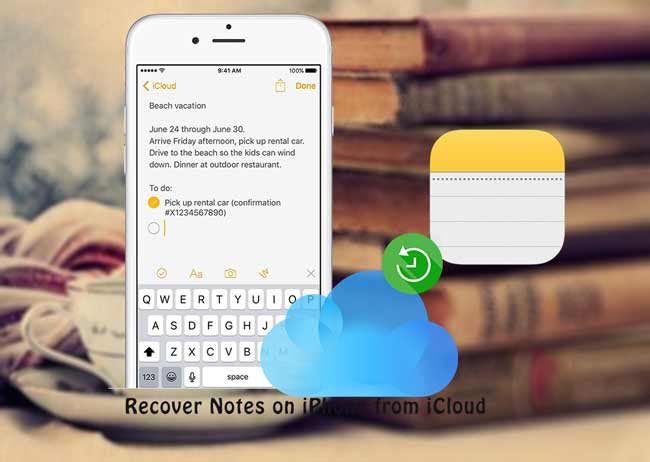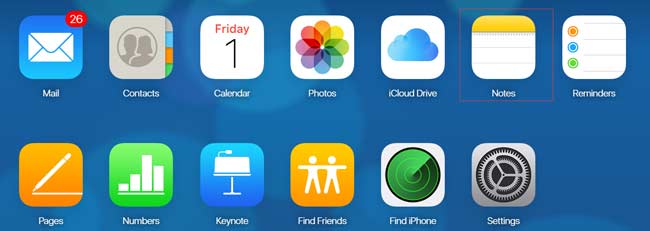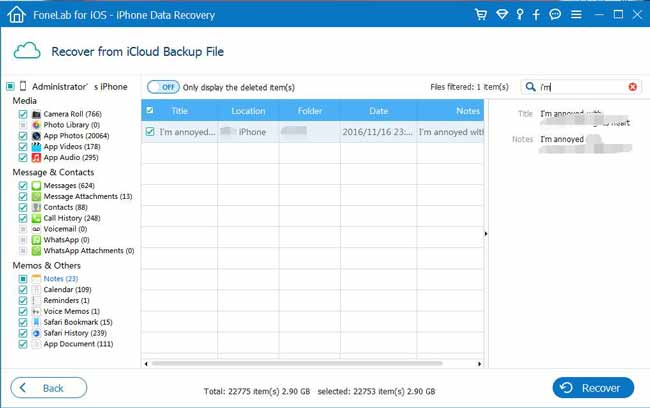- Если заметки отсутствуют на iPhone, iPad или iPod touch
- Проверьте настройки учетной записи
- Проверьте папку «Недавно удаленные»
- Используйте функцию поиска для нахождения заметок
- Выполните поиск заметок вручную
- Об отсутствии информации после восстановления iPhone, iPad или iPod touch с помощью функции резервного копирования iCloud
- Проверьте следующее
- Программы, музыка, фильмы и телешоу
- Фотографии
- iCloud Drive
- Данные календаря и контактов
- Данные программ «Почта» и «Заметки»
- Данные программ «Сообщения» и «Диктофон»
- Почему после входа в Apple ID удаляются все заметки на iPhone
- ✏️ Нам пишут:
- [Новейшие] 3 простые способы восстановления заметок из iCloud на iPhone
- 1. Получить удаленные заметки на iPhone с веб-сайта iCloud
- 2. Восстановить заметки из iCloud на iPhone
- 3. Получить заметки из iCloud с FoneLab
Если заметки отсутствуют на iPhone, iPad или iPod touch
У вас могут отсутствовать заметки, если они были случайно удалены или если на устройстве заданы неверные настройки.
Проверьте настройки учетной записи
Если для хранения заметок вы используете стороннюю учетную запись или почтовый сервис, например Gmail или Yahoo, проверьте ваши настройки.
- Перейдите в раздел «Настройки» > «Почта», затем нажмите «Учетные записи».
- Нажмите учетную запись электронной почты, которую необходимо проверить.
- Убедитесь, что приложение «Заметки» открыто.
Если приложение «Заметки» используется с несколькими учетными записями электронной почты, выполните эти действия для каждой из них. Если учетная запись отсутствует, узнайте, как добавить ее снова.
Проверьте папку «Недавно удаленные»
Если вы храните заметки в iCloud, проверьте папку «Удаленные».
- Откройте приложение «Заметки» и нажимайте «Назад», пока не отобразится список папок.
- Откройте папку «Удаленные» и поищите в ней свою заметку.
Если заметка находится в папке «Удаленные» или в другой папке, ее можно переместить.
- В списке заметок нажмите «Править».
- Выберите заметку, которую необходимо переместить.
- Нажмите «Переместить» и укажите целевую папку.
Если для работы с заметками вы используете другую службу (например, Gmail или Yahoo), проверьте папку «Корзина» соответствующей учетной записи в приложении «Почта». Заметки, удаленные из приложения «Заметки», обычно хранятся в папке «Корзина» сторонней учетной записи. Чтобы восстановить заметку из папки «Корзина», необходимо скопировать и вставить ее в новую заметку в приложении «Заметки».
Используйте функцию поиска для нахождения заметок
- Откройте приложение «Заметки» и нажимайте «Назад», пока не отобразится список заметок.
- В строке поиска введите слово или фразу из нужной вам заметки либо ее название.
- Убедитесь, что выбран параметр «Все учетные записи». В процессе поиска будут проверяться все папки во всех ваших учетных записях (в частности, в учетной записи электронной почты).
Если строка поиска не отображается, возможно, необходимо прокрутить экран, чтобы найти ее. Если найти заметку все равно не удается, возможно, она заблокирована. В процессе поиска поверяются только названия заблокированных заметок, поэтому вам может потребоваться просмотреть все заблокированные заметки, чтобы найти нужную.
Выполните поиск заметок вручную
Если функция поиска на дала результатов, возможно, вам необходимо проверить другую папку и прокрутить список до конца.
- Откройте приложение «Заметки» и нажимайте «Назад», пока не отобразится список папок.
- Если у вас несколько папок, поищите заметку в другой папке.
Если найти заметку все равно не удается, возможно, вы используете неверное слово или фразу из заметки либо ее неверное название.
Источник
Об отсутствии информации после восстановления iPhone, iPad или iPod touch с помощью функции резервного копирования iCloud
Заметили отсутствие информации после восстановления устройства iPhone, iPad или iPod touch с помощью функции резервного копирования iCloud? Дополнительная информация.
Проверьте следующее
- Убедитесь, что восстановление устройства iOS из резервной копии в iCloud выполнено правильно. Выполнить вход в iCloud — не то же самое, что выполнить восстановление из резервной копии в iCloud. Узнайте, как выполнить восстановление из резервной копии в iCloud.
- Убедитесь, что резервная копию в iCloud содержит все отсутствующие данные. При восстановлении iPad из резервной копии iPhone или наоборот некоторые данные не восстанавливаются.
- Если в процессе восстановления программа запрашивает пароль Apple ID, обязательно введите его. Некоторым программам и службам, таким как App Store, необходим ваш пароль для восстановления приобретенного содержимого. Если вы приобретали содержимое с использованием нескольких идентификаторов Apple ID, введите пароль для каждого идентификатора Apple ID в ответ на соответствующий запрос.
- Узнайте, что делать, если процесс восстановления занимает много времени или если выводится сообщение об ошибке.
- Также можно проверить, есть ли на компьютере резервные копии, которые могут содержать отсутствующие данные.
- Иногда может казаться, что процесс восстановления завершен, хотя устройство все еще загружает информацию в фоновом режиме. Для проверки выберите «Настройки» > [ваше имя] > iCloud > «Резервная копия в iCloud». Если восстановление устройства продолжается, вы увидите сообщение «Сейчас этот [название устройства] восстанавливается. Потом автоматически будет создана резервная копия».
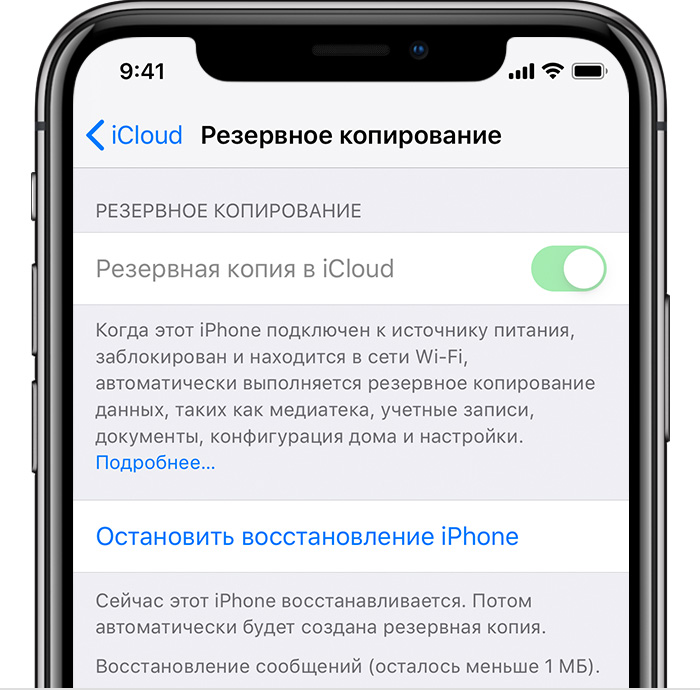
Программы, музыка, фильмы и телешоу
Резервная к опия в iCloud включает информацию о вашей истории покупок из программ Apple Music, Apple TV, Apple Books, Apple Podcasts и App Store. После восстановления из резервной копии в iCloud приобретенные вами медиафайлы автоматически загружаются повторно из служб Apple. Доступность повторных загрузок зависит от страны или региона. Ранее приобретенное содержимое может быть недоступно, если его стоимость была возмещена или оно отсутствует в магазине. Некоторые ранее приобретенные фильмы могут быть недоступны для повторной загрузки из Apple TV.
Для некоторых программ сторонних разработчиков может потребоваться повторная загрузка данных от разработчиков.
Если загрузка ранее сопоставленных или отправленных композиций, альбомов или плейлистов на вашем устройстве выполнена с помощью iTunes Match, синхронизируйте свое устройство на компьютере, на котором есть содержимое для восстановления медиафайлов, которые не были куплены в iTunes Store или недоступны через iTunes Match.
Чтобы восстановить содержимое, приобретенное с помощью другого идентификатора Apple ID, выполните вход с помощью того идентификатора Apple ID, который связан с нужной покупкой.
Фотографии
При использовании службы Фото iCloud автоматически выполняется отправка фотографий и видеозаписей в iCloud. В создаваемую каждую ночь резервную копию они не включаются. После восстановления устройства из резервной копии iCloud не отключайтесь от сети Wi-Fi, чтобы началась загрузка фотографий и видео.
Если служба «Фото iCloud» не включена, в резервную копию iCloud могут включаться фотографии и видео из программы «Фото» или альбома «Фотопленка». Не уверены, что служба «Фото iCloud» была включена при создании резервной копии? После восстановления устройства выберите «Настройка» > [ваше имя] >iCloud > «Фотографии». Если служба «Фото iCloud» включена, то фотографии сохранены в «Фото iCloud».
Если фотографии и видео были включены в резервную копию, при восстановлении они будут загружены на устройство iOS в фоновом режиме. Не разрывайте подключение к сети Wi-Fi до завершения процесса. Продолжительность восстановления зависит от размера резервной копии и скорости сетевого подключения Wi-Fi.
iCloud Drive
Если вы пользуетесь iCloud Drive, ваши документы не включаются в резервную копию в iCloud. Они обновляются и доступны на всех ваших устройствах, так как находятся в iCloud. При необходимости сохранить файлы iWork вручную их можно сохранить на компьютере Mac или PC.
Если после восстановления устройства не удается найти документы iWork, перейдите на веб-сайт iCloud.com и проверьте их наличие в iCloud Drive.
Данные календаря и контактов
При восстановлении данных календаря и контактов из резервной копии iCloud сначала восстанавливаются старые данные. Затем iCloud передает на устройство обновленные данные календаря и контактов, перезаписывая старые. Это обновление происходит автоматически, причем, как правило, еще до того, как вы увидите старые данные.
Данные программ «Почта» и «Заметки»
Поскольку программа «Почта» уже находится в iCloud, она не включается в резервную копию iCloud. В резервную копию iCloud включаются настройки для учетной записи электронной почты iCloud и любых других учетных записей электронной почты на устройстве. После восстановления из резервной копии в iCloud служба iCloud и поставщики услуг электронной почты заменяют доступные сообщения электронной почты, чтобы вы могли продолжить с того места, на котором остановились.
Если настроить на устройстве хранение заметок в iCloud, после завершения процесса восстановления заметки будут переданы из iCloud на ваше устройство. Чтобы перейти к параметрам хранения для программы «Заметки» в iOS 10.3 или более поздней версии, выберите «Настройки» > [ваше имя] > iCloud.
Данные программы «Заметки», хранящиеся в сторонних службах (таких как Microsoft Exchange), не включаются в резервную копию iCloud. За информацией о восстановлении таких данных обращайтесь к поставщику службы.
Данные программ «Сообщения» и «Диктофон»
С помощью программ «Сообщения» и «Диктофон» в iCloud*, текстовые сообщения и записи диктофона автоматически отправляются в iCloud. Они не включаются в резервную копию. После восстановления устройства из резервной копии iCloud не отключайтесь от сети Wi-Fi, чтобы обеспечить возможность загрузки ваших текстовых сообщений и записей диктофона.
Если отключить программу «Сообщения» в iCloud, текстовые сообщения и вложения больше не будут отправляться автоматически, но будут сохранены в следующей резервной копии iCloud и загружены в фоновом режиме при восстановлении. Не разрывайте подключение к сети Wi-Fi до завершения процесса. Продолжительность восстановления зависит от размера резервной копии и скорости сетевого подключения Wi-Fi.
Иногда при восстановлении устройства из резервной копии устройства другого типа сообщения и голосовые записи не восстанавливаются. Например, если резервная копия iPad используется для восстановления iPhone, сообщения и голосовые записи могут не появиться на iPhone.
Если нужная информация по-прежнему отсутствует после восстановления, попробуйте выполнить восстановление из другой резервной копии iCloud на вашем компьютере. Перед попыткой восстановления из резервной копии iCloud всегда создавайте резервную копию текущих данных на своем компьютере.
* В ОС iOS 11 или более ранних версий и macOS High Sierra или более ранних версий записи диктофона включаются в резервную копию iCloud и не хранятся в iCloud.
Информация о продуктах, произведенных не компанией Apple, или о независимых веб-сайтах, неподконтрольных и не тестируемых компанией Apple, не носит рекомендательного или одобрительного характера. Компания Apple не несет никакой ответственности за выбор, функциональность и использование веб-сайтов или продукции сторонних производителей. Компания Apple также не несет ответственности за точность или достоверность данных, размещенных на веб-сайтах сторонних производителей. Обратитесь к поставщику за дополнительной информацией.
Источник
Почему после входа в Apple ID удаляются все заметки на iPhone
✏️ Нам пишут:
Я вышел из своего Apple ID, потом снова зашёл и после этого исчезли все заметки в стандартном приложении на iPhone. В iCloud не нашел нужных мне данных.
Если до отключения от Apple ID все заметки сохранялись в облако, то после повторной авторизации они были бы доступны на устройстве или в веб версии сервиса.
Все дело в том, что перед выходом из Apple ID опция сохранения заметок в iCloud была отключена, а после поворотной авторизации пользователь включил её и ошибочно согласился на “затирание” данных заметками из облака.
В этом случае восстановить старые заметки можно только при наличии старой резервной копии в iTunes или iCloud.
Порядок действий при этом следующий:
1. Создаем актуальную копию устройства.
2. Восстанавливаем iPhone из резервной копии до отключения от iCloud и получаем старые заметки на устройстве.
3. Переходим по пути Настройки – Учетная запись Apple ID – iCloud и включаем синхронизацию заметок с облаком.
4. Восстанавливаем данные из последней актуальной копии и повторно включаем синхронизацию заметок с облаком.
Так записи перенесутся из iCloud на устройство и в дельнейшем будут регулярно синхронизироваться с сервисом.
Источник
[Новейшие] 3 простые способы восстановления заметок из iCloud на iPhone
У меня всегда была привычка вести дневник, иногда приложение Note на моем iPhone служит моим дневником. Каким-то образом мои заметки пропали с моего iPhone по неизвестным причинам. Может кто-нибудь мне помочь вернуть записку iPhone?
Многие пользователи iPhone обычно используют приложение Notes для записи разрозненной информации, такой как ежедневное расписание, список дел, список покупок или просто мысль. Это приложение также позволяет добавлять фотографию, карту, URL-адрес, рукописный текст к заметке и даже создавать таблицу. Кроме того, он также имеет гуманизированную функцию, которая позволяет вам заблокировать заметки на iPhone защищать личные размышления.
Однако,
Существуют различные причины потери данных на iPhone, такие как случайное удаление, неудачный джейлбрейк, обновление iOS, синхронизация iTunes или iCloud и т. Д.
Что бы ни привело к потере нот, такая отчаянная ситуация может свести вас с ума. Когда вы застряли на этой проблеме, единственное, что вы хотите знать, это как получить заметки на iPhone.
К счастью,
Apple представляет инструмент, известный как iCloud, для хранения и резервного копирования ваших данных на iPhone, предоставляя пользователям возможность восстановить заметки на iPhone.
Давайте посмотрим, как восстановить удаленные заметки с iCloud.
Если вы включили Notes с помощью iCloud, вы можете получить их обратно методом 1.
Если вы сделали резервную копию телефона непосредственно перед удалением заметок, вы можете выбрать метод 2.
Если вы не уверены, что ваш файл резервной копии содержит удаленную заметку, метод 3 может помочь вам получить доступ к содержимому файла резервной копии и восстановить нужные заметки.
Кроме того,
Даже если у вас нет резервной копии, это возможно восстановить заметки с iPhone устройство напрямую. FoneLab — Восстановление данных iPhone может найти удаленные данные путем сканирования устройства. Предпосылка заключается в том, что ваш iPhone может работать должным образом.
1. Получить удаленные заметки на iPhone с веб-сайта iCloud
Если ваши удаленные заметки были сохранены в папка iCloud of Заметки Приложение раньше, этот метод может быть полезен для вас.
По Wi-Fi и сотовой сети заметки, сохраненные в папка iCloud будет автоматически синхронизироваться с iCloud. Но в автономном режиме изменения заметок на вашем iPhone не будут обновляться до iCloud. Это означает, что возможно вернуть потерянные заметки из синхронизированного файла.
Когда ваши заметки внезапно теряются, независимо от того, по какой причине, вы можете сначала попробовать этот способ.
Имейте в виду: пожалуйста, не выполняйте повторную синхронизацию на устройстве iPhone. Это может привести к тому, что FoneLab не сможет найти удаленные данные при сканировании устройства. Самый безопасный способ — найти их на сайте iCloud.
Шаг 2 Войдите в свой аккаунт iCloud.
Шаг 3 В главном меню iCloud, нажмите на Заметки значок.
Шаг 4 Посмотрите, хранятся ли ваши необходимые вещи здесь.
Вы видели Недавно удалено в папке Заметки приложение или на сайте iCloud? Здесь вы можете найти заметки, которые вы удалили за последние 30 дней.
2. Восстановить заметки из iCloud на iPhone
Это хорошая привычка делать резервные копии часто. Это избавит вас от многих проблем, когда вам срочно понадобится удаленный файл.
Шаг 1 Стереть все данные на вашем iPhone. Перед выполнением этого шага вы можете сделать резервную копию текущих данных в случае дополнительной потери. Нажмите Параметры > Общие > Сбросить > Удалить содержимое и настройки На вашем телефоне.
Шаг 2 Подождите, пока iPhone перезагрузится автоматически.
Шаг 3 Установите дату, местоположение, язык и т. Д., Пока не достигнете Приложения и данные интерфейс.
Шаг 5 Введите свою учетную запись iCloud и пароль. Затем выберите наиболее подходящий из списка резервных копий для восстановления.
Шаг 6 Подождите, пока закончится время восстановления. Это займет у вас от нескольких минут до часа.
3. Получить заметки из iCloud с FoneLab
Наиболее идеальным способом является предварительный просмотр содержимого файлов резервных копий и выбор только тех заметок, которые требуется восстановить.
Это кажется невыполнимой задачей, если только не с помощью стороннего инструмента.
FoneLab — Восстановление данных iPhone является профессиональным устройство для резервного копирования iPhone, который может сделать все это.
С помощью FoneLab для iOS вы сможете восстановить потерянные / удаленные данные iPhone, включая фотографии, контакты, видео, файлы, WhatsApp, Kik, Snapchat, WeChat и другие данные из резервной копии iCloud или iTunes или устройства.
- С легкостью восстанавливайте фотографии, видео, контакты, WhatsApp и другие данные.
- Предварительный просмотр данных перед восстановлением.
- Доступны iPhone, iPad и iPod touch.
Ниже приведено руководство пользователя.
Шаг 1 Прежде всего, вам необходимо бесплатно загрузить и установить программное обеспечение на свой компьютер по указанным выше ссылкам.
Шаг 2 После завершения установки программа запустится автоматически.
Шаг 3 Выберите iPhone Восстановление данных > Восстановление из файла резервной копии iCloud на интерфейсе.
Шаг 4 Войдите в свою учетную запись iCloud.
Шаг 5 Все файлы резервных копий будут перечислены в таблице. Скачать один и нажмите Scan.
Шаг 6 Нажмите Заметки на левой боковой панели, чтобы просмотреть детали.
Шаг 7 Проверьте элементы и нажмите Recover, Полученные заметки будут сохранены на вашем компьютере в формате HTML.
Это также доступный способ получить документы из iCloud. Более того, вам разрешено восстановить удаленные заметки на iPhone прямо, если хотите.
Программное обеспечение позволяет пользователям бесплатно попробовать его в течение дней 30, так что вы можете использовать его для восстановить заметки iPad, восстановить данные приложения на iPad, тоже. Прежде чем платить за него, вы можете использовать это программное обеспечение, чтобы проверить, есть ли у вас возможность вернуть удаленные данные.
С помощью FoneLab для iOS вы сможете восстановить потерянные / удаленные данные iPhone, включая фотографии, контакты, видео, файлы, WhatsApp, Kik, Snapchat, WeChat и другие данные из резервной копии iCloud или iTunes или устройства.
Источник