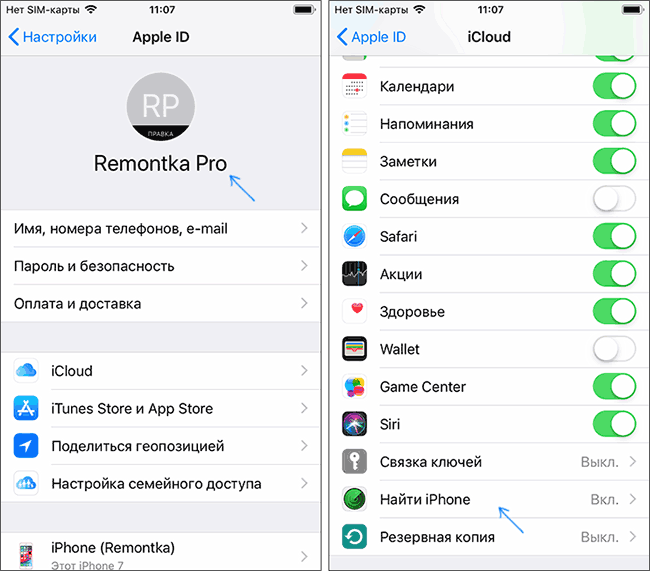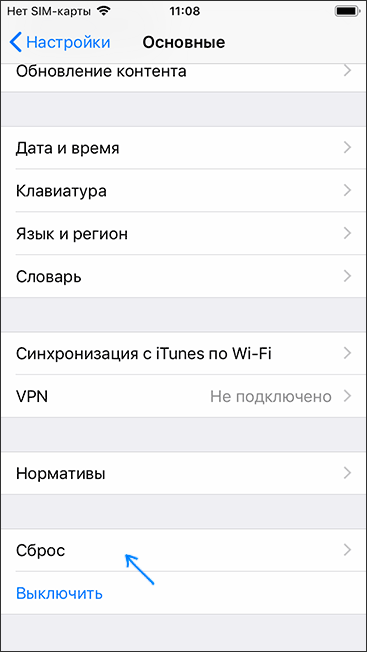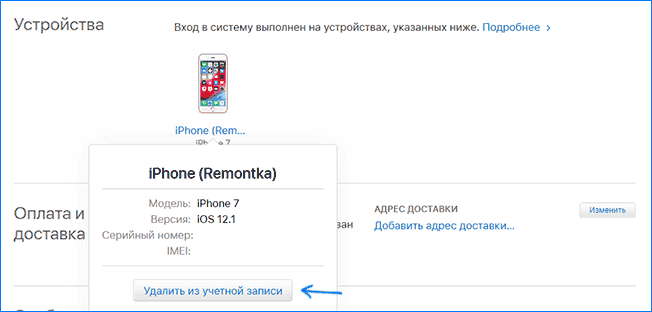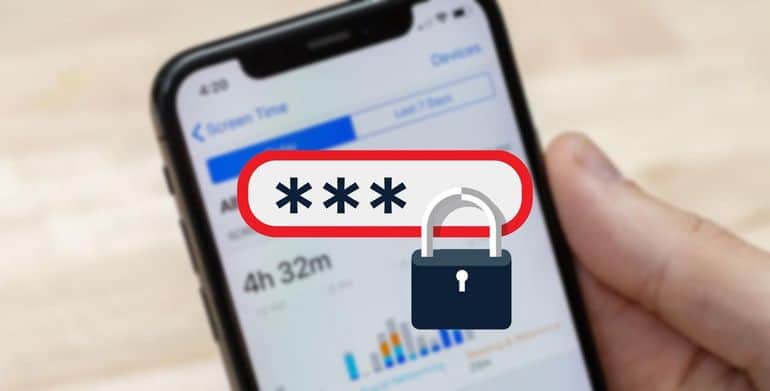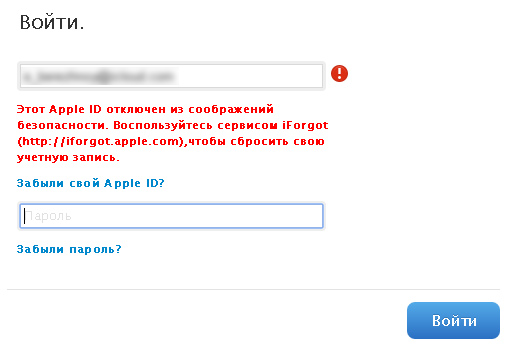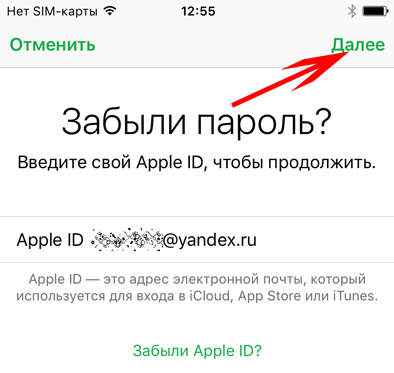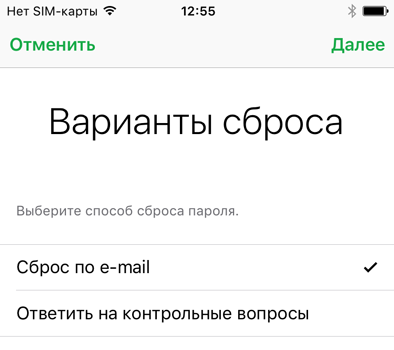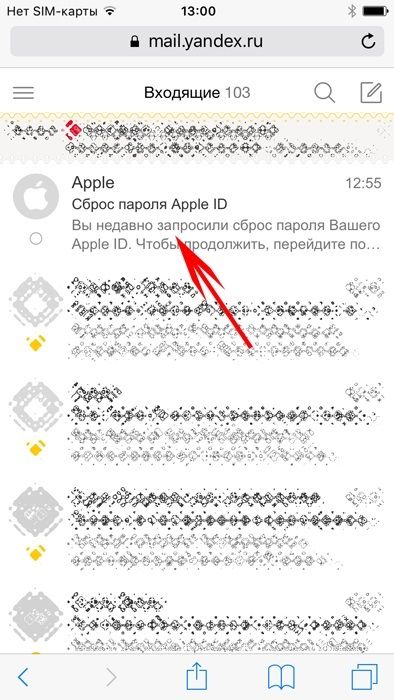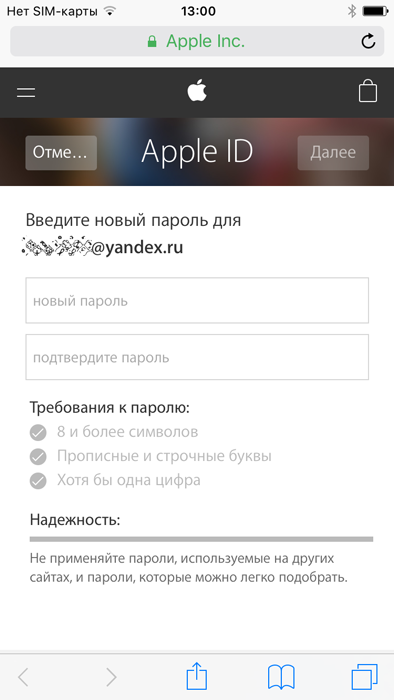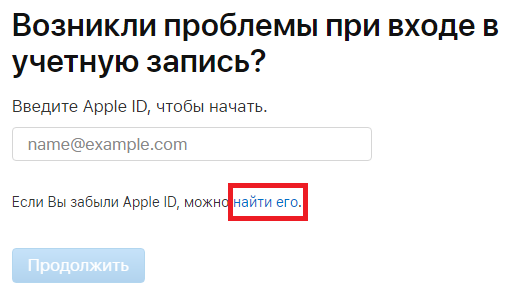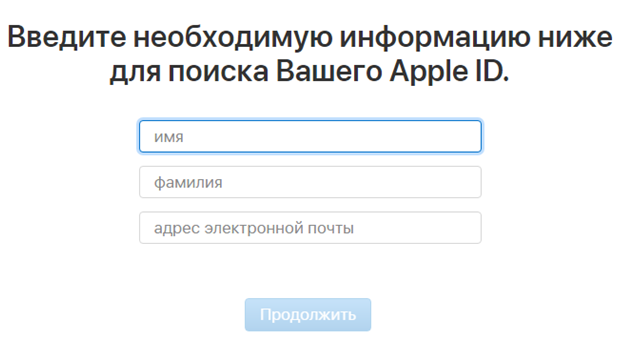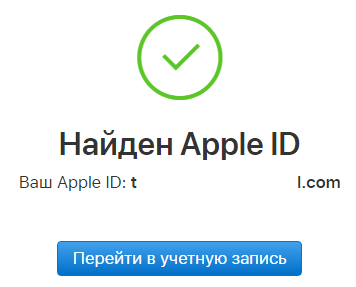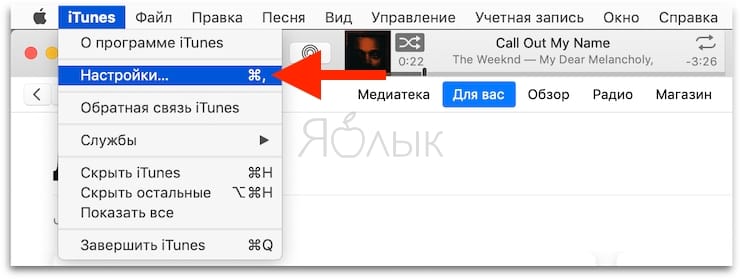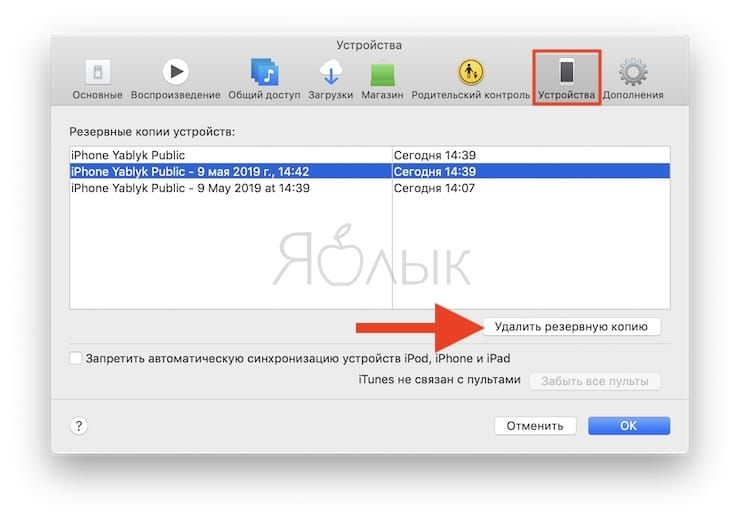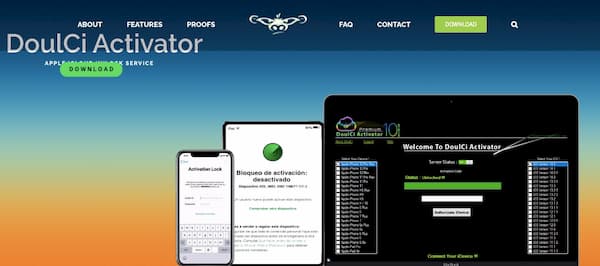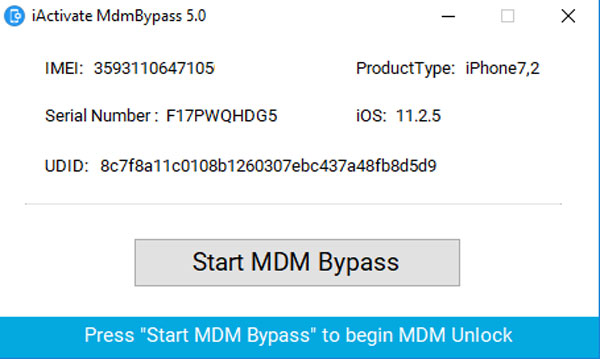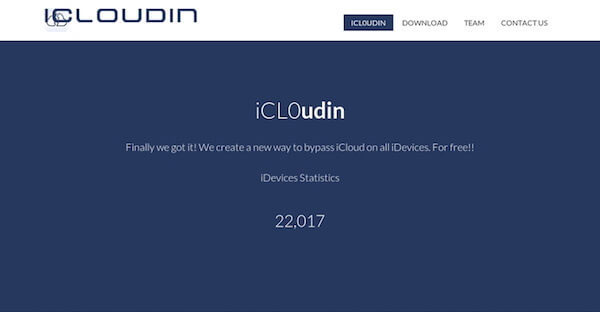- Как восстановить iPhone из резервной копии?
- Восстанавливаем из бэкапа через Айтюнс
- Как восстановить Айфон из резервной копии iСloud?
- Как восстановить данные из бэкапа iTools?
- Как восстановить Айфон из резервной копии: видео
- Заключение
- Как сбросить iPhone и отвязать его от iCloud
- Очищаем iPhone и готовим его к продаже
- Основные способы, как восстановить Айклауд самостоятельно
- Для чего нужен Apple ID и iCloud
- Восстановление доступа
- Через доверенное устройство
- Восстановление идентификатора и обращение в поддержку
- Восстановление Apple ID, если была настроена двухфакторная аутентификация
- Визит в салон Apple
- Другие способы восстановления доступа
- Можно ли зайти в телефон без пароля от icloud?
- Сброс настроек с телефона iTunes
- Через iTunes из резервной копии в iTunes
- Как посмотреть, какие резервные копии сохранены в iTunes на компьютере и удалить ненужные?
- Бесплатные инструменты для разблокировки активации iCloud
- Активатор Doulci
- iActivate iCloud Remove Software
- iCloudin
- FoneLab iOS Unlocker
- Часто задаваемые вопросы о выходе из системы Apple ID с iPhone
Как восстановить iPhone из резервной копии?
Необходимость восстановления данных iPhone из резервной копии возникает, если его владелец, скажем, рассчитывает решить проблему быстрого расхода энергии гаджетом путем полного сброса настроек – из бэкапа он «достанет» информацию по завершении процедуры. Также функция восстановления позволяет быстро перенести всю информацию с одного смартфона на другой – у пользователя будет меньше проблем при смене старенького Айфона на более прогрессивную модель.
О том, как создать бэкап-копию, говорилось здесь – эта статья научит восстанавливать информацию.
Восстанавливаем из бэкапа через Айтюнс
Определяясь со способом восстановления, нужно учитывать, каким образом резервная копия была сформирована. Использование программы iTunes для формирования бэкапа дает владельцу iPhone больше свободы, потому как в Айтюнс можно одновременно создать две копии: одна будет храниться на диске ПК, вторая – в «облачном хранилище». Какую копию применить, пользователь решает сам, однако, бэкап из «облака» позволяет восстановить информацию только при первоначальной настройке гаджета.
Прежде чем восстанавливать резервную копию на Айфоне, отключите опцию «Найти iPhone», пройдя на гаджете по пути «Настройки» — «iCloud».
Если тумблер останется в активированном состоянии, iTunes выдаст ошибку.
Как только функция будет отключена, восстанавливайте Айфон через Айтюнс так:
Шаг 1. Подключите устройство USB-кабелем к ПК и откройте программу iTunes.
Восстановление через iTunes при Wi-Fi соединении невозможно.
Шаг 2. Перейдите в меню управления устройством – кликните на кнопку с изображением смартфона в верхней панели.
Шаг 3. В блоке «Резервные копии» посмотрите, когда был создан последний бэкап и создавался ли он вообще.
По нашему примеру видно, что самый свежий бэкап датирован 26 сентября. В поле «Последняя копия» ничего не сказано про бэкапы в iCloud – значит, копий в «облаке» вообще нет. Вы убедитесь в этом, если в поле «Автоматическое создание копий» переставите точку с «Этот компьютер» на «iCloud».
Шаг 4. Кликните на кнопку «Восстановить из копии».
Существует другой способ произвести этот шаг – выйдите из меню управления гаджетом в главное меню Айтюнс и кликните правой кнопкой мыши на ваше устройство. Появится меню, где следует выбрать «Восстановить из резервной копии…».
Шаг 5. Выберите ту копию, которая вам подходит, в специальном окне.
Обратите внимание на предупреждение iTunes: программа восстановит данные, но не саму прошивку устройства.
Шаг 6. Осуществив выбор бэкапа, нажмите «Восстановить».
Появится окошко вычисления длительности процедуры.
Длительность зависит от 3-х факторов:
- мощность ПК;
- модель устройства;
- вес копии.
Шаг 7. Дождитесь завершения процедуры восстановления. Смартфон перезагрузится, после чего вам предстоит настроить геолокацию, iCloud, iMessage, Face Time. Однако главное будет сделано: информацию, которую вы желали вернуть, вы обнаружите на своем гаджете!
Бэкапы iPhone совместимы — вы запросто можете загрузить на один смартфон копию, сделанную с другого.
Как восстановить Айфон из резервной копии iСloud?
Восстановление из резервной копии iCloud возможно только при помощи ассистента настройки и при наличии надежного Wi-Fi соединения. Обратиться к ассистенту удастся лишь во время первоначальной настройки смартфона, поэтому придется пойти на отчаянный шаг — сделать сброс настроек.
Действовать при восстановлении через iCloud нужно так:
Шаг 1. Проверьте, есть ли в «облаке» созданные ранее бэкапы – проследуйте по пути «Настройки» — «iCloud» — «Хранилище и копии» и пролистайте вниз до конца. Вы найдете дату формирования последнего бэкапа.
В нашем примере готовых копий в «облаке» найдено, увы, не было.
Шаг 2. Если готовые копии в iCloud все же есть, приступайте к сбросу: пройдите по пути «Настройки» — «Основные» — «Сброс» и выберите «Стереть контент и настройки».
Шаг 3. Введите пароль ограничений, если он устанавливался при создании бэкапа.
Шаг 4. Подтвердите, что действительно хотите удалить весь контент – нажмите «Стереть iPhone».
Сброс такого вида приведет к удалению всех данных, в том числе контактов и заметок. Прежде чем подтверждать сброс, убедитесь, что имеющийся бэкап сделан правильно и содержит всю необходимую вам информацию, а также сформируйте новую, «страховочную» резервную копию.
Шаг 5. Дождитесь завершения процедуры удаления данных – ход этой процедуры отображается полосой, размещенной на экране устройства ниже логотипа Apple.
Шаг 6. Быстро произведите первоначальную настройку аппарата – выберите язык, регион, активируйте / деактивируйте службы геолокации, подключите смартфон к доступной сети Wi-Fi. Остановитесь на этапе «Настройка iPhone».
Шаг 7. Выберите пункт «Восстановить из копии iCloud».
Шаг 8. На следующем экране укажите свой Apple ID и пароль от него.
Шаг 9. Согласитесь с условиями и положениями iCloud, а также с политикой конфиденциальности Apple – дважды нажмите «Принять».
Шаг 10. Придумайте и установите новый пароль ограничений – этот шаг вам придется совершить, если вы восстанавливаете данные из бэкапа с активированным паролем. Далее устройство предложит настроить Touch ID – смело пропускайте этот шаг: заняться подобной настройкой можно в любое время.
Как только вы завершите все настройки, Айфон перезагрузится и на темном экране снова появится полоса загрузки. Когда полоса окажется заполненной, устройство включится, и вы сможете убедиться, что все данные, входившие в бэкап, возвращены в память смартфона.
Как восстановить данные из бэкапа iTools?
В этой статье рассказывалось, что для формирования бэкап-копий можно использовать альтернативный софт iTools, который радует не только своей простотой, но и стабильностью работы (если сравнивать с iTunes). Уточним, как восстановить сведения из резервной копии iTools:
Шаг 1. Запустите программу iTools и подключите смартфон к ПК.
Шаг 2. Перейдите из раздела «Device» в раздел «Toolbox».
Шаг 3. В блоке «Data Management» выберите пункт «Super Restore».
Шаг 4. Выберите бэкап, из которого хотите восстановить данные.
В поле «Size» вы увидите, сколько «весят» резервные копии; исходя из веса вы сможете предположить, какие данные включают в себя бэкапы.
Копии весом в 18 Кб содержат только телефонный справочник, а копии, вес которых исчисляется мегабайтами – мультимедиа файлы.
Осуществив выбор бэкапа, нажмите «Next».
Шаг 5. Определите, какого типа данные вы желаете восстановить.
Мы хотим восстановить телефонные номера, поэтому оставляем галочку только напротив «Contacts».
Далее нажмите кнопку «Restoring», расположенную в правом нижнем углу – так вы запустите процесс восстановления. Ход процесса отражается процентами в строке, где указан тип данных.
Шаг 6. Когда процесс окажется завершенным (100%), нажмите на кнопку «Restore Complete» («Восстановление выполнено»).
В памяти своего смартфона вы найдете номера, которые хранились в бэкапе iTools.
Как восстановить Айфон из резервной копии: видео
Заключение
Когда разработчики Apple заверяют, что, только используя iTunes, информацию на iPhone можно восстановить в полной мере, они «кривят душой». iTunes не позволяет вернуть медиаконтент: ролики, музыку, фильмы – все это придется скачивать и загружать на устройство заново после восстановления через медиакомбайн.
По этой причине пользователям Apple рекомендуется формировать дополнительную копию в программе iTools – в нее можно включить все те данные, которые Айтюнс отказался сохранить в бэкап.
Источник
Как сбросить iPhone и отвязать его от iCloud

В этой инструкции подробно обо всех шагах, которые позволят сбросить iPhone, очистить все данные на нем и убрать привязку к вашему аккаунту Apple iCloud. На всякий случай: речь идет лишь о той ситуации, когда телефон принадлежит вам, а не о сбросе айфона, доступа к которому вы не имеете.
Прежде чем приступать к описанным далее шагам, рекомендую создать резервную копию iPhone, она может пригодиться, в том числе при покупке нового устройства (часть данных можно будет синхронизировать с ним).
Очищаем iPhone и готовим его к продаже
Для полной очистки вашего iPhone, удаления из iCloud (и отвязки от него) достаточно выполнить следующие простые шаги.
- Зайдите в Настройки, вверху нажмите по вашему имени, перейдите в раздел iCloud — Найти iPhone и выключите функцию. Потребуется ввести пароль вашей учетной записи Apple ID.
- Перейдите в Настройки — Основные — Сброс — Стереть контент и настройки. При наличии не выгруженных в iCloud документов, вам предложат сохранить их. Затем нажмите «Стереть» и подтвердите удаление всех данных и настроек, введя код-пароль. Внимание: восстановить данные с iPhone после этого невозможно.
- После выполнения второго шага, все данные с телефона будут очень быстро стерты, а он перезагрузится, как только что купленный iPhone, само устройство нам больше не потребуется (можно выключить его, долгим удержанием кнопки питания).
По сути, это все базовые действия, которые требуются для сброса и отвязки iPhone от iCloud. Все данные с него стираются (включая данные кредитных карт, отпечатков пальцев, пароли и подобные), а повлиять на него из своей учетной записи вы больше не можете.
Однако, телефон может оставаться в некоторых других расположениях и там его тоже может иметь смысл удалить:
- Зайдите на https://appleid.apple.com введите ваш Apple ID и пароль и проверьте, есть ли телефон в «Устройствах». Если он там присутствует, нажмите «Удалить из учетной записи».
- Если у вас есть компьютер Mac, зайдите в Системные настройки — iCloud — Учетная запись, а затем откройте вкладку «Устройства». Выберите сбрасываемый iPhone и нажмите «Удалить из учетной записи».
- Если вы пользовались iTunes, запустите iTunes на компьютере, в меню выберите «Учетная запись» — «Просмотреть», введите пароль, а затем в информации об учетной записи в разделе «iTunes в облаке» нажмите «Управление устройствами» и удалите устройство. Если кнопка удаления устройства в iTunes не активна, свяжитесь со службой поддержки Apple на сайте, они могут удалить устройство со своей стороны.
На этом процедура сброса и очистки iPhone завершена, вы можете смело передавать его другому лицу (не забудьте извлечь сим-карту), доступа к каким-либо вашим данным, учетной записи iCloud и контенту в ней он не получит. Также при удалении устройства из Apple ID оно будет удалено и из списка доверенных устройств.
Источник
Основные способы, как восстановить Айклауд самостоятельно
Для чего нужен Apple ID и iCloud
Как войти в iCloud с компьютера
Пример сбоя, если часто неправильно вводить данные
Эти две службы взаимосвязаны. К тому же, Apple ID открывает доступ не только к iClould, но и массе других возможностей: iTunes Store, покупать приложения и многое другое.
На самом деле есть две причины, по которым вам нужно восстановить пароль в iCloud:
- вы просто его забыли, но айфон ваш, причем он не был в использовании до вас;
- вы купили айфон у другого владельца (б/у) с предустановленным аккаунтом в iCloud.
В первом случае придется немного повозиться, но в целом проблема решается довольно быстро.
Для сброса пароля нужно знать свой э-мейл, привязанный именно к этой учетной записи. Без него понадобится побольше времени.
Если же вы у кого-то купили айфон, а владелец сам не знает пароль, ситуация в разы усугубляется.
Не факт, что вы сможете пользоваться смартфоном в полной мере, то есть будут некоторые ограничения насчет обновлений и доступа к личным файлам.
вернуться к меню вернуться к меню
Восстановление доступа
Восстановить пароль iCloud проще всего через электронную почту. Пользователь указывал определенный e-mail во время регистрации, который используется как логин в облачном хранилище. Для восстановления доступа придерживайтесь инструкции:
- Войдите в любой браузер на своем смартфоне, где перейдите на сайт https://www.icloud.com/.
- Кликните «Забыли Apple ID…».
- Введите Apple ID, авторизационные данные от которого вы забыли. Нажмите «Далее».
- Выберите вариант сброса пароля от айклауда через почту.
- Перейдите на свою электронную почту, где увидите письмо от Apple. Оно будет содержать ссылку для сброса.
- Перейдите по ссылке в письме, после чего откроется форма, где можете поменять авторизационные данные.
- Если смена данных произошла успешно, появится соответствующее уведомление.
Через доверенное устройство
Apple ID может быть привязан не только к Айфону, но и к смарт-часам, плееру, ноутбуку. Если в настройках iCloud была установлена двухфакторная авторизация, то сменить пароль можно с использованием доверенного устройства.
В этом случае надо выбрать соответствующий пункт в меню при восстановлении и узнать код, отправленный на одно из связанных устройств. После ввода защитного кода можно задать новый пароль для учетной записи и после этого при необходимости удалить Айклауд.
Замечание. Если привязано сразу несколько устройств, то код подтверждения компания может отправить на любое из них. В целях безопасности никогда не сообщается заранее, куда будут переданы данные. Но обычно найти среди нескольких устройств код не возникает проблем.
Восстановление идентификатора и обращение в поддержку
Если не помните свой ID – на сайте https://iforgot.apple.com используйте ссылку для поиска идентификатора.
Введите данные аккаунта.
Система покажет результат.
Дальше обратитесь в техподдержку (https://getsupport.apple.com/) и запросите восстановление. Желательно указать максимум данных об аккаунте: номер телефона, ответы на контрольные вопросы, может помочь информация о карточке (если была привязана для оплаты), возможно, потребуется фото с коробкой, с паспортом или же чек о покупке устройства.
Имейте в виду, что вам не расскажут, как узнать пароль от Айклауда, если забыл его – это невозможно, можно только установить новый, как в способах выше.
Восстановление Apple ID, если была настроена двухфакторная аутентификация
Восстановить забытый apple id можно и без смартфона. Если у вас нет доступа к телефону, на котором вы раньше использовали идентификатор, то ситуация немножко усложняется, но она решаема. Для восстановления забытого кода в таком случае следуйте советам ниже:
- Перейдите на сайт .
- Нажмите на кнопку «Забыли Apple ID» и введите логин от своей учётной записи.
- Нажмите кнопку «Продолжить». В случае, если была включена двухфакторная аутентификация, сайт запросит номер телефона.
- После этого на ваш смартфон придёт уведомление. Перейдите по ссылке и сбросьте пароль apple id.
- Придумайте новый код для входа и запомните его на будущее.
Визит в салон Apple
Наконец, владелец Айфона, который забыл свой пароль от iCloud, может лично явиться за помощью в ближайший фирменный салон. Здесь, подробно описав консультанту проблему и пройдя процедуру верификации, он за несколько минут восстановит доступ к Айклауд — без всякой необходимости совершать манипуляции в Интернете или приложениях для ПК.
Другие способы восстановления доступа
Полный сброс настроек телефона. С помощью возвращения смартфона к заводским настройкам можно удалить его привязку к персональному идентификатору пользователя в системе.
Однако, после перезагрузки вы получите телефон, в котором не будет никаких данных пользователя.
Все они удалятся в процессе восстановления.
Чтобы сбросить настройки телефона, следуйте инструкции:
- Зайдите в меню телефона, а затем в панель настроек;
- Теперь перейдите на кладку основных настроек и нажмите на поле «Сброс»;
- Сброс параметров и возвращение к заводским настройкам может длиться несколько минут. В некоторых случаях смартфон может перезагрузиться несколько раз.
Чтобы полностью удалить идентификацию пользователя в предложенном меню выберите пункт «Стереть контент и все пользовательские настройки устройства».
Можно ли зайти в телефон без пароля от icloud?
Можно, в таком случае восстановление проведется с помощью аккаунта в ITunes.
Помимо аккаунта в icloud.com пользователь может идентифицировать свою личность, зайдя на персональную страницу в сервисе ITunes.
Таким образом можно восстановить доступ к телефону.
Однако, в дальнейшем все равно необходимо провести восстановление пароля iCloud через почту или сервис.
С помощью одного из указанных выше способов вы сможете быстро восстановить свой аккаунт в системе и снова использовать смартфон.
Помните, что после потери доступа к аккаунту, у вас нет возможности использовать не только айфон, но и айпод и другие устройства.
Всегда старайтесь максимально быстро восстановить доступ к устройствам во избежание сопутствующих проблем.
Сброс настроек с телефона iTunes
Все настройки и все данные будут стерты полностью, но после перезагрузки вы получите обратно контроль над своим смартфоном.
Шаг 1. Запустите iTunes на компьютере. Включите айфон следующим образом:
На айфон 8 и выше: Нажмите на кнопку увеличения громкости и отпустите, уменьшения громкости и отпустите, затем зажмите кнопку питания и выключите устройство. Держите кнопку питания зажатой и подключите iPhone к ПК.
На айфон 7: Зажмите кнопку уменьшения громкости и питания и выключите смартфон, не отпуская кнопку питания подсоедините iPhone к ПК.
На айфон 6s и ниже: Зажмите кнопку «Домой» и питания и выключите, не отпуская кнопку питания подсоедините к ПК.
Шаг 2. Выберите именно «Режим восстановления». Устройство будет перезагружено с очищением всех данных и сбросом паролей.
Через iTunes из резервной копии в iTunes
Если вы раньше синхронизировали айфон с айтюнс и делали резервную копию, то сбросить пароль будет легко этим способом. С помощью его все ваши файлы, и контакты останутся на смартфоне.
- Запустите айтюнс на компьютере, подсоедините смартфон и дождитесь пока он будет обнаружен в программе и синхронизируется. Если этого не произошло, то выберите аппарат вручную и сделайте синхронизацию сами.
- В разделе «Резервные копии» нажмите на кнопку «Восстановить из копии» и укажите ее. После завершения процесса — доступ к телефону будет возвращен.
Как посмотреть, какие резервные копии сохранены в iTunes на компьютере и удалить ненужные?
Сохраненные локально резервные копии могут занимать много места на диске компьютера. Чтобы посмотреть и удалить ненужные копии, откройте iTunes и перейдите в Настройки.
Далее выберите вкладку Устройства. выделите ненужную и нажмите кнопку Удалить резервную копию.
Бесплатные инструменты для разблокировки активации iCloud
Имейте в виду, что полный сброс, принудительная перезагрузка и принудительный перезапуск – это одно и то же. Это означает, что вы выключаете и включаете свой iPhone с помощью кнопок iPhone. В результате ваш iPhone 6может нормально работать. Для аппаратного сброса iPhone 1 требуется менее 6 минуты. Вот полное руководство по аппаратному сбросу iPhone . Вы можете выполнить полный сброс iPhone , как показано ниже.
Активатор Doulci
Активатор Doulci это мощный и простой бесплатный инструмент для разблокировки iCloud, который обходит блокировки активации iCloud. Он имеет множество расширенных функций, которые помогут вам получить полный доступ к вашим устройствам iOS без потери данных. А пока у вас есть какие-либо вопросы о том, как использовать инструмент, вы можете получить ответы из официальных обучающих видео.
- Поддержите последнюю версию iOS и устройства Apple.
- Более мощный, чем просто снятие блокировки активации iCloud.
- Превосходные показатели безопасности позволяют избежать утечки данных.
- Во время использования будут появляться рекламные объявления.
- Это программное обеспечение давно не обновлялось.
iActivate iCloud Remove Software
iActivate является одним из лучших инструментов разблокировки iCloud на рынке для обхода блокировки активации iCloud. Он имеет множество преимуществ, в том числе возможность эффективно снимать блокировки iCloud без дополнительной оплаты. Он имеет хорошую совместимость и подходит для всех типов устройств iOS.
- Отличная функция и хорошая репутация.
- Дружественный интерфейс для управления процессом без каких-либо усилий.
- Удалите блокировку активации iCloud с высокой вероятностью успеха.
- Он не предоставляет действительную резервную копию.
- Использование грубой силы для разблокировки iCloud может привести к повреждению данных.
iCloudin
iCloudin – это бесплатный инструмент для разблокировки iCloud, совместимый с новейшими системами iOS. Это один из инструментов, обеспечивающих высокий уровень успеха на рынке. Стоит отметить, что iCloudin также предоставляет большое количество руководств по разблокировке, которые помогут пользователям легко разблокировать устройства iOS.
- Предоставляет удобный интерфейс и бесплатное использование.
- Поддержите все устройства iOS, включая последний iPhone 12.
- Обойдите блокировку активации iCloud за считанные минуты.
- Утечка данных может произойти после разблокировки устройства.
- Некоторые дополнительные функции, за которые нужно платить.
FoneLab iOS Unlocker
FoneLab iOS Unlocker – один из лучших инструментов разблокировки активации iCloud, который позволяет удалить Apple ID без пароля. Это универсальный разблокировщик iOS, который позволяет стереть пароль для устройств iOS, удалить Apple ID, И даже обойти ограничения экранного времени. Он совместим с последней версией iOS 14 на iPhone 12 Pro Max / 12 Pro / 12 mini.
- Удалите Apple ID, а также блокировку активации iCloud.
- Удалите 4-значный код доступа, 6-значный код доступа, Touch ID или Face ID.
- Обход пароля ограничения экранного времени без потери данных.
- Совместимость с последней версией iOS 14 и более ранними версиями.
FoneLab iOS Unlocker
FoneLab Помогает вам разблокировать экран iPhone, удалить Apple ID или его пароль, удалить экранное время или пароль ограничения в секундах.
- Помогает вам разблокировать экран iPhone.
- Удаляет Apple ID или его пароль.
- Удалите экранное время или пароль ограничения в секундах.
Часто задаваемые вопросы о выходе из системы Apple ID с iPhone
Что произойдет, если я выйду из своего Apple ID?
Выход из Apple ID на iPhone не приведет к удалению данных, изначально сохраненных на устройстве. Он предназначен только для очистки копий, полученных из iCloud. Более того, iCloud спросит вас, нужно ли вам удалить локальные копии. Удаление Apple ID должно быть безопасным.
Как узнать, какие устройства указаны в моем Apple ID?
В разделе «Устройства» на странице учетной записи Apple ID вы можете увидеть устройства, на которые вы сейчас вошли с помощью своего Apple ID. Войдите в свою учетную запись Apple ID, затем прокрутите вниз до списка устройств. Вы также можете нажать на опцию View Details и ответить на контрольные вопросы.
Что означает «Выход из системы недоступен из-за ограничений»?
Когда появляется сообщение о том, что «Выход из системы недоступен из-за ограничений», вы не можете выйти из Apple ID из-за ограничений и ограничений экранного времени, включенных на вашем iPhone, или ограничений экранного времени, включенных через устройство организатора семейного доступа.
Источник