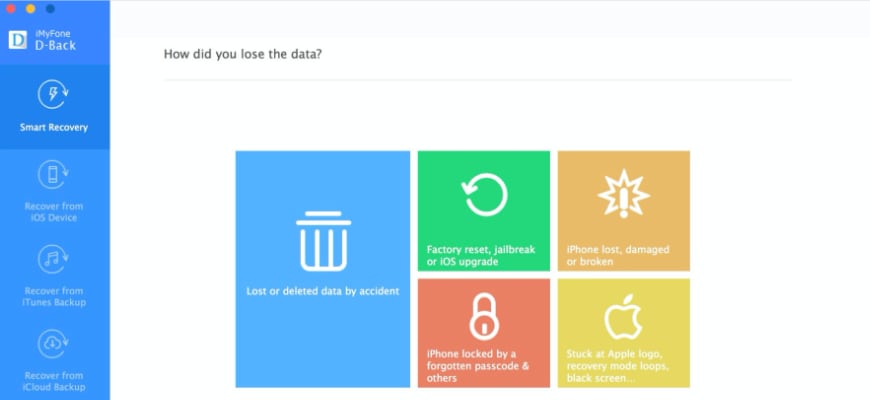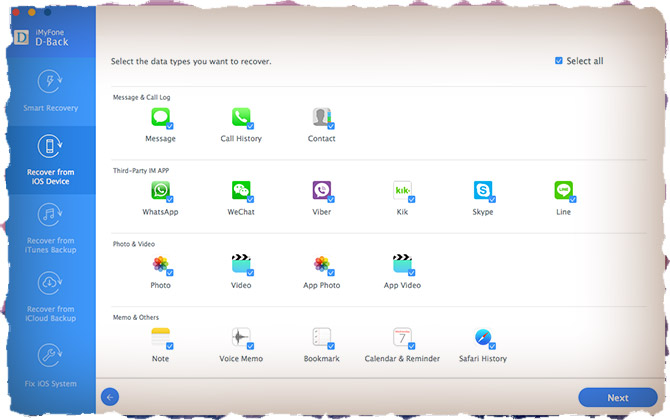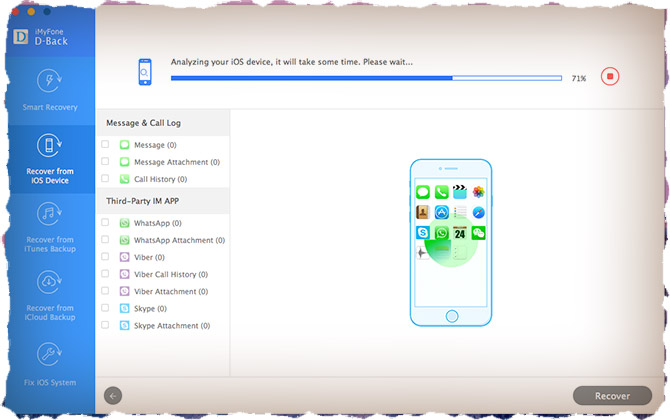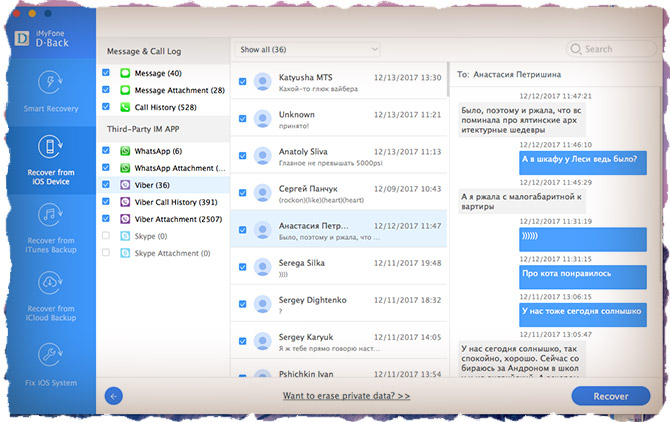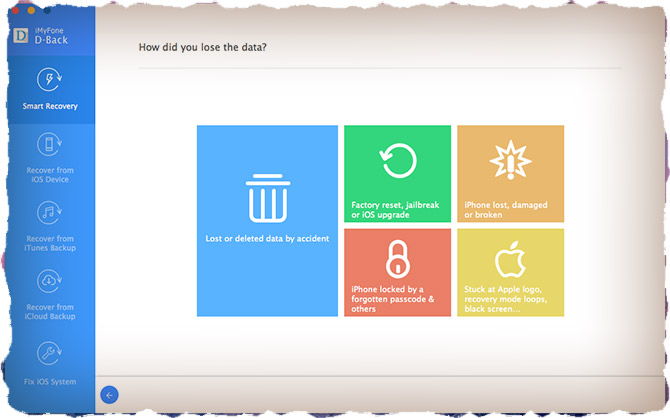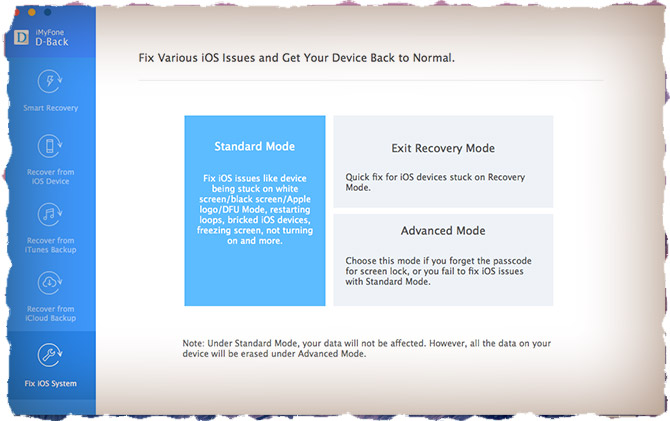- Как извлечь данные с заблокированного iPhone: iMyFone D-Back [Инструкция]
- Извлекаем данные с заблокированного iPhone
- Если вы забыли код-пароль для iPhone
- Шаг 1. Выполните следующие действия на компьютере Mac или компьютере с Windows.
- Шаг 2. Выключите iPhone.
- Шаг 3. Переведите iPhone в режим восстановления.
- Шаг 4. Восстановите iPhone.
- Необходима дополнительная помощь?
- Как сделать резервную копию заблокированного / отключенного iPhone без пароля (простые шаги)
- Метод 1. Создайте резервную копию заблокированного / отключенного iPhone с помощью iTunes.
- Метод 2: резервное копирование заблокированного iPhone с помощью инструмента резервного копирования данных iOS
- Обходной путь: извлеките данные из предыдущей резервной копии или с этого телефона.
- Ситуация 1 Извлеките данные из предыдущих файлов iTunes / iCloud
- Ситуация 2 Получите свои данные с iCloud.com
- Ситуация 3 Извлекайте важные данные напрямую с устройства
- Советы: что делать после резервного копирования данных
- Действия, чтобы стереть пароль на заблокированном iPhone
Как извлечь данные с заблокированного iPhone: iMyFone D-Back [Инструкция]
Привет. В этой статье я поделюсь с вами секретным знанием, которое сам не так давно постиг. Если честно, я никогда не верил в то, что можно каким-то там простым способом взять и с легкостью выудить определенную информацию с заблокированного iPhone.
Не верил до сегодняшнего дня… Пока не пощупал своими руками приложение iMyFone D-Back. От увиденного у меня опустилась челюсть, а вы и подавно в штанишки наделаете…
Что же в нем такого? Давайте обо всем по порядку. Сегодня я расскажу как извлечь данные с заблокированного iPhone. Поехали!
Представьте себе случай, что ваш iPhone оказался заблокированным, но на нем осталась целая коллекция фотографий (например ребенка, из путешествий и т.п.), которые вам дороги и потерять их будет равносильно катастрофе.
Ко мне довольно часто обращаются с таким вопросом… Но до этого времени я мог только развести руками и сказать что на данный момент нет способа сохранить данные в подобной ситуации.
Если код разблокировки домашнего экрана забыт, либо устройство заблокировано после нескольких неправильных попыток ввести этот пароль, единственным решением было восстановление устройства до заводских настроек и тем самым упразднение пароля вместе со всеми данными.
Оказывается я был неправ. Оказывается есть приложение, которое с легкостью позволяет выудить разнообразную информацию с заблокированных iOS устройств, и называется оно iMyFone D-Back.
Возможно, кто-то из вас сейчас подумает “Ерунда какая-то…”. Я тоже так думал, пока не провел, казалось бы невозможный, эксперимент, и смотрите что у меня получилось.
Извлекаем данные с заблокированного iPhone
Исходные данные: iPhone 6S с установленным 6 значным числовым кодом разблокировки, кабель Lightning, компьютер.
Задача: Получить доступ к истории звонков и переписке WhatsApp и Viber на iPhone, а также возможность сохранить их на жесткий диск компьютера.
Решение: Для восстановления данных с iPhone будем использовать программу iMyFone D-Back (скачать можно по ссылке выше). От вас потребуется всего несколько нехитрых шагов.
ШАГ 1 — Подключаем iPhone к компьютеру при помощи Lightning кабеля и запускаем iMyFone D-Back. iPhone при этом остается в заблокированном состоянии.
ШАГ 2 — Выбираем из меню слева пункт “Recover from iOS Device” затем нажимаем кнопку Start.
ШАГ 3 — На этом этапе выбираем данные, которые необходимо восстановить на iPhone. Как видите, здесь и Сообщения с Контактами, и переписка в основных мессенджерах, и фотографии с видео и еще чего-то там.
Короче говоря, все ценное что вас интересует — здесь. Поставьте галочки только напротив данных, которые вы хотите восстановить.
ШАГ 4 — Нажимаем кнопку Next и ждем пока программа закончит сканирование iPhone.
ШАГ 5 — А теперь смотрите что удалось раздобыть. Вот же она вся переписка в Viber с моей сестрой и остальными друзьями, включая картинки и видео, которые мне присылали. А также история звонков, сообщения iMessage и обычные SMS, переписка в WhatsUp и Skype.
Вы еще не поняли что позволяет эта программа? Да это просто находка для шпиона… например ревнивой жены. Пришел муж навеселе и спать завалился, а жена возьми да прочитай с кем он там сегодня веселился и почему духами женскими пахнет.
Жаль только что утром вопросов много будет… Надеюсь среди вас мало ревнивых жен?
А вот еще реальная история, произошедшая в сумасшедшей Америке недавно. Опять вспоминаю противостояние ФБР и Apple в суде по делу о разблокировке iPhone 5С стрелка из Сан-Бернардино, унесшего жизни 14 человек.
Apple отказалась оказывать такую услугу ФБР, хотя суд их к этому обязал. А все что нужно было следователям это получить доступ к заметкам, истории звонков и СМС преступника.
Если бы они знали как это просто сделать, даже если телефон заблокирован числовым паролем, возможно поймали бы еще парочку отбитых злодеев.
Но это еще не все возможности программы. Давайте я лучше их перечислю ниже:
- 4 режима с почти 100% вероятностью восстановления данных: Восстановление данных с iOS устройства, резервной копии iTunes, iCloud или в режиме Smart Recovery.
- поддержка 20+ типов данных, включая WhatsUp, Viber, WeChat, фотографии, сообщения, контакты, заметки и др.
- исправление различных глюков iOS без потери данных с устройства.
Отдельно хочу обратить внимание на режим Smart Recovery, который поможет определиться в каком из разделов вам следует восстанавливать данные. Надписи на кнопках на английском, но их значение поймет даже восьмиклассник. Ты ведь уже закончил седьмой класс?
Также программа позволяет восстановить данные с iPhone, который застрял в режиме перезагрузки, либо с белым/черным экраном, либо вечный логотип Apple и т.п. Для этого в программе предусмотрен специальный раздел «Fix iOS System”.
В двух словах: Приложение — Агонь! Правда платное — 49.95$, но есть и бесплатная пробная версия. Ссылка на приложение где-то выше в статье.
Вот так вот просто мы извлекли данные с заблокированного iPhone. Разработчики из Китая сделали невозможное. Я до сих пор не понимаю, как это вообще получилось.
Скорее всего эта программа позволяет выуживать информацию и с запароленной резервной копии в iTunes. Надо будет, кстати, попробовать.
Ну а на этом вроде все. Сохраняйте регулярно данные в резервную копию на компьютер и не прийдется потом бегать и рвать на попе волосы. Будьте предусмотрительны!
Источник
Если вы забыли код-пароль для iPhone
Забыли код-пароль для iPhone? Узнайте, как перевести iPhone в режим восстановления, чтобы стереть с него данные и настроить заново.
Если ввести неправильный код-пароль на экране блокировки iPhone слишком много раз, отобразится уведомление о том, что iPhone отключен. Если вспомнить код-пароль при повторной попытке не удалось, следует воспользоваться компьютером, чтобы перевести iPhone в режим восстановления. В результате этой операции будут удалены все ваши данные и настройки, включая код-пароль, и вы сможете снова настроить iPhone.
После стирания данные и настройки iPhone можно восстановить из резервной копии. Если вы не создали резервную копию iPhone, его можно настроить как новое устройство, а затем загрузить любые данные, которые у вас есть в iCloud.
Шаг 1. Выполните следующие действия на компьютере Mac или компьютере с Windows.
Для этой операции требуется компьютер Mac или компьютер с Windows. Если вы используете компьютер с Windows, убедитесь, что он работает под управлением Windows 8 или более поздней версии и на нем установлено приложение iTunes. Кроме того, для подключения iPhone к компьютеру потребуется кабель из комплекта поставки iPhone или другой совместимый кабель.
Если у вас нет компьютера и вам негде его одолжить, обратитесь за помощью в розничный магазин Apple Store или авторизованный сервисный центр компании Apple.
Шаг 2. Выключите iPhone.
- Отключите iPhone от компьютера, если он подключен.
- Выключите iPhone способом, предусмотренным для вашей модели.
- На iPhone X или более поздней модели, iPhone SE (2-го поколения), iPhone 8 и iPhone 8 Plus нажмите и удерживайте боковую кнопку и кнопку уменьшения громкости до появления ползунка выключения.
- На iPhone 7 и iPhone 7 Plus нажмите и удерживайте боковую кнопку до появления ползунка выключения.
- На iPhone SE (1-го поколения), iPhone 6s и более ранних моделей нажмите и удерживайте боковую (или верхнюю) кнопку до появления ползунка выключения.
- На iPhone X или более поздней модели, iPhone SE (2-го поколения), iPhone 8 и iPhone 8 Plus нажмите и удерживайте боковую кнопку и кнопку уменьшения громкости до появления ползунка выключения.
- Перетащите ползунок, чтобы выключить iPhone, затем подождите минуту, чтобы он полностью выключился.
Шаг 3. Переведите iPhone в режим восстановления.
- Найдите кнопку на iPhone, которую нужно удерживать нажатой на следующем шаге.
- На iPhone X или более поздней модели, iPhone SE (2-го поколения), iPhone 8 и iPhone 8 Plus используется боковая кнопка.
- На iPhone 7 и iPhone 7 Plus используется кнопка уменьшения громкости.
- На iPhone SE (1-го поколения), iPhone 6s и более ранних моделей используется кнопка «Домой».
- Нажмите и удерживайте кнопку, указанную для вашей модели iPhone выше, и сразу подключите iPhone к компьютеру. Не отпускайте кнопку.
- Удерживайте ее нажатой, пока на iPhone не отобразится экран режима восстановления, а затем отпустите.
Если отображается экран ввода код-пароля, необходимо выключить iPhone и начать заново.
Если на iPhone не открывается экран режима восстановления и вам требуется помощь, обратитесь в службу поддержки Apple.
Шаг 4. Восстановите iPhone.
- Найдите iPhone в приложении Finder или iTunes на компьютере, к которому он подключен. (Узнайте, как найти подключенный iPhone.)
- Когда появится предложение выполнить восстановление или обновление, выберите «Восстановить». Компьютер загрузит программное обеспечение для iPhone и запустит процесс восстановления. Если загрузка займет более 15 минут и устройство выйдет из режима восстановления, дождитесь завершения загрузки, затем выключите iPhone и начните сначала.
- Дождитесь окончания процесса.
- Отключите iPhone от компьютера, а затем настройте и начните использовать iPhone.
Необходима дополнительная помощь?
Если вам не удается выполнить какие-либо из этих действий, устройство все равно запрашивает код-пароль или вам требуется дополнительная помощь, обратитесь в службу поддержки Apple.
Источник
Как сделать резервную копию заблокированного / отключенного iPhone без пароля (простые шаги)
Резюме: В этой статье будет перечислено несколько возможных способов резервного копирования заблокированного / отключенного или не отвечающего экрана iPhone без ввода пароля. Также вы научитесь разблокировать заблокированный / отключенный iPhone.
Последнее обновление 15 сентября 2021 г. Джек Робертсон
Сделать резервную копию данных на iPhone очень просто. Однако такая простая проблема может быть жесткий выполнить, если ваш iPhone заблокирован или отключен и вы забыли пароль на нем. Кроме того, если ваш iPhone экран сломан или не отвечает, на нем сложно создать резервную копию данных.
Обычно, что касается резервного копирования данных iPhone, вам нужно сначала разблокировать его, а затем использовать iTunes или iCloud для создания резервной копии.
Итак, если данные на заблокированном / отключенном iPhone важны для вас и вы хотите создать их резервную копию перед отправкой в ремонт, проверьте следующие методы, чтобы сделайте резервную копию заблокированного / отключенного iPhone без ввода пароля.
Метод 1. Создайте резервную копию заблокированного / отключенного iPhone с помощью iTunes.
Если вы ранее синхронизировали свой iPhone с iTunes, вы все равно можете использовать iTunes для резервного копирования заблокированного iPhone на надежном компьютере.
Шаг 1 Подключите iPhone к iTunes
Подключите свой iPhone к надежному компьютеру с помощью USB-кабеля, iTunes автоматически запустится и синхронизируется с вашим iPhone, если вы ранее подключили iPhone к этому компьютеру.
Шаг 2 Сделайте резервную копию заблокированного iPhone с помощью iTunes
Найдите свой значок iPhone на Устройства, щелкните изображение iPhone, чтобы войти в интерфейс резервного копирования, а затем выберите Заключение кнопку ниже.
Затем перейдите к Резервные копии, нажмите Назад Вверх, iTunes начнет сохранять ваши данные на ПК.
Вы можете найти файл резервной копии на своем компьютере с помощью этой ссылки — [Найти iTunes Backup] Местоположение iTunes Backup в Windows и Mac.
Если вы ранее синхронизировали свой iPhone с iTunes, но на этот раз не удалось выполнить синхронизацию с iTunes, и iTunes продолжает запрашивать «Доверь этому компьютеру».
Вероятно, это потому, что ваш iPhone был выключен с момента последней синхронизации, или это не тот же компьютер который вы использовали для подключения своего устройства.
Метод 2: резервное копирование заблокированного iPhone с помощью инструмента резервного копирования данных iOS
FoneLab, известный как мощный менеджер iOS, является одним из лучших инструментов, предназначенных для защиты ваших данных.
Этот инструмент может получить доступ к заблокированному iPhone без разблокировки iPhone, поэтому не имеет значения, есть ли у вас iPhone. заблокирован / отключен или экран не отвечает.
Для идеального сохранения ваших данных, FoneLab может создавать резервные копии, восстанавливать и восстанавливать десятки категорий данных, включая фотографии, аудио, видео, контакты, сообщения, заметки, история чата в Whatsapp, Kik и Line и т. д..
Кроме того, это позволяет вам предварительный просмотр и выберите данные, которые вы хотите скопировать, что сэкономит вам много времени и энергии.
Шаг 1 Загрузите, установите и запустите программное обеспечение на вашем ПК
Win Скачать Mac Скачать Win Скачать Mac Скачать
Шаг 2 Выберите iOS для резервного копирования и восстановления
Выберите Резервное копирование и восстановление данных iOS на интерфейсе и подключите iPhone к ПК с помощью кабеля USB.
Шаг 3 Сделайте резервную копию ваших данных
Выберите Резервное копирование данных iOSзатем нажмите Start продолжать.
Затем вы можете выбрать данные для резервного копирования по категориям. Или вы можете создать резервную копию всех данных, выберите Выбрать все.
Закончив выбор данных, нажмите Далее для резервного копирования выбранных данных. Данные будут сохранены в выбранной вами папке ПК.
Таким образом вы можете создать резервную копию своих данных даже если вы никогда не синхронизировались с iTunes. Кроме того, ваши файлы резервных копий будет намного проще восстановить и проверить.
С работой FoneLab, ваши данные будут обрабатываться по порядку, что дает вам большое удобство при восстановлении. Когда позже ваш iPhone будет разблокирован, вы сможете восстановить данные из этой резервной копии.
Обходной путь: извлеките данные из предыдущей резервной копии или с этого телефона.
Если вам очень нужны данные на заблокированном iPhone, вы можете извлечь их из предыдущей резервной копии iTunes или iCloud, если вы ее сделали.
Ситуация 1 Извлеките данные из предыдущих файлов iTunes / iCloud
Вы можете извлечь свои данные из предыдущего файла резервной копии iTunes, если он есть.
Или, может быть, вы включили функцию автоматического резервного копирования iCloud, и каждый раз, когда вы заряжаете или блокируете свой iPhone, iCloud самостоятельно создает резервную копию ваших данных.
Хотя вы не уверены, хранятся ли нужные данные в последней резервной копии, используйте старый iPhone или iPad.
Вынуть старое устройство, и перейдите к Настройки> Общие> Сброс> Сбросить все содержимое и настройки.
Затем включите устройство и снова настройте его. При настройке выберите Восстановить из резервной копии iCloud или Восстановить из резервной копии iTunes соответственно, выберите последний файл резервной копии для восстановления на старом устройстве.
После завершения настройки все данные из предыдущего файла резервной копии будут введены на ваш старый iPhone.
Если данные из последнего файла резервной копии — это именно то, что вам нужно, вы можете перейти, чтобы разблокировать отключенный iPhone.
Советы:
Вы также можете выбрать извлекать определенные данные отдельно из файлов резервных копий iTunes или iCloud с помощью инструмента восстановления данных iOS.
Ситуация 2 Получите свои данные с iCloud.com
Вы можете войти в iCloud.com и попытаться извлечь некоторые данные в реальном времени, хранящиеся на вашем iPhone, через страницу.
В отличие от файлов резервных копий iCloud, iCloud.com может сохранять на iPhone только определенные категории данных в реальном времени. Что касается файла резервной копии iCloud. он заполнен данными, которые были на вашем iPhone к моменту создания резервной копии.
Следуйте этим:
Войти iCloud.com в браузере. После входа в систему выберите тип данных, который вы хотите получить. Щелкните значок и просмотрите данные, затем сохраните их на своем ПК.
Ситуация 3 Извлекайте важные данные напрямую с устройства
Если важные данные хранятся на заблокированном iPhone без предыдущих файлов резервных копий, вы можете напрямую извлечь их с устройства с помощью какого-либо инструмента восстановления данных iOS.
Перейдите по этой ссылке, чтобы узнать, как извлечь данные с устройства напрямую с помощью инструмента восстановления iOS.
Это все возможные методы резервного копирования заблокированного или отключенного iPhone без ввода пароля.
iTunes и инструмент резервного копирования данных iOS — FoneLab доступны для резервного копирования заблокированного / отключенного iPhone. Кроме того, если вам нужны определенные данные, попробуйте 3 простых способа их найти.
Надеюсь, это руководство поможет вам выйти из затруднительного положения, и вы, наконец, сможете вернуть свои данные.
Советы: что делать после резервного копирования данных
После успешного создания резервной копии ваш iPhone по-прежнему заблокирован, и вы не сможете его использовать. можешь попробовать Разблокировка iPhone от Aiseesoft стереть код вашего отключенного устройства.
Разблокировка iPhone от Aiseesoft — надежный и эффективный инструмент, который предоставляет самые простые и полезные функции для разблокировки iPhone.
Если ваш iPhone отключен или заблокирован, позвольте разблокировка iPhone Удалите свой пароль iPhone, и вы сможете просто получить доступ к своему iPhone без пароля.
Aiseesoft iPhone может разблокировать :
- Стереть экран блокировки с высокой вероятностью успеха;
- Удалите код доступа, Face ID или Touch ID;
- Помогите удалить Apple ID и сбросить пароль ограничения.
СКАЧАТЬ БЕСПЛАТНО:
Win Скачать Mac Скачать Win Скачать Mac Скачать
Действия, чтобы стереть пароль на заблокированном iPhone
Хотите еще раз держать свой iPhone в руках, чтобы все работало, первое, что вам нужно сделать, это загрузить разблокировка iPhone.
Шаг 1 Запустить разблокировка iPhone
В интерфейсе выберите Wipe passcode, чтобы разблокировать iPhone.
Шаг 2 Загрузите прошивку
Подтвердите информацию о вашем устройстве, нажмите Start чтобы загрузить соответствующий пакет прошивки.
Шаг 3 Разблокируйте свой iPhone
Когда загрузка будет завершена, нажмите Отпереть продолжать.
Печатать «0000»Во всплывающем окне, чтобы подтвердить разблокировку.
Источник