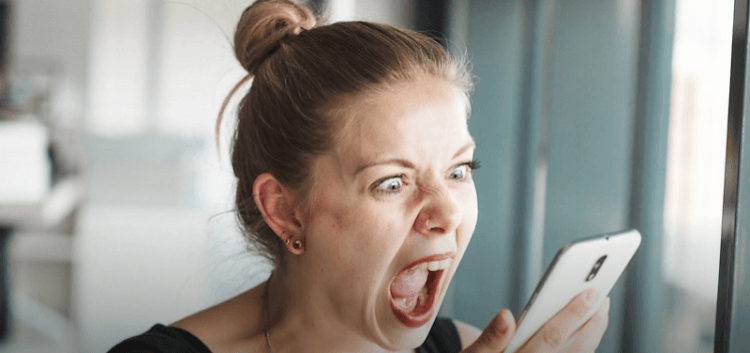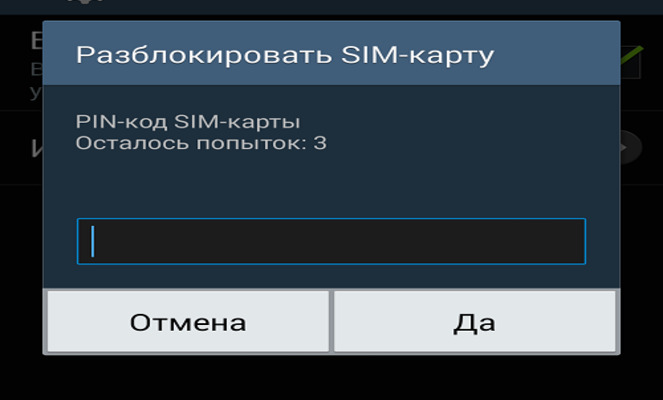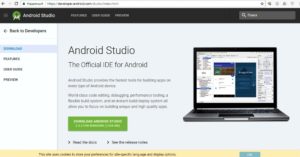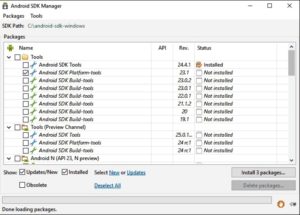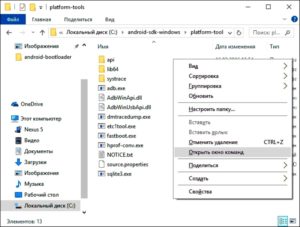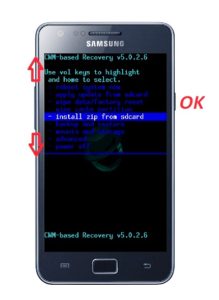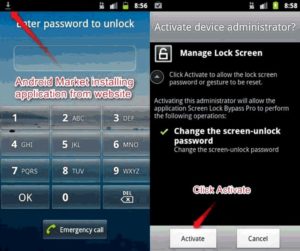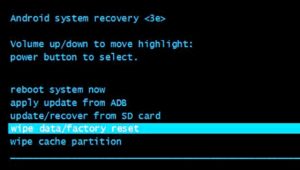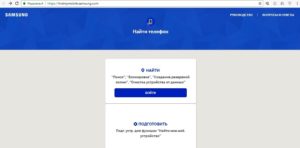- Как разблокировать телефон на Android, если забыл пароль
- Использование команды ADB
- Google Find My Device
- Сброс настроек
- Что делать, если я использую стороннее приложение для блокировки экрана?
- Заключение
- Android для чайников №9. Экран блокировки. Что делать, если забыли пароль?
- Павел Крижепольский
- Установка пароля на экран блокировки
- Что делать, если забыли пароль?
- Что делать, если вы забыли код-пароль для разблокировки смартфона
- Использовать приложение «Найти мое устройство»
- Умная блокировка (Smart Lock)
- Использование приложений от производителей смартфонов
- Последнее средство: сброс настроек
- Каким образом снимается PIN-код с Android
- Для чего применяется PIN-код
- Правильная блокировка смартфона
- Самый простой способ разблокировки
- Отмена PIN-кода на Android
- С помощь Adb Run
- С помощью Recovery
- Как разблокировать Bootloader
- Монтаж архива pin_face_unlock.zip на карту памяти гаджета
- Использование архива в Recovery
- С помощью файлового менеджера
- С помощью диспетчера устройств Android
- С помощью Screen Lock Bypass Pro
- Полным сбросом
- Разблокировка Samsung при помощи Find My Mobile
- Сброс пароля с Android
- Разблокировка графического ключа
- Как снять пин код блокировки с SAMSUNG GALAXY : Видео
Как разблокировать телефон на Android, если забыл пароль
Пользователи обычно защищают свои смартфоны от несанкционированного доступа с помощью PIN-кода, отпечатка пальца, графического ключа или распознавания лица. Но что делать, если вы забыли пароль?
Не спешите сразу сбрасывать устройство до заводских настроек, сначала попробуйте несколько способов для разблокировки телефона.
Использование команды ADB
Метод ADB работает только в том случае, если вы включили отладку по USB на своем устройстве Android. Установите драйверы ADB на ПК и используйте командную строку cmd для доступа к файлам на телефоне.
1. После установки драйверов ADB откройте командную строку.
2. Подключите телефон к ПК с помощью кабеля USB.
3. Вставьте команду «adb shell rm /data/system/gesture.key». Это приведет к удалению gesture.key, который содержит жест блокировки Pattern. Если вы использовали пароль или PIN-код, впишите команду «adb shell rm /data/system/password.key».
Важно! Потребуются root-права для доступа к этим файлам через ADB. Без этого не будет разрешения на доступ к папке «data» в корневом каталоге, где находятся gesture.key и password.key.
Кроме того, можно перетащить gesture.key на ПК с помощью команды ADB. Затем – использовать такой инструмент, как File View Pro, чтобы просмотреть файл gesture.key и преобразовать шестнадцатеричный формат в числовые значения.
Google Find My Device
Еще один метод, который можно использовать для разблокировки телефона (хотя и с потерей данных), – Google Find My Device. Однако у него есть некоторые условия и ограничения.
Вы сможете изменить пароль блокировки только в том случае, если у вас есть возможность войти в учетную запись Gmail, которую вы использовали для Play Store на своем устройстве Android, то есть в аккаунт Google, связанный со смартфоном.
- Перейдите на страницу «Найти устройство».
- После входа в систему вы увидите название своего телефона на экране с вариантами «Прозвонить», «Заблокировать» и «Очистить».
- Выберите третий вариант — «Очистить».
- Система может предложить ввести пароль учетной записи Google для продолжения.
- После стирания данных смартфон попросит вас снова войти в аккаунт Google.
Как только вы получите доступ к своему телефону, вы можете установить новый пароль.
В некоторых случаях, например, при блокировке с использованием графического ключа, телефон все равно может запрашивать графический ключ для разблокировки. Значит, здесь этот способ не поможет.
Сброс настроек
Если вы испробовали все способы, но ни один из них не работает, последнее, что остается, – это использовать метод сброса к заводским настройкам , при этом все данные будут полностью удалены. Вот почему я рекомендую своевременно делать резервную копию устройства на всякий случай.
Выключите телефон, а затем загрузите его в режиме восстановления. Комбинация кнопок может отличаться в зависимости от модели смартфона и версии Android. Это может быть либо «Увеличение громкости + питание + Домой», либо «Уменьшение громкости + питание», либо «Питание + увеличение громкости». Или запустите процесс восстановления через настройки системы.
После того, как вы разрешите сброс настроек, устройство автоматически перезагрузится, а затем вы сможете заново настроить свой смартфон. Восстановите данные из резервной копии, если она есть, и все готово.
Что делать, если я использую стороннее приложение для блокировки экрана?
Если вы используете какое-либо стороннее приложение для блокировки своего устройства и забыли пароль, его довольно легко разблокировать. Все, что нужно сделать, — это загрузить телефон в безопасном режиме.
- Нажмите и в течение нескольких секунд удерживайте кнопку питания, пока на экране не отобразятся варианты «Выключить», «Перезагрузить» и другие.
- Нажмите и подержите пару секунд кнопку «Выключить».
- Появится уведомление с вопросом о переходе в безопасный режим.
- Подтвердить действие.
После успешной загрузки безопасного режима удалите стороннее приложение блокировки.
Заключение
Я понимаю, что пароль должен быть нестандартным и надежным, с использованием комбинации прописных, строчных букв с цифрами и специальными символами. Но устанавливайте пароль, который вы сможете запомнить. И стоит сохранить свой пароль в безопасном месте.
Вы когда-нибудь сталкивались с такими ситуациями? Что делали в итоге?
Источник
Android для чайников №9. Экран блокировки. Что делать, если забыли пароль?
Павел Крижепольский
В этом выпуске мы поговорим о том, как установить пароль на разблокировку Android смартфона. И что делать, если вы потом забыли этот пароль.
Установка пароля на экран блокировки
Экран блокировки в разных Android смартфонах устроен по-разному. И количество доступных настроек тоже может очень сильно разниться. Где-то производители разрешают пользователям самостоятельно выбрать иконки быстрого запуска, где-то добавить специальный виджет, а в редких случаях можно даже изменить его тему оформления. Но есть одна опция, которая присутствует всегда – это установка пароля для разблокировки смартфона.
На скриншотах ниже я покажу, как установить пароль разблокировки на смартфоне HTC One. В других моделях название пунктов меню может слегка отличаться, но общий смысл остается таким же.
В первую очередь необходимо зайти в настройки телефона. Там следует перейти в раздел «Безопасность», а в нем выбрать пункт «Блокировка экрана». Любой Android смартфон поддерживает как минимум два типа пароля – цифровой ПИН-код и графический ключ. В первом случае для разблокировки нужно будет ввести число, а во втором – нарисовать на экране ломаную линию. Кроме того, современные смартфоны обычно могут распознать лицо владельца с помощью фронтальной камеры, но такой способ блокировки менее надежен. Поэтому, во избежание недоразумений, к нему попросят добавить еще и цифровой пароль. Если смартфон по какой-то причине не узнает вас в лицо, то всегда можно будет разблокировать его с помощью альтернативного пароля.
Что делать, если забыли пароль?
Установленный на телефон пароль может пригодится в самых разных ситуациях. Он спасет от случайной разблокировки телефона в сумке или кармане, защитит от излишнего любопытства друзей или коллег, а заодно и сбережет ваши личные данные при краже устройства. И все это, конечно, замечательно. Вот только что делать, если вы сами забыли пароль?
На самом деле, ничего страшного в этом случае не произойдет. После того, как вы пять раз подряд введете неверный пароль, смартфон попросит вас подождать 30 секунд перед следующей попыткой. После чего предложит на выбор два варианта – либо попытаться ввести пароль еще раз, либо сбросить его.
Нажмите на кнопку «Забыли комбинацию?» или «Забытый пароль». Система предложит вам ввести данные Google аккаунта, к которому подключено данное устройство. То есть те данные, которые вы вводили во время первичной настройки телефона.
В первой строке введите логин (обычно это почтовый ящик на gmail.com, но может быть и иная почта), во второй строке наберите пароль. Обратите внимание, что тут нужно ввести именно пароль от аккаунта Google, а не ПИН-код для разблокировки смартфона.
Если вы забыли пароль от своего аккаунта Google или не можете вспомнить, какая почта является логином, то попробуйте воспользоваться страницей восстановления пароля на официальном сайте компании.
Источник
Что делать, если вы забыли код-пароль для разблокировки смартфона
Использовать пароль на Android-смартфонах сегодня крайне важно, ведь мы на своих устройствах храним очень много важной и даже личной информации. При этом, если ваш телефон не имеет новомодных способов разблокировки при помощи отпечатка пальца или сканирования других биометрических данных, вам придется выучить свой пароль наизусть. А что делать, если вы вдруг его забыли? У нас есть ответ!
Использовать приложение «Найти мое устройство»
Это самый простой вариант восстановления доступа к вашему устройству после того, как вы забыли свой PIN-код. Просто используйте компьютер и войдите на страницу соответствующего сервиса. Выберите свое устройство из списка и нажмите «Заблокировать». Да-да. Именно так. Теперь ваш смартфон будет заблокирован, но вам будет предложено ввести код для разблокировки (так как вы находитесь в сервисе под своим аккаунтом). Его забывать крайне нежелательно. Разблокируйте телефон с новым паролем и заново задайте параметры безопасности.
Умная блокировка (Smart Lock)
Чтобы не заморачиваться с блокировкой устройства как в предыдущем пункте, новые модели смартфонов имеют функцию Smart Lock, которая позволяет автоматически разблокировать телефон при определенных условиях, например, при подключении к домашней сети Wi-Fi. В этом случае, когда вы забыли свой шаблон или PIN-код, просто вернитесь домой, чтобы разблокировать телефон без него. Естественно, эти параметры разблокировки нужно задать заранее.
Использование приложений от производителей смартфонов
Некоторые производители смартфонов часто имеют свое собственное ПО для обеспечения безопасности устройства, например Find My Mobile от Samsung. Эти сервисы работают также, как и сервис из первого пункта и, как правило, позволяют разблокировать ваш смартфон, если вы вдруг забыли пароль.
Последнее средство: сброс настроек
Последнее средство — провести сброс настроек. Если другим способом вернуть контроль над телефоном у вас не получается, придется использовать сброс до заводских настроек. Но будьте осторожны, потому что это вызовет потерю всех данных на вашем смартфоне. Порядок действий отличается для каждой модели смартфона и его можно найти в инструкции к вашему гаджету. Как правило, вам нужно будет зажать кнопку питания и какие-то из клавиш регулировки громкости.
Еще больше новостей вы сможете найти в нашем новостном канале в Телеграм.
Источник
Каким образом снимается PIN-код с Android
PIN, или персональный идентификационный номер, — это цифровой код, используемый для предотвращения несанкционированного доступа к устройству. Он существенным образом повышает безопасность пользовательских данных, размещенных на гаджете. Но его приходится вводить каждый раз, когда нужно открыть смартфон или планшет. Это не совсем удобно, к тому же набор цифр нужно постоянно держать в памяти, которая может и подвести. В таких случаях пользователи ищут варианты, как снять PIN-код с Android.
Для чего применяется PIN-код
Блокировка экрана становится первым барьером на пути желающих проникнуть «внутрь» гаджета и выведать секреты его хозяина. Кроме фотографий и документов, на смартфонах и планшетах обычно полно аккаунтов, и доступ мошенников к ним может привести к непоправимым последствиям. В том числе репутационным и финансовым потерям.
Малолетние дети не смогут случайно удалить данные с заблокированного телефона. Если устройство похищено, его не сразу можно использовать. Также может блокироваться SIM-карта, и это не даст похитителю шанса воспользоваться чужим номером и балансом.
Некоторые модели, особенно китайских производителей, сразу после покупки или обновления просят: «Чтобы запустить Android, введите PIN-код». По умолчанию установлен простой, который рекомендуется изменить, о чем можно прочитать в инструкции производителя. Там же должна быть информация о том, как это правильно сделать.
Правильная блокировка смартфона
Что значит правильная блокировка? Она должна быть простой и эффективной. PIN-код считается одним из самых надежных в плане обеспечения безопасности, хотя с этим тоже можно поспорить. Тем не менее такая блокировка используется очень часто и предлагается всеми без исключения производителями. А залочить смартфон можно так:
- Войти в настройки.
- Открыть раздел «Безопасность», найти вкладку блокировки экрана.
- Выбрать PIN. Придумать число (должно содержать не менее четырех цифр), затем ввести и подтвердить.
Все очень просто, важно только отказаться от банально простых чисел: даты рождения, женитьбы, номера авто, а также любых других, известных широкому окружению. Только так можно гарантировать хоть какую-то безопасность.
Самый простой способ разблокировки
Система сама предложит разблокировать Android, если забыл PIN-код. Пять раз подряд неверно введенный код вызовет на экран сообщение-предложение войти через аккаунт Google. Способ рекомендован разработчиком ОС, прост в реализации и весьма действенен, но нужно помнить идентификаторы входа – пароль и логин, которые использовались на залоченном девайсе.
А выглядит это так:
- После ввода пяти неверных комбинаций устройство напомнит о превышении числа попыток, а на экране появится ссылка с надписью: «Забыли ключ?».
- Пройдя по ссылке, пользователь попадет на страницу, где нужно указать пароль и логин учетной записи Google. Обычно используется один аккаунт, поэтому его легко восстановить на другом устройстве.
- После входа девайс разблокируется.
Важно учесть, что девайс должен быть подключен к интернету (через Wi-Fi или мобильному). После этого в настройках можно легко изменить забытый PIN-код.
Отмена PIN-кода на Android
Отключить ввод PIN-кода на Android можно несколькими способами, отличающимися сложностью реализации. В основном используется меню Recovery и специальные программы, которые устанавливаются на гаджет и/или ПК. Наконец, вопрос решается полным сбросом или перепрошивкой. В некоторых случаях требуется предварительное получение рут.
С помощь Adb Run
Одним из эффективных способов считается разблокировка с помощью компьютера с установленной программой ADB. Вариант пригоден для любых устройств, даже не имеющих рут. Чтобы удалить PIN-код с Android, необходимо:
- С официального сайта скачать на компьютер архив Android SDK.
- Используя шнур USB, подсоединить мобильный гаджет к ПК.
- Запустить утилиту ADB.
- Войти в меню Unloсk Pin Key.
- Выбрать один из вариантов – для устройства с рут или без.
- Перезагрузить Android.
После этого девайс разблокируется без потери данных.
С помощью Recovery
Сбросить PIN-код на Android легко при помощи режима Recovery, Название в переводе означает «восстановление». В нашем случае смысл заключается в восстановлении системы до установки PIN. Дело в том, что при включении блокировки в ОС появляются системные файлы, удаление которых разблокирует гаджет. Для этой операции потребуется:
- Разблокировать загрузчик Bootloader. Кстати, некоторые это делают сразу, не дожидаясь, пока появится вопрос, как убрать PIN-код с телефона Android.
- Установить кастомное Recovery.
- Скачать файл pin_face_unlock.zip на карту памяти.
- В меню Recovery установить архив-обновление pin_face_unlock.zip.
- Перезагрузить девайс.
Это, конечно, не полный сброс, но позволяет решать задачу стопроцентно, если на устройстве предварительно включена отладка по USB.
Как разблокировать Bootloader
Разблокировать загрузчик возможно на большинстве популярных устройств самых разных производителей. Чтобы обойти PIN-код на Android, можно его открыть заблаговременно. Для этого нужно:
- Установить Android SDK на компьютер. Также потребуются драйверы под конкретный мобильный девайс. Информация по установке и сам софт, как правило, доступны на официальном сайте производителя.
- Запустить SDK Manager (если не запускается, требуется свежая версия Java).
- При выборе установочного пакета отметить Android SDK Platform-tools и Google USB driver (только для Nexus), после чего подтвердить одобрение пользовательского соглашения и инициировать установку.
- Получить код разблокировки устройства (за исключением Nexus) по ID. Это доступно на официальных сайтах некоторых производителей. Для HTC и LG узнать Device ID придется с помощью режима FastBoot. Как правило, он имеет вид fastboot flashing unlock или fastboot oem unlock.
- Выключить Android и подключить его к ПК.
- Нажать и удерживать две кнопки сразу – питания и уменьшения громкости.
- На ПК открыть Platform-tools, зажать клавишу Shift, навести курсор мышки на свободное место и быстро кликнуть правой кнопкой.
- В выпавшем меню выбрать «Открыть окно команд».
- Ввести команду на разблокировку и подтвердить на гаджете: с помощью кнопок громкости выбрать «Yes», а затем нажать кнопку питания.
Открытый загрузчик требуется для установки кастомного Recovery, отличающегося расширенными возможностями. Искать придется в сети, поскольку официально проект CWM Recovery больше не существует. Также Recovery нужен для получения рут или удобной для пользователя неофициальной прошивки.
Монтаж архива pin_face_unlock.zip на карту памяти гаджета
Следующим шагом в этой работе является установка архива pin_face_unlock.zip на SD-карту Android. Здесь все просто: карта извлекается из устройства и вставляется в ридер компьютера, после чего на нее копируется предварительно скачанный архив (имеется в свободном доступе в сети). Затем карта вставляется обратно в гаджет.
Использование архива в Recovery
Теперь нужно войти в режим Recovery как обычно – с помощью различный сочетаний клавиш и кнопок на выключенном гаджете. Какие и в какой последовательности зажимать, можно узнать на сайте или в инструкции производителя. В меню режима необходимо:
- Найти пункт установки Zip с карты памяти.
- Указать архив.
- Перезагрузить устройство.
После этих манипуляций PIN-кода не будет.
С помощью файлового менеджера
Удалить файлы, отвечающие за ввод PIN-кода, теперь можно с помощью любого приличного файлового менеджера. Большинство специалистов рекомендует использовать AROMA Filemanager. Его точно так же нужно перенести на карту памяти гаджета и установить в режиме Recovery. Затем необходимо войти в системный раздел и вручную удалить несколько файлов с расширением .key.
После перезагрузки проблема в виде блокировки исчезнет.
С помощью диспетчера устройств Android
Кроме того, Google имеет сервис удаленного управления Android, в котором тоже можно сбросить PIN с установкой пароля. Для этого необходимо:
- Авторизоваться на сайте (используется другое устройство).
- Выбрать залоченное и нажать на кнопку блокировки, расположенную рядом. Вместо PIN система предложит создать пароль.
- После подтверждения через минут 5-10 устройство получит пароль, который сразу можно будет снять.
Если гаджет был приобретен с предустановленной SIM-картой, можно позвонить в службу поддержки сотового оператора и поинтересоваться, предоставляется ли услуга разблокировки. В качестве маленькой подсказки -также существуют сайты, на которых возможна разблокировка по IMEI.
С помощью Screen Lock Bypass Pro
Если версия Android не выше 4.1, можно воспользоваться приложением Screen Lock Bypass Pro, имеющимся в платном доступе на Google Play. Устройство должно быть подключено к аккаунту Google и к интернету, поскольку программа будет устанавливаться дистанционно. Этот способ хорош тем, что рут не требуется. Для сброса PIN-кода нужно:
- С ПК войти в Google Play.
- На странице Screen Lock Bypass Pro нажать копку «Send to».
- Выбрать в открывшемся списке залоченный девайс и отправить на него приложение.
- Перезагрузить устройство.
- В открывшемся окне утилиты нажать «Activate» и создать новый код.
После этого гаджет разблокируется.
Полным сбросом
Hard Reset, или полный сброс, также избавит устройство от PIN-кода. Для этого следует:
- На выключенном устройстве нажать клавиши громкости на уменьшение/увеличение (варьируется от модели и производителя) и кнопку включения и удерживать обе (на некоторых устройствах также требуется нажимать кнопку «Home») до появления вибрации и логотипа.
- После входа в меню Recovery кнопкой громкости выбрать wipe data и подтвердить кнопкой включения.
Появится еще один экран с предупреждением и требованием подтверждения ваших действий. Сделать это можно с помощью тех же клавиш. Это краткое описание процедуры.
Разблокировка Samsung при помощи Find My Mobile
Корейский производитель обеспечил почитателей марки собственным удаленным сервисом, с помощью которого можно найти и разблокировать устройство Samsung. Чтобы избавиться от PIN-кода, требуется выполнить несколько шагов:
- С другого устройства или ПК открыть сайт findmymobile.samsung.com.
- Нажать на иконку «Войти».
- Авторизоваться, используя актуальные параметры учетной записи Samsung.
- Выбрать раздел «Разблокировка экрана» и указать устройство.
- Подтвердить команду на разблокировку паролем входа в аккаунт Samsung.
Сброс пароля с Android
Отключить пароль можно с помощью:
- Учетной записи.
- Экстренного вызова.
- Полного сброса.
- Перепрошивки.
В принципе, набор инструментов тот же, что и для снятия PIN-кода.
Разблокировка графического ключа
Отменить графический ключ можно с помощью:
- аккаунта Google;
- входящего звонка;
- разрядки АКБ;
- удаления файла gesture.key;
- очистки раздела в Fastboot;
- полного сброса;
- перепрошивки.
Как снять пин код блокировки с SAMSUNG GALAXY : Видео
Источник