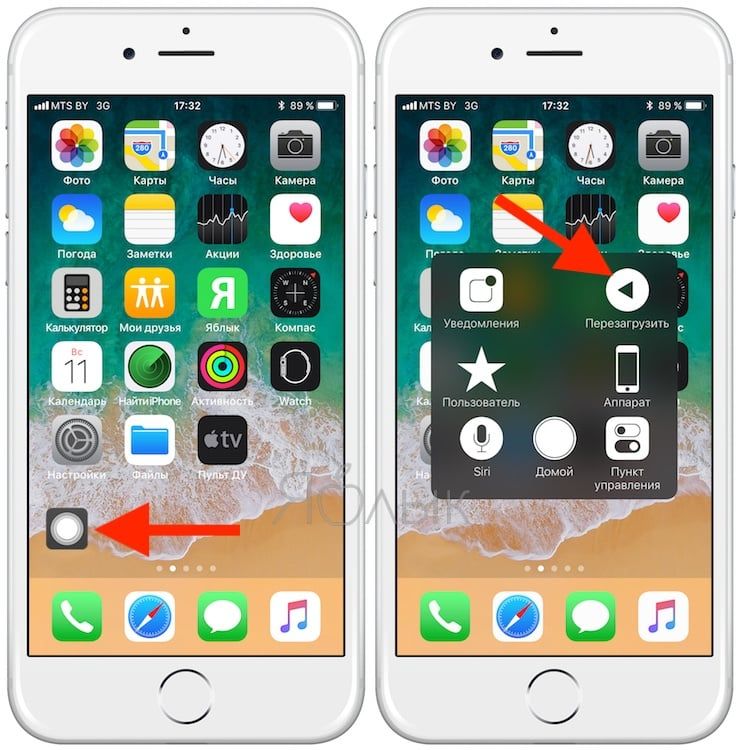- Что делать если Айфон не реагирует на кнопки
- Как перезагрузить зависший iPhone?
- Почему Айфон не реагирует на сенсор и что с этим делать
- Заедает (плохо работает) кнопка «Домой» в iPhone: как починить самостоятельно
- Заедает кнопка «Домой» в iPhone — отключите настройки быстрого доступа
- Плохо работает кнопка «Home» в Айфоне — проверьте скорость реагирования кнопки «Домой»
- Откалибруйте кнопку «Домой» в Айфоне
- Перезагрузите iPhone
- Сбросьте настройки
- Активируйте виртуальную кнопку Домой на экране iPhone
- Если iPhone не включается или зависает
- Если экран темный или завис
- На iPhone 8 или более поздней модели, включая iPhone SE (2-го поколения)
- На iPhone 7 или iPhone 7 Plus
- На iPhone 6s или более ранней модели, включая iPhone SE (1-го поколения)
- Если iPhone включается, но зависает в процессе запуска
Что делать если Айфон не реагирует на кнопки
Даже самой качественной технике не чужды проблемы и поломки. Вот и легендарный Айфон периодически пугает своих владельцев мелкими неисправностями и «глюками», заставляя нервничать и паниковать.
К счастью, не все сбои ведут в сервисные центры, и если ваш Айфон не реагирует на кнопки, то решить проблему можно самостоятельно, тем более что многофункциональность iPhone этому способствует.
Если Айфон 6-ой или 7-8-ой серии завис и не желает реагировать на любые внешние кнопки, то нужно разбираться с причинами такого «поведения» и, соответственно, их устранять.
Варианты бездействия устройства могут быть следующие:
- Полная разрядка до нуля . Проверить эту версию очень просто. Для этого Айфон подключают к сети при помощи оригинального зарядного устройства и спустя 15 минут – после получения первого объема необходимого заряда – пытаемся активировать повторно. Переживать стоит начинать если после 15 минут не появился экран зарядки. Но, возможно, причина «молчания» Айфона кроется в нижеперечисленных вариантах.
- Зависание . Его провоцируют программные сложности, но всё достаточно быстро решается принудительной перезагрузкой, ее мы опишем ниже.
- «Режим сохранения» . Подобная функция включается автоматически в тех случаях, когда оборудование долгое время не перезагружалось. Для владельца это выглядит как неработающий дисплей его любимого iPhone, что, конечно, вызывает панику. На самом деле «неисправность» легко устранима принудительной перезагрузкой.
Принудительная перезагрузка активируется определенными сочетаниями клавиш. И нередко она помогает даже в том случае, когда, казалось бы, Айфон перестал реагировать на все кнопки.
Как перезагрузить зависший iPhone?
Для моделей разных серий разработаны свои комбинации:
- Моделям iPhone 6, 5 и ранее серии поможет длительное и одновременное удержание (10-15 секунд) кнопок «Включение» и «Home» .
- Изделиям Айфон серий 7 и 7 Plus зафиксировать придется «Включение» и «Уменьшение громкости» на десять-пятнадцать секунд.
- На iPhone X, iPhone 8 или iPhone 8 Plus : нажмите и быстро отпустите кнопку увеличения громкости. Нажмите и быстро отпустите кнопку уменьшения громкости. Затем нажмите и удерживайте боковую кнопку, пока не появится логотип Apple.
В первых двух случаях удерживать клавиши требуется 15-20 секунд или же до момента появления на дисплее логотипа Apple.
Есть и еще один способ реанимации телефонов Apple – программа iTunes . Этот способ можно считать самым радикальным, так как он сбрасывает все настройки устройства до заводских и производит установку резервной копии.
Это помогает активировать Айфон, несмотря на видимость его полной гибели.
Для работы с iTunes потребуется:
- Компьютер или ноутбук, где стоит Айтюнс последней версии;
- Сам «неработающий» iPhone;
- Кабель для подключения одного устройства к другому.
Далее алгоритм простой:
- Подключаем Айфон к MacBook и открываем программу iTunes;
- Переводим iPhone в режим восстановления, для чего нажимаем кнопки, отвечающие за принудительную перезагрузку(смотрите инструкцию выше);
- Ждем появления на дисплее логотипа Apple, а потом специального экрана режима восстановления с цветной нотой iTunes;
- Далее в меню при появлении диалогового окна – нажимаем «Обновить». При неудаче с «обновлением» можно также попробовать восстановить данные из резервной копии.

Итак, при сложностях с кнопками и черном, красном или синем экране оборудование требуется зарядить, перезагрузить или обновить.
В иных случаях устранение поломок осуществляется в сервисе.
А что же делать, если проблемы iPhone связаны не с кнопками, а с сенсором? Тут есть свои подсказки.
ВИДЕО ОБЗОР
» alt=»»>
Почему Айфон не реагирует на сенсор и что с этим делать
Когда глючит сенсор на Айфон, это даже «интереснее» проблем с кнопками.
В зависимости от серьезности ситуации тачскрин может:
- Не реагировать на прикосновения;
- Зависать при касании экрана пальцем.
И тут снова надо разбираться, что стало первоисточником проблемы, так как обычно сенсор Айфона безгранично стоек и очень редко ломается.
- Программные сбои . Причинами их появления может стать чрезмерная загрузка оперативной памяти устройства, а также банальный перегрев. Выражается такая поломка через зависание оборудования – некорректное поведение сенсора и отсутствие реакции на нажатие кнопок. Устраняется принудительной перезагрузкой .
- Износ дисплейного модуля . Сенсор Айфона является элементом дисплейного модуля, и при любой поломке сенсора, защитного стекла или самого дисплея приходится менять весь комплексный элемент. Ремонт производить должны только профессионалы, так как иначе невозможно гарантировать ни качество, ни долговечность замененной детали. Последняя проблема устраняется только в сервисе, но что касается первого блока программных сбоев, то тут можно реанимировать iPhone самостоятельно.
Для борьбы с зависанием подойдут методы:
- Принудительная перезагрузка;
- Удаления нелицензионного программного обеспечения и очистка памяти устройства от «мусора»;
- Перепрошивка iPhone.
Для перезагрузки и перепрошивки можно использовать те же способы, что и для реанимации устройства при проблемах с кнопками – сочетания перезагрузочных клавиш «от производителя» и Айтюнс для восстановления резервной копии данных.
Любая неисправность кнопок или сенсора iPhone должна устраняться в два шага.
- Первый – самостоятельная попытка, которая в половине случаев приводит к успеху. Если же эксперимент с восстановлением функционала неудачен, не нужно вскрывать корпус и пытаться заниматься диагностикой и ремонтом устройства.
- Более правильный путь – обращение к специалистам, которые точно разберутся с неисправностью и устранят ее. Чаще всего быстро и не очень дорого.
Источник
Заедает (плохо работает) кнопка «Домой» в iPhone: как починить самостоятельно
Кнопка «Домой» в iPhone имеет множество функций — разблокирование экрана, запуск меню многозадачности, возврат на главный экран, вызов Siri и т. д. Такое частое использование может повлиять на отзывчивость кнопки. Несмотря на то, что клавиша рассчитана на длительный период использования, со временем она может стать менее отзывчивой. Удивительно, но в большинстве случаев проблемы с кнопкой связаны с программным обеспечением, а не с самим оборудованием.
Если кнопка «Домой» стала не так отзывчива, как раньше, то вот несколько советов, которые могут помочь исправить проблему.
Заедает кнопка «Домой» в iPhone — отключите настройки быстрого доступа
Не секрет, что в iPhone имеется специальный раздел Универсальный доступ для людей с ограниченными возможностями. Доступ к функционалу можно получить при тройном нажатии кнопки «Домой». Это позволяет создать шорткат (например, активировать Гид-доступ или Лупу) без необходимости каждый раз переходить в «Настройки». Хотя данный метод экономит немного времени, кнопка «Домой» может стать менее отзывчивой. Если при работе с кнопкой «Домой» задействовано тройное нажатие, то после первого нажатия iPhone подождет некоторое время, чтобы определить, собираетесь ли вы сделать следующее. Это приводит к существенной задержке при нажатии кнопки.
Чтобы отключить функцию, откройте «Настройки» -> «Основные» -> «Универсальный доступ» -> «Сочетание клавиш» и снимите все галочки.
Плохо работает кнопка «Home» в Айфоне — проверьте скорость реагирования кнопки «Домой»
Вы можете отрегулировать скорость, необходимую для двойного или тройного нажатия кнопки «Домой». По умолчанию на смартфоне установлена максимальная скорость реагирования кнопки. Не исключено, что кто-то случайно мог изменить это значение. Чтобы проверить скорость нажатия, откройте «Настройки», перейдите в раздел «Основные» -> «Универсальный доступ» -> «Домой». Затем убедитесь, что для скорости нажатий установлено значение «По умолчанию».
Откалибруйте кнопку «Домой» в Айфоне
В iOS доступен один интересный трюк, с помощью которого можно откалибровать кнопку «Домой». До конца непонятно, почему и как это работает, скорей всего таким образом очищается память и закрываются приложения, которые влияют на работу процессора. Вот как откалибровать кнопку «Домой»:
Откройте программу «Погода», «Акции» или любое другое предустановленное приложение.
1) Нажмите и удерживайте кнопку питания, пока не появится слайдер «Выключите».
2) Теперь нажмите и удерживайте кнопку «Домой» в течение 8 секунд, пока слайдер не исчезнет.
Это действие должно закрыть текущее приложение и перезапустить его, после чего кнопка «Домой» должна стать более отзывчивой.
Перезагрузите iPhone
Очень простой способ, но он вполне может помочь исправить проблему с задержкой. Чтобы перезагрузить iPhone, удерживайте кнопку питания, пока не увидите слайдер «Выключите». Выключите iPhone. Еще раз нажмите кнопку питания, чтобы включить устройство.
Сбросьте настройки
Если вы подозреваете, что задержка нажатия кнопки «Домой» вызвана изменением настроек, но не знаете каких именно, то iOS может восстановить настройки по умолчанию одним нажатием. Чтобы сбросить все настройки, откройте «Настройки» и выберите «Основные» -> «Сброс» -> «Сбросить все настройки». Это приведет к сбросу всех настроек к значениям по умолчанию, но не затронет данные на вашем устройстве.
Если ничего из вышеописанного не помогло, вы можете откатить iPhone к заводским настройкам. Для этого откройте «Настройки» -> «Основные» -> «Сброс» -> «Стереть все содержимое и настройки». Обратите внимание, что в этом случае все данные будут удалены, поэтому перед сбросом настроек обязательно сделайте резервную копию.
Активируйте виртуальную кнопку Домой на экране iPhone
Функция Assistive Touch в iOS позволяет вывести универсальную виртуальную кнопку Домой прямо на экран iPhone. О настройке функции, а также о ее возможностях мы подробно рассказали в этом материале.
Надеемся, что эти советы помогут исправить задержку кнопки «Домой». Если ни один из способов не помог, то существует высокая вероятность проблемы с самим оборудованием. В этом случае попробуйте отнести iPhone в ремонт.
Источник
Если iPhone не включается или зависает
Узнайте, что делать, если экран iPhone не реагирует на прикосновения либо устройство зависает при включении.
Экран iPhone темный или завис
iPhone завис и отображает только логотип Apple
Если экран темный или завис
Выполните действия для соответствующего устройства.
На iPhone 8 или более поздней модели, включая iPhone SE (2-го поколения)
- Нажмите и быстро отпустите кнопку увеличения громкости.
- Нажмите и быстро отпустите кнопку уменьшения громкости.
- Нажмите и удерживайте боковую кнопку, пока не отобразится логотип Apple.
- Если телефон не включается, выполните следующие действия, чтобы проверить оборудование и зарядить телефон. Может потребоваться зарядка в течение часа.
- Если телефон по-прежнему не включается, обратитесь в службу поддержки Apple.
На iPhone 7 или iPhone 7 Plus
- Нажмите и удерживайте боковую кнопку и кнопку уменьшения громкости, пока не появится логотип Apple.
- Если телефон не включается, выполните следующие действия, чтобы проверить оборудование и зарядить телефон. Может потребоваться зарядка в течение часа.
- Если телефон по-прежнему не включается, обратитесь в службу поддержки Apple.
На iPhone 6s или более ранней модели, включая iPhone SE (1-го поколения)
- Нажмите и удерживайте кнопку «Домой» и боковую или верхнюю кнопку, пока не появится логотип Apple.
- Если телефон не включается, выполните следующие действия, чтобы проверить оборудование и зарядить телефон. Может потребоваться зарядка в течение часа.
- Если телефон по-прежнему не включается, обратитесь в службу поддержки Apple.
Если iPhone включается, но зависает в процессе запуска
Если во время запуска появляется логотип Apple или красный либо синий экран, выполните следующие действия:
- Подключите iPhone к компьютеру. На компьютере Mac с macOS Catalina откройте приложение Finder. На компьютере Mac с macOS Mojave или более ранней версии либо на компьютере с Windows откройте приложение iTunes. Определите версию macOS, установленную на компьютере Mac.
- Выберите iPhone на компьютере.
- Подключив iPhone, выполните следующие действия:
- На iPhone 8 или более поздней модели, включая iPhone SE (2-го поколения): нажмите и быстро отпустите кнопку увеличения громкости. Нажмите и быстро отпустите кнопку уменьшения громкости. Затем нажмите и удерживайте боковую кнопку.




Источник