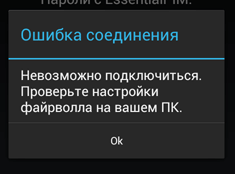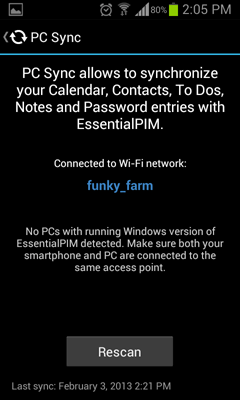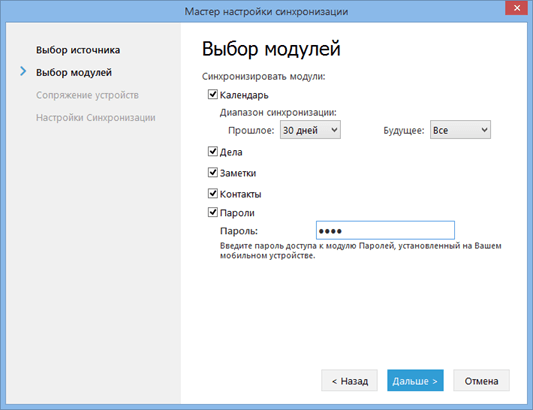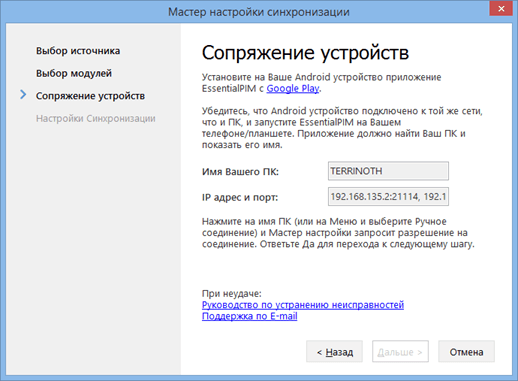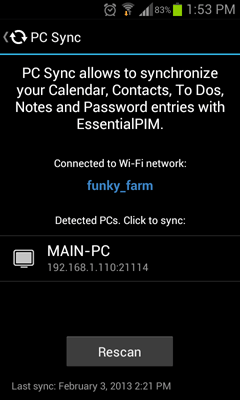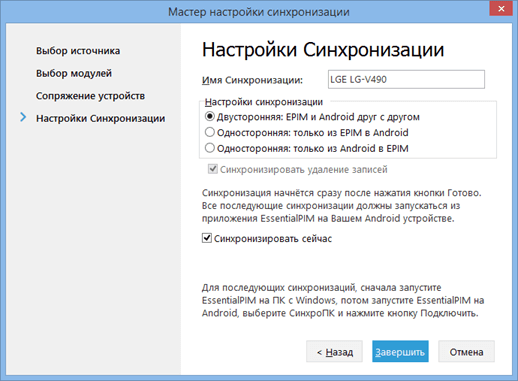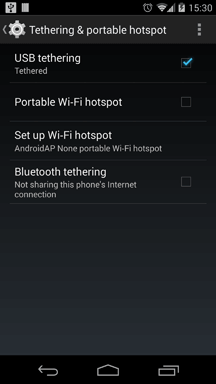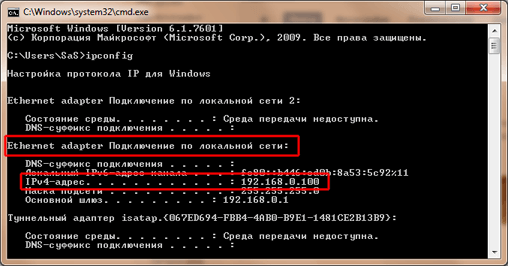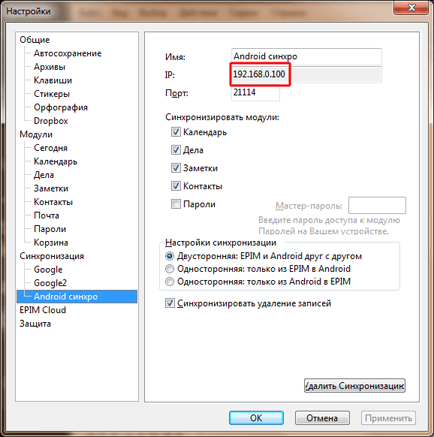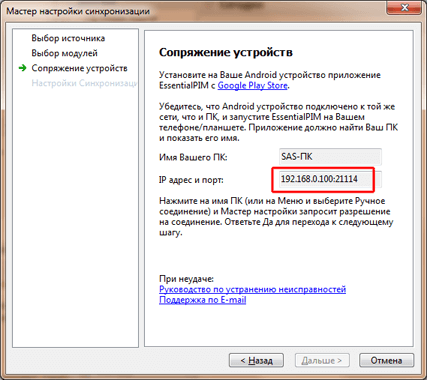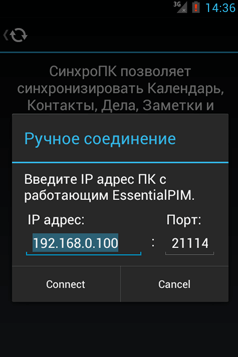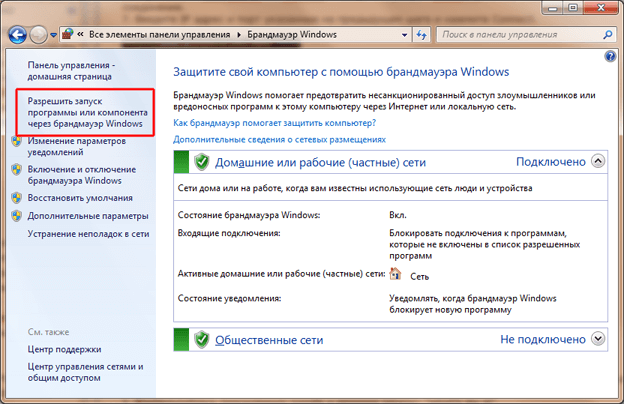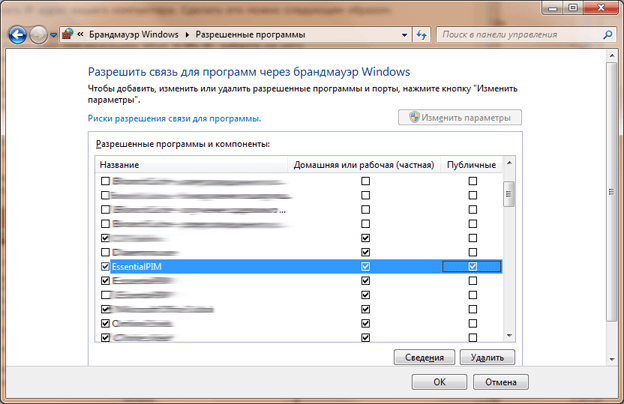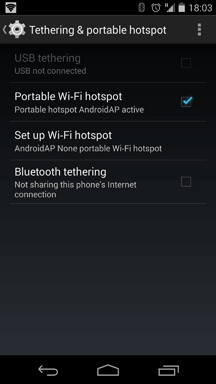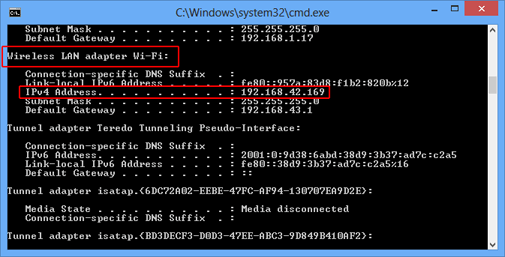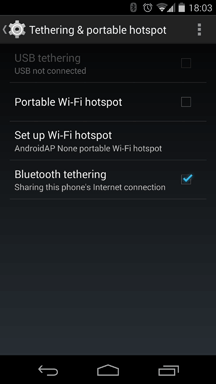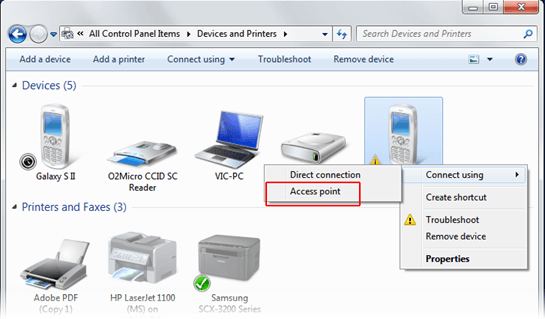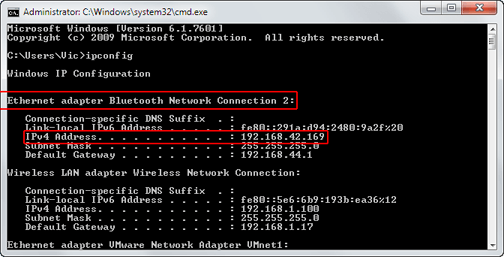Essentialpim синхронизация с android
Решение проблем с Android синхронизацией
1. При попытке соединения Android с ПК возникает Ошибка соединения.
Причиной данной ошибки является неверно указанный IP адрес или порт, либо EssentialPIM блокируется фаерволом.
1. Убедитесь, что вы внимательно следовали инструкциям по настройке и установке Android синхронизации.
2. Убедитесь, что вы используете последнюю Windows версию EssentialPIM. Проверить наличие доступных обновлений можно через меню Справка -> Проверить обновление .
3. Если это первая синхронизация, убедитесь что мастер установки синхронизации в Windows версии EssentialPIM запущен и находится на шаге сопряжения устройств. Если устройства были сопряжены ранее и это не первая синхронизация, то запуск мастера не требуется, достаточно только запущенной Windows версии EssentialPIM.
4. Убедитесь что брандмауэр не блокирует соединения через порт 21114 (по умолчанию, уточните используемый порт в настройках синхронизации). Если необходимо, измените порт на шаге сопряжения устройств во время установки синхронизации или в настройках синхронизации.
5. Попробуйте функцию ручного соединения. Находясь в разделе СинхроПК, вызовите меню приложения и выберите пункт Ручное соединение и введите IP адрес и порт, предлагаемые Windows версией EssentialPIM.
2. Android EssentialPIM не видит ПК с запущенной Windows версией.
1. Убедитесь, что Windows версия EssentialPIM запущена (очень часто пользователи просто забывают загрузить Windows версию перед синхронизацией).
2. Если это первая попытка синхронизации, то в Windows версии должен быть запущен мастер установки синхронизации и он должен быть на этапе сопряжения устройств. Если устройства были сопряжены ранее и это не первая синхронизация, то запуск мастера не требуется, достаточно только запущенной Windows версии EssentialPIM.
3. Попробуйте несколько раз нажать кнопку сканирования.
4. Попробуйте увеличить время сканирования зайдя в Меню -> Настройки -> СинхроПК . Мы рекомендуем установить максимальное значение. Если это решит проблему, то постепенно уменьшайте значение пока не достигните оптимального сочетания времени ожидания и стабильности соединения.
5. Убедитесь, что ПК и мобильное устройство находятся в одной Wi-Fi сети. Если это не возможно по какой-либо причине, перейдите к следующему пункту.
6. Если ничего из вышеперечисленного не помогло, попробуйте альтернативные варианты соединения, такие как соединение по USB, Bluetooth, мобильный интернет, мобильная точка доступа Wi-Fi.
Если всё равно ничего не помогает, обратитесь, пожалуйста, в нашу службу поддержки.
Источник
Essentialpim синхронизация с android
EssentialPIM поддерживает синхронизацию с устройствами, работающими на Android. Для этого требуется установить Android версию EssentialPIM на телефон или планшет. Последняя версия всегда доступна в Google Play Store.
Необходимые условия для синхронизации:
— Android 4.0.3 или выше
— Общая сеть между Android устройством и компьютером. Как правило, такая сеть уже имеется если используется Wi-Fi маршрутизатор. Компьютер обычно подключен к нему через кабель, в то время как мобильные устройства подключаются через Wi-Fi. Возможно также подключение через Bluetooth, USB кабель, либо сотовую связь.
Установка и запуск синхронизации
Настройка синхронизации осуществляется через меню Файл -> Синхронизация -> Добавить синхронизацию -> Android .
Мастер установки предлагает выбор модулей для синхронизации с мобильным устройством. Для паролей предварительно нужно установить мастер-пароль в соответствующем модуле на Android версии EssentialPIM, затем ввести его в данном диалоге.
Этап сопряжения устройств. Внимательно прочитайте инструкцию в данном диалоге и убедитесь, что все условия выполнены. Затем запустите EssentialPIM на мобильном устройстве и выберите СинхроПК .
Приложение автоматически произведет поиск компьютеров с запущенной Windows версией EssentialPIM. Если такой ПК будет найден, то на экране появится его имя. Чтобы начать синхронизацию нажмите на имя ПК. Если компьютер не определяется, то попробуйте ручное соединение. Для этого вызовите программное меню и выберите пункт Ручное соединение, после чего введите IP адрес и порт предлагаемые мастером в Windows версии.
Чтобы предотвратить несанкционированные попытки синхронизации с другими устройствами, Windows версия EssaentialPIM запросит разрешение синхронизации с данным конкретным устройством во время первой попытки соединения.
На последнем шаге мастера можно изменить название синхронизации, а также выбрать ее направление.
Для запуска последующих синхронизаций необходимо:
— запустить Windows версию EssentialPIM
— запустить Android версию EssenrialPIM, зайти в СинхроПК, а затем либо нажать на имя компьютера (если устройства в одной сети), либо зайти в меню и выбрать пункт Ручное соединение (если соединяетесь через сеть сотовой связи, Bluetoth, или USB кабель)
Если вы планируете синхронизировать несколько Android устройств с Windows версией EssentialPIM, то следует иметь в виду, что процедуру установки синхронизации необходимо провести заново для каждого нового устройства.
Если соединиться не удалось, обратитесь к теме «Решение проблем».
Источник
EssentialPIM
Синхронизация с Андроид
Moderators: SolA, vvorl
Синхронизация с Андроид
Post by adequat » Mon Jul 16, 2012 12:58 pm
Привет. У меня трабл. При синхронизации требует «модуль паролей на android устройстве», что и где это?
И еще спасибо, за удаление всех контактов с мобильника, предупреждать надо.
Re: Синхронизация с Андроид
Post by vvorl » Mon Jul 16, 2012 1:30 pm
Вообще-то при первой синхронизации в окне EPIM на ПК должно появляться сообщение «Все данные на объекте синхронизации будут удалены и заменены данными с источника (потом Вы можете изменить эти установки в меню Настройки)». Правда, появляется оно уже на этапе Настройки синхронизации и в окне с уже имеющейся информацией.
(Наверно, стоит как-то выделить этот текст, чтобы обратить на него внимание. Попробую подправить lng файл).
А «модуль Паролей» какая программа требует — ПК или Android? Пароли отмечены для синхронизации? Какой тип синхронизации установлен — односторонняя или двусторонняя? (Может, Вы сихронизируете c андроида Пароли, которыхтам нет?)
Re: Синхронизация с Андроид
Post by adequat » Mon Jul 16, 2012 1:44 pm
модуль требует ПК. (еще — На анд. приложении, когда захожу в пароли и ввожу пароль — «неправельный пароль», это вообще, что за пароль?)
Установлен двухсторонний тип синхронизации.
По поводу удалений контактов — видно указал одностороннюю синхронизацию и , поскольку база была пуста, мне удалились все контакты, но это как-то не торт.
з.ы. (как организовать разбивку дел на проекты?)
Re: Синхронизация с Андроид
Post by vvorl » Mon Jul 16, 2012 2:09 pm
Если при заходе в Пароли запрашивается пароль, значит, Вы установили мастер-пароль (это общий пароль для доступа к базе Паролей)
Ёлки, слов «пароль» больше, чем всех остальных.
Если программа сообщает, что он неверный, скорее всего и доступа к базе для синхронизации поэтому нет. Попробуйте пробиться-таки к базе с правильным паролем. Заодно проверьте, совпадают ли заданные мастер-пароли на андроиде и ПК.
При односторонней синхронизации контактов — хоть результат и неприятен, но всё честно.
Залил обновлённый файл русификации с выделением текста про удаление информации жирным шрифтом. Может, кому Ваш опыт поможет избежать подобной ситуации.
з.ы. я просто использую свой список для каждого проекта; посмотрите по форуму, вроде были предложения/запросы по этой теме
Re: Синхронизация с Андроид
Post by ak0001234 » Tue Oct 23, 2012 6:15 pm
adequat wrote: Привет. У меня трабл. При синхронизации требует «модуль паролей на android устройстве», что и где это?
И еще спасибо, за удаление всех контактов с мобильника, предупреждать надо.
) столкнулся с подобной ситуацией) почитал что тут написали)) ерунду вообщем
ну на самом деле все оказалось очень просто
— первым делом нажимаем кнопочку пароли на андроид девайсе — именно в этот момент и устанавливается мастер-пароль (у меня huawei mediapad есть кнопочка VPN но для установления этой фичи требует чтобы я поставил пароль на блокировку экрана, без пароля не дает включать VPN — тут похоже та же самая стратегия, раз хранятся пароли значит они должны быть защищены(и это правильно))
после того как установили мастер пароль на планшете(на андроид-девайсе) жмите синхронизация и вбивайте пароль в комп и будет всем счастье)
Источник
Essentialpim синхронизация с android
Синхронизация через USB, Bluetooth, мобильные сети
Windows и Android версии EssentialPIM проще и быстрее всего синхронизировать через Wi-Fi сеть. Тем ни менее, синхронизация может быть осуществлена при помощи других способов подключения, таких как USB кабель, Bluetooth, сети сотовой связи и мобильной точкой доступа Wi-Fi.
Если по какой-то причине обычная Wi-Fi сеть недоступна, попробуйте использовать один из вышеперечисленных способов. Далее рассмотрим каждый из них подробнее.
Синхронизация через USB кабель
1. Подключите Android устройство к ПК.
2. Зайдите в настройки телефона или планшета, затем выберите пункт Tethering & portable hotspot (обычно он расположен в разделе Беспроводные сети) и включите опцию USB Tethering.
3. На ПК нажмите Пуск, в командной строке введите cmd и нажмите ввод (для пользователей Windows XP, нажмите Пуск, затем Выполнить, введите cmd и нажмите ввод).
4. В появившемся окне введите ipconfig и нажмите ввод. Запомните или запишите IP адрес (IPv4 Address) в разделе Ethernet adapter Local Area Connection.
5. Теперь запустите Windows версию EssentialPIM. Если вы синхронизировались ранее, зайдите в меню Сервис -> Настройки, выберите синхронизацию с вашим устройством в разделе Синхронизация. В поле IP должен отображаться IP адрес, который вы записали.
Если это ваша первая синхронизация, тогда зайдите в меню Файл -> Синхронизация -> Добавить Синхронизацию -> Android и следуйте шагам мастера до тех пор пока не дойдете до шага сопряжения устройств. Здесь вы должны увидеть тот же IP адрес, что был отмечен ранее.
6. Вернитесь к EssentialPIM на Android и зайдите в раздел СинхроПК, затем вызовите меню и нажмите пункт Ручное соединение.
7. Введите IP адрес и порт, указанные на предыдущем шаге и нажмите Connect.
8. Синхронизация должна начаться.
Синхронизация через сети сотовой связи (3G, LTE)
В первую очередь вы должны узнать IP адрес вашего компьютера. Сделать это можно следующим образом.
1. Воспользуйтесь поисковиком Google и введите запрос: «what’s my ip».
2. Первым в списке результатов будет сайт под названием What Is My IP, перейдите на него.
3. На странице будет написан ваш внешний IP адрес. Запишите его.
Если вы подключены к интернету через маршрутизатор, то надо зайти в его настройки и установить переадресацию портов так, чтобы все внешние запросы на TCP/UDP порт 21114 (порт по умолчанию а EssentialPIM), были бы направлены на ваш ПК. Обратитесь к документации вашего маршрутизатора, чтобы узнать как это делается, либо обратитесь в нашу службу поддержки за консультацией.
Следующим шагом убедитесь, что ваш брандмауэр позволяет Windows версии EssentialPIM принимать входящий трафик из Интернета. Если вы используете брандмауэр Windows, сделайте следующее:
1. Зайдите в меню Пуск -> Панель управления -> Брандмауэр Windows
2. Выберите пункт Разрешить запуск программы или компонентов через брандмауэр Windows.
3. Убедитесь, что для EssentialPIM поставлены галочки в обоих колонках.
Если вы используете другие фаерволы, то обратитесь к их документации.
Все приготовления закончены, теперь вернитесь в EssentialPIM на мобильном устройстве, нажмите СинхроПК, вызовите меню и выберите пункт Ручное соединение. Введите внешний IP адрес вашего компьютера, который мы определили ранее, измените порт (если необходимо) и нажмите Connect.
— Если вы синхронизировались ранее то убедитесь, что EssentialPIM запущен.
— Если вы синхронизируетесь первый раз, то зайдите в меню Файл -> Синхронизация -> Добавить Синхронизацию -> Android и следуйте шагам мастера до тех пор пока не дойдете до шага сопряжения устройств. На этом этапе нажмите Connect в Android версии после ввода IP адреса.
Синхронизация через мобильную точку доступа Wi-Fi
При использовании этого варианта подключения, создается частная Wi-Fi сеть между вашим компьютером и устройством на Android. В этом случае мобильное устройство выступает в качестве маршрутизатора и компьютер подключается к нему.
1. Зайдите в настройки телефона или планшета, затем выберите пункт Tethering & portable hotspot (обычно он расположен в разделе Беспроводные сети) и включите опцию Portable Wi-Fi hotspot (в некоторых случаях Android предложит настроить точку доступа, следуйте предложенным инструкциям).
2. На компьютере найдите в списке доступных сетей вашу Wi-Fi сеть и подключитесь.
3. На ПК нажмите Пуск, в командной строке введите cmd и нажмите ввод (для пользователей Windows XP, нажмите Пуск, затем Выполнить, введите cmd и нажмите ввод).
4. В появившемся окне введите ipconfig и нажмите ввод. Запомните или запишите IP адрес (IPv4 Address) в разделе Wireless LAN adapter Wi-Fi.
5. Теперь запустите Windows версию EssentialPIM. Если вы синхронизировались ранее, зайдите в меню Сервис -> Настройки, выберите синхронизацию с вашим устройством в разделе Синхронизация. В поле IP должен отображаться IP адрес, который вы записали.
Если это ваша первая синхронизация, тогда зайдите в меню Файл -> Синхронизация -> Добавить Синхронизацию -> Android и следуйте шагам мастера до тех пор пока не дойдете до шага сопряжения устройств. Здесь вы должны увидеть тот же IP адрес, что был отмечен ранее.
6. Вернитесь к EssentialPIM на Android и зайдите в раздел СинхроПК, затем вызовите меню и нажмите пункт Ручное соединение.
7. Введите IP адрес и порт, указанные на предыдущем шаге и нажмите Connect.
8. Синхронизация должна начаться.
Синхронизация через Bluetooth
1. Зайдите в настройки телефона или планшета, затем выберите пункт Tethering & portable hotspot (обычно он расположен в разделе Беспроводные сети) и включите опцию Подключение по Bluetooth.
2. Включите Bluetooth на компьютере и сделайте доступным ваше Android устройство.
3. Зайдите в Пуск -> Панель управления -> Устройства и Принтеры. Воспользовавшись кнопкой Добавление устройства, добавьте ваше мобильное устройство и соедините с ПК.
4. Как только устройства соединены, выберите пункт Точка доступа в контекстном меню.
5. На ПК нажмите Пуск, в командной строке введите cmd и нажмите ввод (для пользователей Windows XP, нажмите Пуск, затем Выполнить, введите cmd и нажмите ввод).
6. В появившемся окне введите ipconfig и нажмите ввод. Запомните или запишите IP адрес (IPv4 Address) в разделе Ethernet adapter Bluetooth Network Connection.
7. Теперь запустите Windows версию EssentialPIM. Если вы синхронизировались ранее, зайдите в меню Сервис -> Настройки, выберите синхронизацию с вашим устройством в разделе Синхронизация. В поле IP вы должен отображаться IP адрес который вы записали.
Если это ваша первая синхронизация, тогда зайдите в меню Файл -> Синхронизация -> Добавить Синхронизацию -> Android и следуйте шагам мастера до тех пор пока не дойдете до шага сопряжения устройств. Здесь вы должны увидеть тот же IP адрес, что был отмечен ранее.
8. Вернитесь к EssentialPIM на Android и зайдите в раздел СинхроПК, затем вызовите меню и нажмите пункт Ручное соединение.
9. Введите IP адрес и порт указанные на предыдущем шаге и нажмите Connect.
Источник