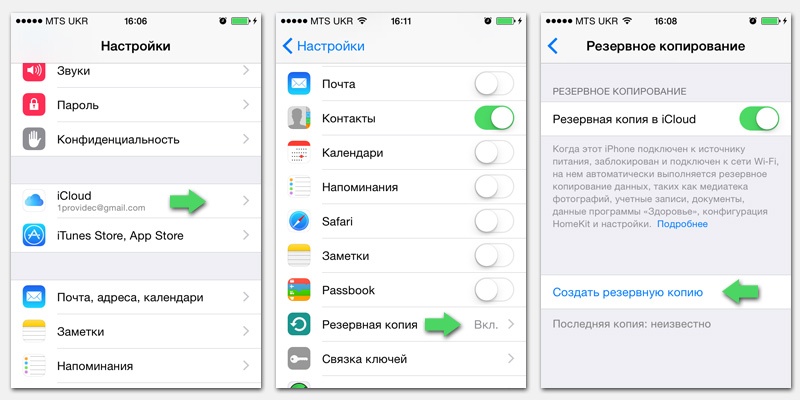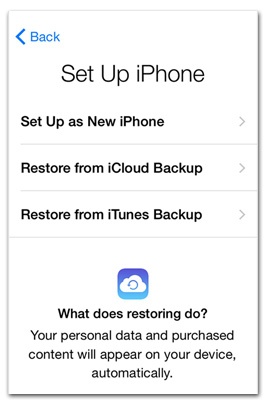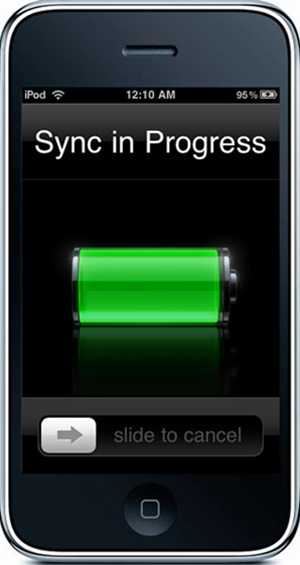- Как перенести контакты с айфона на айфон: 7 способов скопировать контакты!
- Синхронизация устройства с Google
- Перенос по Wi-Fi или Bluetooth
- Используем облачное хранение iCloud
- Через резервную копию
- Перенос данных c помощью iTunes
- С помощью приложения Contact Mover & Account Sync
- Используем СИМ карту
- Поменяли iPhone? Давайте переносить контакты!
- Создание бэкапа с контактами на первом iPhone
- Синхронизация со вторым iPhone
- Резервная копия с помощью iTunes
- Перенос старой резервной копии на новый телефон
- Другие методы
- Вам также может быть интересно
- Комментариев: 2
- Добавить комментарий Отменить ответ
- Настройка и использование контактов iCloud
- Настройка контактов iCloud
- На iPhone, iPad или iPod touch
- На компьютере Mac
- На веб-сайте iCloud.com или в iCloud для Windows
- Добавление контактов из сторонних учетных записей
- Использование приложения Finder или iTunes для синхронизации контактов
- Если у вас возникли проблемы с настройкой контактов iCloud
Как перенести контакты с айфона на айфон: 7 способов скопировать контакты!
При покупке нового смартфона от Apple у владельцев старых моделей ищут способ, как быстро перенести контакты с айфона на айфон. Даже не обязательно на новый, Вы можете поделиться адресной книгой с близким человеком.
Чтобы перебросить данные с одного аппарата на другой можно при помощи Гугл аккаунта, через iCloud, с СИМки и другими разными способами. Мы разберем все распространенные и рабочие на сегодняшний день методы, как перенести контакты с iPhone на iPhone.
Синхронизация устройства с Google
Легче всего «выдернуть» информацию из Google, то есть из Gmail, путем синхронизации на смартфоне. Соответственно, изначально необходимо выполнить синхронизацию данных из телефонной книги с Гугл. Что касается того, как с помощью Google перекинуть контакты с айфона на айфон, то вот вам пошаговая инструкция:
Рис. 1. Пункт «Почта, адреса, календари» в настройках
Рис. 2. Пункт «Добавить учетную запись»
Рис. 3. Пункт «Gmail» в списке учетных записей
Рис. 4. Нужный пункт в настройках
После этого все данные будут автоматически скопированы на другой айфон.
Перенос по Wi-Fi или Bluetooth
Данный способ выполняется с учетом того, что у Вас уже выполнена синхронизация с Гугл на старом iPhone 6, iPhone 5 или любой другой модели. Если это так, сделайте вот что:
Рис. 5. Пункт «Контакты» в почте
Рис. 6. «Экспорт…» в меню «Еще»
Рис. 7. Выбор параметров экспорта
Точно так же можно скопировать контакты айфона на компьютер, а затем при помощи такого нехитрого приспособления, как кабель USB, сохранять их в новом аппарате. В новом девайсе просто откройте файл и все контакты будут скопированы.
Таким образом вам удастся перенести контакты со старого Айфона (iPhone) на другой, новый. Этот способ наилучшим образом подойдет для iPhone 7, Айфон 6, 6s, 5s и других последних моделей. Хотя он сработает и в iPhone 4s, а также более старых устройствах.
Используем облачное хранение iCloud
В iCloud тоже есть синхронизация телефонной книги, а соответственно, с помощью iCloud можно легко передать записи с другого телефона. При этом перенос контактов с iPhone с помощью Айклауд крайне прост и выглядит следующим образом:
Рис. 8. «Учетные записи и пароли» в настройках
Рис. 9. Нужный пункт разделе «Учетные записи и пароли»
Важно также отметить, что здесь мы не заходим на сайт Айклауд, то есть не копируем ссылку iCloud на iPhone. Вместо этого мы пользуемся стандартными возможностями устройства. Поэтому нам не нужно знать, как скопировать ссылку iCloud на iPhone.
Через резервную копию
Также в списке возможностей облачного хранилища от Apple есть создание резервной копии. В данном случае мы скидываем контакты следующим путем:
Рис. 10. «Создать резервную копию» в разделе iCloud
Рис. 11. «Восстановить из копии iCloud» в меню «Программы и данные»
Таким образом вы можете перенести записи быстро и просто. Говоря о том, какими способами и как перенести контакты с iPhone, обязательно нужно упомянуть и об Айтюнс.
Перенос данных c помощью iTunes
Если говорить о том, как скопировать контакты с iPhone на компьютер, то сделать это можно через iTunes. Поэтому скопируйте контакты Айфона на компьютер при помощи Айтюнс. А дальше на любое устройство, к примеру на iPad. Делается это следующим образом:
Рис. 12. Значок смартфона в Айтюнс
Рис. 13. Пункт «Синхронизировать…» в iTunes
Как видите, то, как правильно перенести контакты с Айфона на компьютер, выполняется очень просто. Так же просто можно перемещать их с компьютера.
С помощью приложения Contact Mover & Account Sync
Если у вас есть старый телефон, то на новый телефон информацию можно перенести с приложения Contact Mover & Account Sync. Mover является очень полезным и простым в использовании. Его использование выглядит следующим образом:
Рис. 14. Contact Mover & Account Sync
Также можно сбросить контакты на СИМку, а потом с SIM карты на iPhone (новый). По старинке, так сказать. Способ немного неудобный, в отличии от описанных выше. Но он рабочий и так же легко делается.
Используем СИМ карту
Чтобы понять, как перенести контакты с айфона на СИМ карту, необходимо выполните экспорт и импорт данных, делается это следующим образом:
Рис. 15. Пункт импорта в настройках
Теперь вы знаете, как правильно перенести контакты с Айфона на СИМку. Этот способ можно использовать для синхронизации контактов между Android iOS. Для этого нужно тоже на Айфоне скопировать контакты СИМ. Более подробно об этом читайте здесь.
Все вышеописанные методы применимы для работы Айпода. Дело в том, что Айпад по своему принципу работы, по своей сущности – тот же Айфон, только больше. Поэтому чтобы копировать контакты с iPad на iPhone или на другой iPad, тоже можно использовать iTunes, iCloud и так далее. В видео ниже об этом рассказывается подробнее.
Источник
Поменяли iPhone? Давайте переносить контакты!
Итак, вы счастливый обладатель новой модели самого модного гаджета планеты? Поздравляем! Но теперь нужно синхронизировать контакты между старым и новым телефонами. Всемирная паутина предлагает большое количество инструкций, но мы постарались собрать все лучшие рекомендации в одном месте.
Фактически, чтобы синхронизировать информацию эпл-гаджетов, используется iCloud или iTunes. Если нужно поделиться телефонными данными с другом/коллегой – воспользуйтесь специальным приложением. А теперь давайте подробнее рассмотрим используемые алгоритмы.
Создание бэкапа с контактами на первом iPhone
На первом телефоне войдите в собственный iCloud-аккаунт, подключитесь к вай-фай. Чтобы проверить вход в систему, посмотрите, отображаются ли на странице (сверху) айклауд- имя и идентификатор Apple ID. Если вы все сделали верно, то можно приступать к работе.
Создаем бэкап контактов в iCloud
Кликните на предложенную опцию «Синхронизировать контакты», а затем перейдите в «Резервная копия», после чего запустите создание резервной копии. Продолжительность действия будет зависеть от количества контента и скорости беспроводного соединения.
Синхронизация со вторым iPhone
Во время первоначальной настройки появится предложение с вариантами возможной конфигурации айфона. При запросе Настроить как новый айфон/Восстановить из резервной копии, жмите на «Восстановить резервную копию из iCloud».
Введя данные Apple ID и остановив выбор на последней созданной копии из списка, начните восстановление. Продолжительность процесса опять же зависит от скорости интернета. После окончания восстановления телефон, перегрузившись, будет полностью готов к работе.
Резервная копия с помощью iTunes
Подключите старый «яблочный» смартфон к ПК или Mac, запустите последнюю версию айтюнс. После обнаружения iPhone системой, откроется окно. Слева кликните кнопку «Info», убедившись, что синхронизация контактов работает. Возвратитесь в меню «Summary», щелкните на функцию «Немедленное резервное копирование». После завершения процесса отключите айфон.
Перенос старой резервной копии на новый телефон
Посредством Setup Assistant на новом iPhone выберите среди предложений «Восстановить резервную копию из iTunes».
Подключите новый айфон к тому же Mac или ПК, используемому при создании бэкапа контактов старого смартфона, откройте iTunes. При запросе восстанавливать ли телефон из резервной копии или настраивать как новый, выберите бэкап старого девайса и нажмите кнопку «Продолжить».
После завершения процедуры, новый iPhone готов для использования. Если вы уже настроили новый эпл телефон, можно сбросить все настройки и опять, посредством iOS Setup Assistant, восстановить последнюю резервную копию (в том числе контакты) старого iPhone. Для этого выберите подфункцию «Erase All Content and Settings».
Будьте внимательны: синхронизация с компьютером при помощи айтюнс может привести к дублированию контактных данных, если они уже находятся в ПК.
Другие методы
Синхронизировать контакты между айфонами можно специальными приложениями (например, CopyTrans. TransPhone). Потребуется всего лишь провести инсталляцию и следовать несложным рекомендациям.
Иногда контакты можно перенести, просто переставив SIM-карту. Опять же, не забывайте, что на сим-карте находится минимальное количество информации, а визитки абонента будут содержать лишь имя/фамилию/телефонный номер.
Не забывайте читать комментарии, там тоже много полезной информации. Если на ваш вопрос нет ответа, а на более поздние комментарии есть ответ, значит ответ на ваш вопрос содержится в статье, уважайте чужое время.
Вам также может быть интересно
Решение проблем с приёмом сообщений на iPhone
Удаление всех или нескольких сообщений в Viber на iPhone
Комментариев: 2
Ничего не выходит. Резервное копирование во вкладке iCloud отсутствует(
Не вдаваясь в подробности, можете попробовать способ с помощью iTunes.
Добавить комментарий Отменить ответ
Для отправки комментария вам необходимо авторизоваться.
Источник
Настройка и использование контактов iCloud
Благодаря iCloud ваши контакты всегда доступны на мобильных устройствах и на компьютерах. Когда вы добавляете или обновляете контакт, iCloud делает это изменение доступным на всех устройствах.
Настройка контактов iCloud
При включении контактов iCloud вся информация*, хранящаяся на отдельных устройствах, отправляется в iCloud. Если отключить контакты iCloud, информация не будет автоматически перемещена из iCloud на устройство.
На iPhone, iPad или iPod touch
- Выберите «Настройки» > [ваше имя] > iCloud.
- Включите параметр «Контакты».
- При выводе приглашения объединить контакты или отменить операцию нажмите «Объединить».
Вся информация, хранящаяся в приложении «Контакты», отправится в iCloud.
На компьютере Mac
- Из строки меню в верхней части экрана компьютера перейдите в меню Apple > «Системные настройки», затем нажмите идентификатор Apple ID. В macOS Mojave и более ранних версий нажимать Apple ID не нужно.
- Щелкните iCloud.
- Установите флажок «Контакты».
Вся информация*, хранящаяся в приложении «Контакты», отправится в iCloud.
* Если информация о контактах хранится в разделе «На моем Mac», она не будет синхронизироваться автоматически. В приложении «Контакты» перетащите контакт из раздела «На моем Mac» в раздел «Все iCloud» или экспортируйте свои контакты в виде карточек Vcard, после чего синхронизируйте контакты вручную с помощью приложения Finder.
На веб-сайте iCloud.com или в iCloud для Windows
После включения контактов iCloud на устройстве iPhone, iPad, iPod touch или компьютере Mac ваши контакты отправляются в iCloud. Вы можете найти и изменить свои контакты на веб-сайте iCloud.com или в приложении iCloud для Windows. Все вносимые изменения автоматически обновляются на других ваших устройствах.
Если отключить контакты iCloud на устройстве iPhone, iPad, iPod touch или компьютере Mac, они не будут удаляться из iCloud и не будут автоматически обновляться, а вносимые вами изменения не будут обновляться на других ваших устройствах.
Добавление контактов из сторонних учетных записей
Если ваши контакты хранятся в стороннем почтовом сервисе, вы можете добавить учетную запись электронной почты на устройство iPhone, iPad или iPod touch. Затем убедитесь, что параметр «Контакты» включен.
Если у вас возникли проблемы с синхронизацией, отключите учетную запись.
Использование приложения Finder или iTunes для синхронизации контактов
Если вы не хотите использовать iCloud для управления контактами или хотите выполнить разовую синхронизацию, синхронизируйте контакты вручную с помощью приложения Finder или iTunes.
При синхронизации с помощью приложения Finder или iTunes информация хранится локально на ваших устройствах. В случае обновления одного из устройств в промежутке между синхронизациями возможны расхождения в информации. Например, если удалить контакты с компьютера после синхронизации с устройством iPhone, iPad или iPod touch, при следующей синхронизации с компьютером эти контакты будут также удалены с устройства iOS или iPadOS.
Если у вас возникли проблемы с настройкой контактов iCloud
- Обновите устройство iPhone, iPad или iPod touch до последней версии iOS либо iPadOS, а компьютер Mac до последней версии macOS.
- Убедитесь, что вход в iCloud выполнен с тем же идентификатором Apple ID, который используется для входа в систему на всех ваших устройствах.
- Настройте iCloud на всех своих устройствах. Если вы используете компьютер с ОС Windows, загрузите приложение iCloud для Windows.
- Убедитесь в наличии активного подключения к сети Wi-Fi, Интернету или сотовой сети передачи данных.
- Узнайте, что делать, если после настройки контактов iCloud отображаются повторяющиеся контакты.
- Получите помощь, если ваши контакты iCloud не синхронизируются.
Информация о продуктах, произведенных не компанией Apple, или о независимых веб-сайтах, неподконтрольных и не тестируемых компанией Apple, не носит рекомендательного или одобрительного характера. Компания Apple не несет никакой ответственности за выбор, функциональность и использование веб-сайтов или продукции сторонних производителей. Компания Apple также не несет ответственности за точность или достоверность данных, размещенных на веб-сайтах сторонних производителей. Обратитесь к поставщику за дополнительной информацией.
Источник