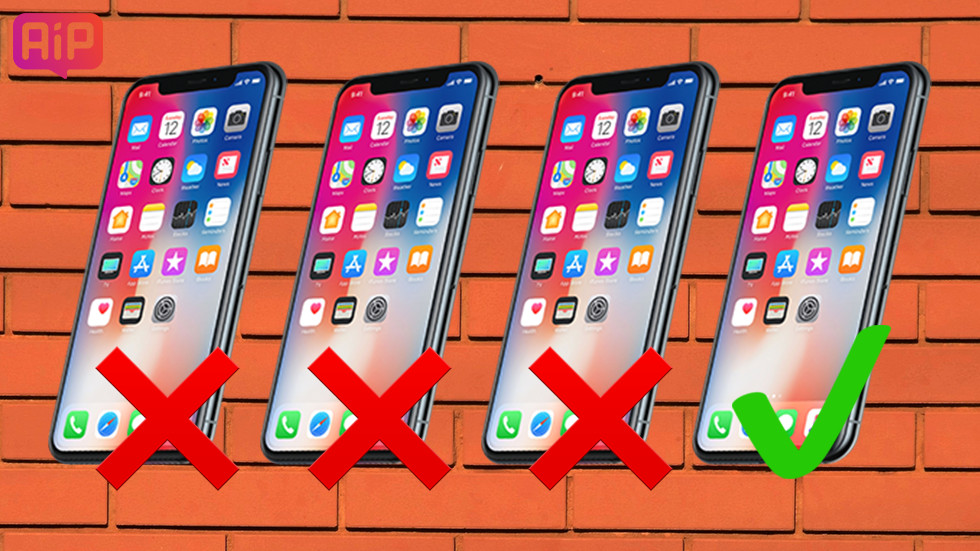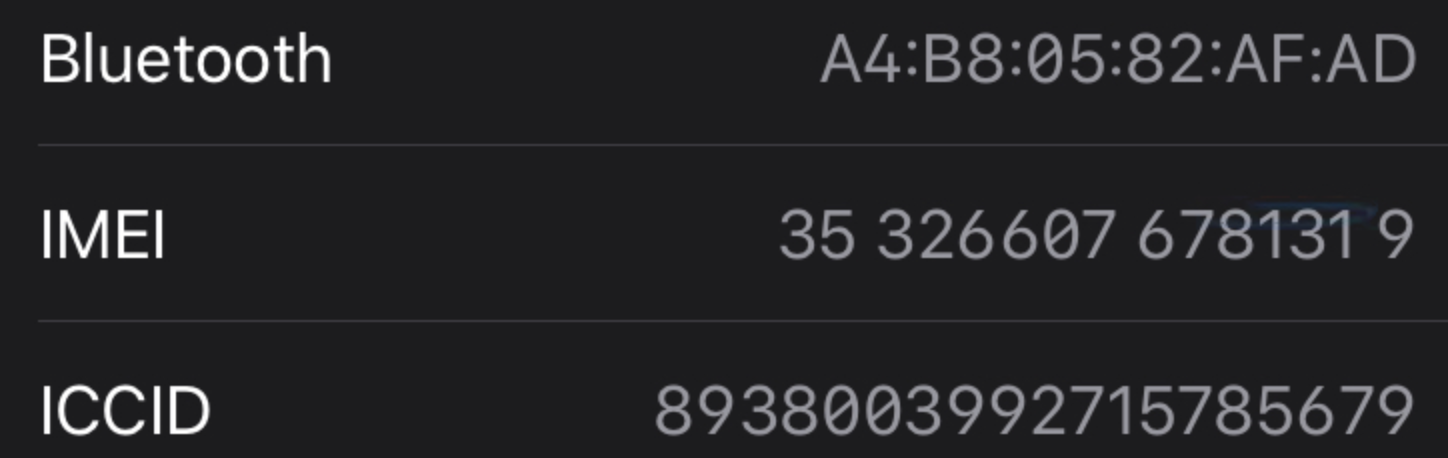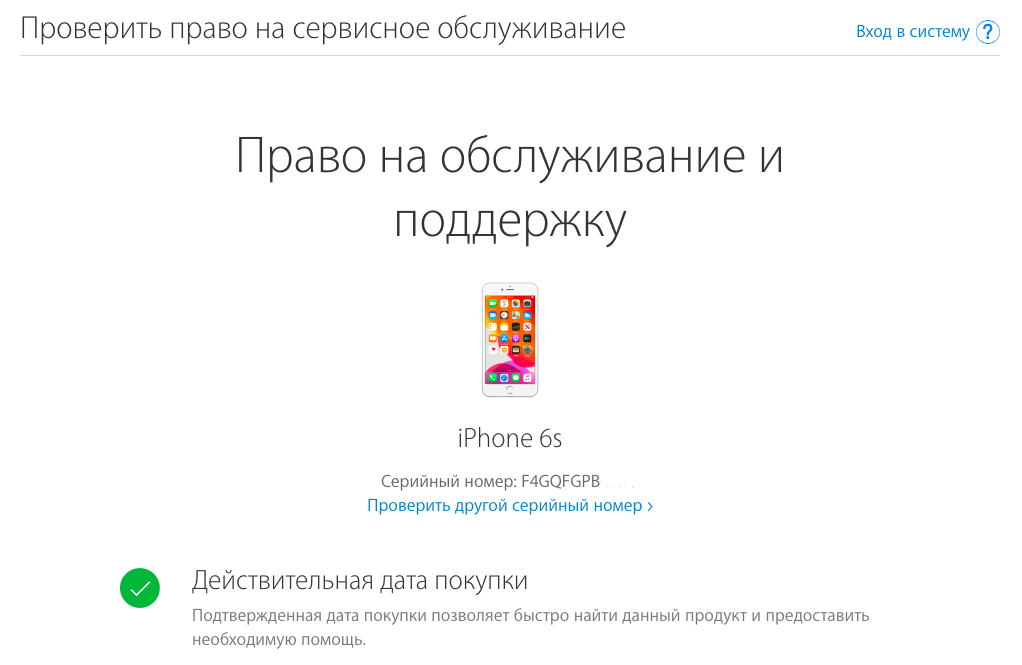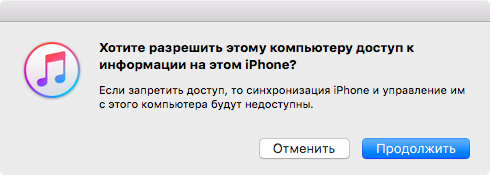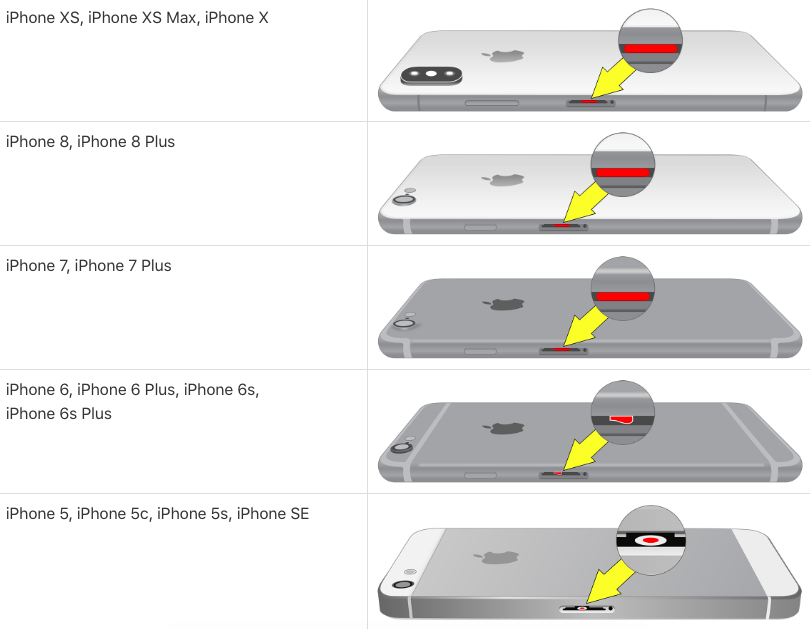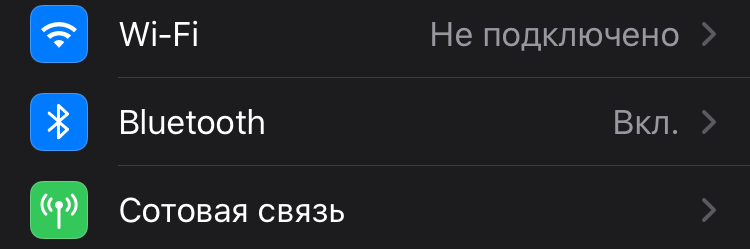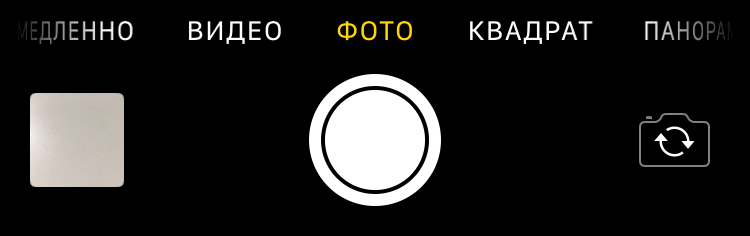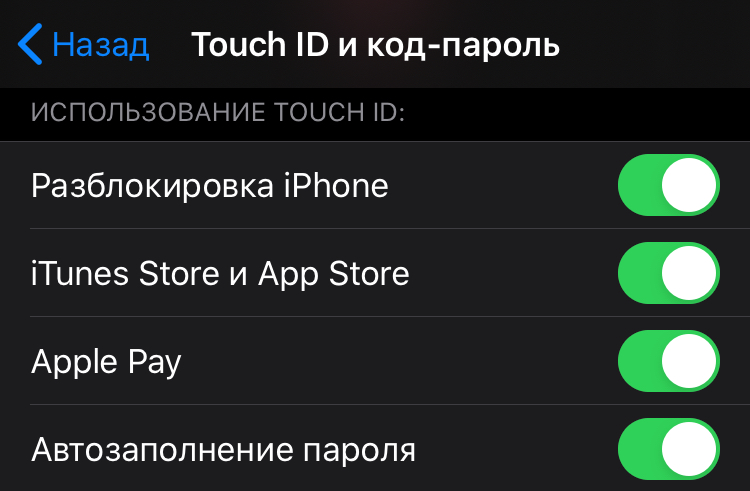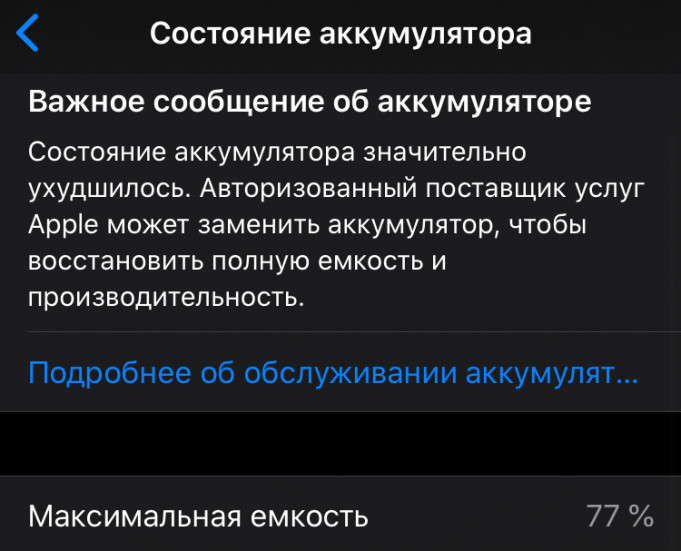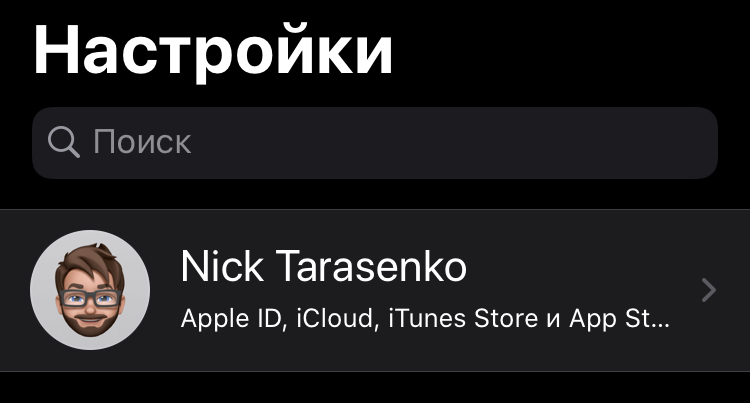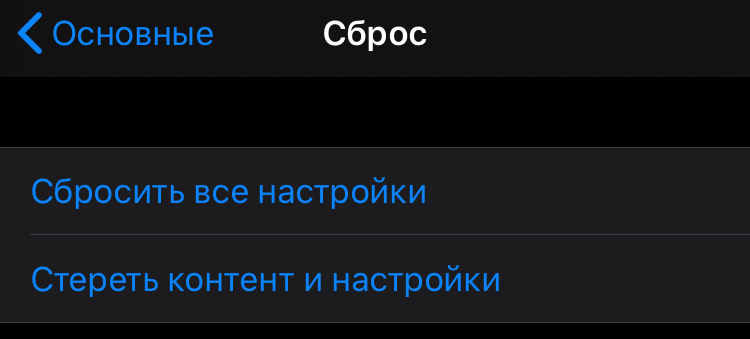- Покупка айфона с рук. 20 топовых способов купить и не облажаться
- Внешка
- Повреждения
- Следы ремонта
- Чеки и документы
- Неоригинальные запчасти
- Корпус от другого устройства
- Оригинал или нет
- Внешний вид устройства
- Настройки и операционная система
- Проверка серийного номера через сайт Apple
- Подключение к iTunes
- Плавал или не плавал
- Проверка индикатора
- Порты и разъемы
- Тест кнопок и Touch ID
- Пробный звонок
- Железо и функции
- Экран и сенсорный дисплей
- Wi-Fi, Bluetooth и сотовые данные
- Камеры
- Touch ID и Face ID
- Привязка к оператору
- Состояние аккумулятора
- iCloud и «Локатор»
- Вывод: стоит ли покупать с рук
- 50 полезных фишек iPhone. Вдруг кто забыл
- Самые крутые фишки 3D Touch
- 1. Использовать быстрые действия «Пункта управления»
- 2. Управлять скачиванием приложений из App Store
- 3. Переименовать папки на домашнем экране
- 4. Удалить все сообщения из «Центра уведомлений»
- 5. Использовать виджеты на домашнем экране
- 6. Переместить курсор ввода по тексту
- 7. Просмотреть любой открываемый контент
- 8. Отправить ссылку на установленное приложение
- 9. Оценить уведомления приложений в папках
- 10. Быстро ответить на уведомления из сообщений
- Набор текста и работа с ним
- 11. Удобно вводить текст одной рукой
- 12. Не отрывать палец для ввода цифр и знаков
- 13. Потрясти iPhone для отмены изменений
- 14. Добавить сокращения для фраз и Эмодзи
- 15. Быстро переключайтесь между всеми языками
- Полезные находки в «Настройках»
- 16. Активировать удобный доступ
- 17. Увеличить интенсивность цветов на экране
- 18. Требовать внимание для Face ID
- 19. Увеличить чувствительность 3D Touch
- 20. Использовать сотовую сеть для помощи Wi-Fi
- 21. Выключить запросы оценок из App Store
- 22. Автоматически заполнять пароли из СМС
- 23. Проверить срок окончания гарантии
- 24. Повысить качество записи «Диктофона»
- 25. Выбрать карту для оплаты App Store из Apple Pay
- 26. Добавить дополнительное лицо для Face ID
- 27. Настроить подключение аксессуаров
- 28. Поделиться паролем от своего Wi-Fi
- 29. Настроить автоматическое обновление системы
- 30. Увеличить громкость динамиков выше стандартной
- Классные функции в «Фото»
- 31. Найти людей и объекты на фотографиях
- 32. Отправить фотку кому угодно через iCloud
- 33. Сделать видео из живых снимков
- 34. Показать ещё снимки недалеко от текущего
- 35. Скрыть некоторые фотографии
- Интересные возможности Safari
- 36. Открыть полноценную версию сайта
- 37. Вернуться к одной из предыдущих страниц
- 38. Открыть последние закрытые страницы
- 39. Быстро добавить страницу в закладки
- 40. Закрыть сразу все открытые вкладки
- Другие интересные фишки iPhone
- 41. Упорядочить приложения по алфавиту
- 42. Установить таймер для прослушивания музыки
- 43. Поставить трек из Apple Music на будильник
- 44. Узнать первое приложение, которое установили
- 45. Перетащить несколько приложений на домашнем экране
- 46. Отсортировать комментарии в App Store
- 47. Запустить настройки любого приложения голосом
- 48. Найти историю поиска музыки через Siri
- 49. Сделать из iPhone подслушивающее устройство
- 50. Получить напоминание по местоположению
Покупка айфона с рук. 20 топовых способов купить и не облажаться
Чеклист для покупателя.
Новые iPhone стоят дорого. Чтобы сэкономить, многие решают брать смартфон с рук. Покупать у друга или знакомого условно безопасно: он вряд ли станет предлагать неисправное устройство. А вот в соцсетях или на площадках вроде Avito можно попасть на мошенников. Сегодня расскажем, как проверить iPhone перед покупкой и не заплатить деньги за «кирпич».
Внешка
Первый этап проверки устройства перед покупкой — тщательный осмотр. Неисправный или поддельный iPhone можно идентифицировать по корпусу. Нужно просто знать, куда смотреть.
Повреждения
Глубокие царапины и трещины на задней панели, сколы на экране, замятые углы корпуса и другие серьезные дефекты — все это должно убедить вас отказаться от покупки. Такой iPhone часто роняли: компоненты внутри тоже могут быть повреждены и не работать должным образом. Устройства с косметическими повреждениями обычно дешевле, однако их приобретение — это лотерея.
Написанное выше не касается смартфонов с нормальным износом. 2–3-летний iPhone с незначительными потертостями на задней панели не должен вас пугать.
Следы ремонта
Осмотр iPhone также поможет определить, ремонтировалось ли устройство. Признаков некачественного ремонта много. Это стертые шляпки винтиков возле разъема Lightning, стекло дисплея, которое неплотно прилегает к корпусу, криво установленная линза фронтальной камеры или дребезжание внутри корпуса.
Плохой ремонт может стать причиной быстрой поломки смартфона после покупки. Не верьте, что продавец просто заменил старую батарею или треснутый дисплей. Это типичные отмазки, чтобы скрыть серьезное вмешательство в аппаратную часть.
Чеки и документы
Хорошо, когда у продавца есть документы, подтверждающие покупку iPhone: чеки из магазина, гарантийный талон и прочие бумаги. В них дублируются ключевые характеристики смартфона вроде цвета корпуса или объема накопителя. Кроме того, вы можете отследить историю поломок и обслуживания устройства. Это особенно полезно при покупке с рук.
Неоригинальные запчасти
С помощью визуального осмотра можно также определить неоригинальные запчасти. Положите iPhone на горизонтальную плоскость. Вся передняя панель должна быть однородного черного цвета, а границы дисплея и его рамок — почти неотличимы. Если выключенный экран явно отсвечивает серым оттенком и имеет едва заметные полосы по всей площади — скорее всего, он неоригинальный. Дополнительное доказательство — холодные цвета при включенной подсветке.
Слишком утопленная или наоборот выпирающая над корпусом кнопка Home тоже свидетельствуют о замене оригинальных компонентов. Как и отличающийся от цвета корпуса ободок вокруг нее и порта Lightning. Наконец, вас должны насторожить расхлябанные кнопки регулировки громкости, блокировки экрана и включения беззвучного режима. Оригинальные при нажатии издают характерный звук и не люфтят.
Корпус от другого устройства
Неочевидная проверка для большинства покупателей — сверка IMEI с корпуса с тем, который указан в настройках устройства и на коробке. Если он отличается, вам пытаются продать «чудовище Франкенштейна»: внутренности от одного iPhone в оболочке другого. На моделях до iPhone 6 включительно IMEI указывался в нижней части экрана, рядом с надписью Designed by Apple in California. Начиная с iPhone 6s, код начали прятать на лотке SIM-карты.
Откройте меню «Настройки» — «Основные» — «Об этом устройстве» и сверьте IMEI с тем, который обнаружите на корпусе. Не покупайте iPhone, если нашли несоответствия. Под видом и по цене iPhone SE вам могут продавать iPhone 5s или просто неисправный смартфон, собранный из нескольких.
Оригинал или нет
Часто под видом оригинального iPhone продают подделку. Дешевую копию определить можно на глаз, однако для качественных дубликатов придется использовать более продвинутые методы.
Внешний вид устройства
Настоящий iPhone сделан из качественных материалов: металла и стекла. Если вам предлагают «айфон» из пластика, если внутри устройства что-то болтается и скрипит, если на корпусе вы видите зазоры и щели — скорее всего, перед вами подделка. Второй возможный вариант — вам продают пересобранный iPhone в дешевом корпусе с AliExpress или подобного сайта. Такое устройство тоже не надо покупать — это кот в мешке.
Настройки и операционная система
Подтвердить или опровергнуть сомнения помогут настройки и интерфейс операционной системы. Откройте «Центр уведомлений» и «Пункт управления», загляните в меню «Об этом устройстве», запустите одно-два приложения. Попробуйте скачать любую программу из App Store. На оригинальном iPhone под управлением iOS 13 и более ранних версий прошивки ни с одним из действий не должно возникнуть проблем.
Проверка серийного номера через сайт Apple
Окончательно убедиться в подлинности iPhone можно с помощью специальной страницы официального сайта Apple. Введите серийный номер устройства и капчу. На сайте отобразится информация о модели и статусе гарантии. Если по серийнику не находится ничего или вы видите информацию не о той модели, которую показывает продавец, — вас пытаются обмануть.
Подключение к iTunes
Для полноценной проверки iPhone с рук лучше взять с собой ноутбук с iTunes и кабель Lightning. Подключите смартфон к компьютеру и подождите несколько секунд. Вы должны увидеть запрос на получение доступа к данным на устройстве. Это признак того, что iPhone настоящий. После принятия запроса и синхронизации вы увидите полную информацию о смартфоне: название модели, версию прошивки и серийный номер. В случае проблем с синхронизацией советуем дважды подумать перед покупкой — возможно, вам пытаются продать подделку.
Плавал или не плавал
В каждом iPhone есть специальный индикатор контакта с жидкостью. При попадании влаги он становится красным. Утопленника лучше не покупать ни при каких обстоятельствах.
Проверка индикатора
Осмотр индикатора контакта с жидкостью — очень важный этап проверки. В последних моделях iPhone он расположен внутри слота для SIM-карты. Если смартфон побывал под водой, индикатор окрасится в красный цвет. Покупать такое устройство мы не советуем ни за какие деньги.
Контакт с водой — худшее, что может случиться со смартфоном. Влага вызывает электрохимическую коррозию, уничтожая контакты и дорожки плат. Перестают работать либо отдельные функции, либо весь iPhone превращается в «кирпич». Поломка устройства неизбежна, однако утопленник способен еще несколько дней и даже недель работать нормально. Этим и пользуются нечестные продавцы.
Порты и разъемы
Посмотреть на цвет индикатора контакта с жидкостью — мало. Внимательно изучите разъемы Lightning и наушников (если есть). Ни них не должно быть следов коррозии и поврежденных контактов. Попробуйте подключить кабель и посмотрите, сразу ли начинается зарядка. Поврежденные контакты могут вызывать проблемы с подключением.
Слишком чистые порты у смартфона с рук — тоже повод для беспокойства. Возможно, продавец их заменил, чтобы скрыть следы контакта с водой. Руководствуйтесь здравым смыслом — никто ведь не будет ремонтировать то, что не сломано.
Тест кнопок и Touch ID
После купания у iPhone начинает глючить кнопка Home — проверено на личном опыте. Сначала она не всегда реагирует на нажатие, а потом перестает работать вообще. Следом за кнопкой отваливается сканер отпечатков пальцев. Если при осмотре смартфона заметили, что кнопка нажимается как-то не так, поищите другой вариант.
Пробный звонок
Еще один неочевидный признак утопленника — обрывы связи. Вставьте SIM-карту и попробуйте совершить несколько тестовых звонков. С устройством в нормальном рабочем состоянии не должно возникнуть проблем. У iPhone, побывавшего под водой, входящие и исходящие вызовы будут обрываться каждые несколько секунд. Это тоже история из личного опыта.
Железо и функции
Когда убедились, что iPhone не собран из нескольких, что это не подделка и что вода внутрь корпуса не попадала, переходите к тесту функций и аппаратной составляющей. Устройства нечестных продавцов к этому этапу проверки не доходят.
Экран и сенсорный дисплей
На дисплей и сенсорный экран обычно приходится наибольшее количество повреждений — они занимают почти всю переднюю панель. Если проверку на глаз компоненты прошли, советуем также использовать приложения для теста отображения цветов и чувствительности сенсора. Они помогут обнаружить выгоревшие пиксели и проблемы со считыванием касаний. В App Store достаточно бесплатных приложений такого типа, например, ScreenTest и Test Device Multitouch.
Wi-Fi, Bluetooth и сотовые данные
Попробуйте подключиться к Wi-Fi, создать пару с беспроводными наушниками и включить мобильный трафик. Это ключевые функции любого смартфона. Если они не работают, покупать устройство нет смысла — оно ничем не будем отличаться от кнопочной звонилки.
Откройте меню «Настройки» и с помощью разделов Wi-Fi, Bluetooth и «Сотовая связь» протестируйте возможности iPhone. Чтобы включить передачу сотовых данных, сначала вставьте SIM-карту.
Камеры
Камеры должны запускаться с первого раза, быстро фокусироваться и делать четкие снимки. Проверьте каждый из доступных режимов сначала на фронтальной, а затем на основной камере. Запишите видео и посмотрите его — так вы проверите качество съемки и работоспособность микрофона. Есть смысл осмотреть модули камер. Внутри не должно быть мусора, помутнений и прочих дефектов.
Touch ID и Face ID
Touch ID или Face ID — то, что вы будете использовать десятки и сотни раз в день. Системы отвечают за разблокировку экрана, подтверждение платежей и защиту конфиденциальных данных. Если сканер отпечатков или лица не работает, придется каждый раз вводить код-пароль и на всякий случай держать в голове пароль от учетной записи Apple ID.
Откройте меню «Настройки» — «Touch ID и код-пароль» («Face ID и код-пароль» для iPhone X и моделей новее). Попробуйте добавить новый отпечаток пальца или настроить распознавание лица. Если не получилось, не спешите с покупкой устройства.
Привязка к оператору
Иногда под видом «разлоченного» iPhone пытаются продать смартфон, привязанный под одного оператора. Такое устройство не будет работать со сторонними SIM-картами и обновляться. Проверить привязку к оператору можно несколькими способами
- Вытащите лоток SIM-карты и посмотрите, нет ли там постороннего предмета, похожего на небольшой чип. Если нет — все хорошо.
- Вставьте свою SIM-карту и попробуйте совершить звонок. С этим не должно возникнуть проблем.
- Откройте меню «Настройки» → «Основные» → «Об этом устройстве». В строке «Оператор» должно быть название вашего поставщика услуг сотовой связи.
Состояние аккумулятора
Истощенная батарея выдаст сама себя — за время описанных в этой статье проверок она разрядится более чем на 10%. Дополнительную информацию о состоянии аккумулятора поможет найти одноименный раздел настроек. Опция «Состояние аккумулятора» отобразит максимальную емкость и уведомит о необходимости замены компонента.
iCloud и «Локатор»
Финальный этап теста iPhone перед покупкой с рук. Вы должны быть уверены, что смартфон не привязан к учетной записи другого человека. В противном случае не получится сбросить устройство до заводских установок и войти со своим Apple ID. Продавец может сказать, что к текущему аккаунту привязана куча платных игр и приложений — не ведитесь! Как только вы разойдетесь, смартфон заблокируют, а за разблокировку потребуют от вас денег.
Откройте меню «Настройки». Если видите на устройстве под управлением iOS 13 чье-то имя в верхней части экрана, оно привязано к чужой учетной записи. На iPhone с iOS 12 и ниже информацию о привязке к Apple ID можно найти в разделе «Настройки» — iCloud. Попросите продавца выйти из учетной записи и отмените покупку при получении отказа.
Такого быть не должно.
Если чужих аккаунтов нет, сбросьте устройство до заводских установок. Используйте «Настройки» — «Основные» — «Сброс» — «Стереть контент и настройки». Так вы получите смартфон в состоянии «как новый» — по крайней мере, в программном плане. Сброс и первую настройку со своим аккаунтом желательно проводить в присутствии продавца.
Вывод: стоит ли покупать с рук
Покупка iPhone с рук — отличная возможность сэкономить деньги и обзавестись той моделью, о которой давно мечтаешь. Однако при выборе устройства, уже бывшего в использовании, важно помнить несколько вещей.
- Не покупайте подозрительно дешевый iPhone. Чаще всего скидывают цену на неисправные или украденные устройства, а также на утопленников.
- Тщательно проверяйте iPhone и тестируйте функции. Это залог беспроблемной работы в будущем.
- Всегда просите продавца отвязать iPhone от своей учетной записи. Так вы будете уверены, что вас не пытаются обмануть и выманить дополнительные деньги.
Поставьте 5 звезд внизу статьи, если нравится эта тема. Подписывайтесь на нас Telegram , ВКонтакте , Instagram , Facebook , Twitter , YouTube .
Источник
50 полезных фишек iPhone. Вдруг кто забыл
Я выбрал iPhone в качестве основного смартфона почти восемь лет назад. Кроме шести своих за это время в моих руках побывали десятки других девайсов, которые мне по долгу службы пришлось изучить вдоль и поперёк.
Чего только стоят десятки материалов про особенности iOS на iPhones.ru, которые я успел собрать. Это один из них, и здесь только актуальные и действительно полезные фишки, про которые вы могли не знать или забыли.
Самые крутые фишки 3D Touch
Уверен, в будущем Apple полностью откажется от 3D Touch. Технология не стала массовой и действительно популярной, поэтому компания даже не использует её в iPhone XR.
В следующих iOS компания постепенно уйдёт от сильных нажатий на экран. Но сегодня в операционной системе слишком много действий, которые связаны именно с ними. Напомню основные.
1. Использовать быстрые действия «Пункта управления»
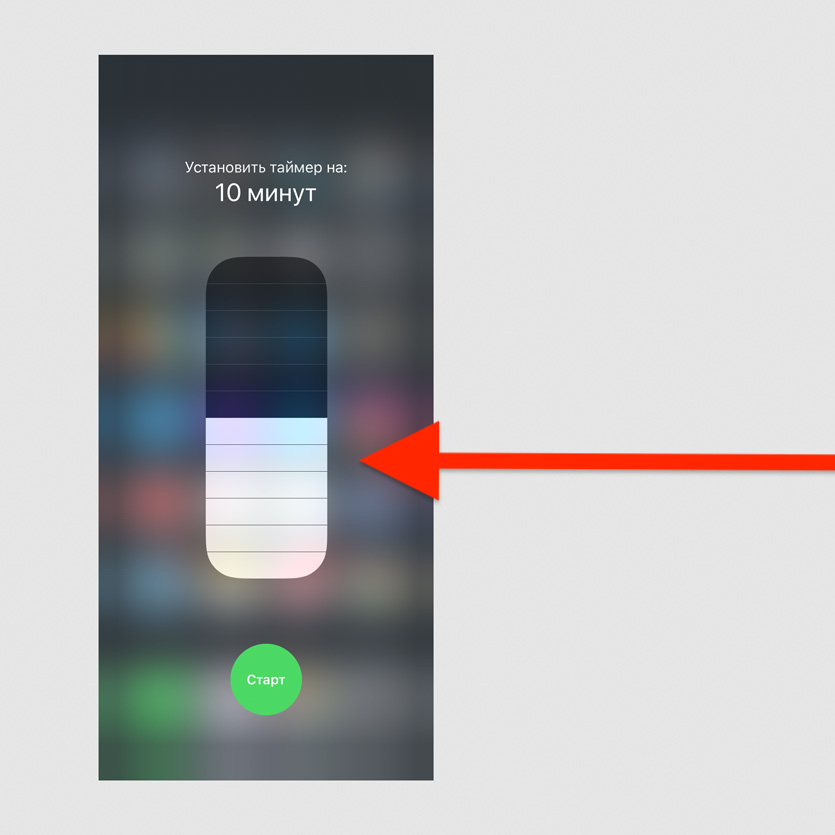
Попробуйте с усилием нажать на один из значков в пункте управления
Нажатие с усилием на «Фонарик» даст возможность выбрать его интенсивность, «Калькулятор» — скопировать последнее значение, «Таймер» — выбрать время.
2. Управлять скачиванием приложений из App Store
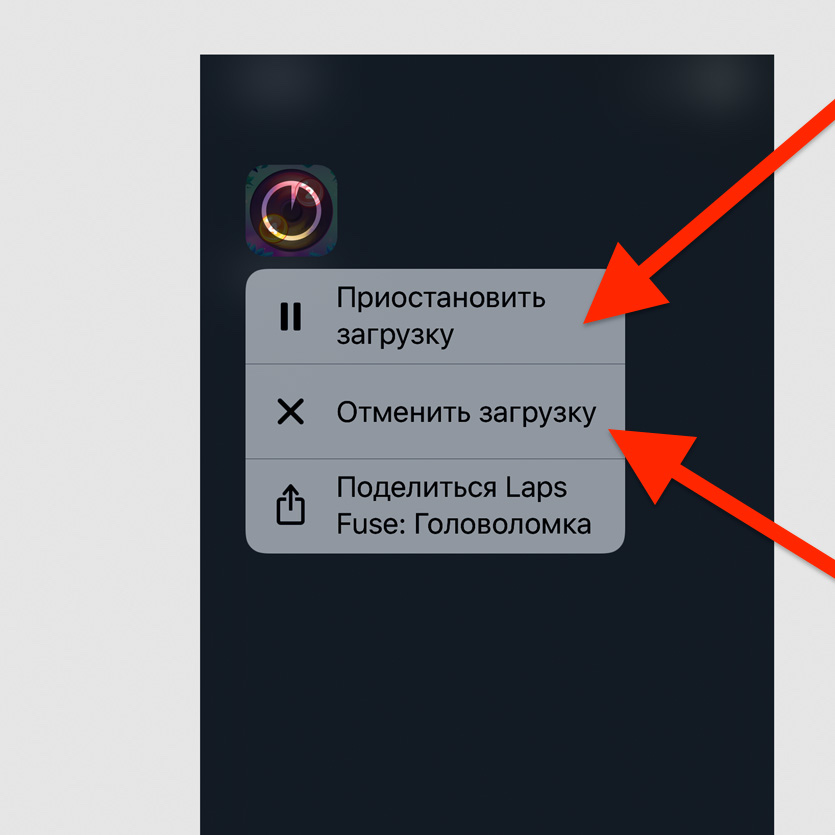
Нажмите с усилием на значок приложения, которое загружается
У вас есть возможность приостановить или отменить загрузку. Если скачиваете сразу несколько приложений, одно из них также можно сделать приоритетным.
3. Переименовать папки на домашнем экране
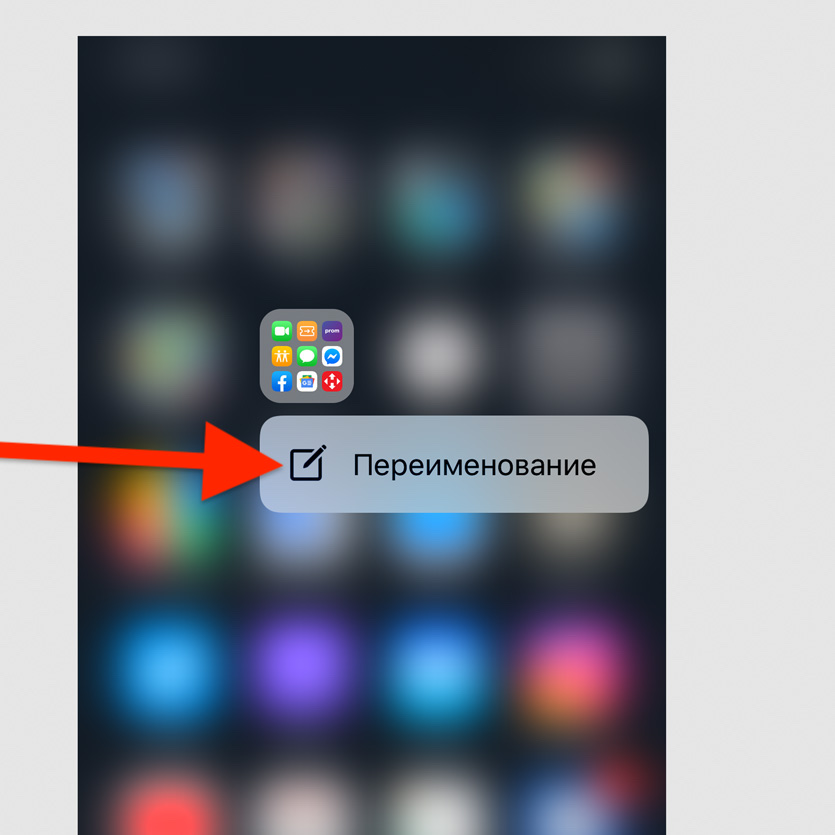
Нажмите на папку на домашнем экране с усилием и выберите «Переименование»
Это самый быстрый способ изменить имя любой папки на домашнем экране своего iPhone.
4. Удалить все сообщения из «Центра уведомлений»
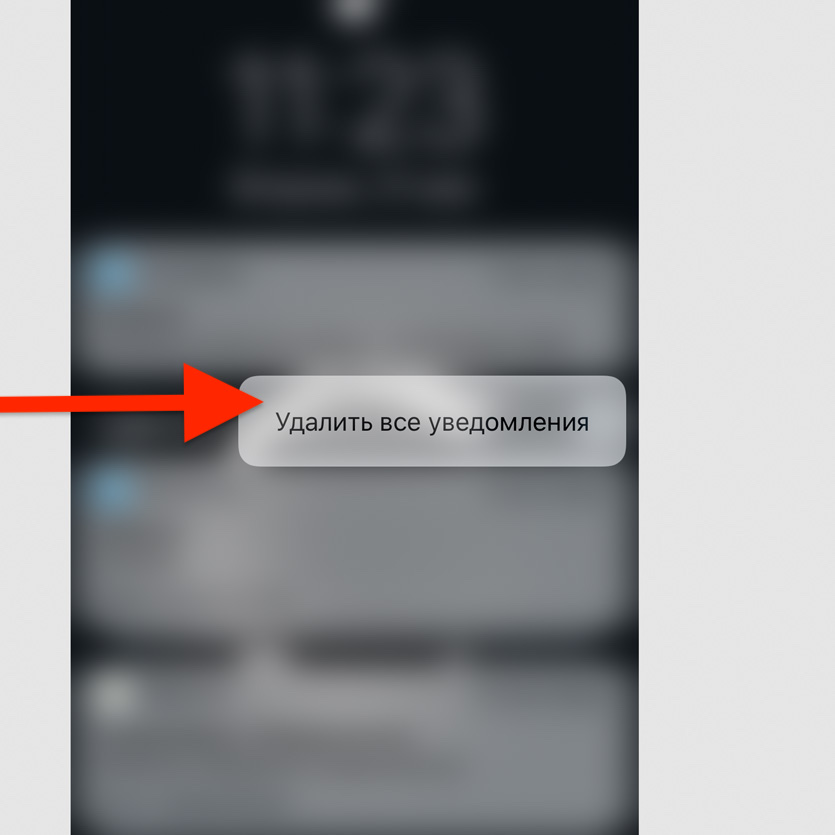
С усилием нажмите на значок «Х» в «Центре уведомлений» и выберите «Удалить все уведомления»
Если уведомлений собралось слишком много, и все они бесполезны, таким образом от них можно быстро избавиться.
5. Использовать виджеты на домашнем экране
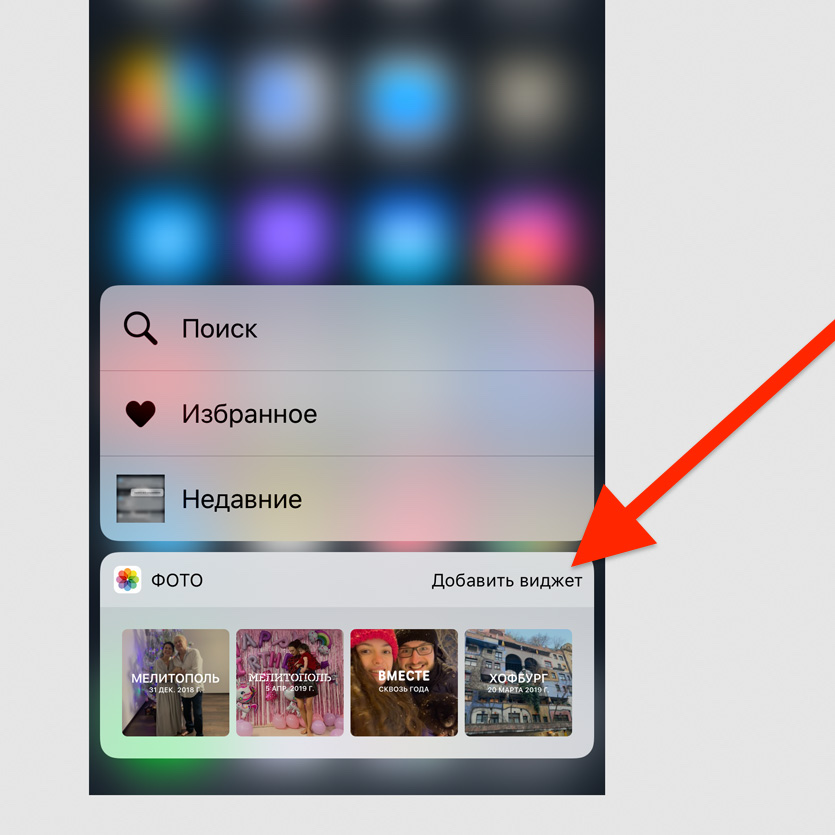
Нажмите с усилием на значок любого приложения на домашнем экране
Нет смысла добавлять виджеты в отдельное меню, когда доступ к ним можно получить по сильному нажатию на значок приложения.
6. Переместить курсор ввода по тексту
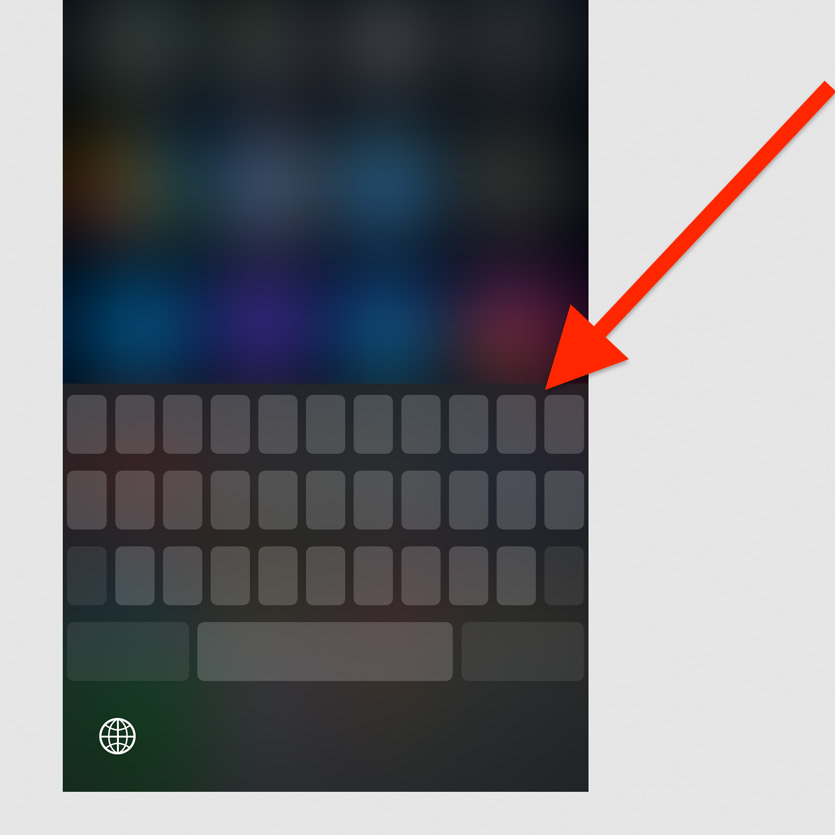
С усилием нажмите на клавиатуру
Таким образом вы активируете виртуальный трекпад и сможете изменить положение курсора по своему усмотрению.
7. Просмотреть любой открываемый контент
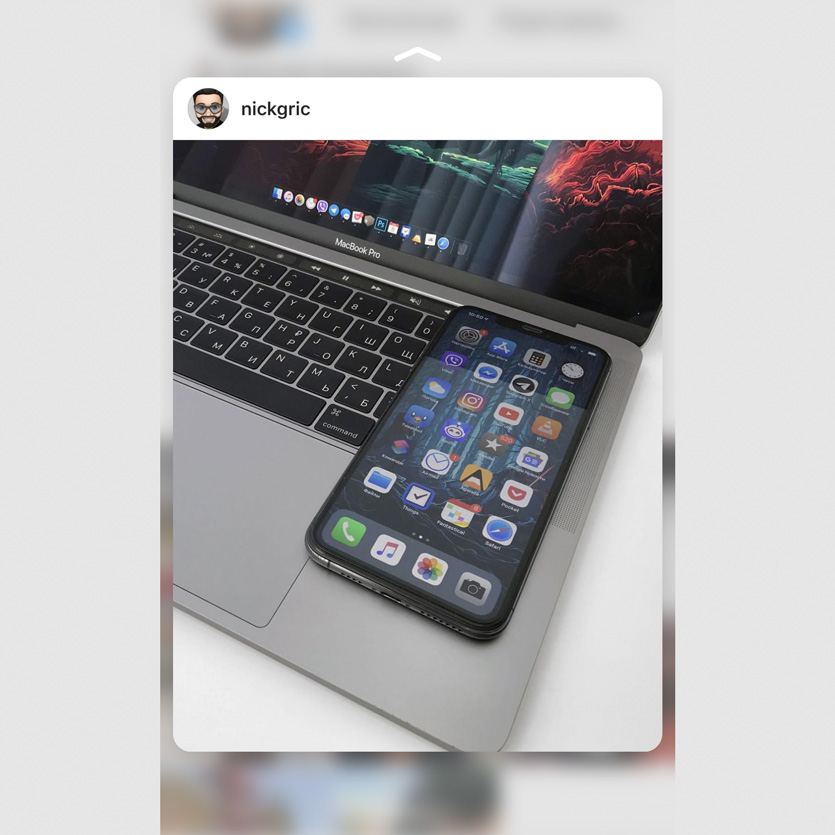
Нажмите с усилием на ссылку в Safari или пост из плитки фото в профиле Instagram
Это действие поможет активировать предварительный просмотр контента, находящегося по ссылке.
8. Отправить ссылку на установленное приложение
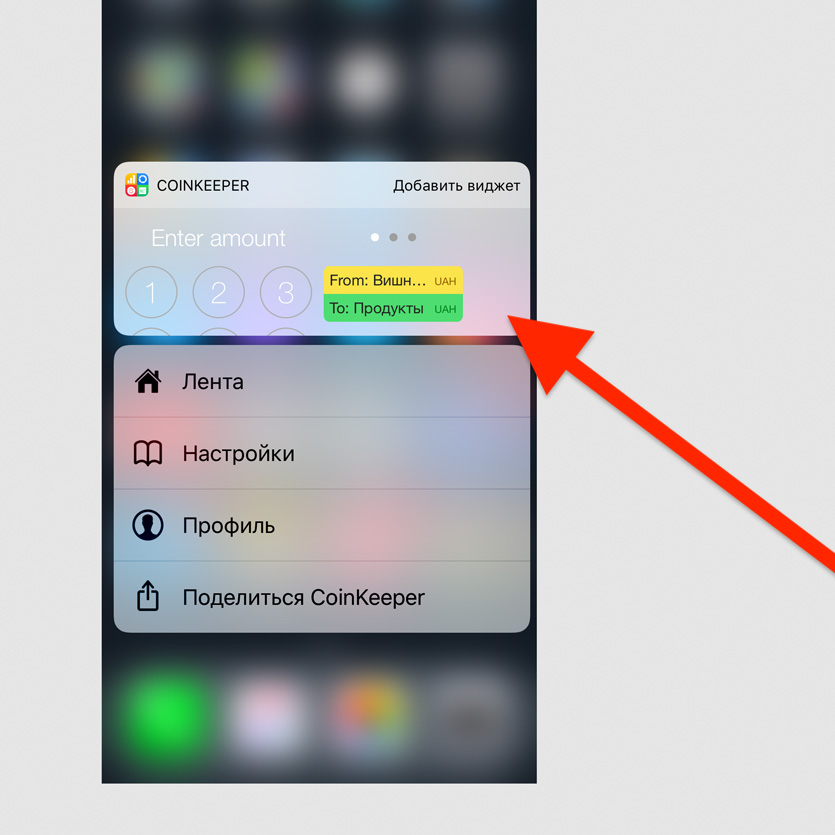
Нажмите на значок приложения на домашнем экране с усилием и выберите «Поделиться»
Так вы сможете быстро передать любому знакомому ссылку на своё любимое приложение из App Store.
9. Оценить уведомления приложений в папках
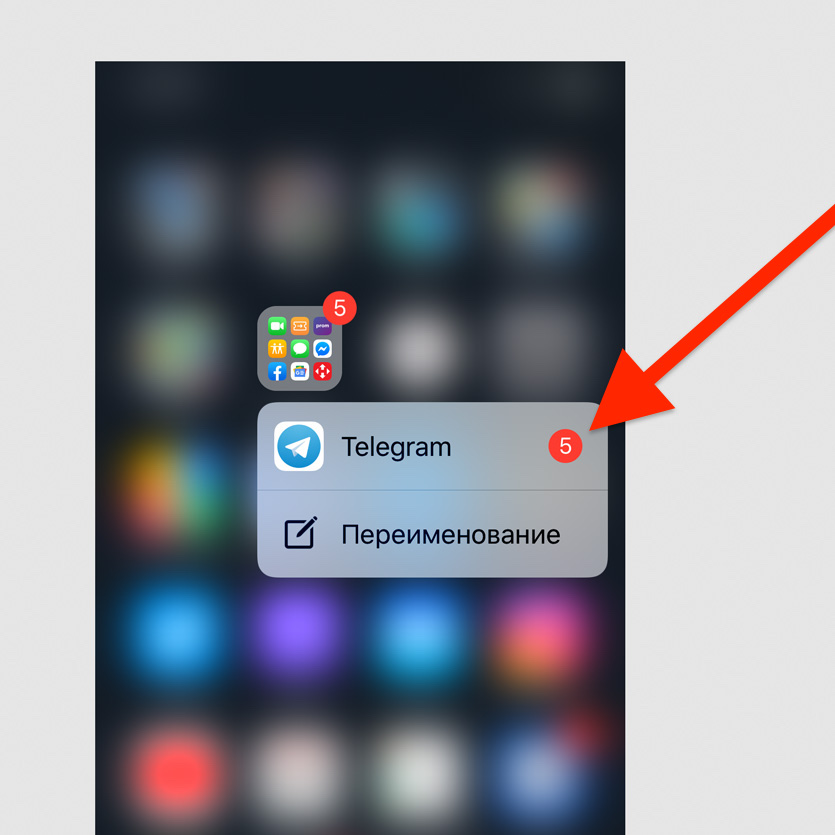
Нажмите на значок папки с усилием
Чтобы быстро увидеть полный список приложений с числом уведомлений в конкретной папке, нужно просто нажать не неё с усилием.
10. Быстро ответить на уведомления из сообщений
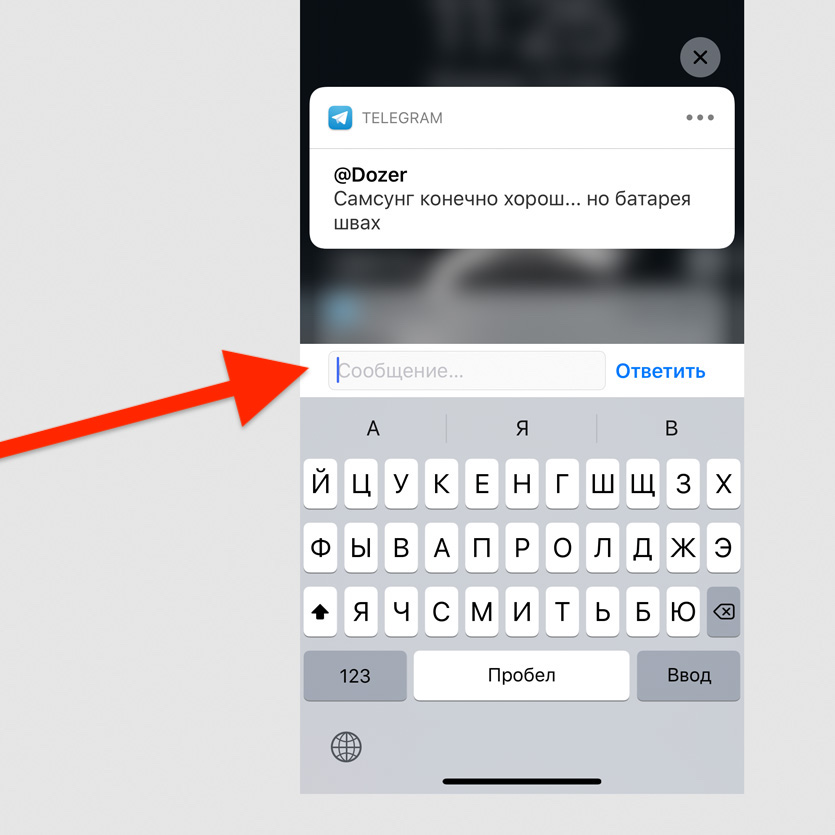
С усилием нажмите на уведомление
Эта возможность поддерживает большинство мессенджеров для iPhone.
Набор текста и работа с ним
Вы удивитесь, но многие тексты для этого и других сайтов лично я частично набираю на iPhone. Конечно, не полностью, но это действительно случается — особенно в общественном транспорте.
Бывает, я ограничиваюсь только структурой, но чаще пишу целые куски — на iPhone Xs Max набирать текст вполне удобно. Без этих функций делать это точно было бы не так комфортно.
11. Удобно вводить текст одной рукой
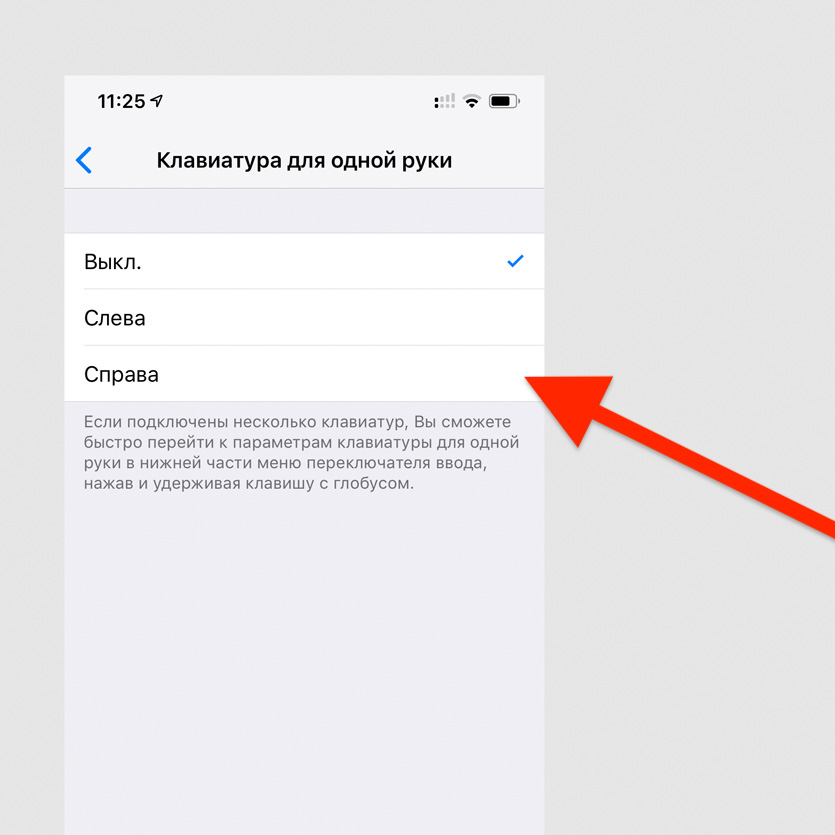
Перейдите в меню «Настройки» > «Основные» > «Клавиатура» > «Клавиатура для одной руки» и выберите её расположение
Вы можете прижать клавиатуру к левому или правому краю, в зависимости от того, какой рукой набираете текст.
12. Не отрывать палец для ввода цифр и знаков
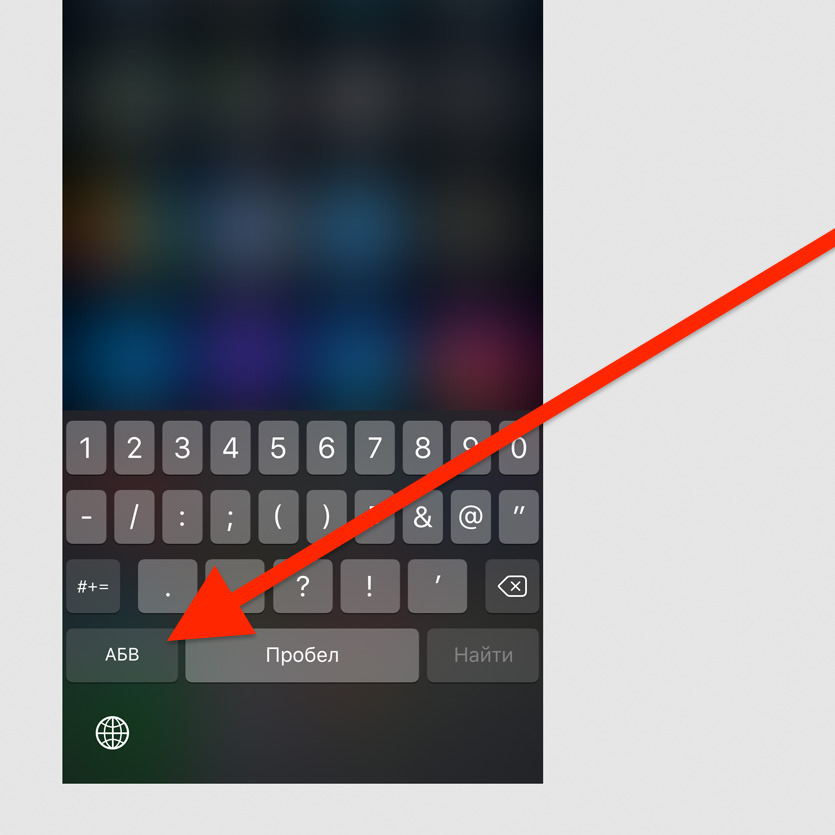
Нажмите на кнопку переключения клавиатуры на цифры и знаки, не отрывайте палец и переведите его на необходимый символ, отпустите палец
После ввода необходимого символа клавиатура автоматически переключится обратно на текст.
13. Потрясти iPhone для отмены изменений
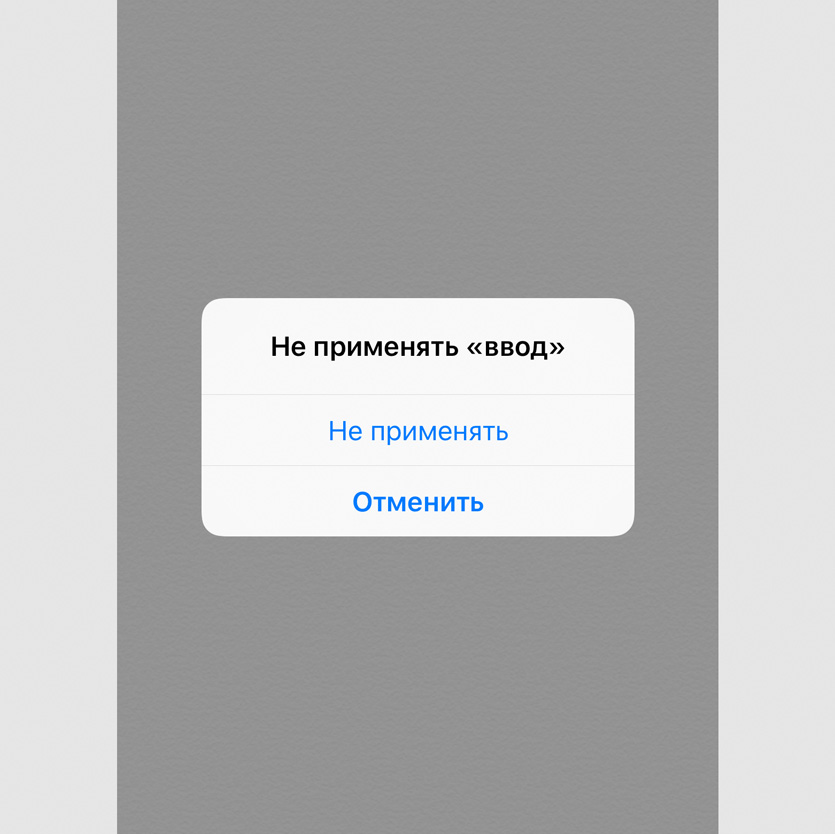
Просто потрясите свой смартфон и выберите «Не применять»
Таким образом вы сможете отменить любые изменения текста на iPhone.
14. Добавить сокращения для фраз и Эмодзи
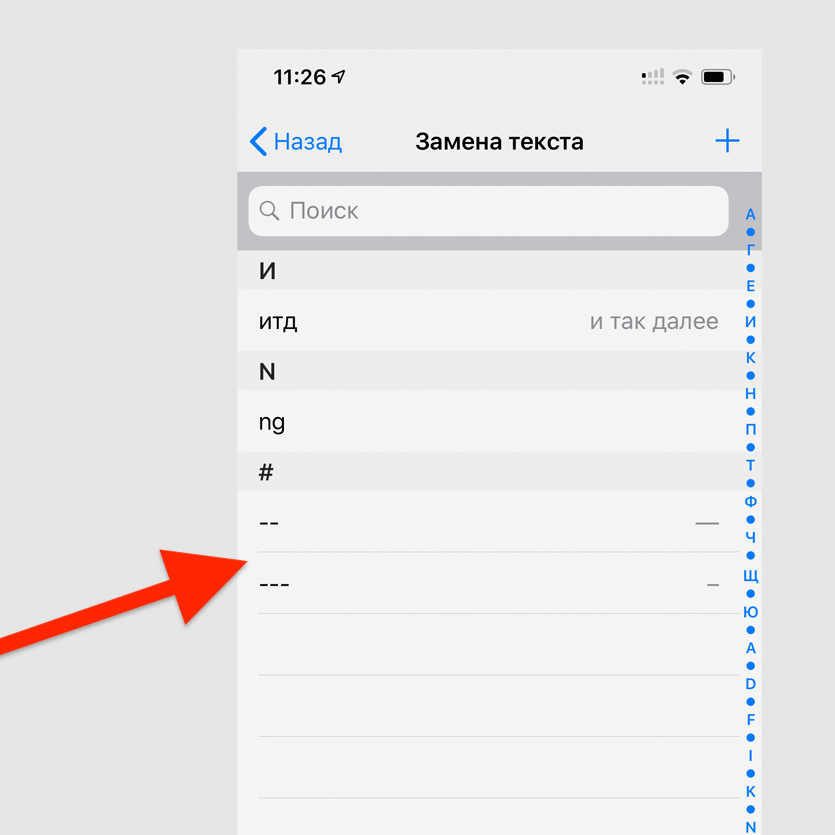
Это можно сделать в меню «Настройки» > «Основные» > «Клавиатура» > «Замена текста»
В это меню вы можете добавить сокращения для любого текста, который часто вводите — даже для смайликов. Я вот использую их для тире разной длины.
15. Быстро переключайтесь между всеми языками
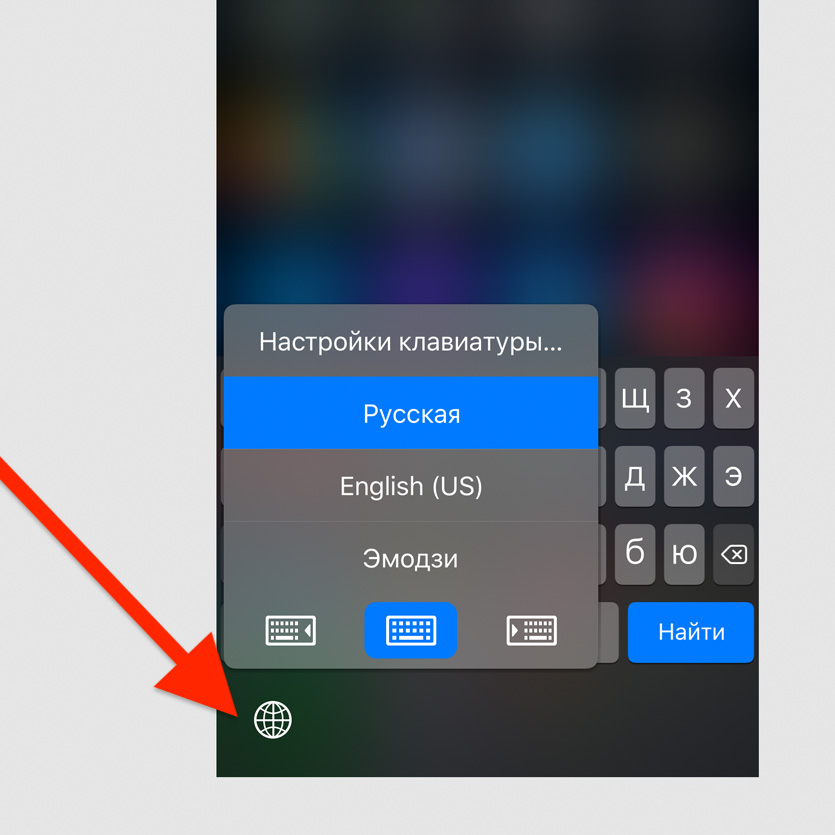
Зажмите кнопку с изображением глобуса на клавиатуре
Если вы одновременно используете несколько клавиатур, переключаться по очереди между ними не удобно — лучше сразу выбрать конкретный язык ввода.
Полезные находки в «Настройках»
Эх, помню времена iPhone 4s — своего первого смартфона Apple. Тогда после Android я поражался, насколько мало тумблеров в системе более чем достаточно для её настройки под себя.
Все круто изменилось, и сегодня в iOS 12 настолько много меню и переключателей, что в них часто теряются даже самые опытные пользователи. Напомню про самые неочевидные.
16. Активировать удобный доступ
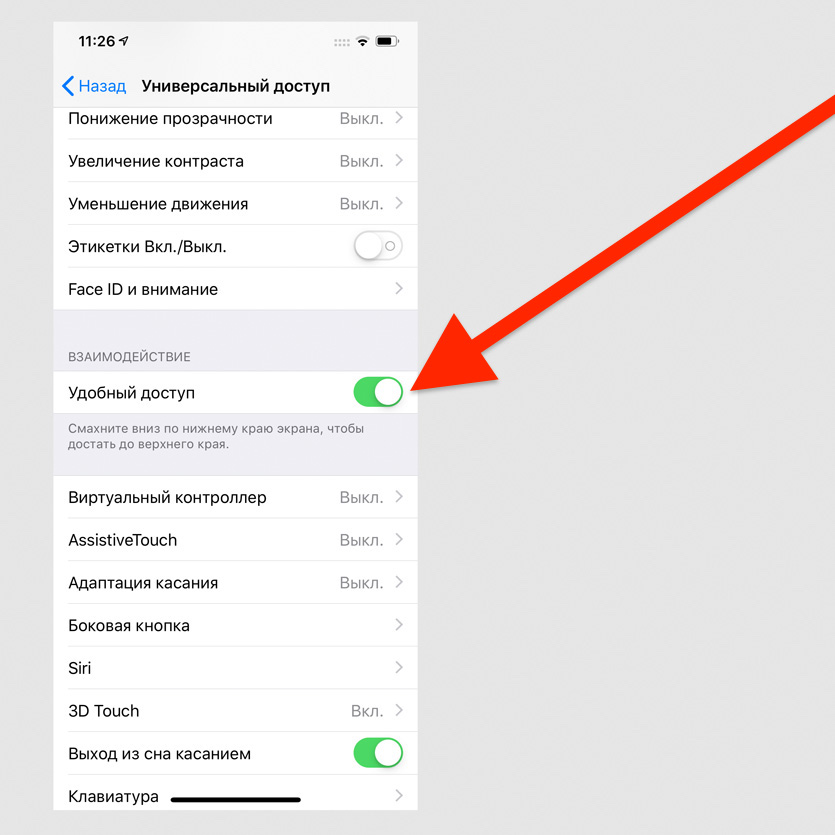
Это можно сделать в меню «Настройки» > «Основные» > «Универсальный доступ» — пункт «Удобный доступ»
После активации этой возможности опустить верхнюю часть экрана вниз получится смахиванием вниз по полосе управления приложениями в нижней части экрана.
17. Увеличить интенсивность цветов на экране
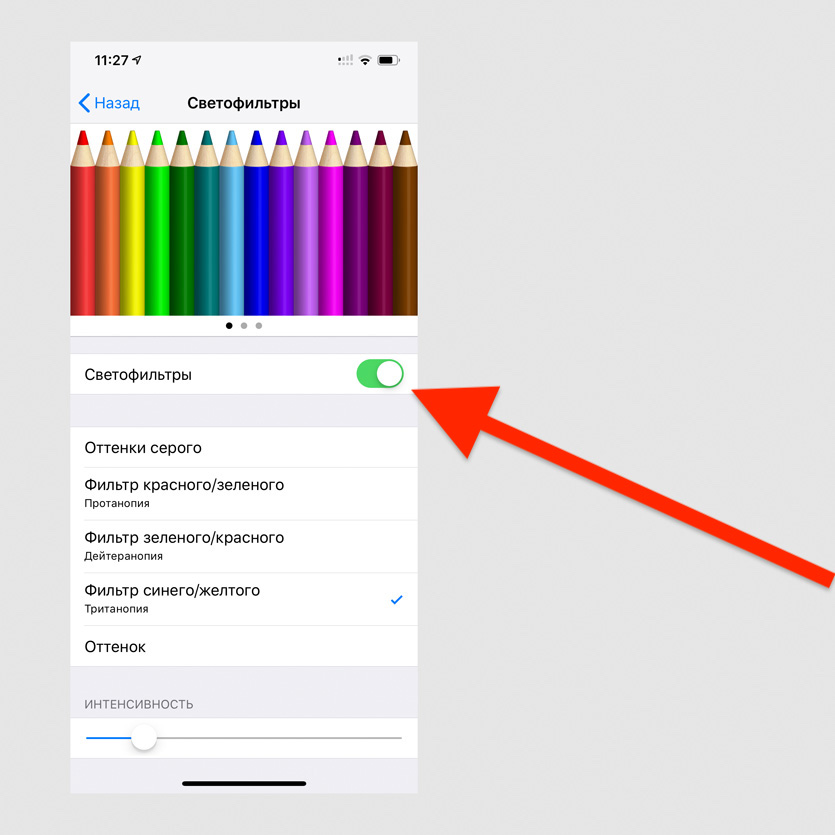
Перейдите в меню «Настройки» > «Основные» > «Универсальный доступ» > «Адаптация дисплея» > «Светофильтры», выберите «Фильтр синего/жёлтого» и определите интенсивность
Если вам импонируют ядовито-насыщенные цвета OLED-экранов на корейских смартфонах, вы можете добавить их и на iPhone.
18. Требовать внимание для Face ID
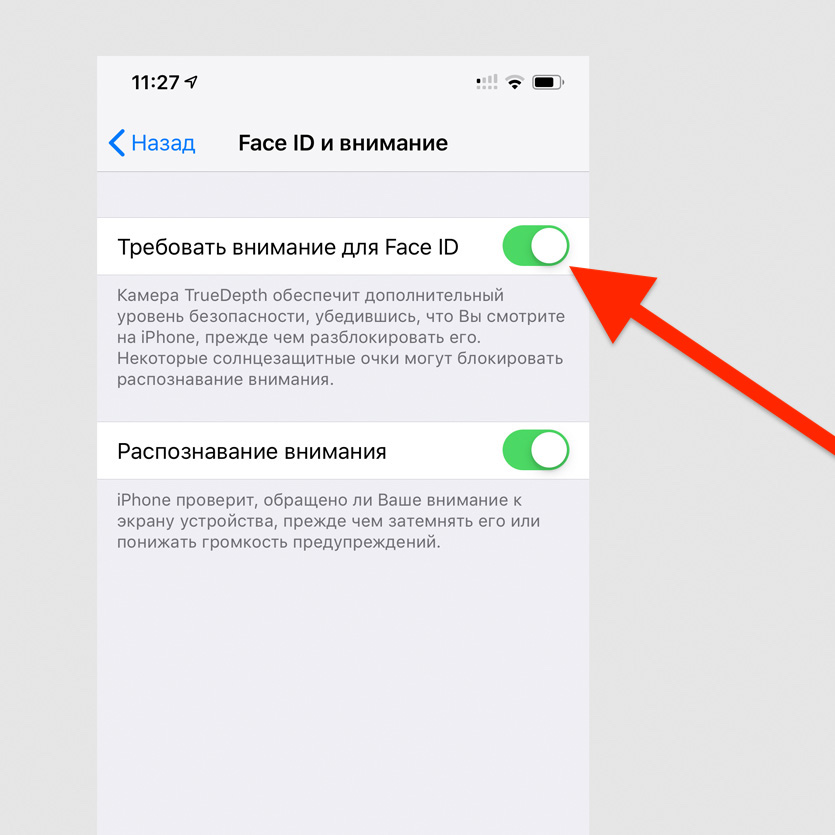
«Настройки» > «Основные» > «Универсальный доступ» > «Face ID и внимание» > «Требовать внимание для Face ID»
Если включена эта возможность, iPhone не разблокируется через Face ID, если вы не посмотрите на блок фронтальных камер.
19. Увеличить чувствительность 3D Touch
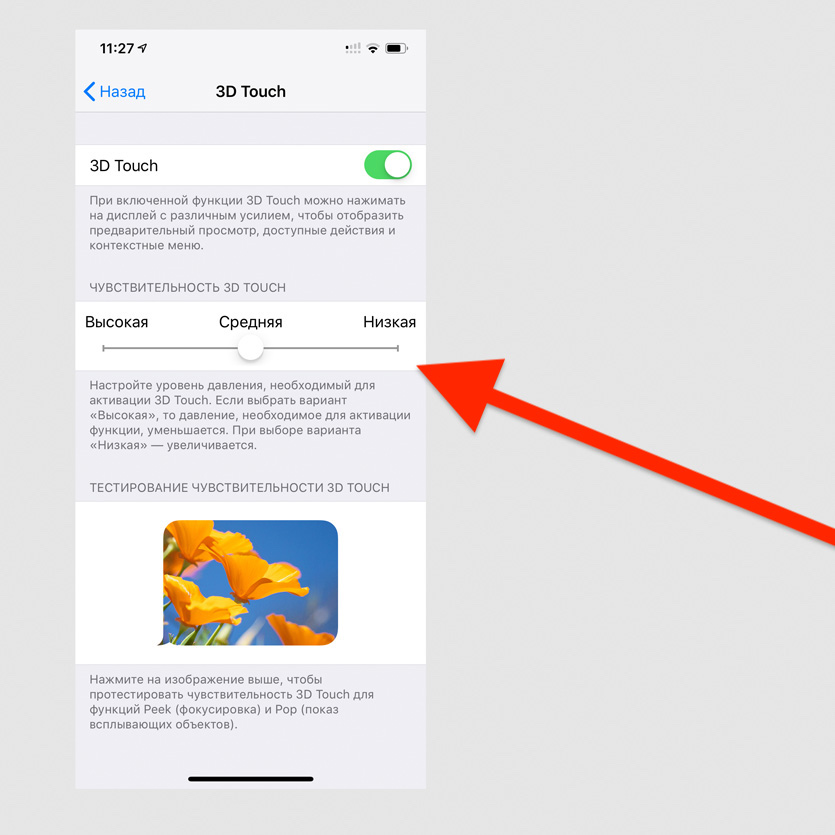
Это можно сделать в меню «Настройки» > «Основные» > «Универсальный доступ» > «3D Touch»
Если вы используете защитное стекло, без настройки чувствительности силы нажатия на экран не обойтись.
20. Использовать сотовую сеть для помощи Wi-Fi
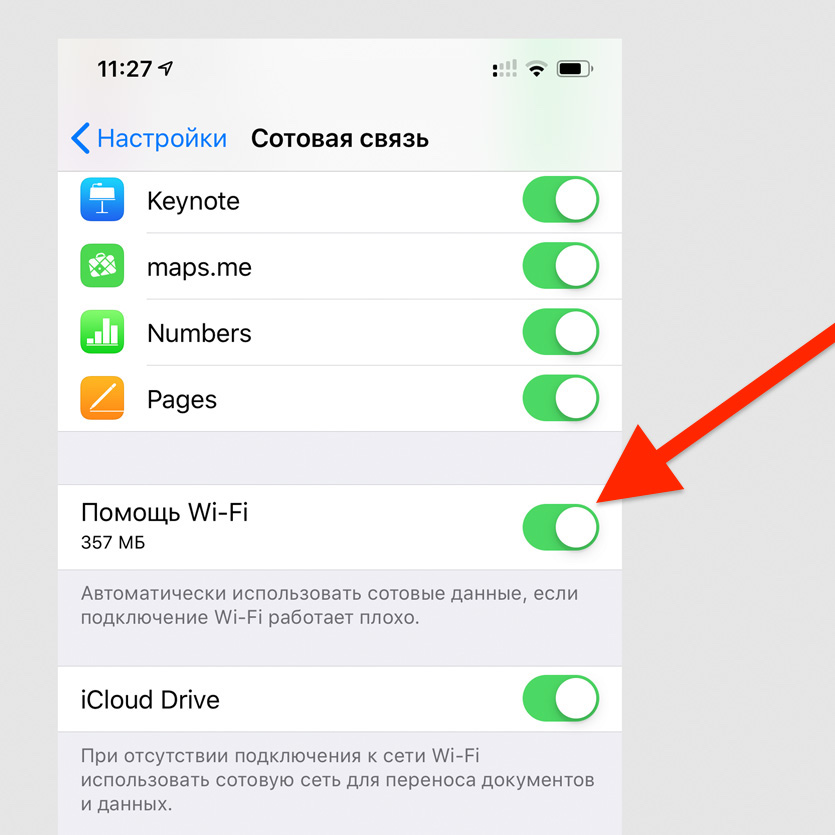
Перейдите в меню «Настройки» > «Сотовая связь» и включите «Помощь Wi-Fi»
Эта возможность нужна для поддержки некачественного беспроводного соединения с интернетом с помощью сотовых сетей — она особенно полезна при использовании безлимитного пакета трафика.
21. Выключить запросы оценок из App Store
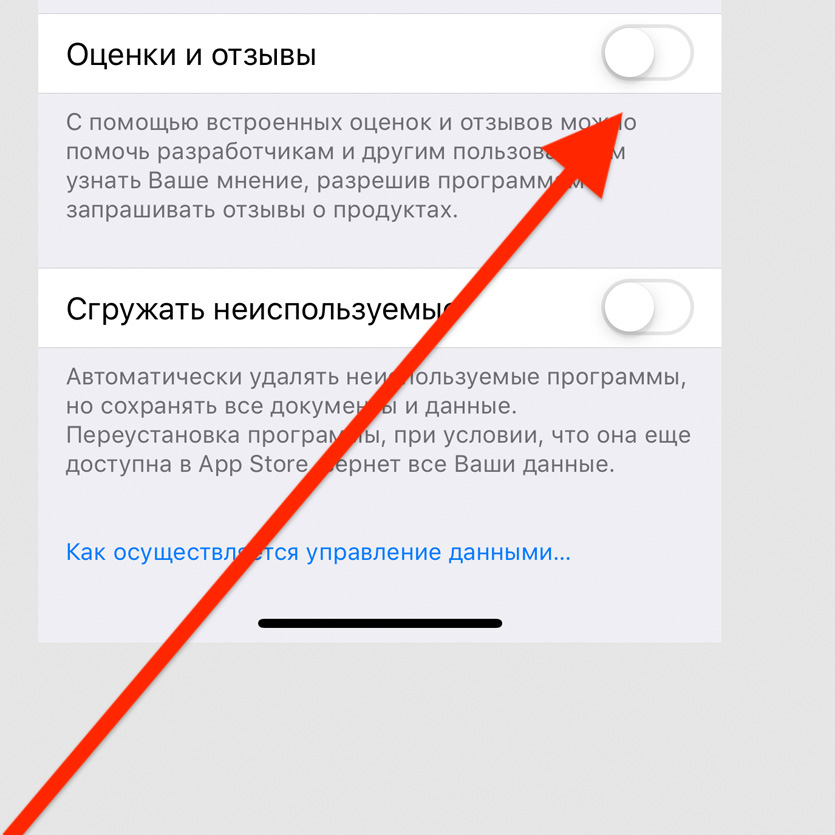
Отключите пункт «Оценки и отзывы» в меню «Настройки» > «iTunes Store и App Store»
Если вас достали просьбы разработчиков оценить их приложения, обязательно выключите их в этом меню.
22. Автоматически заполнять пароли из СМС
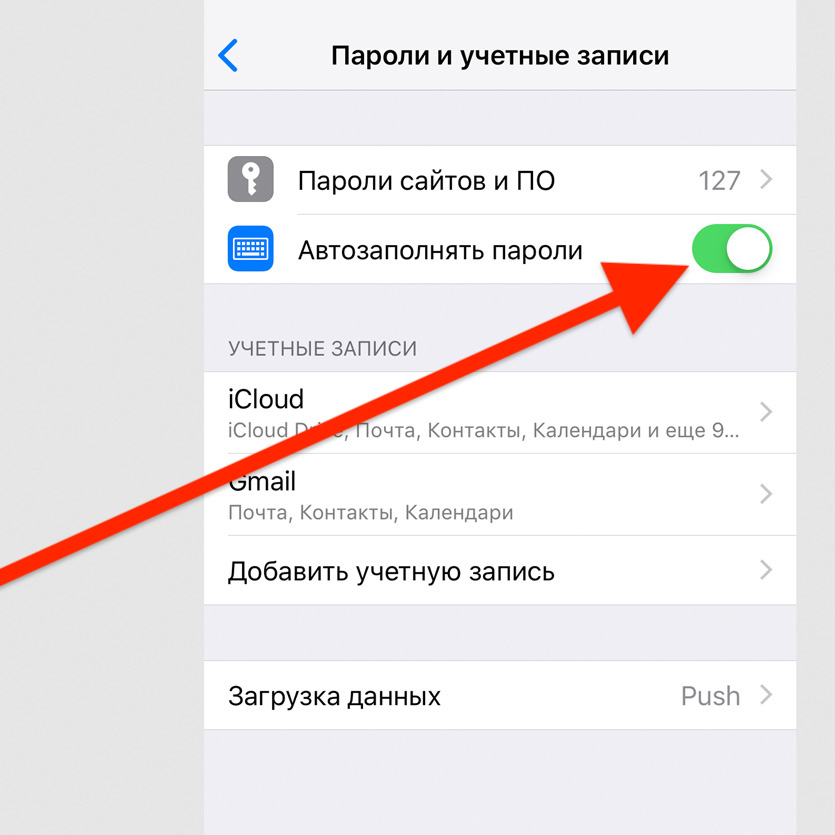
Включите «Автозаполнять пароли» в меню «Пароли и учётные записи» в «Настройках»
С помощью этой фичи можно автоматически вводить пароли из СМС в приложениях — например, в мессенджерах.
23. Проверить срок окончания гарантии
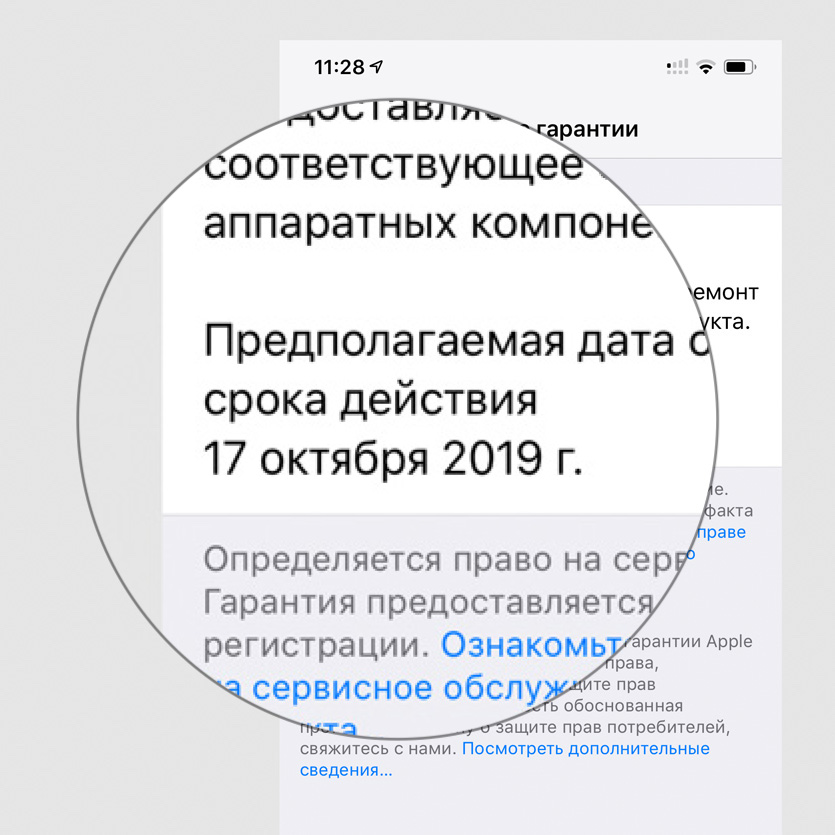
Это можно сделать в меню «Настройки» > «Основные» > «Об этом устройстве» > «Ограниченная гарантия»
Это меню даёт только приблизительное представление по поводу официальной гарантии — нюансы лучше уточнить у магазина, который продал вам устройство.
24. Повысить качество записи «Диктофона»
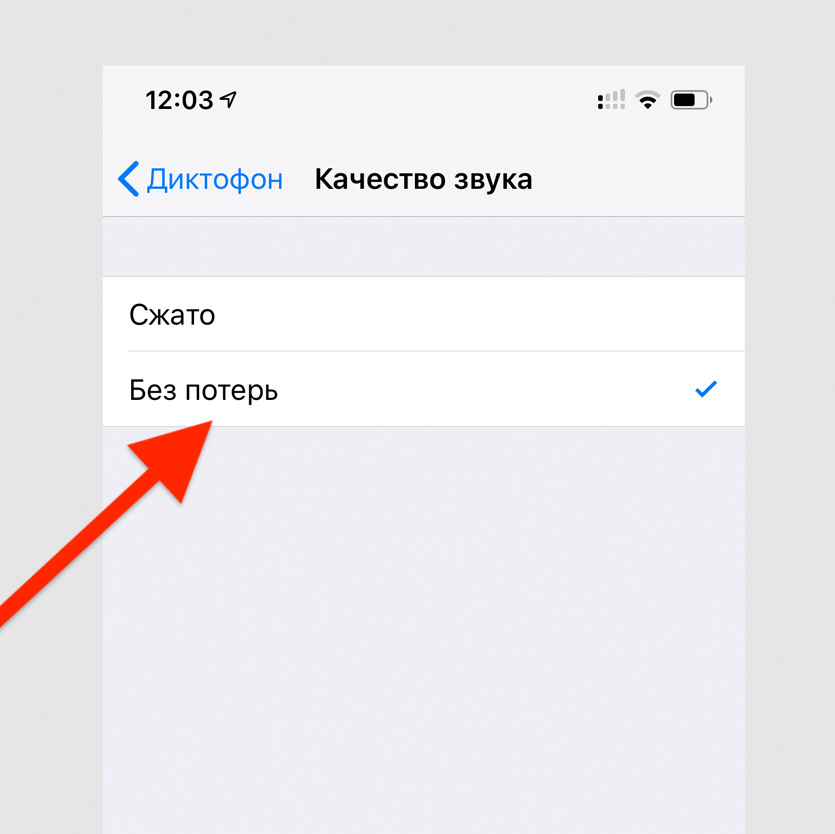
Выберите вариант «Без сжатия» в меню «Настройки» > «Диктофон» > «Качество звука»
Обязательно выберите этот пункт, если записываете свои мысли, музыку или лекции — качество значительно повысится.
25. Выбрать карту для оплаты App Store из Apple Pay
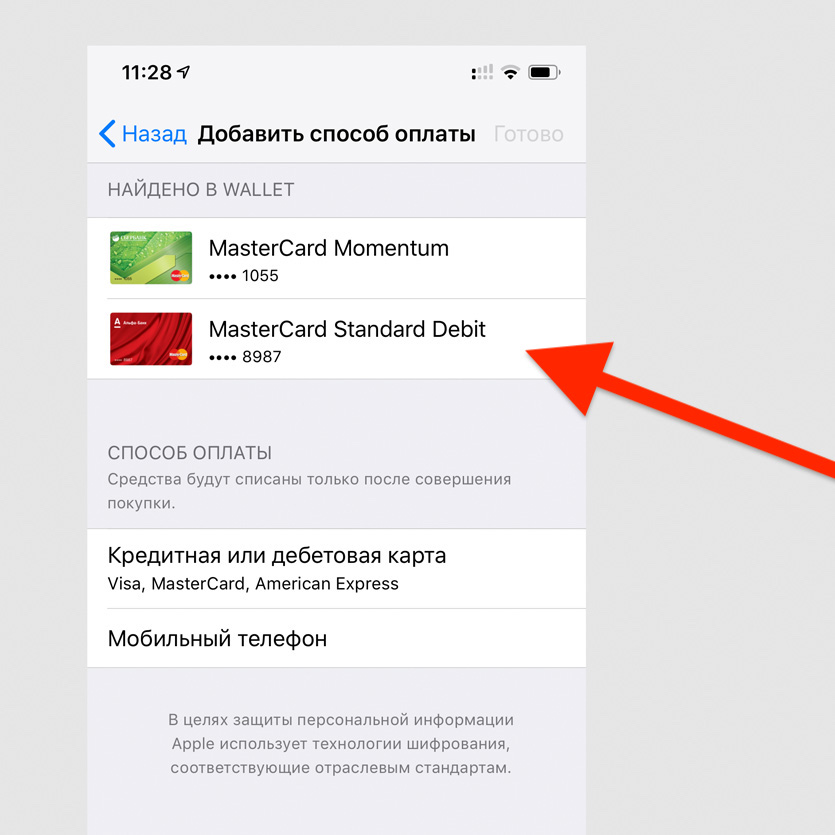
Это можно быстро сделать через «Настройки» > Apple ID > «Оплата и доставка» > «Добавить способ оплаты»
Эта возможность появилась в середине мая — теперь менять банковские карты для оплаты App Store, iTunes Store и других сервисов Apple можно без ввода всех их данных.
26. Добавить дополнительное лицо для Face ID
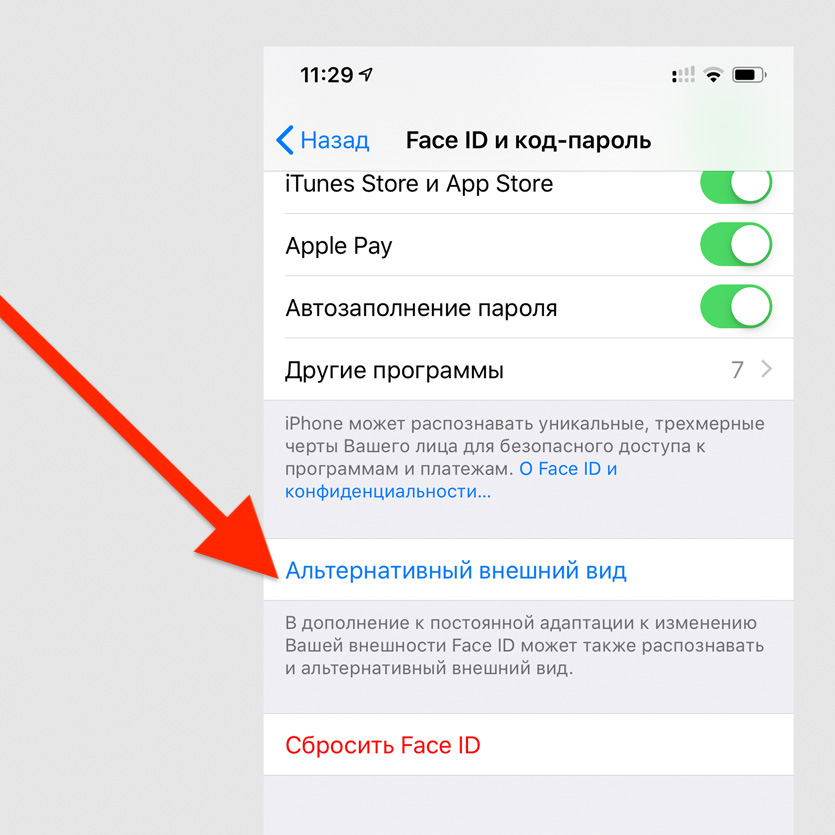
Выберите пункт «Альтернативный внешний вид» в меню «Настройки» > «Face ID и код-пароль»
Эту возможность первоначально придумали для тех, кто иногда очень сильно меняет свой внешний вид. Но её можно использовать и для близких — например, добавить для разблокировки лицо жены.
27. Настроить подключение аксессуаров
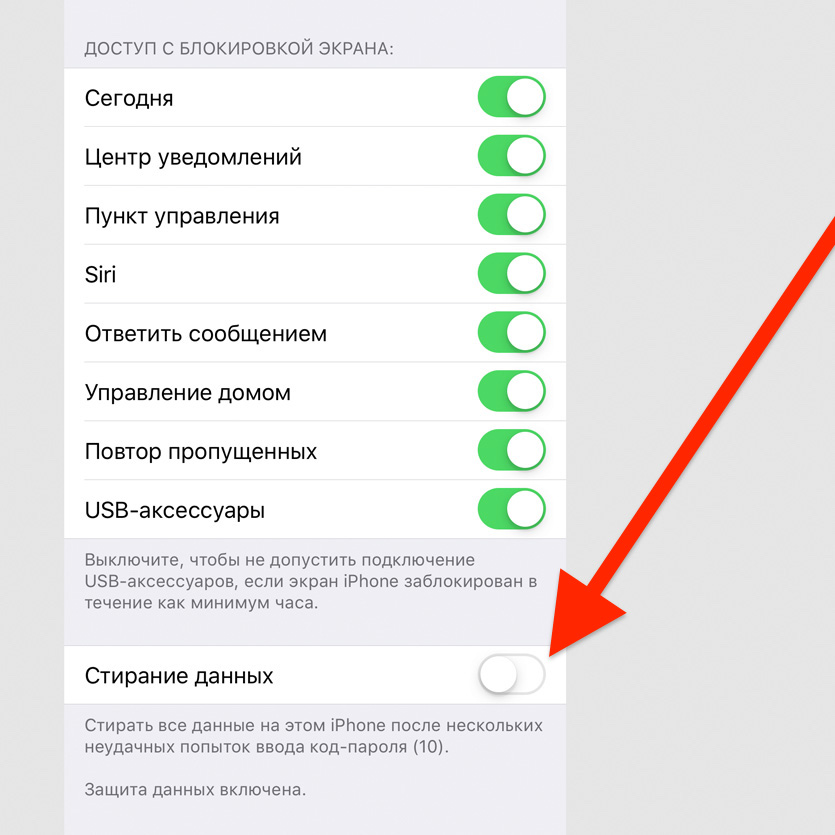
Переключите «USB-аксессуары» в меню «Настройки» > «Face ID и код-пароль»
Когда этот пункт выключен, iPhone не будет реагировать на подключение аксессуаров, если его не разблокировали на протяжении последнего часа.
28. Поделиться паролем от своего Wi-Fi

Выберите «Поделиться паролем», когда рядом кто-то на iPhone или Mac пытается подключиться к Wi-Fi, который вы уже используете
Это самый простой способ передать пароль от беспроводной сети — он особенно выручает, когда вы банально не помните этот набор из букв и цифр.
29. Настроить автоматическое обновление системы
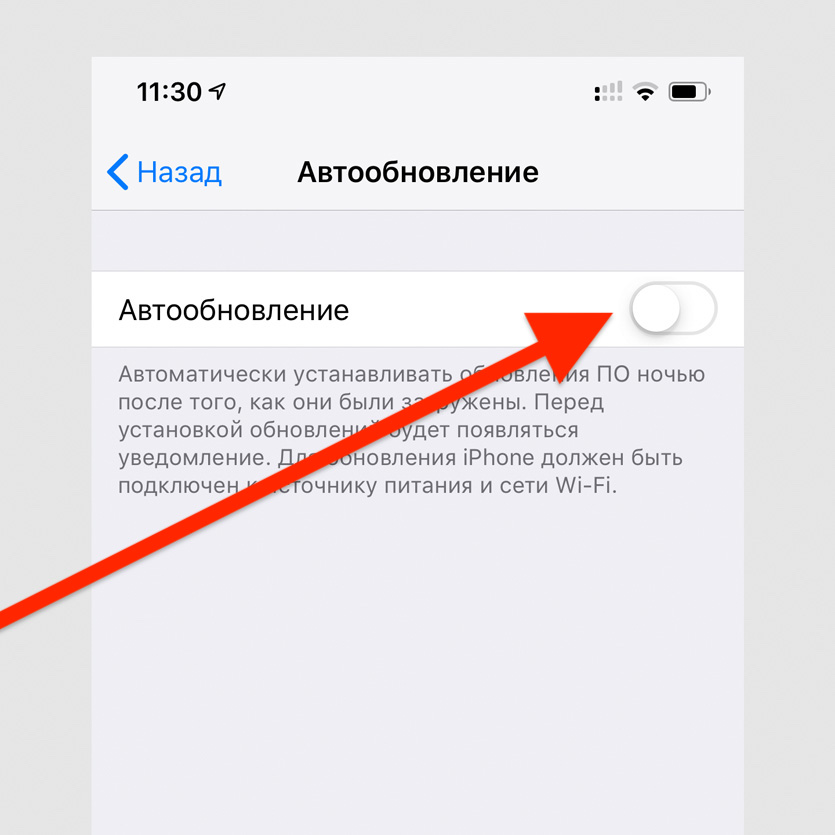
Это можно сделать в меню «Настройки» > «Основные» > «Обновление ПО» > «Автообновление»
Вы можете включить автоматическое обновление системы, если доверяете Apple, и выключить его, если не доверяете. Во втором случае перед апдейтом получится прочитать о его нюансах.
30. Увеличить громкость динамиков выше стандартной
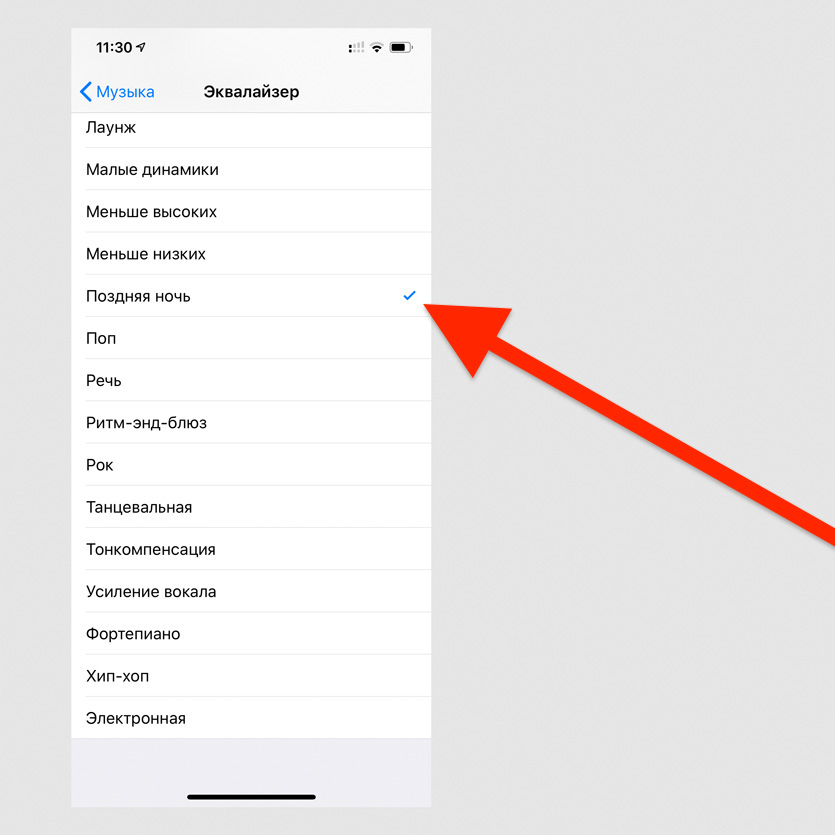
Выберите вариант «Поздняя ночь» в меню «Настройки» > «Музыка» > «Эквалайзер»
Эта фишка актуальна, когда вы слушаете музыку из внешних динамиков на iPhone на свежем воздухе — громкость действительно увеличивается на 10–20%.
Классные функции в «Фото»
Стандартная системная галерея сегодня настолько выросла, что какие-то дополнительные приложения для работы со снимками использовать вообще не хочется — максимум, редакторы.
Например, сейчас приложение «Фото» умеет узнавать объекты на изображениях, и мы уже писали об этой неординарной возможности в отдельном материале.
31. Найти людей и объекты на фотографиях
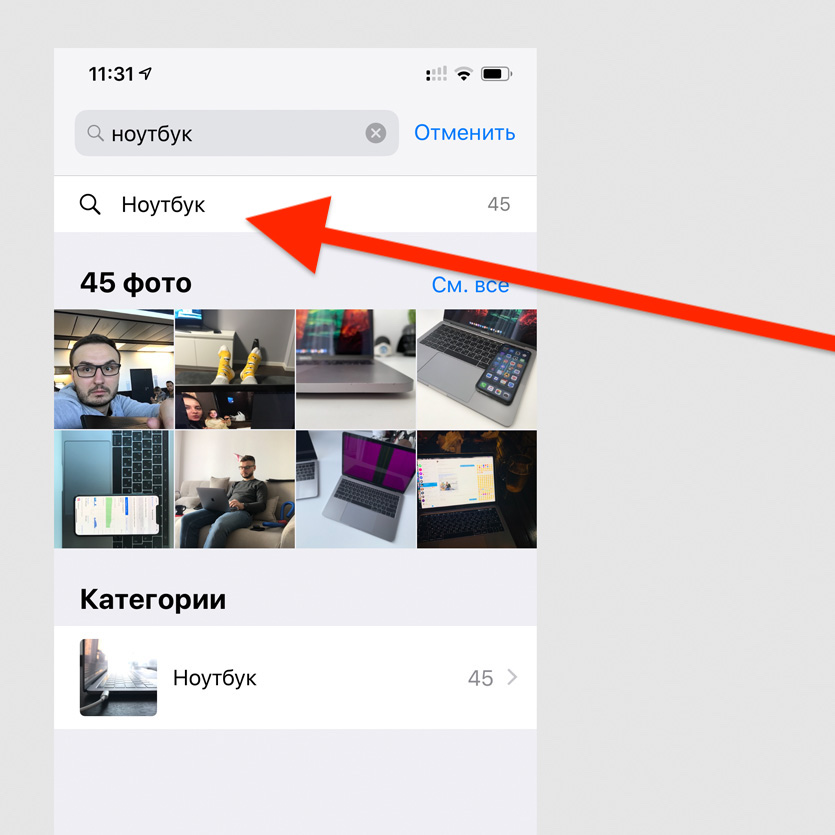
Просто введите название объекта в поисковой строке
Супер-удобная возможность, которая работает на базе машинного обучения. С помощью него программа индексирует снимки, а потом показывает вам релевантные результаты поиска.
32. Отправить фотку кому угодно через iCloud
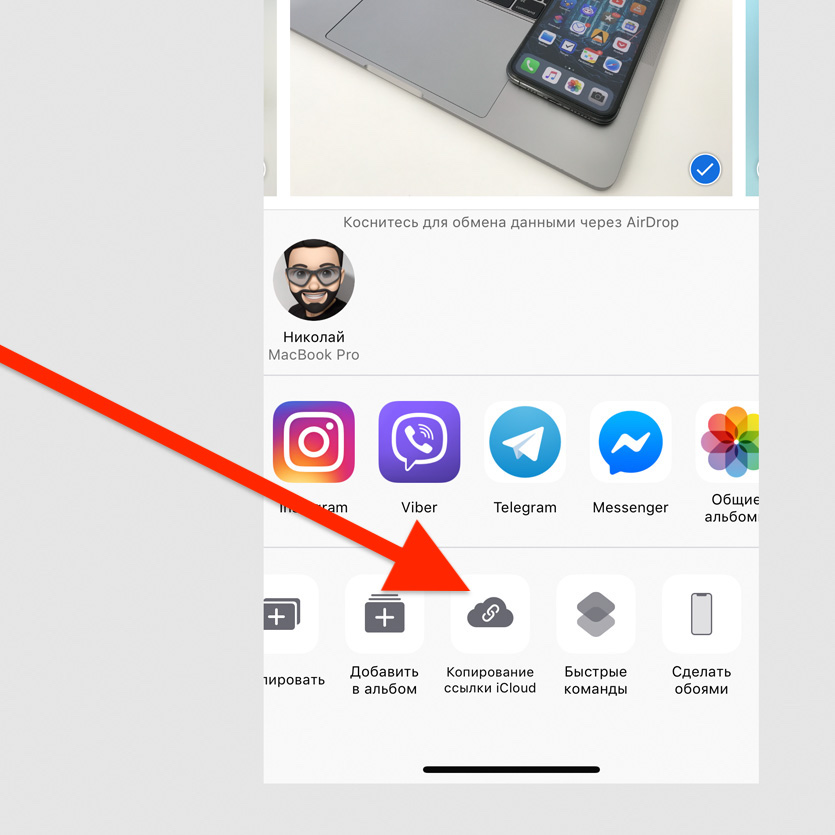
Выберите «Копирование ссылки iCloud» в меню дополнительных действий для любой фотографии
Фотография будет храниться на серверах iCloud на протяжении месяца. Открыть её получится не только у владельцев техники Apple.
33. Сделать видео из живых снимков
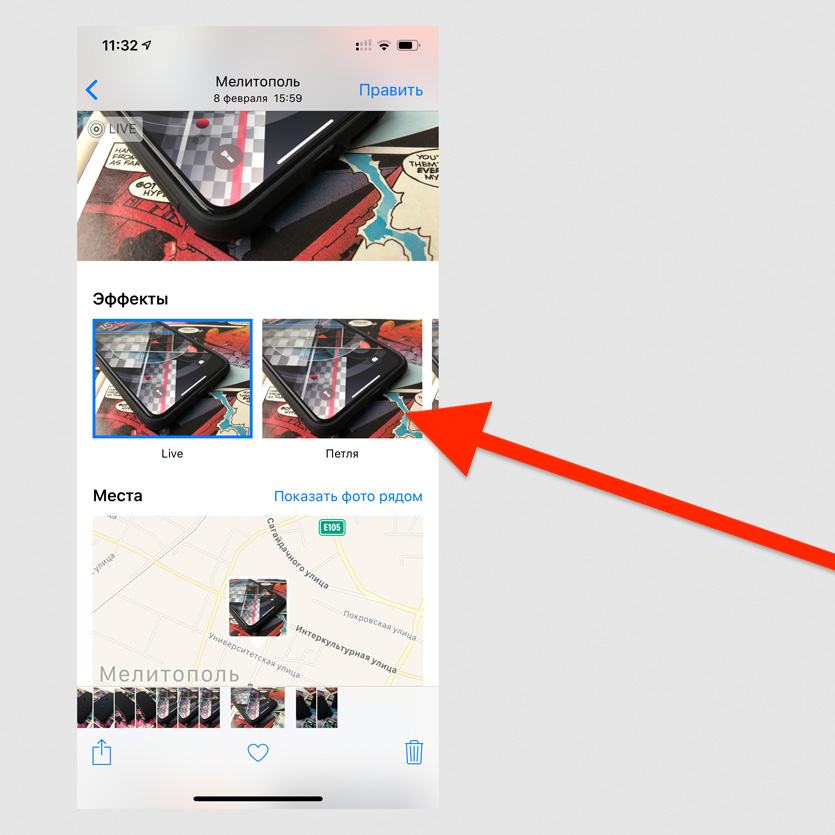
Смахните по живому снимку снизу вверх и выберите вариант создания видео: «Петля» или «Маятник»
Любой живой снимок таким образом можно превратить в короткое зацикленное видео для Instagram.
34. Показать ещё снимки недалеко от текущего
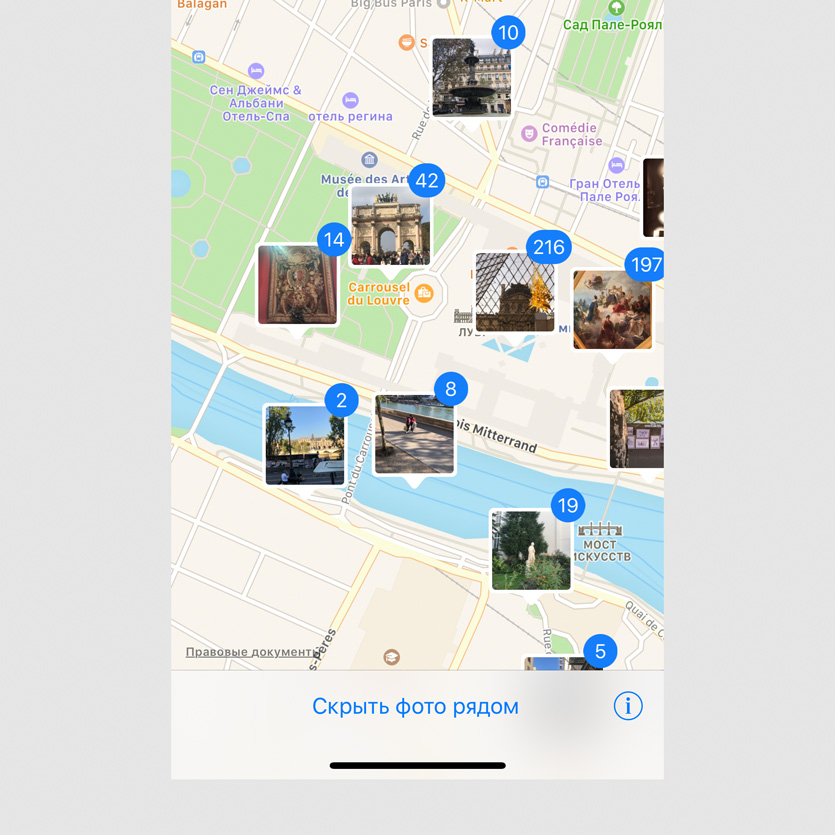
Смахните по живому снимку снизу вверх и выберите «Показать фото рядом»
Очень удобная возможность для всех, кто много путешествует. С помощью неё можно увидеть ближайшие фотографии на карте.
35. Скрыть некоторые фотографии
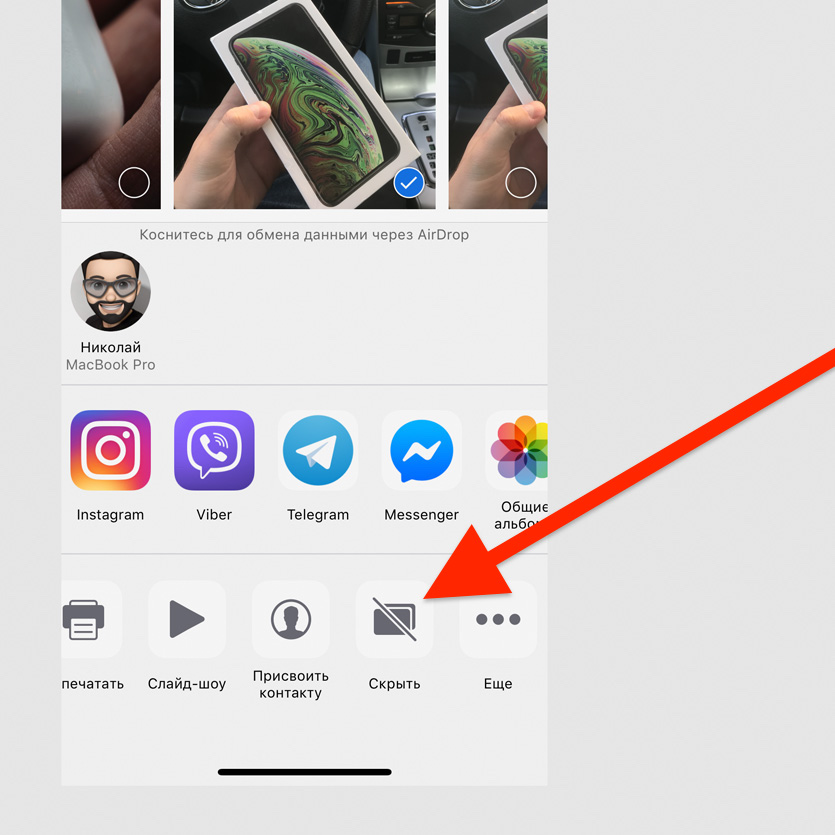
Выберите «Скрыть» в меню дополнительных действий для любой фотографии
После использования этой возможности снимок останется только в специальной папке скрытых — он пропадёт из альбомов, его нельзя будет найти с помощью поиска.
Интересные возможности Safari
Споры по поводу лучшего браузера для iPhone продолжаются который год. У нас примерно 50 на 50: одна часть пользуется стандартным Safari, вторая — Chrome.
Лично я уверен, что Safari на iPhone гораздо удобнее любых других решений. Главное, знать некоторые секреты работы с ним, про которые я расскажу немного подробнее.
36. Открыть полноценную версию сайта
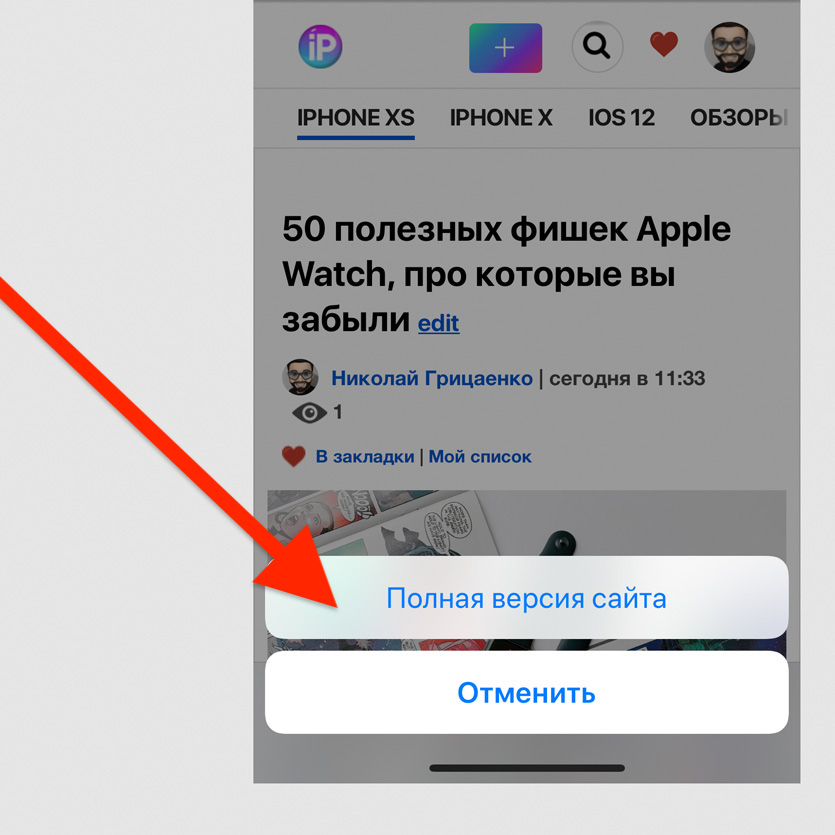
Зажмите кнопку обновления сайта и выберите «Полная версия сайта»
Часто на десктопной версии сайта больше возможностей, чем на мобильной. Поэтому иногда эта функция выручает.
37. Вернуться к одной из предыдущих страниц
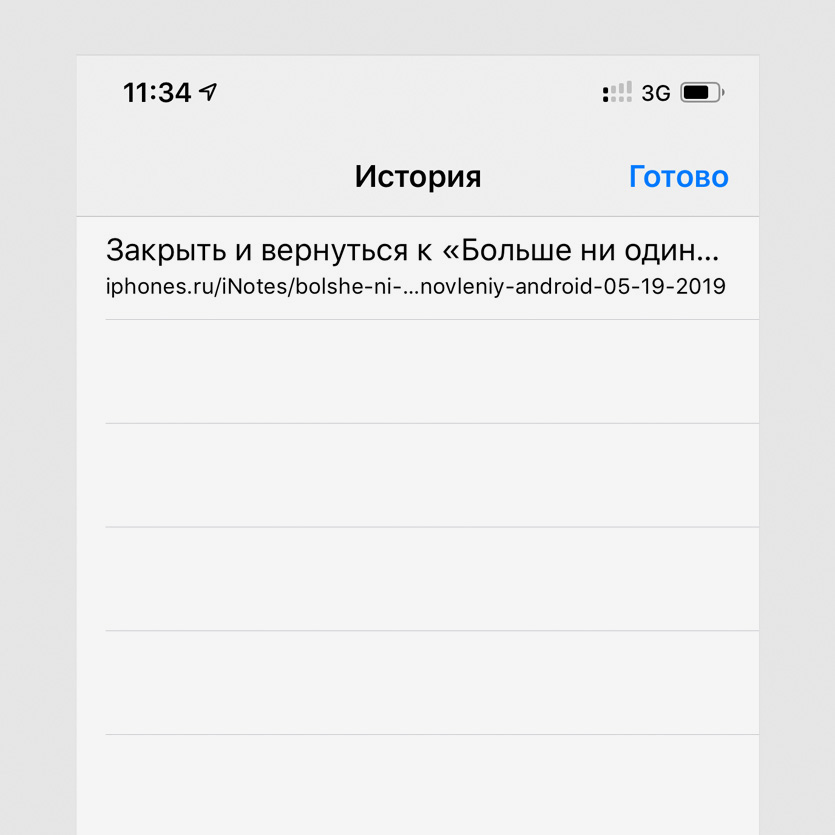
Зажмите кнопку возвращения назад
Немногие знают, что в Safari можно вернуться не только на одну страницу назад — можно выбрать любую из истории переходов.
38. Открыть последние закрытые страницы
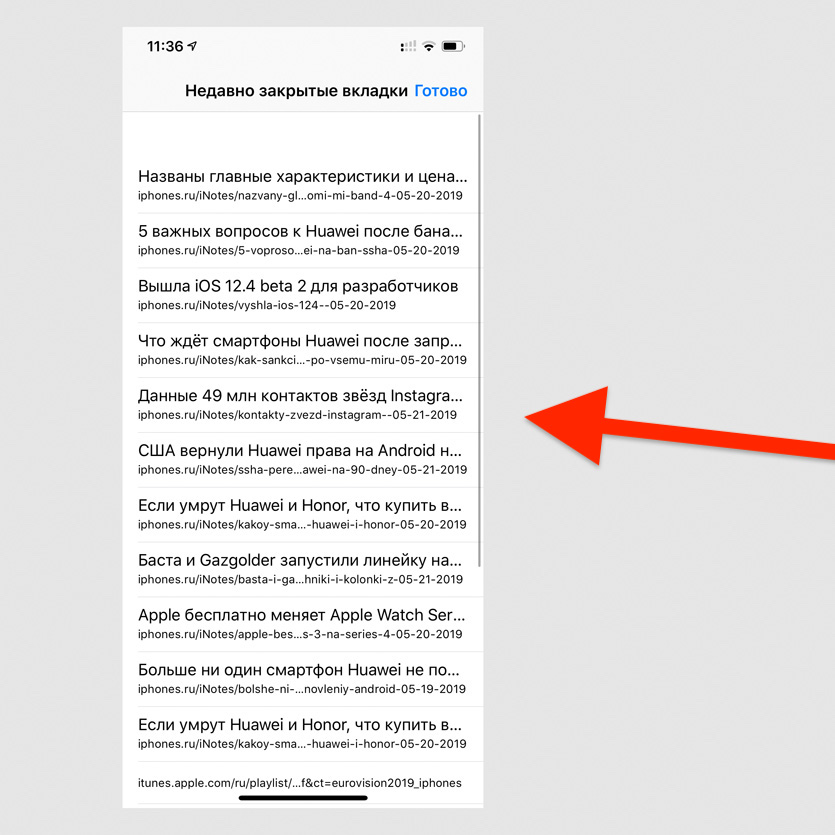
Перейдите в меню вкладок и зажмите кнопку новой вкладки
Если вы случайно закрыли вкладку, с помощью этой возможности её быстро получится восстановить.
39. Быстро добавить страницу в закладки
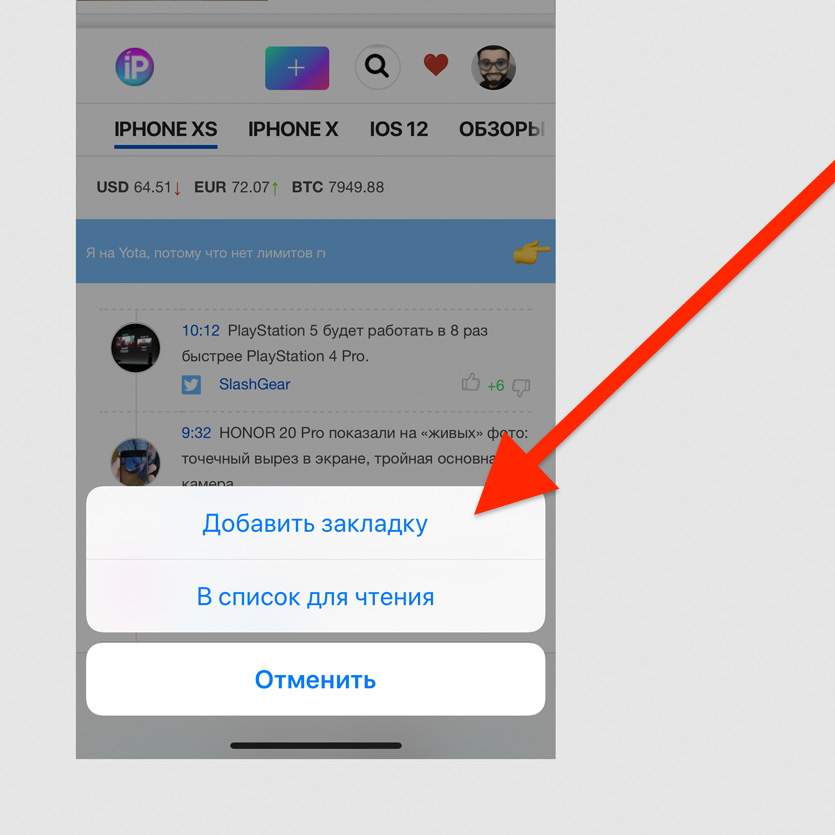
Зажмите кнопку закладок с усилием и выберите «Добавить закладку»
Это самый простой способ добавить новую страницу в закладки.
40. Закрыть сразу все открытые вкладки
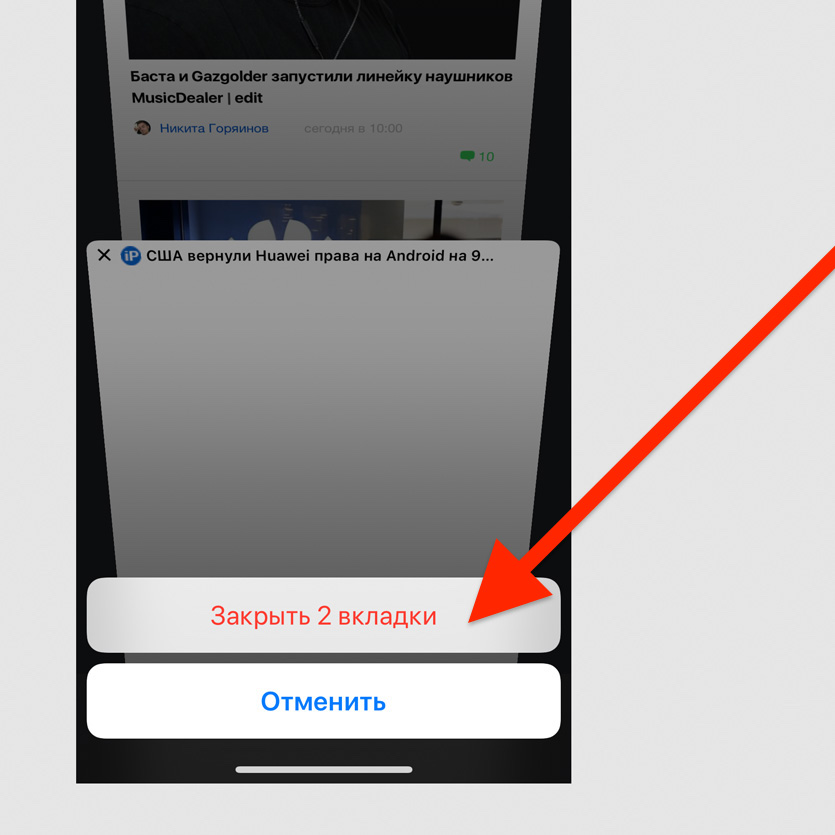
Перейдите в меню вкладок, зажмите кнопку «Назад» и выберите «Закрыть X вкладок»
Если вы открыли большое количество вкладок, можете закрыть все сразу, а не по одной.
Другие интересные фишки iPhone
Дальше все полезные возможности смартфона, которые не вошли в другие категории. С помощью некоторых даже можно лихо подшутить над пользователями iPhone — владельцам Android на заметку.
41. Упорядочить приложения по алфавиту
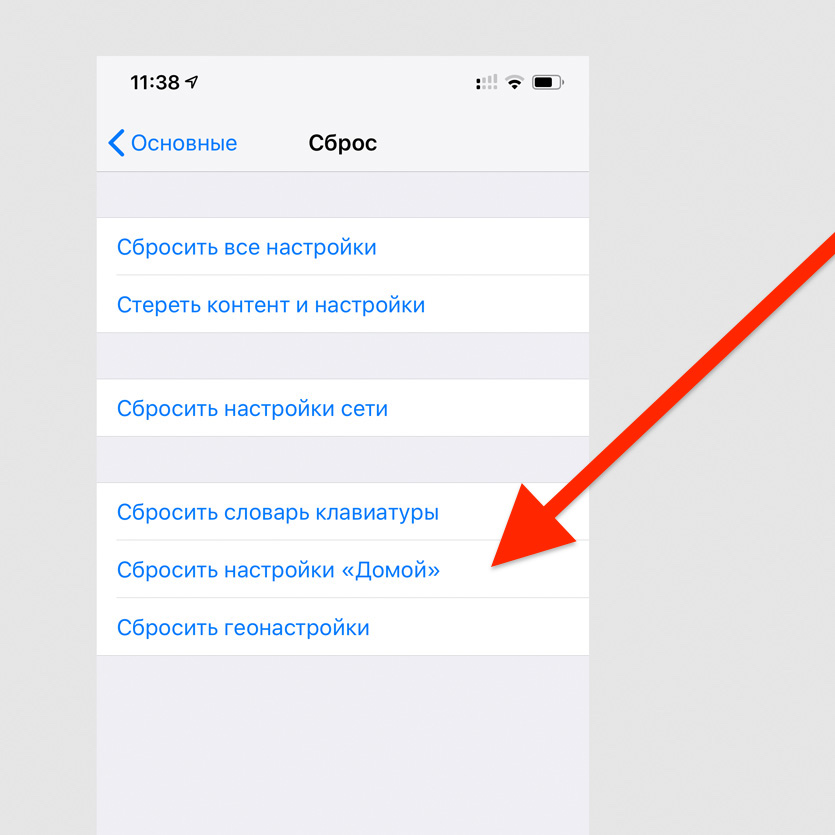
Перейдите в меню «Настройки» > «Основные» > «Сброс» и выберите «Сбросить настройки «Домой»»
При использовании этой возможности значки стандартных приложений на домашнем экране вернутся в первоначальное положение, как при первом запуске iPhone, а остальные будут выстроены по алфавиту.
Это отличный способ подшутить над владельцем смартфона, которому придётся долго и нудно возвращать все значки на привычные места.
42. Установить таймер для прослушивания музыки
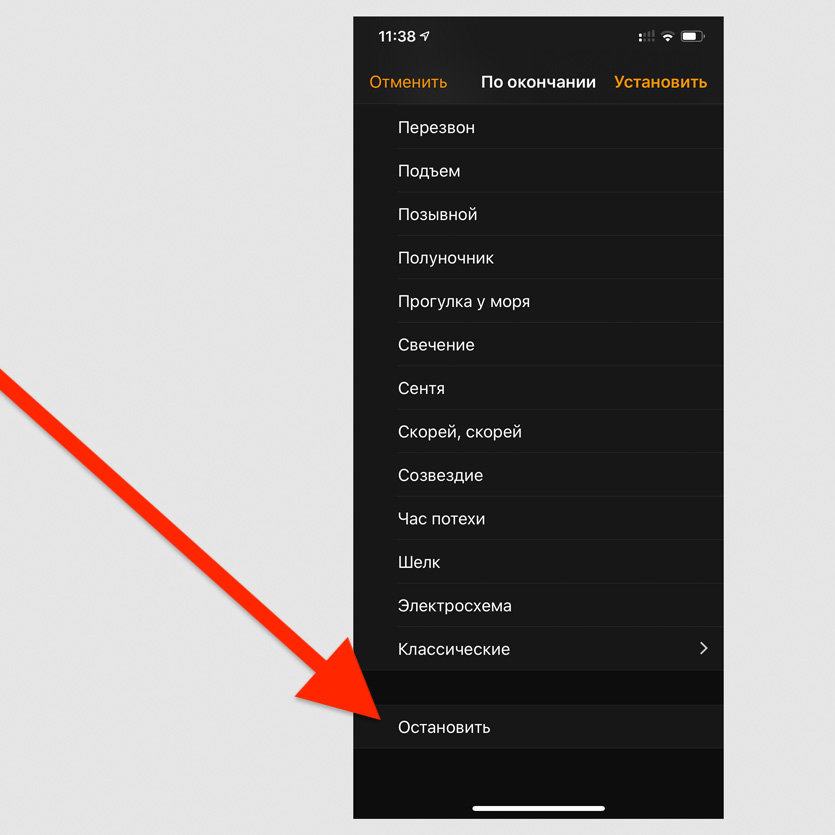
Откройте «Таймер», перейдите в меню «По окончании» и выберите пункт «Остановить»
Таймер на остановку воспроизведения работает не только с Apple Music, но и с любыми другими приложениями и сервисами.
43. Поставить трек из Apple Music на будильник
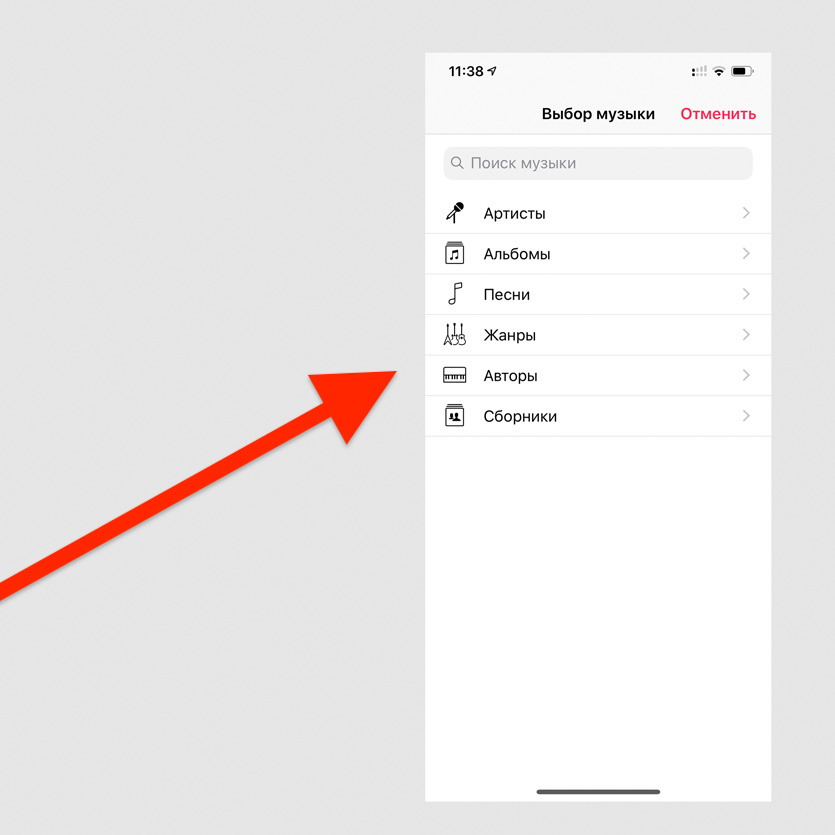
Откройте «Будильник», перейдите в раздел редактирования будильника, в меню «Мелодия» > «Выбор песни»
Очевидная возможность, которую мало кто знает. Просыпаться утром можно не только под пронзительные трели, но и под любимую музыку.
44. Узнать первое приложение, которое установили
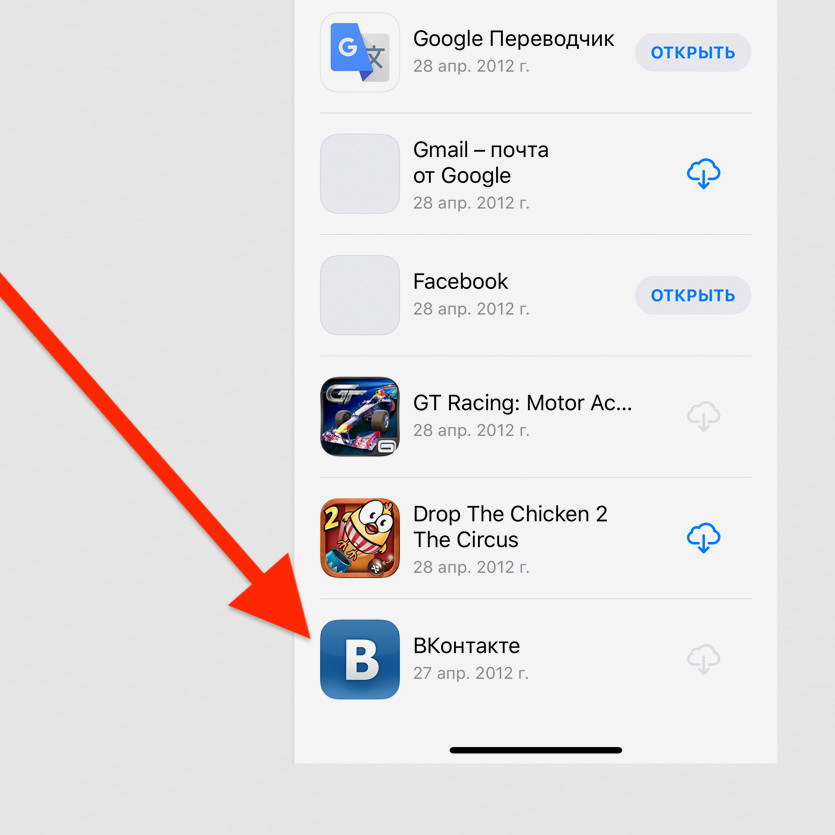
Откройте App Store > перейдите в меню Apple ID > нажмите на кнопку «Покупки», выберите пользователя и пролистайте вниз до упора
Оказывается, шесть лет назад я первым делом установил на iPhone «ВКонтакте». А какое приложение было первым у вас?
45. Перетащить несколько приложений на домашнем экране
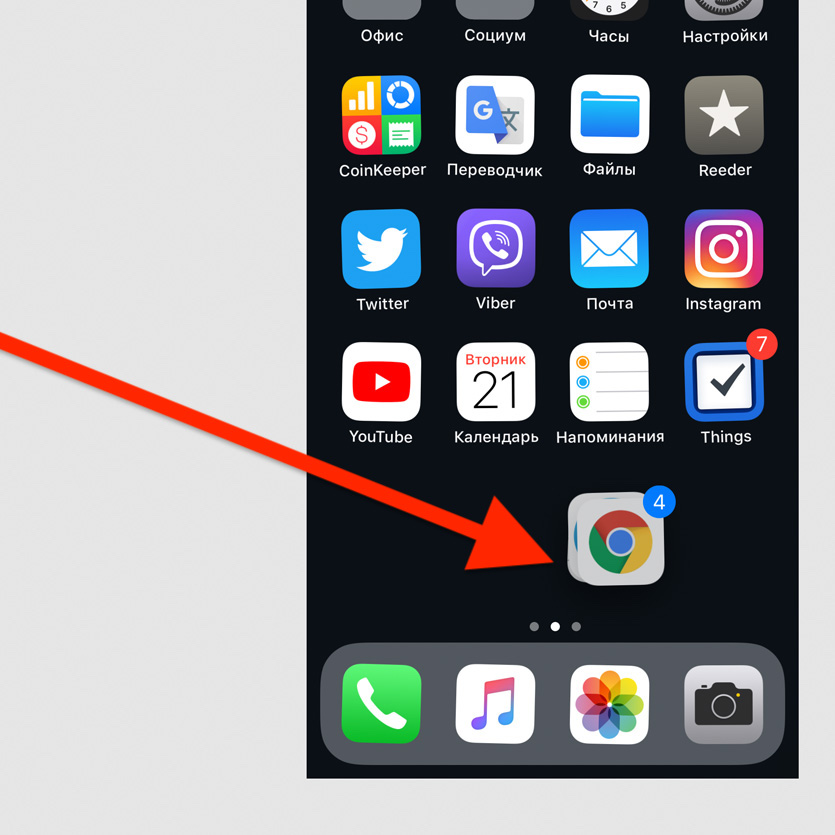
Активируйте режим редактирования значков на домашнем экране, начните перетаскивать любой значок одним пальцем и выберите дополнительные значки другим
Чтобы упорядочить значки на домашнем экране, можно перетаскивать их не по одному, а сразу пачкой.
46. Отсортировать комментарии в App Store
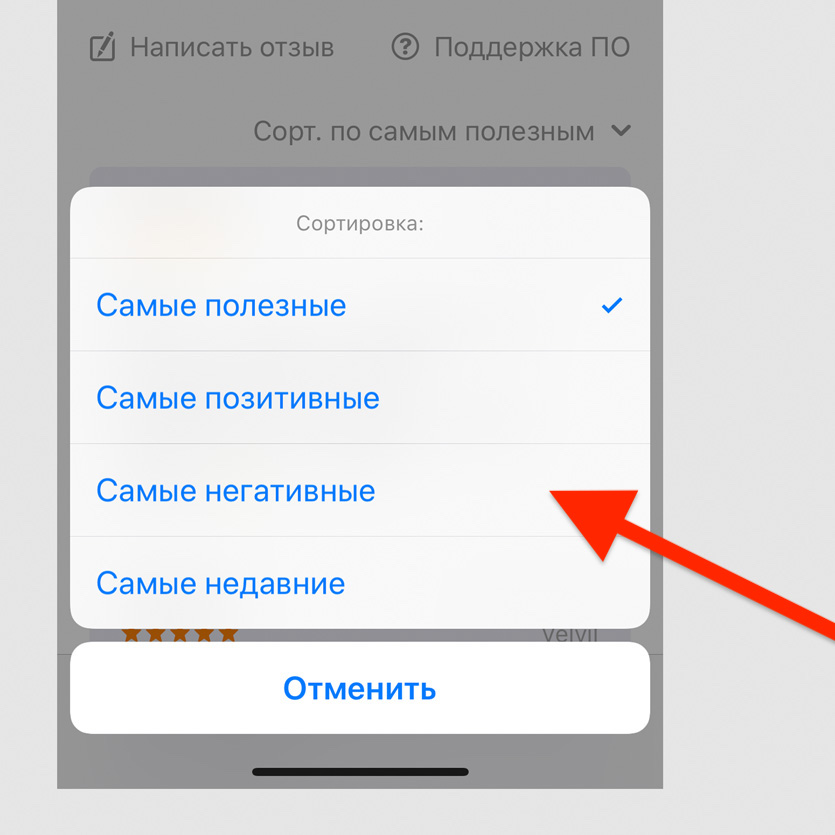
Это можно сделать в меню «См. все» в разделе «Оценки и отзывы» приложения в App Store — здесь их можно сортировать по собственному желанию
Сортировка комментариев в App Store даст возможность быстро перейти к самым позитивным и наиболее негативным. В первом случае вы узнаете о сильных сторонах приложения, во втором — о слабых.
47. Запустить настройки любого приложения голосом
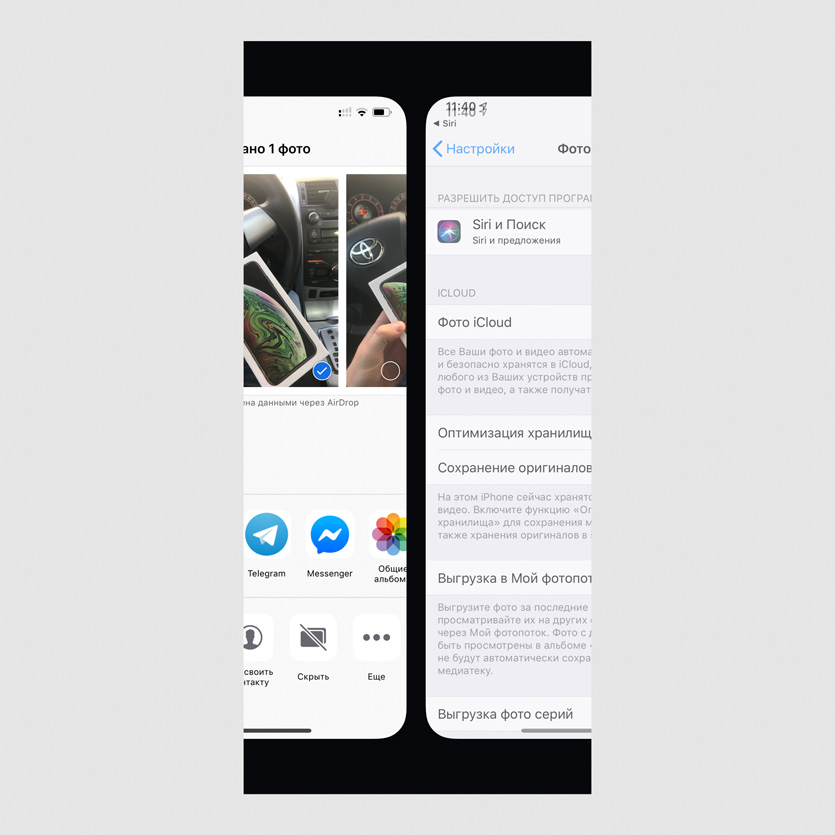
Активируйте Siri и скажите «Настройки»
Если вы запустите эту команду с домашнего экрана, перейдёте в главное меню «Настроек». Если сделаете это из любого приложения, быстро откроете список его параметров в «Настройках».
48. Найти историю поиска музыки через Siri
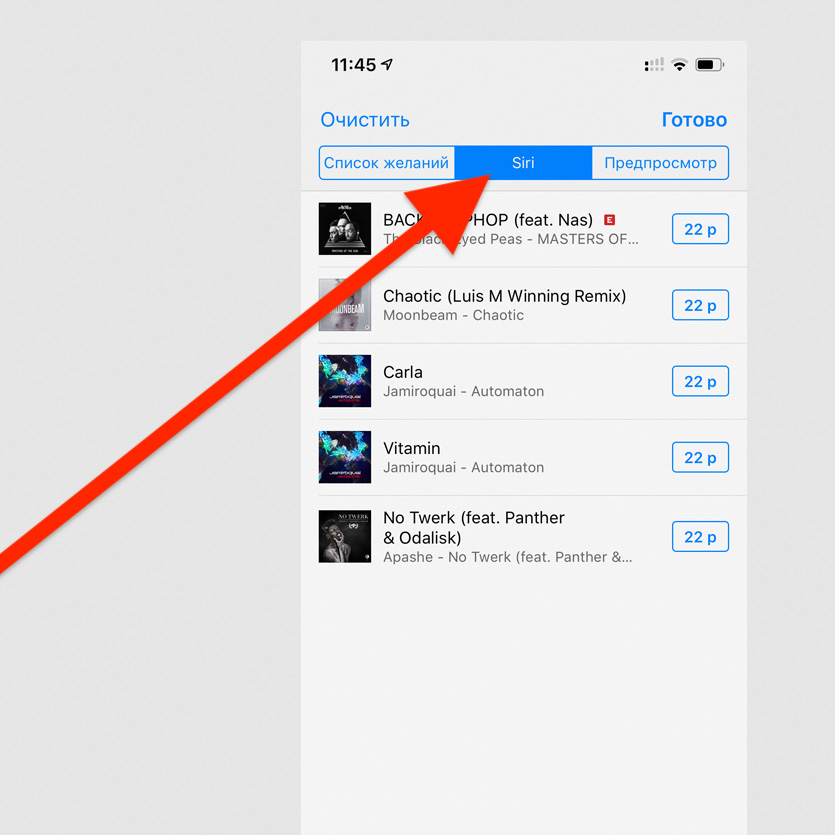
Отройте iTunes Store, перейдите в список желаний и разверните раздел Siri
Именно в этом меню вы найдёте полную историю треков, которые когда-либо распознавали через Siri.
49. Сделать из iPhone подслушивающее устройство
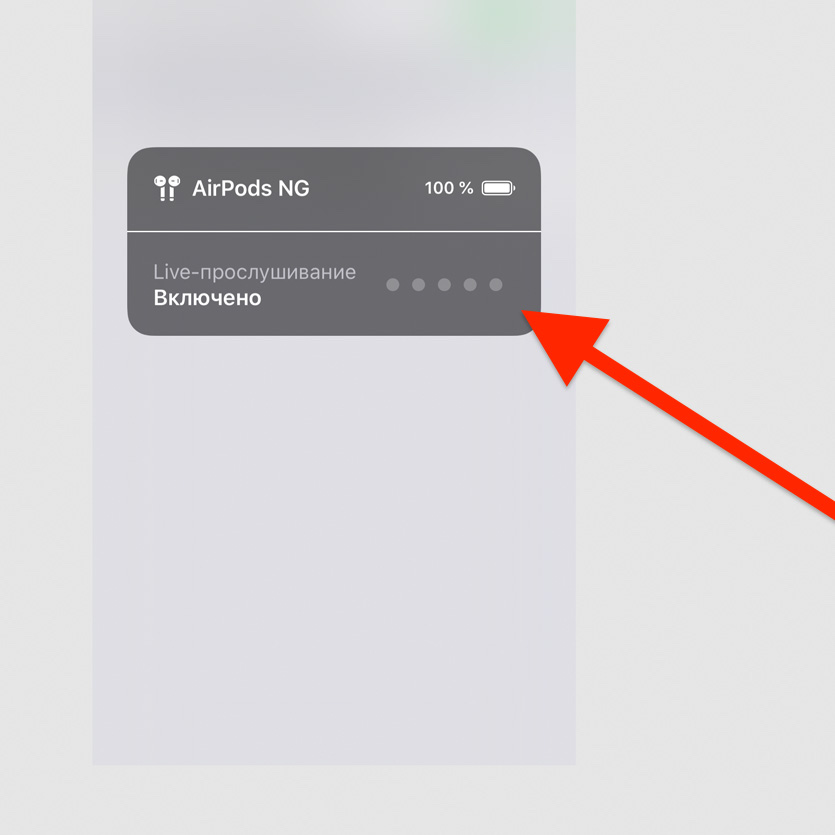
Подключите к iPhone наушники AirPods, активируйте «Слух» в «Пункте управления»
Возможность, которая создана для людей с нарушениями слуха, можно использовать даже как подслушивающее устройство.
В данном случае iPhone можно оставить в комнате, отойти от него на расстояние действия Bluetooth и услышать все, что в ней происходит. Нужны только AirPods.
50. Получить напоминание по местоположению
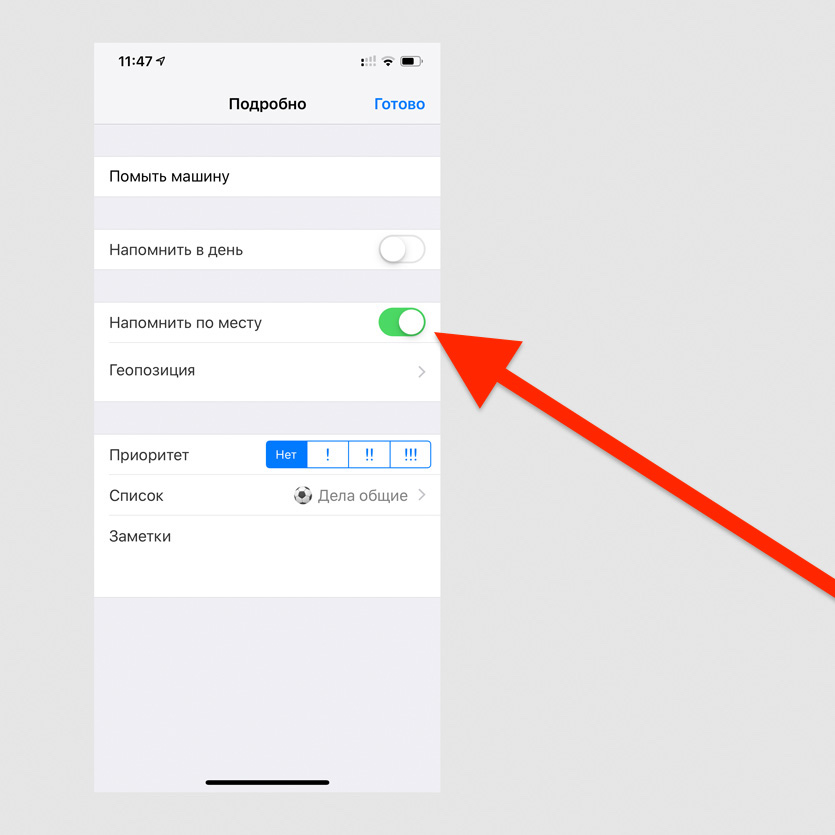
Выберите «Напомнить по месту» при создании напоминания и выберите геопозицию
Необходимое напоминание вы сможете получить, когда подойдёте к магазину, приедете или будете уезжать из офиса.
Источник