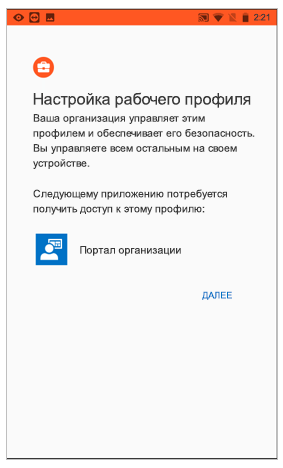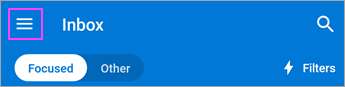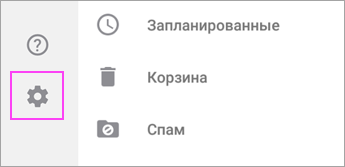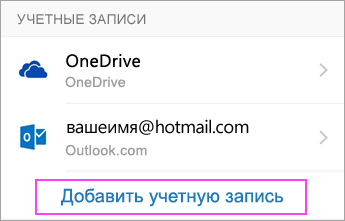- Outlook для Android — что это такое?
- С какой именно почтой работает прога?
- Еще немного картинок
- Заключение
- Настройка электронной почты в приложении Outlook для Android
- Настройка Outlook для Android в первый раз
- Настройка другой учетной записи электронной почты
- Настройка рабочих и учебных учетных записей с дополнительными требованиями
- Нужна дополнительная помощь по настройке Outlook для Android?
Outlook для Android — что это такое?

Смотрите, Outlook — это приложение для работы с почтой Outlook.com, а также с Gmail, Microsoft Exchange, iCloud и некоторыми другими.
Ребята, прошу строго не судить. Я поискал в интернете, собрал инфы и постарался ее написать простыми словами. Надеюсь всем понравится)
Здесь важно понимать два главных момента:
- Outlook — известная и старая прога, многие о ней знают, просто потому что она встроена в Windows. Я никогда ней не пользовался в винде, даже не знаю есть ли он сейчас, но в Windows XP была точно.
- Прогу Outlook создала Microsoft. Сайт Outlook.com это тоже от Microsoft, и вообще сайт раньше назывался Hotmail.com, но потом они там что-то нахимичили.. типа сделали лучше и в итоге переименовали все))
То есть прога была еще во времена Windows XP.. а это 2002 год.. и только примерно в 2015 Microsoft додумалась сделать приложение под Android. Ну, лучше поздно, чем никогда)))
Если коротко и просто, то Outlook для Android — почтовый клиент для работы с почтой.
Это уникально. Ребята, эта прога позволяет работать не просто с разными почтами.. она может походу это делать одновременно! Короче вы можете добавить разные почты в программу и в папке Входящие будут письма со всех почтовых ящиков)) Я думаю что это нереально удобно. Главное чтобы все работало четко без глюков..
Такс, вот нашел картинку, это я так понимаю главное меню приложения:
Ну.. не знаю что сказать — все сделано удобно. Вверху виду значок лупы, это видимо для поиска в почте. Такс, стоп, видите вверху на картинке пункт Файлы? Если нажать по нему — то будут отображены последние файловые вложения в почте. Можно выбрать файл чтобы отправить его в новом письме, а можно файл еще сохранить у себя на телефоне. Я так понимаю.. это просто те файлы, которые вам присылали по почте..
На одном сайте прочитал, что прога работает с облаками, то есть с сервисами облачного хранения данных. Но правда это совсем не относится к почте.. ладно, неважно, главное что поддерживаются такие облаки как OneDrive, Dropbox, Box и Google Drive.
И вот еще хорошая фишка — приложение Outlook само может сортировать ваши сообщения по категориям — на приоритетные и прочие. То есть прога сама решает что вам важнее, а что не очень, ну и.. некоторые пишут юзеры что он это делает не всегда корректно))
Еще плюс — в приложении есть календарь с поддержкой уведомлений.. и при отправке письма можно нажать на значок календаря для создания приглашения к определенной дате и времени. Как точно работает не совсем понятно, но думаю функция полезная))
Единственный косяк проги, которого уже может и нет — русский язык. Он как бы есть. Но какой-то кривой. Возможно сейчас уже это исправили в новых версиях.
С какой именно почтой работает прога?
Хотя в названии проги и есть слово Outlook, прога умеет работать и с другими почтами:
- Microsoft Exchange — это почта для компаний, организаций, учебных заведений. Вообще Microsoft Exchange — это прога, ее ставят на ПК в компании, потом на этом ПК при помощи этой проги запускают почтовый сервис. И все — сотрудники могут регистрироваться в новой почте либо им сразу выдают готовые аккаунты с логином и паролем))
- Office 365 — тут точно непонятно, вроде бы нет такой почты как Office 365. Это офисный пакет. Но вот читаю на сайте Microsoft, что в Office 365 есть какая-то почта.. возможно имеется ввиду корпоративная почта.
- Outlook.com — это просто почта от Microsoft.
- Hotmail.com — тоже почта от Microsoft, но старое название, новое — Outlook.com.
- MSN — вообще была такая прога для XP, было это давно, сейчас даже не знаю кто пользуется этим..
- Gmail — ну как не знать самую известную и стабильную почту от Гугла))
- Yahoo Mail — наверно тоже почта неплохая, идет от поисковика Yahoo, которым мало кто пользуется у нас. Скорее всего почта более популярна зарубежом.
- iCloud — ну а это почта от Apple.
Ну, в принципе.. все хорошо. Но увы, Outlook для Android как видим не поддерживает привычные нам Яндекс-почту.. Маил ру.. Хорошо что есть хотя бы Gmail.
Прочитал на одном сайте, что прога поддерживает почтовый протокол IMAP, и что вроде как можно по этому протоколу подключить Яндекс-почту. Вообще это хорошо. IMAP — известный протокол, защищенный, а POP — обычный протокол, но более популярный.
Такс, в самой проге нужно создавать учетную запись, при создании будет предложено выбрать тип почты:
Внизу видим кнопку Other Email Account, она нужна чтобы подключить другой аккаунт, которого видимо нет в списке на картинке выше))
Еще немного картинок
Итак. Немного картинок. Вот сам календарь — и сразу скажу мне нравится как он реализован, стильно смотрится:
А вот видим что приложение и правда поддерживает работу с облаками:
Ну а вот как просто выглядит папка входящие:
Видите, тут есть раздел Focused — это и есть видимо важные письма. И есть раздел Other — это уже остальные письма, которые приложение Outlook посчитало не очень важными. Еще видите, в правом верхнем углу есть Quick Filters — это как я понимаю быстрый фильтр.. видимо нужно чтобы быстро найти какое-то письмо.
Письмо можно удалить, можно архивировать, и все это делается каким-то удобным продвинутым способом:
Но как именно делается, мне, если честно не особо понятно…((
Заключение
В общем мое мнение — судя по внешнему виду приложение годное. Функция, когда в входящей папке могут быть письма из разных ящиков — мне нравится.. А если еще учитывать что умеет работать с облаком..
Хорошо что поддерживает не только Outlook, но и другие почты. Да, то что официально не поддерживает Яндекс почту… Маил ру.. да, это плохо(( Но вот зато поддерживает протокол IMAP, а может и даже POP! А это что значит? А значит то, что… в теории.. можно подключить любую почту поддерживающую один из этих протоколов)))
Плюс один — это Microsoft, софт-гигант и качество проги должно быть не самое худшее.. правда вот читал один коммент — одному юзеру показалось, что Microsoft софт под ПК делает намного качественнее чем софт под мобильные устройства.. но это уже.. как говорится оффтоп))
Ну вот на этом и все господа. Удачи вам, до новых встреч, пусть у вас все будет хорошо)
Источник
Настройка электронной почты в приложении Outlook для Android
Если у вас возникли проблемы с использованием приложения Outlook для Android, создайте запрос в службу поддержки через приложение Outlook.
Если у вас есть рабочая или учебная учетная запись, использующая учетные записи Microsoft 365 для бизнеса или Exchange, возможно, потребуется соблюдение дополнительных требований, установленных ИТ-администратором. Это относится, например, к случаям, когда вы используете устройство, которым управляет компания, на локальном сервере Exchange настроена обычная проверка подлинности или ваша организация требует управления мобильными приложениями для обеспечения их защиты. Конкретные инструкции см. в разделе Настройка Outlook для Android с дополнительными требованиями ниже.
Настройка Outlook для Android в первый раз

Примечание: Если вы используете рабочую учетную запись, для которой требуется приложение Корпоративный портал Intune, установите его из Google Play Маркета, прежде чем настраивать Outlook для Android. Ваш ИТ-администратор может также потребовать регистрации устройства Android в Intune.
Установите приложение Outlook для Android из Google Play Маркета, а затем откройте его.
Если вы используете Outlook впервые, нажмите кнопку Начало работы.
В противном случае, чтобы добавить еще одну учетную запись электронной почты, откройте Меню 



Outlook может определить ваши учетные записи Google. Чтобы добавить их в Outlook для Android, выберите Учетная запись Google Connect, а затем нажмите ОК для подтверждения. Нажмите Разрешить, чтобы предоставить Outlook доступ к своим контактам.

Если вы не хотите добавлять эти учетные записи, нажмите Пропустить, а затем перейдите к шагу 4 в разделе Настройка другой учетной записи электронной почты ниже.


Выберите учетные записи, которые вы хотите добавить, и нажмите кнопку Добавить учетную запись. Возможно, вам будет предложено выполнить вход.
Нажмите Разрешить, чтобы подтвердить автономный доступ и другие запросы.
Чтобы добавить еще одну учетную запись электронной почты, нажмите Продолжить и перейдите к шагу 4, в противном случае нажмите Пропустить.
Настройка другой учетной записи электронной почты


Введите свой полный адрес электронной почты, а затем нажмите кнопку Продолжить.
Примечание: Если вам будет предложено выбрать поставщика услуг электронной почты, вам нужно будет настроить Exchange вручную или настроить учетную запись IMAP или POP.


Введите пароль своей учетной записи электронной почты, а затем нажмите кнопку Войти или Далее.
Примечание: Этот экран может выглядеть по-разному в зависимости от почтовой службы.


Если включена поддержка многофакторной проверки подлинности, подтвердите свою личность. Дополнительные сведения см. в статье Обзор сведений для защиты.
Настройка рабочих и учебных учетных записей с дополнительными требованиями
Некоторые учебные и рабочие учетные записи имеют дополнительные требования к безопасности, которые необходимо выполнить, чтобы использовать Outlook для Android. Если вы не знаете, какая из этих ситуаций применима к вашей рабочей или учебной учетной записи, обратитесь к администратору Microsoft 365.
Чтобы открыть раздел, щелкните его заголовок.
После того как вы начнете процесс регистрации, его следует завершить до конца, так как приостановка в течение нескольких минут обычно приводит к прекращению процесса и требует начать его заново. В случае неудачного завершения процесса необходимо вернуться в приложение корпоративного портала, чтобы повторить попытку.
Откройте Google Play Маркет. Найдите и скачайте приложение Корпоративный портал Intune.
Если в процессе регистрации появится запрос на создание рабочего профиля, см. статью Создание профиля работы и регистрация устройства в Intune. В противном случае, зарегистрируйте свой телефон или планшет с Android, как описано в статье Регистрация устройства Android в Intune.
Примечание: Если появится запрос на многофакторную проверку подлинности, см. статью Обзор сведений для защиты.
Откройте приложение Outlook для Android. Если вам было предложено создать рабочий профиль, добавьте свою учетную запись с помощью экземпляра Outlook с рабочим профилем.
Примечания: После регистрации устройства управляемые приложения, включая Outlook, можно устанавливать несколькими способами:
самостоятельно с помощью приложения корпоративного портала;
автоматически в процессе регистрации;
самостоятельно с помощью управляемой службы Google Play.
Нажмите кнопку Начало работы.
Если ваша учетная запись будет найдена, нажмите кнопку Продолжить.
Примечание: Если ваша учетная запись не будет найдена автоматически, введите корпоративный адрес электронной почты, нажмите кнопку Добавить учетную запись и при появлении соответствующего запроса введите пароль.
Введите пароль своей учетной записи электронной почты и нажмите кнопку Войти.
В вашей организации также могут быть реализованы средства контроля, требующие регистрации для продолжения. Регистрация позволяет подтвердить свою личность, чтобы устройство могло пройти проверку в организации. Если появится запрос на регистрацию устройства, нажмите кнопку Зарегистрировать.
Если ваш ИТ-администратор настроил дополнительные политики, возможно, потребуется нажать кнопку Активировать, а затем еще раз Активировать.
Примечание: После того как вы откроете Outlook, дальнейшие действия будет определяться различными факторами, включая параметры политики вашей компании, а также то, обращались ли вы ранее к корпоративным ресурсам со своего устройства. Следуйте указаниям на экране.
Теперь вы готовы начать работу в Outlook для Android. Чтобы использовать Outlook с максимальной эффективностью, ознакомьтесь с другими статьями:
Политики защиты приложений Intune можно настроить и реализовать без регистрации устройства. Однако чтобы эти политики вступили в силу, на устройстве с Android необходимо установить приложение корпоративного портала Intune.
Откройте Google Play Маркет. Найдите и скачайте приложение Корпоративный портал Intune.
Если вы еще не сделали это, установите приложение Outlook для Android из Google Play Маркета или щелкните здесь, чтобы ввести номер телефона и получить ссылку для скачивания.
Откройте приложение Outlook для Android.
Нажмите кнопку Начало работы.
Введите адрес электронной почты своей организации, а затем нажмите кнопку Продолжить.
Если потребуется, введите пароль учетной записи электронной почты, а затем нажмите кнопку Войти.
Дальнейшие действия будут зависеть от требований вашей организации. Например, вам может быть предложено пройти проверку подлинности с помощью приложения Microsoft Authenticator либо подтвердить свою личность посредством текстового сообщения или по телефону. Дополнительные сведения см. в статье Обзор сведений для защиты.
В вашей организации также могут быть реализованы средства контроля, требующие регистрации для продолжения. Регистрация позволяет подтвердить свою личность, чтобы устройство могло пройти проверку в организации. Если появится запрос на регистрацию устройства, нажмите кнопку Зарегистрировать.
Если вам будет предложено добавить еще одну учетную запись, выберите вариант Возможно, позже.
Нажмите кнопку Пропустить или просмотрите доступные возможности.
Появится сообщение Ваша организация теперь защищает свои данные в этом приложении. Чтобы продолжить, необходимо перезапустить приложение. Нажмите кнопку ОК.
Перезапустите Outlook для Android и при появлении соответствующего запроса настройте персональный идентификационный номер (ПИН-код).
Теперь вы готовы начать работу в Outlook для Android. Чтобы использовать Outlook с максимальной эффективностью, ознакомьтесь с другими статьями:
Если вы еще не сделали это, установите приложение Outlook для Android из Google Play Маркета или щелкните здесь, чтобы ввести номер телефона и получить ссылку для скачивания.
Откройте Outlook для Android. Если вы делаете это в первый раз, нажмите кнопку Начало работы, а затем Пропустить, если вам будет предложено добавить обнаруженные учетные записи. В противном случае откройте Меню 

Введите ваш корпоративный адрес электронной почты, а затем нажмите Продолжить.
Введите корпоративный адрес электронной почты и пароль для автоматической настройки учетной записи. Нажмите кнопку Войти.
Примечания: Если автоматическая настройка не завершится, нажмите кнопку Продолжить, а затем введите указанные ниже параметры вручную.
Имя сервера: обычно это то же имя, которое вы вводите при проверке электронной почты в Интернете.
Домен: Как правило, эти данные указываются по желанию. Если сомневаетесь, обратитесь к своему ИТ-администратору.
Имя пользователя: это ваш корпоративный адрес электронной почты.
Пароль: это пароль для вашей корпоративной учетной записи электронной почты.
Когда все будет готово, нажмите кнопку Далее и пролистайте список функций.
Теперь вы готовы начать работу в Outlook для Android. Чтобы использовать Outlook с максимальной эффективностью, ознакомьтесь с другими статьями:
В Outlook для Android выберите Параметры 
Введите адрес электронной почты. Нажмите кнопку Продолжить.
Коснитесь элемента Настроить учетную запись вручную, если он доступен, а затем на странице поставщика электронной почты выберите Exchange и переведите переключатель Дополнительные параметры во включенное положение.
Введите сведения о параметрах сервера, если они доступны, затем коснитесь значка галочки.
Параметры сервера входящей почты
Домен\Имя пользователя
Введите полный адрес электронной почты, например yourname@yourdomain.com.
Пароль
Используйте свой пароль для доступа к электронной почте.
Учетные записи Exchange: сведения о сервере см. в разделе «Определение параметров сервера почтового ящика Exchange» этой статьи или спросите у своего ИТ-администратора.
Microsoft 365Рабочие или учебные учетные записи: используйте адрес outlook.office365.com.
Порт
Используйте 443 или 993.
Тип защиты
Выберите SSL/TLS или убедитесь в том, что установлен флажок Использовать безопасное подключение (SSL), затем нажмите Далее.
Параметры сервера исходящей почты (SMTP)
Учетные записи Exchange: сведения о сервере спросите у своего ИТ-администратора.
Microsoft 365Рабочие или учебные учетные записи: используйте адрес smtp.office365.com.
Тип защиты
Выберите параметр TLS.
Номер порта
Введите 587. Нажмите Далее.
Возможно, вы увидите повторный запрос на ввод пароля для учетной записи электронной почты или принятие необходимых разрешений.
Нужна дополнительная помощь по настройке Outlook для Android?
Эта статья последний раз была обновлена 3 декабря 2018 г. с учетом отзывов пользователей. Если вам нужна дополнительная помощь по настройке электронной почты с помощью Outlook для Android, создайте запрос в службу поддержки через приложение Outlook или подробно изложите свой вопрос в поле комментария ниже, чтобы мы могли решить проблему в будущем.
Если вы хотите настроить учетную запись электронной почты IMAP или POP либо у вас нет учетной записи электронной почты с Exchange ActiveSync, используйте приведенные ниже инструкции. Если вы настроите учетную запись электронной почты с помощью IMAP или POP, синхронизироваться будут только сообщения, но не календарь или контакты. Что такое IMAP и POP?
Настройка учетной записи IMAP в Outlook для Android
В Outlook для Android выберите Настройки > Добавить учетную запись > Добавить учетную запись электронной почты.
Введите адрес электронной почты. Нажмите кнопку Продолжить. Когда будет предложено выбрать поставщика электронной почты, выберите IMAP.
Переведите переключатель Дополнительные параметры во включенное положение и введите пароль и параметры сервера.
Примечание: Если вам пока не известны эти сведения, их необходимо запросить у поставщика услуг электронной почты или администратора. Перечень распространенных параметров сервера и ссылки на справочные материалы см. в статье Параметры сервера, которые необходимо узнать у поставщика услуг электронной почты.
Чтобы завершить настройку, коснитесь значка галочки.
Источник