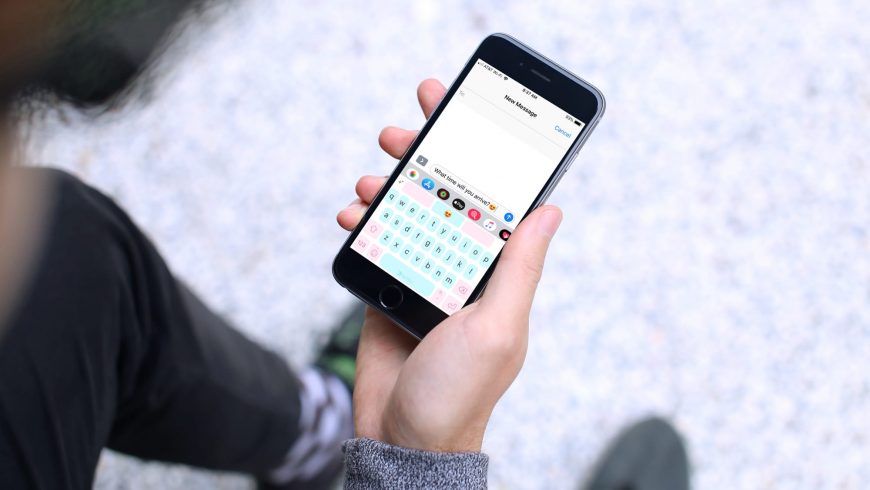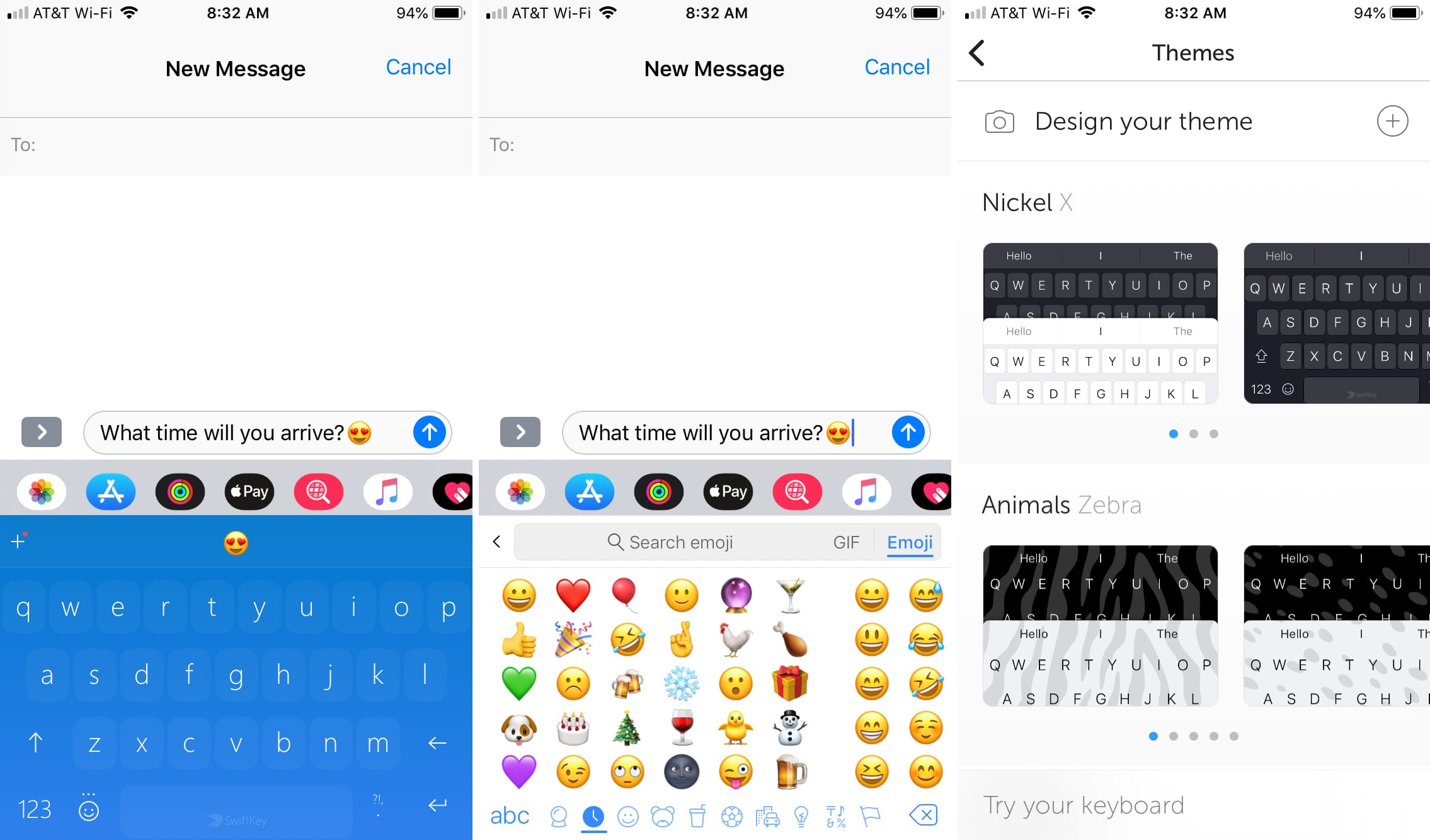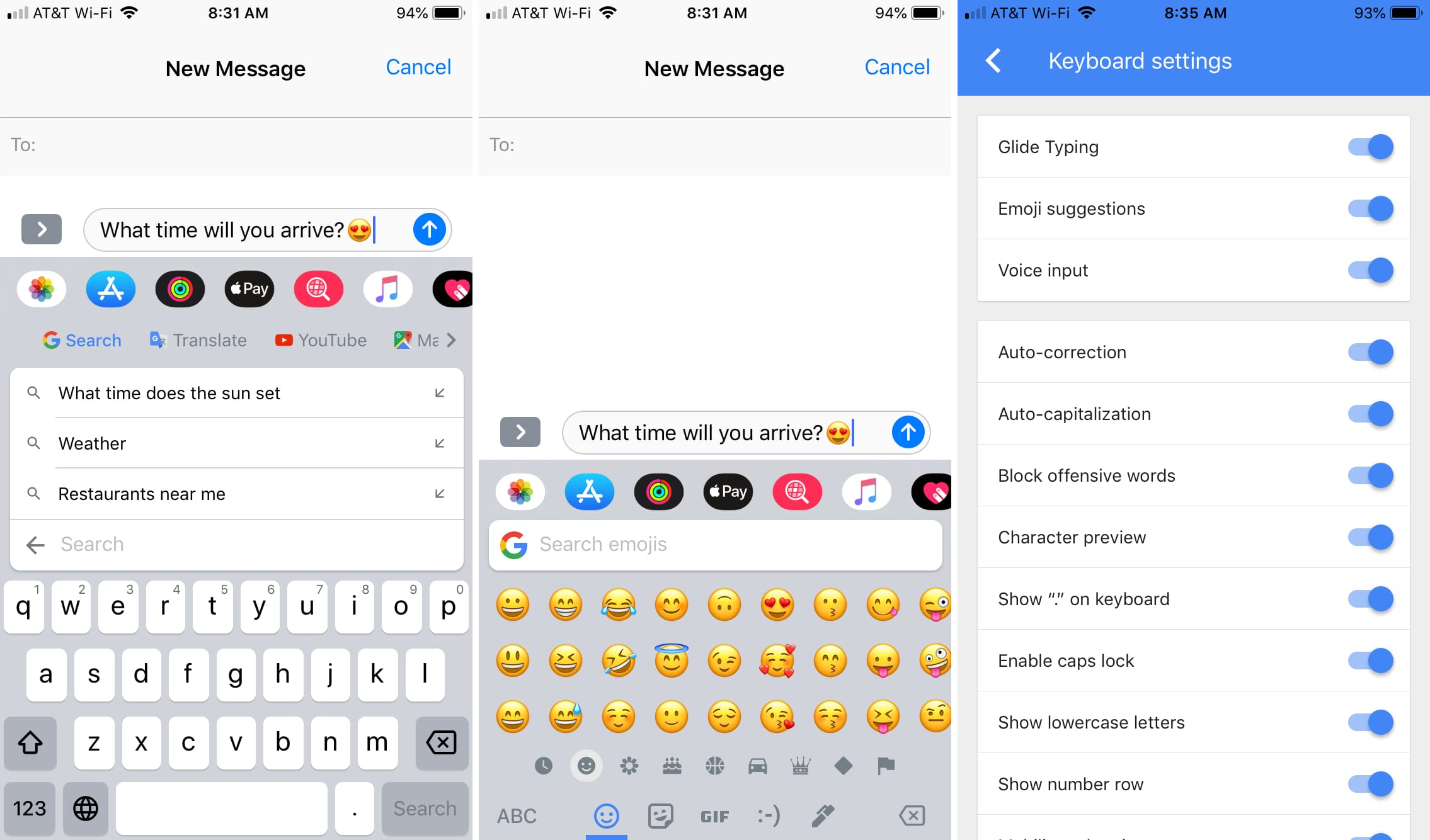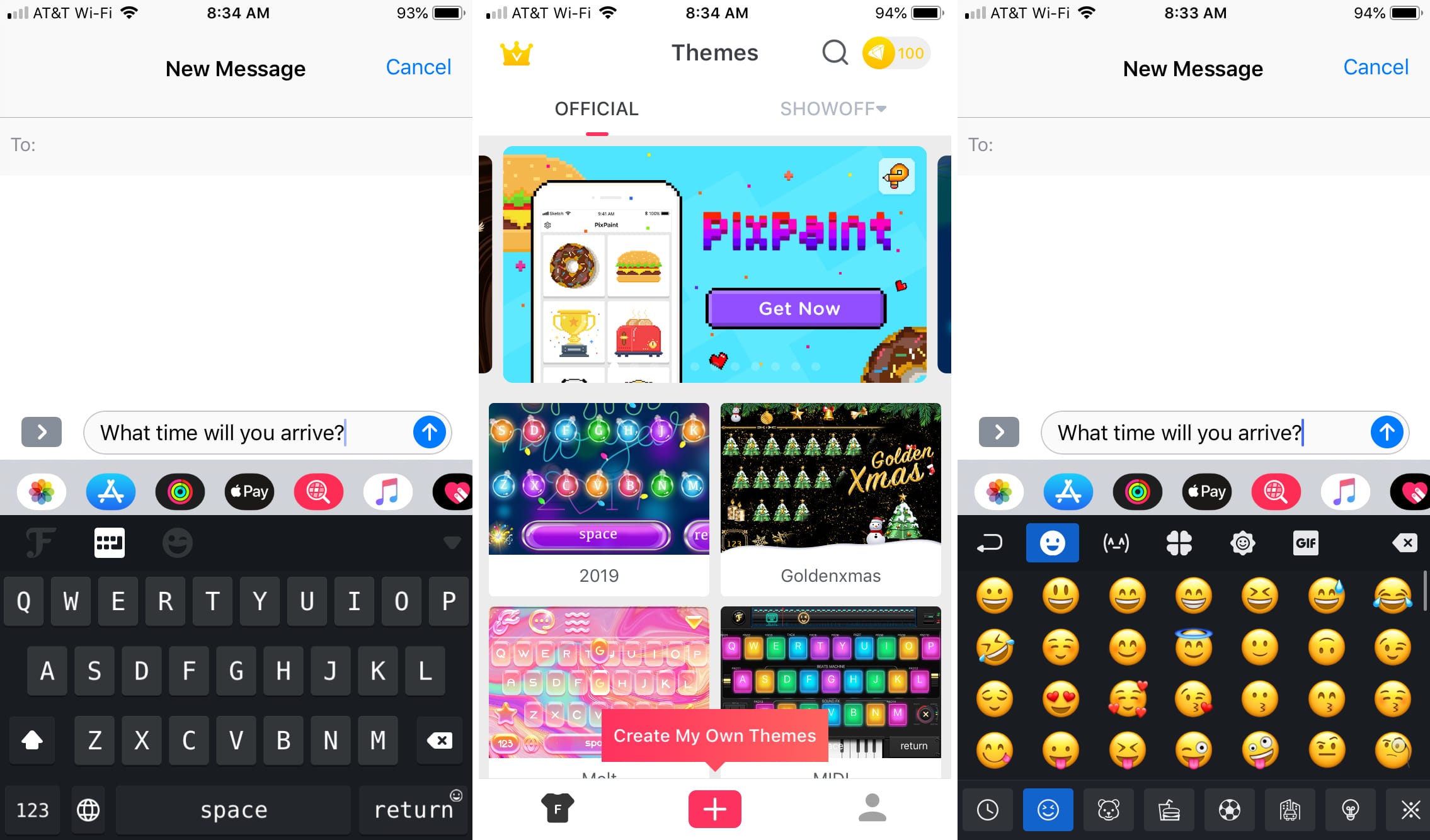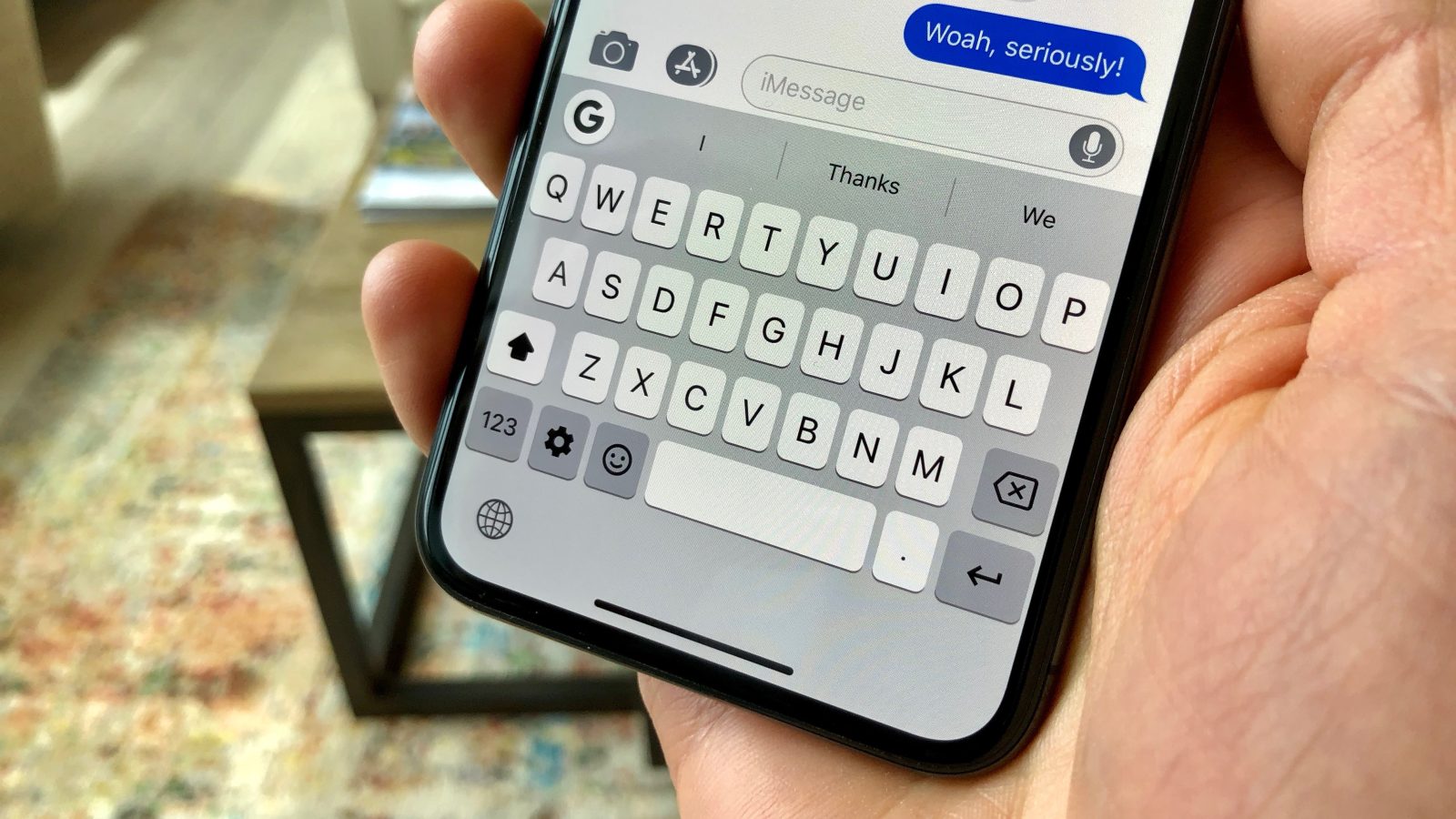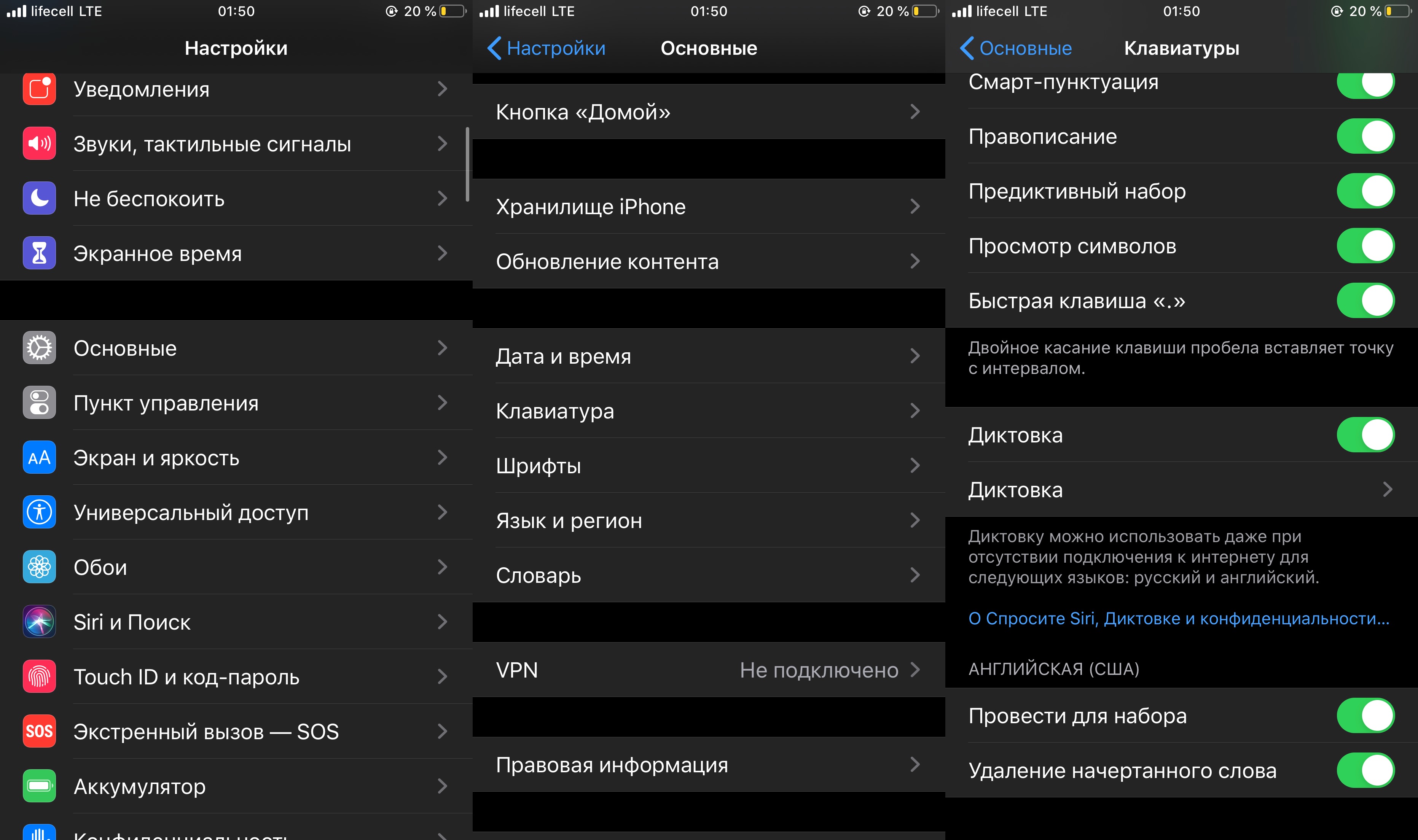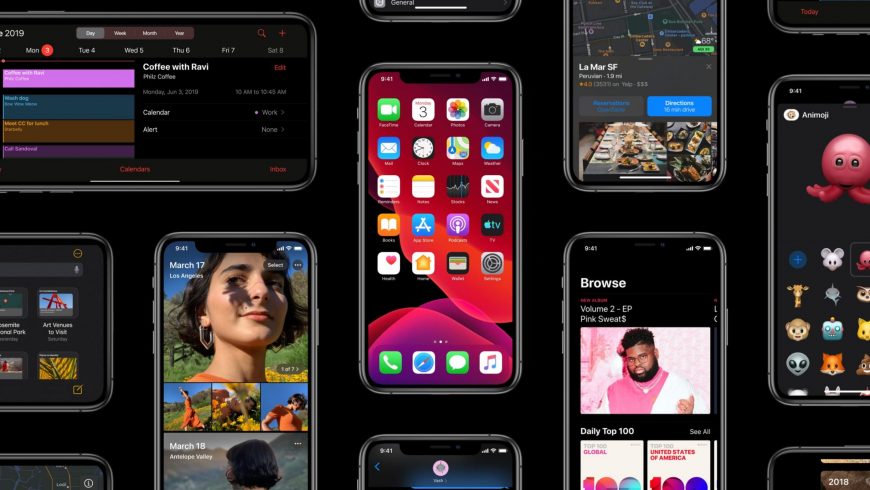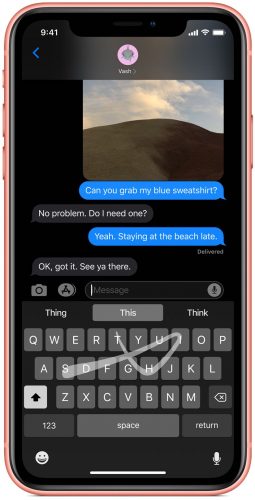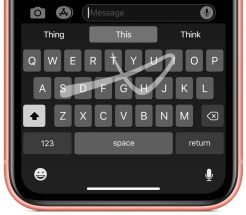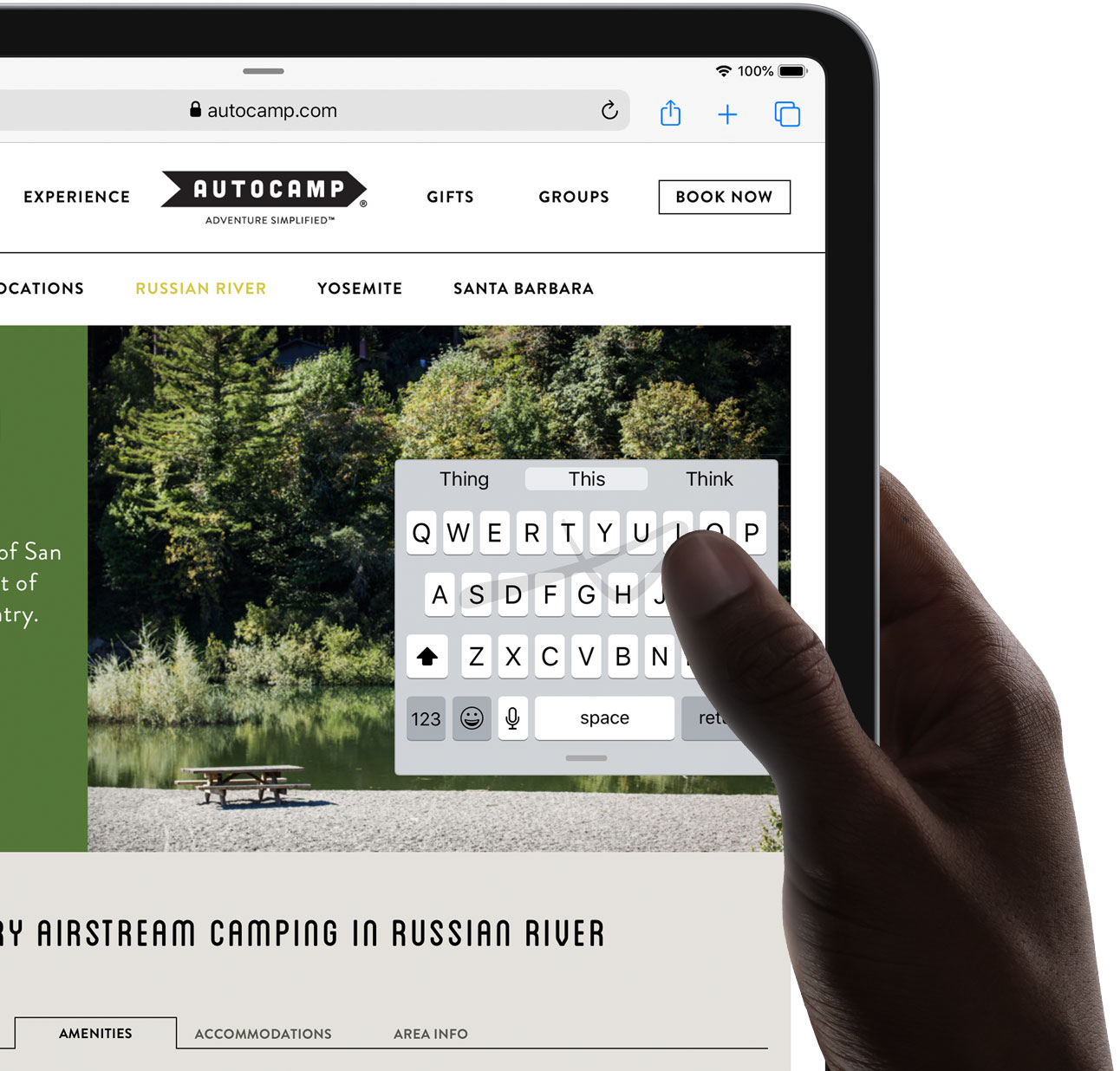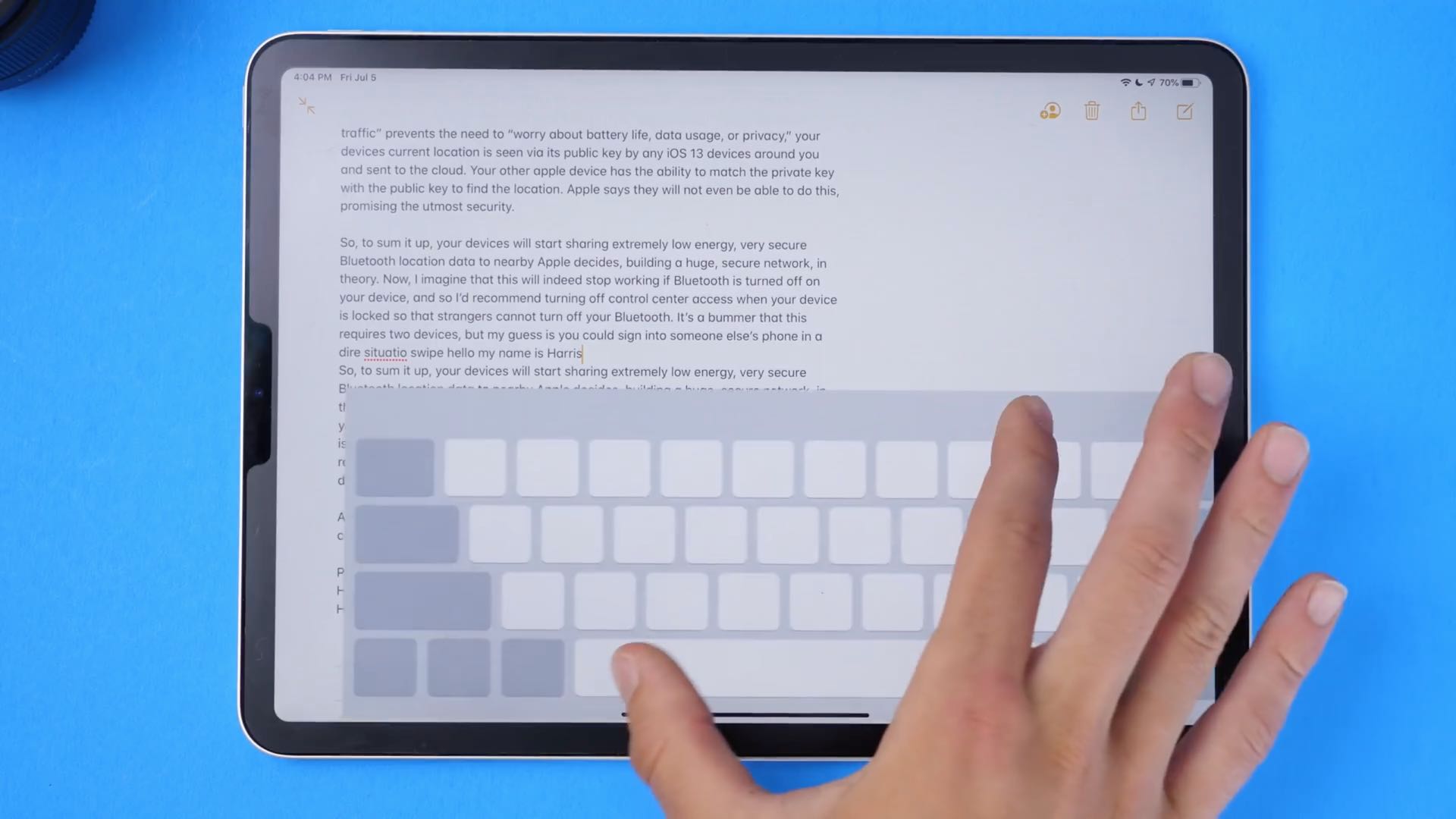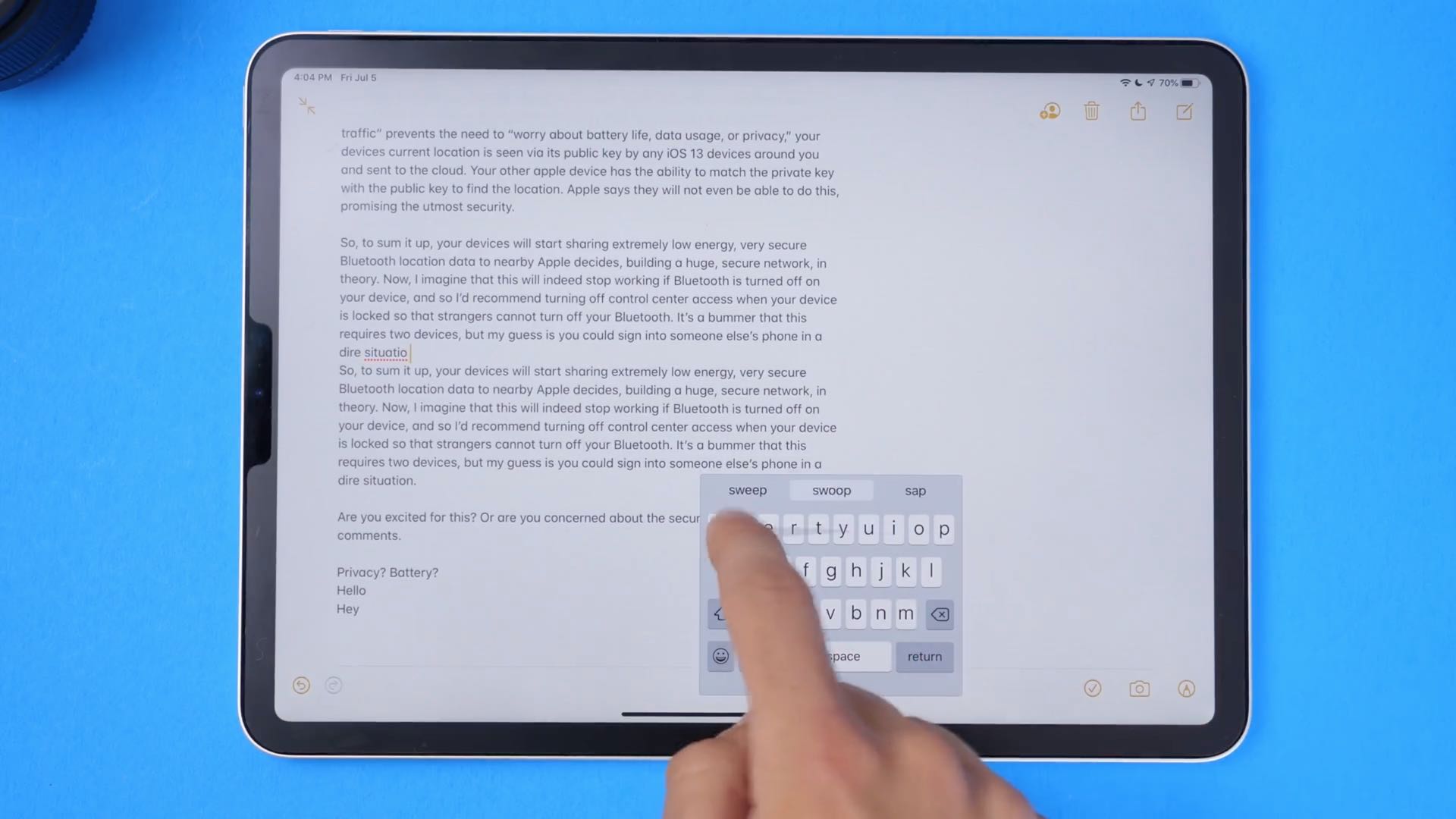- Лучшие свайп-клавиатуры для iPhone и iPad
- SwiftKey Keyboard
- Gboard – Google Клавиатура
- FancyKey
- Guide-Apple
- Самые интересные новости о технике Apple и не только.
- Как включить/выключить свайп-клавиатуру на iOS 13 (Айфон)?
- Как писать/печатать не отрывая пальца на iOS 13?
- Почему не работает свайп-клавиатура iOS 13 на русском языке?
- Как активировать/отключить свайп-клавиатуру на iOS 13?
- Как печатать свайпами на новой клавиатуре Apple
- Как набирать текст свайпами на iPhone с iOS 13
- Как печатать свайпами на iPad с iPadOS
- Жесты iPhone: управление смартфоном Apple без кнопки Домой. 16 примеров
- Как открыть домашний экран на iPhone с Face ID
- Как переключаться между приложениями
- Как открыть экран многозадачности
- Как быстро закрыть приложение
- Как включить режим Удобный доступ (опускать экран iPhone, чтобы дотягиваться пальцем одной руки до верхней части дисплея)
- Как открыть «Пункт управления»
- Как активировать (разбудить) дисплей
- Как включить iPhone
- Как заблокировать экран
- Как вызвать Siri
- Как сделать Экстренный вызов (SOS)
- Как выключить iPhone
- Как привязать действия к касанию задней части корпуса iPhone (постучать по крышке → действие)
- Как сделать скриншот
- Как вызвать Apple Pay (оплачивать покупки)
Лучшие свайп-клавиатуры для iPhone и iPad
Клавиатуры с поддержкой свайпов очень удобные, полезные и позволяют печатать гораздо быстрее. Вместо того, чтобы касаться каждой клавиши, вы можете просто водить пальцем по буквам, чтобы набирать слова. Такие клавиатуры отлично подойдут тем, кто так и не научился набирать текст двумя большими пальцами.
Если вы хотите скачать себе свайп-клавиатуру, вам повезло, ведь ниже мы собрали лучшие из них.
SwiftKey Keyboard
SwiftKey Keyboard – одна из лучших клавиатур со свайпом для iPhone и iPad. Со временем приложение учится у вас и рекомендует вам слова и фразы, которые вы используете чаще всего.
Лучшие функции SwiftKey Keyboard:
- Меняйте стиль, раскладку и тему своей клавиатуры.
- Используйте два языка сразу из 150 предложенных.
- Отправляйте гифки, стикеры и эмодзи.
SwiftKey Keyboard содержит много бесплатных тем, некоторые из них анимированные, но все позволяют быстро и удобно набирать текст свайпами.
- Поддержка: iPhone, iPad и Android.
- Цена: Бесплатно + встроенные покупки.
Gboard – Google Клавиатура
С клавиатурой Gboard вы не только можете быстро вводить текст свайпами, но и использовать Google Поиск прямо через клавиатуру. Вы можете быстро и удобно узнавать информацию о погоде, результатах спортивных матчей, новости и т.п.
Лучшие функции Gboard:
- Легко делитесь стикерами, гифками и эмодзи.
- Используйте самые разные языки из огромного каталога.
- Используйте опции кастомизации, в т.ч. и темы.
Gboard – отличная свайп-клавиатура для iPhone и iPad, особенно если вы часто используете Google Поиск.
- Поддержка: iPhone, iPad и Android.
- Цена: Бесплатно
FancyKey
FancyKey позволяет набирать текст свайпами или обычными касаниями клавиш. В приложении есть много разных тем, автокоррекция, рекомендации и поддержка набора одной рукой для iPhone.
Лучшие функции FancyKey:
- Выбирайте из 100 уникальных шрифтов.
- Добавляйте к тексту эмодзи и стикеры.
- Выбирайте из более 50 разных тем.
FancyKey – удобная клавиатура с дополнительными функциями, как шрифты, эмодзи и темы. Если вы цените наличие большого количества функций, выбирайте эту клавиатуру.
- Поддержка: iPhone, iPad и Android.
- Цена: Бесплатно + встроенные покупки.
Если вы раньше не использовали на своём iPhone или iPad свайп-клавиатуру, то эти три станут для вас хорошим стартом. Попробуйте скачать все, а потом решите, какая из них нравится вам больше.
Источник
Guide-Apple
Самые интересные новости о технике Apple и не только.
Как включить/выключить свайп-клавиатуру на iOS 13 (Айфон)?
Swype клавиатура на iOS 13
В iOS 13 появилось достаточно много интересных фич, которые уже давно были реализованы на Android. Одной из них можно смело назвать «свайп-клавиатуру».
Теперь, её можно найти в стандартной клавиатуре iPhone. Можно набирать текст просто проводя пальцем от буквы к букве. Правда есть некоторые нюансы.
Как писать/печатать не отрывая пальца на iOS 13?
Данная фича включена по умолчанию и её особенность в том, что вы можете набирать текст гораздо быстрее, чем стандартным способом.
Для этого, переключаемся на английский язык и свайпая от буквы к букве, набираем разные слова. Получается весьма быстро.
К большому сожалению, пока что фича работает только для таких языков:
- Английкий
- Испранский
- Итальянский
- Французкий
- Немецкий
- Упрощённый китайский
- Португальский
Как видите, русского языка в этом списке нет.
Почему не работает свайп-клавиатура iOS 13 на русском языке?
Пока что разработчики Apple работают над этим. Когда именно появится поддержка русского языка, пока неизвестно.
Но, как решение проблемы, можно просто установить себе клавиатуру стороннего разработчика с поддержкой русской swipe-клавиатуры.
Просто установите одну из клавиатур в App Store. Самыми популярными являются Gboard — Google клавиатура и SwiftKey.
Просто устанавливаете приложение и следуйте шагам на экране.
Как активировать/отключить свайп-клавиатуру на iOS 13?
Как я уже говорил, печатать не отрывая пальца можно сразу после установки iOS 13. Функция включена по умолчанию.
Но если вдруг, вы захотите её выключить, то сделать это достаточно просто:
- открываем Настройки и заходим в Основные;
- ищем пункт Клавиатура;
- находим строку Провести для набора и делаем нужное действие.
Основные — Клавиатура — Провести для набора
Может пригодится, если вы часто печатаете на английском языке и возможно, она вам не нужна для использования.
Источник
Как печатать свайпами на новой клавиатуре Apple
Клавиатура QuickType от Apple в iOS 13 и iPadOS начала поддерживать жесты, так что вы можете печатать слова, не отрывая от неё пальца. Siri и машинное обучение будут точно понимать, какое слово вы хотите ввести. Ниже мы расскажем, как печатать свайпами на новой клавиатуре iPhone.
Новая функция называется QuickPath. Если вы использовали сторонние клавиатуры, как SwiftKey, Microsoft Swype или Google Gboard, то знаете о чём речь.
С помощью новой функции вы можете водить по клавиатуре от одной буквы к следующей, и они будут формироваться в слова. Некоторые предпочитают ввод свайпами, другие – ввод касаниями. К счастью, на новой клавиатуре не нужно переключать режимы – вы можете использовать и свайпы, и касания.
Функция QuickPath поддерживает следующие языки:
- Английский
- Упрощённый китайский
- Испанский
- Немецкий
- Французский
- Итальянский
- Португальский
Русский язык на данный момент пока не поддерживается.
Как набирать текст свайпами на iPhone с iOS 13
Новый ввод свайпами работает на всех iPhone и iPod touch с iOS 13+.
1) Откройте приложение Настройки на своём iPhone или iPod touch с iOS 13+.
2) Выберите секцию Основные.
3) Теперь выберите секцию Клавиатура.
4) Включите переключатель рядом с опцией Slide To Type.
5) Теперь вы можете вводить текст свайпами по клавиатуре.
Функция QuickPath работает только со стандартной, не со сторонними клавиатурами.
Как печатать свайпами на iPad с iPadOS
Новая функция доступна и на iPad. Кроме того, клавиатуру в iPadOS можно сжать так, чтобы она плавала поверх экрана. Это очень удобно, когда вы держите планшет в одной руке и набираете текст.
На iPad ввод свайпами включен по умолчанию. Если же вы случайно его отключили, вот как он включается:
1) Откройте приложение Настройки на своём iPad с iPadOS и новее.
2) Выберите секцию Основные.
3) Теперь выберите секцию Клавиатура.
4) Включите переключатель рядом с опцией Slide To Type.
Водить пальцем по огромной клавиатуре планшета довольно неудобно, именно поэтому вы можете сжать её до маленького размера.
5) Для этого просто сведите на клавиатуре два пальца, и она сожмётся.
Теперь вводить текст свайпами намного удобнее. Вы можете передвигать маленькую клавиатуру по экрану как вам удобно.
Чтобы расширить клавиатуру до начального размера, разведите на ней пальцы.
На этом всё! Теперь вы знаете, как использовать новую клавиатуру iOS 13 и iPadOS.
Источник
Жесты iPhone: управление смартфоном Apple без кнопки Домой. 16 примеров
В течение первых десяти лет центром управления iPhone была кнопка Домой. В зависимости от того, сколько раз нажать и как долго удерживать эту кнопку, она выполняет самые разные функции, начиная от вызова Siri и запуска Apple Pay и заканчивая открытием переключателя приложений и меню универсального доступа.
Но начиная с iPhone X компания Apple избавилась от кнопки Домой с целью убрать рамку и освободить больше места для дисплея. На смену навигации с помощью этой кнопки пришло управление жестами. Если вы только сейчас перешли с «кнопочного» iPhone на более современную модель, оснащенную сканером Face ID, ниже мы расскажем, как им управлять без использования кнопки Домой.
Как открыть домашний экран на iPhone с Face ID
Кнопки Домой больше нет, однако на главный домашний экран все равно нужно как-то попасть (например, с экрана блокировки, с других домашних экранов, с экранов виджетов, из приложений и пр.). В iPhone 13, 13 mini, 13 Pro / 13 Pro Max, 12, 12 mini, 12 Pro / 12 Pro Max, 11, 11 Pro / 11 Pro Max, iPhone XS, iPhone XS Max, iPhone XR и iPhone X вместо кнопки для этого используется специальный жест.
1. Коснитесь пальцем панели жестов в нижней части дисплея;
2. Быстрым коротким движением смахните вверх и сразу же отпустите палец.
Жест практически такой же, как для вызова Пункта управления в других моделях iPhone. Он очень прост и быстро становится привычным.
Как переключаться между приложениями
В старых моделях iPhone для переключения с одного приложения на другое нужно было вызывать экран многозадачности. В последних моделях iPhone переключаться с одной программы на другую стало еще быстрее. Теперь вы можете перелистывать приложения.
1. Коснитесь пальцем панели жестов в нижней части дисплея;
2. Проведите пальцем слева направо, чтобы вернуться к предыдущему приложению;
3. Проведите пальцем справа налево, чтобы перейти к следующему открытому приложению.
Обратите внимание, если вы остановились или вас прервали, последнее приложение, в котором вы находились, будет считаться самым последним открытым приложением. То есть, вы сможете листать только назад, но не вперед.
Как открыть экран многозадачности
В последних моделях iPhone вы также можете легко и быстро переключаться между множеством приложений. Конечно, для этого вы больше не сможете дважды нажать кнопку Домой. К счастью, теперь предусмотрен специальный жест для вызова экрана многозадачности.
1. Коснитесь пальцем панели жестов в нижней части дисплея;
2. Смахните вверх и немного задержите палец у экрана.
На первых порах вам может понадобиться повторить жест несколько раз, чтобы открыть многозадачность, однако со временем вы достаточно попрактикуетесь, чтобы все получалось с первого раза.
Как быстро закрыть приложение
Процедура закрытия приложений в смартфонах без кнопки Домой была упрощена.
1. Коснитесь пальцем панели жестов в нижней части дисплея;
2. Смахните вверх и немного задержите палец у экрана – откроется панель многозадачности.
3. Смахните свайпами (жестами) вверх необходимые карточки приложений для их закрытия.
Как включить режим Удобный доступ (опускать экран iPhone, чтобы дотягиваться пальцем одной руки до верхней части дисплея)
Современные iPhone оснащены большими дисплеями и далеко не все пользователи обладают достаточно длинными большими пальцами, чтобы доставать до любого места на экране при пользовании смартфоном одной рукой. К счастью, теперь вы можете опустить вниз экран, чтобы расположить его ближе к нижнему краю для более комфортного использования одним пальцем.
Для начала проверьте, включена ли функция Удобный доступ на iPhone.
1. На домашнем экране откройте «Настройки» → «Универсальный доступ» → Касание;
2. Передвиньте бегунок напротив Удобный доступ в позицию «вкл»;
3. Включив функцию, вы можете пользоваться ею в любое время.
4. Коснитесь пальцем панели жестов в нижней части дисплея;
5. Сделайте быстрый и короткий свайп вниз.
В режиме Удобный доступ вы даже можете делать свайп одним пальцем с правого верхнего угла для доступа к «Пункту управления».
Как открыть «Пункт управления»
Свайп снизу вверх на современных iPhone открывает не «Пункт управления», как в старых смартфонах Apple, а сворачивает приложение, либо открывает режим многозадачности. Кроме того, в новых смартфонах «Пункт управления» переехал наверх, потеснив «Центр уведомлений», который теперь вызывается свайпом вниз от верхнего левого «ушка» или от модуля камеры TrueDepth в центре. Правое же «ушко» занимает «Пункт управления».
1. Прикоснитесь к правому «ушку» вверху экрана, где расположен индикатор заряда батареи.
2. Сделайте свайп вниз.
3. Как уже было сказано выше, в режиме Удобный доступ (Reachability) вы можете делать свайп одной рукой даже с правого верхнего угла экрана.
Как активировать (разбудить) дисплей
Раньше для этого нужно было нажимать на кнопку Домой или боковую кнопку, теперь же достаточно просто коснуться экрана.
Как включить iPhone
Нажмите и удерживайте боковую кнопку.
Как заблокировать экран
Нажмите на боковую кнопку.
Как вызвать Siri
Нажмите и удерживайте боковую кнопку (или настройте функцию «Привет, Siri»).
Как сделать Экстренный вызов (SOS)
1. Одновременно нажмите и удерживайте боковую кнопку и одну из кнопок громкости (то есть, сожмите устройство по бокам).
2. Передвиньте ползунок отвечающий за нужную функцию, чтобы послать сигнал о помощи (SOS).
Как выключить iPhone
1. Одновременно нажмите и удерживайте боковую кнопку и одну из кнопок громкости (то есть, сожмите устройство по бокам);
2. Передвиньте ползунок отвечающий за нужную функцию, чтобы выключить устройство.
Как привязать действия к касанию задней части корпуса iPhone (постучать по крышке → действие)
Не многие знают, что в Айфоне есть функция, которая позволяет смартфону выполнять быстрые действия, реагируя на постукивания по задней его части. Она может использоваться для создания скриншотов, мгновенного запуска Пункта управления, вызова Siri для запуска быстрых команд и т.д.
Для того чтобы включить ее и привязать необходимые действия, перейдите по пути: Настройки → Универсальный доступ → Касание → Касание задней панели (подробно).

Как сделать скриншот
Одновременно нажмите на боковую кнопку и кнопку увеличения громкости.
Как вызвать Apple Pay (оплачивать покупки)
Для вызова функции Apple Pay также отдельных жестов не предусмотрели. Активируется опция двойным нажатием на боковую кнопку гаджета (Вкл).
Источник