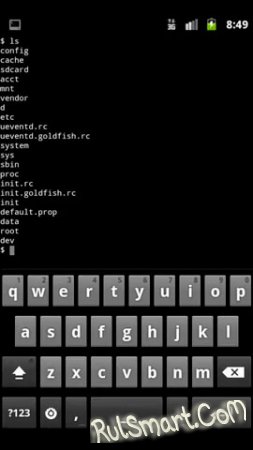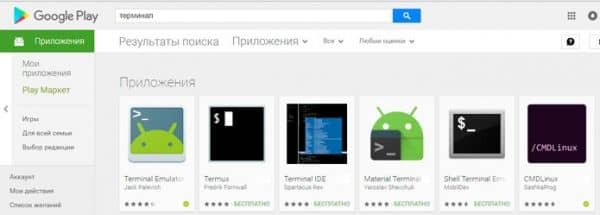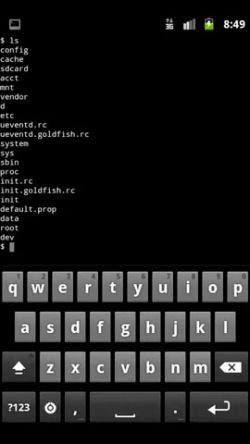- Где находится и, как запустить командную строку на Android?
- Вариант 1 — Установка приложения на Android
- Варианта 2 — Использование компьютера с ADB
- Командная строка Android. Где находиться и как запустить?
- Где найти и запустить командную строку Android?
- Вариант 1 — Установка приложения «командная строка»
- Вариант 2 — Компьютер и утилита ADB
- Команды для Android Terminal Emulator
- Использование терминала на Android
- Команды терминала
- Командная строка андроид, как открыть и запустить
- Видео: Как запускать файлы через командную строку
- Где найти и запустить командную строку Android?
- Вариант 1 — Установка приложения «командная строка»
- Вариант 2 — Компьютер и утилита ADB
Где находится и, как запустить командную строку на Android?
| 5 сентября 2016 | Просмотров: 5539 | |
| Практически каждый пользователь, который хоть немного разбирается в современных технологиях, знает, что мобильная операционная система Android построена на базе Linux. А если говорить про Linux, то получить полный доступ к системе можно лишь через командную строку. Android, наряду с другими особенностями, также имеет поддержку командой строки, которая также может называться терминалом. Однако практически все производители устройства не устанавливают на свои девайсы подобные утилиты, поскольку неопытный пользователь может внести необратимые изменения, которые повлияют на работоспособность смартфона или планшета. Вариант 1 — Установка приложения на AndroidСамый простой способ получить доступ к командой строке, это установить специальное приложение. Подобных программ полно в официальном магазине Play Маркет. Достаточно вбить в поиске слова терминал или командная строка . Практически любое из найденных приложений позволит воспользоваться командной строкой. Стоит правда учесть, что для доступа к системному разделу вам придется предварительно получить Root-права. Варианта 2 — Использование компьютера с ADBВы также можете воспользоваться персональным компьютером, однако вам предстоит выполнять ряд несложных действий. Заранее установите соответствующий драйвер для вашего гаджета. После этого необходимо будет включить режим разработчика и активировать отладку по USB. Последним шагом станет установка ADB Источник Командная строка Android. Где находиться и как запустить?Очень частый вопрос который задают новички Android: «Где находится и как запустить командную строку Android?». Все очень просто, данная статья расскажет вам об этом! С помощью командной строки многие пользователи выполняют кастомизацию Android (изменяют вид и функциональность), получают Root права, либо используют при разработке приложения. К большому сожалению пользователей или к их счастью, практически на 99% устройств Android отсутствует командная строка, но все это поправимо! Где найти и запустить командную строку Android?Есть 2 варианта «добычи» командной строки в Android и оба они вам понадобятся в дальнейшем использование на вашем устройстве. Первый вариант — это специальное приложение «Терминал». Второй вариант это утилита ADB, необходимая для отладки Android используя командую строку на компьютере. Как правило, под командной строкой на Андроид, подразумевают приложение терминал или консоль. Вариант 1 — Установка приложения «командная строка»Если вы используете магазин Google Play, то перейдите в него и строке поиска написать следующую фразу — «командная строка» или «терминал» или «консоль«. Установите любое понравившиеся вам приложение. Как запустить терминал на андроид? Все очень просто, находим установленное приложение, запустите его, после чего перед вами окажется командная строка Android! Недостатком этого решения будет, то что, если у вас нет Root прав, то у вас не будет возможности более полно использовать команды adb, поэтому вам понадобиться использовать и второй вариант, для которого необходим компьютер. Вариант 2 — Компьютер и утилита ADBДля того, чтобы управлять более полно вашим Android смартфоном или планшетом с помощью командной строки с вашего компьютера вам понадобиться выполнить несколько действий:
У вас еще остались вопросы? Пишите их в комментариях, рассказывайте, что у вас получилось или наоборот! После чего, используя командую строку или программу ADB RUN вводим команды ADB и Linux для настройки вашего Android смартфона или планшета. Вот и все! Больше статей и инструкций читайте в разделе Статьи и Хаки Android. Оставайтесь вместе с сайтом Android +1, дальше будет еще интересней! Источник Команды для Android Terminal Emulator Операционная система Android хоть и создана изначально на основе Linux, по умолчанию не имеет многих классических элементов данной платформы вроде Терминала. При этом по необходимости на телефоне все же можно воспользоваться подобным ПО, включая связанные команды, подготовив и установив специальный эмулятор. В рамках нашей сегодняшней статьи мы постараемся достаточно подробно рассмотреть все связанные аспекты и, конечно же, основные команды Терминала на Андроид. Использование терминала на AndroidКак было сказано, по умолчанию на смартфоне отсутствует Терминал, поэтому для применения подходящих команд придется установить Android Terminal Emulator по представленной ниже ссылке. В качестве альтернативы можно также воспользоваться утилитой ADB, однако подобный подход потребует обязательного подключения к ПК и может быть не удобен для использования на постоянной основе.
Так как по умолчанию Терминал имеет малый размер шрифта, неудобный для чтения, лучше всего сразу воспользоваться внутренними «Настройками», выбрав соответствующих пункт в меню. Особенно заметны недостатки на экране с большим количеством точек (DPI). Здесь можно поменять «Цветовую схему», «Размер шрифта», параметры клавиатуры и многое другое. В результате шрифт должен быть легко читаемым. Во время работы с Терминалом из-за особенностей операционной системы многие команды будут выполняться с задержкой, ввиду чего стоит набраться терпения. Если же в процессе запроса допустить ошибку, выполнение будет сразу же отклонено с уведомлением «not found». С помощью значка «+» на верхней панели можно создавать дополнительные окна и переключаться между ними через выпадающий список. Для выхода используйте рядом расположенную пиктограмму с крестиком. При вводе команд, требующих перехода в конкретную папку или открытия файлов, необходимо указывать полный путь вроде /system/etc/ . К тому же использовать нужно пути без пробелов и только на английском языке – другие раскладки Терминалом не поддерживаются. Надеемся, мы развернуто описали основные особенности Терминала, так как в целом приложение имеет массу аспектов, заслуживающих внимания. При возникновении каких-то вопросов обязательно обращайтесь в комментариях, и мы постараемся помочь. Команды терминалаРазобравшись с подготовкой, можно приступать к рассмотрению основных команд Терминала. В то же время стоит учитывать, подавляющее большинство вариантов полностью соответствует Linux и было нами рассмотрено в соответствующей статье на сайте. Кроме того, существует отдельная команда для просмотра всех доступных запросов. Системные команды
Активные процессы
Файловая система
Работа с приложениями
На этом мы заканчиваем рассмотрение основных команд Терминала для Android, так как перечисление всех возможных запросов заняло бы куда больше времени, в том числе и во время изучения списка. Вы всегда можете найти описание нужных команд в сети или воспользоваться ранее указанной статьей по Терминалу Линукса. Помимо этой статьи, на сайте еще 12473 инструкций. Отблагодарите автора, поделитесь статьей в социальных сетях. Источник Командная строка андроид, как открыть и запуститьДля начала скажу, что я зарабатываю через вот этого брокера , проверен он временем! А вот хороший пример заработка , человек зарабатывает через интернет МНОГО МНОГО МНОГО и показывает все на примерах, переходи и читай! Добавь страницу в закладки. А теперь читаете информацию ниже и пишите свой отзыв Командная строка Андроид, как открыть и запустить. Очень частый вопрос который задают новички Android: «Где находится и как запустить командную строку Android?». Все очень просто, данная статья расскажет вам об этом! С помощью командной строки многие пользователи выполняют кастомизацию Android (изменяют вид и функциональность), получают Root права, либо используют при разработке приложения. Видео: Как запускать файлы через командную строкуК большому сожалению пользователей или к их счастью практически на 99% устройств Android отсутствует командная строка, но все это поправимо! Где найти и запустить командную строку Android?Есть 2 варианта «добычи» командной строки в Android и оба они вам понадобятся в дальнейшем использование на вашем устройстве. Вариант 1 — Установка приложения «командная строка»Если вы используете магазин Google Play, то тогда вам стоит перейти в него и строке поиска прописать следующую фразу — «командная строка» или «терминал» или «консоль«. Запустите установленное приложение и перед вами окажется командная строка Android! Недостатком этого решения будет, то что, если у вас нет Root прав, то у вас не будет возможности более полно использовать команды adb, поэтому вам понадобиться использовать и второй вариант, для которого необходим компьютер. Вариант 2 — Компьютер и утилита ADBДля того того чтобы управлять более полно вашим Android смартфоном или планшетом с помощью командной строки с вашего компьютера вам понадобиться выполнить несколько действий:
После чего используя командую строку или программу ADB RUN используем команды ADB и Linux для настройки вашего Android смартфона или планшета.
Источник |