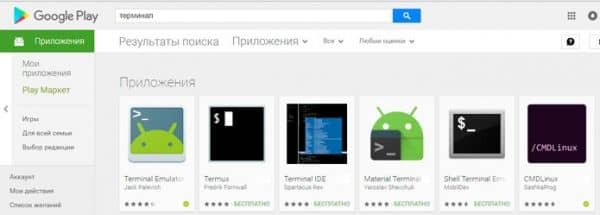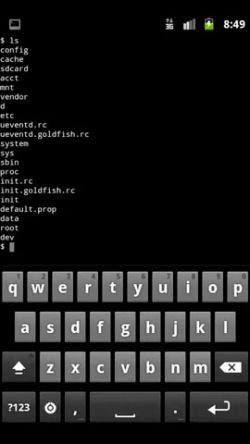- Командная строка андроид, как открыть и запустить
- Видео: Как запускать файлы через командную строку
- Где найти и запустить командную строку Android?
- Вариант 1 — Установка приложения «командная строка»
- Вариант 2 — Компьютер и утилита ADB
- Командная строка Андроид, как открыть и запустить
- Где найти и запустить командную строку Android?
- Вариант 1 — Установка приложения «командная строка»
- Вариант 2 — Компьютер и утилита ADB
- Выбираем игровой планшет-консоль на Android
- Оглавление
- Вступление
- реклама
- Семидюймовые консоли
- реклама
- реклама
- реклама
- реклама
- Команды в Android Terminal Emulator
Командная строка андроид, как открыть и запустить
Для начала скажу, что я зарабатываю через вот этого брокера , проверен он временем! А вот хороший пример заработка , человек зарабатывает через интернет МНОГО МНОГО МНОГО и показывает все на примерах, переходи и читай! Добавь страницу в закладки. А теперь читаете информацию ниже и пишите свой отзыв
Командная строка Андроид, как открыть и запустить. Очень частый вопрос который задают новички Android: «Где находится и как запустить командную строку Android?».
Все очень просто, данная статья расскажет вам об этом! С помощью командной строки многие пользователи выполняют кастомизацию Android (изменяют вид и функциональность), получают Root права, либо используют при разработке приложения.
Видео: Как запускать файлы через командную строку
К большому сожалению пользователей или к их счастью практически на 99% устройств Android отсутствует командная строка, но все это поправимо!
Где найти и запустить командную строку Android?
Есть 2 варианта «добычи» командной строки в Android и оба они вам понадобятся в дальнейшем использование на вашем устройстве.
Вариант 1 — Установка приложения «командная строка»
Если вы используете магазин Google Play, то тогда вам стоит перейти в него и строке поиска прописать следующую фразу — «командная строка» или «терминал» или «консоль«.
Запустите установленное приложение и перед вами окажется командная строка Android!
Недостатком этого решения будет, то что, если у вас нет Root прав, то у вас не будет возможности более полно использовать команды adb, поэтому вам понадобиться использовать и второй вариант, для которого необходим компьютер.
Вариант 2 — Компьютер и утилита ADB
Для того того чтобы управлять более полно вашим Android смартфоном или планшетом с помощью командной строки с вашего компьютера вам понадобиться выполнить несколько действий:
- Установить драйвер Android на компьютер
- Включить «Отладку по USB«
- Загрузить утилиту ADB или программу ADB RUN для работы с устройствами Android
После чего используя командую строку или программу ADB RUN используем команды ADB и Linux для настройки вашего Android смартфона или планшета.


Источник
Командная строка Андроид, как открыть и запустить
вкл. 20 Сентябрь 2016 . Опубликовано в Android — Общее
Командная строка Андроид, как открыть и запустить. Очень частый вопрос который задают новички Android: «Где находится и как запустить командную строку Android?». Все очень просто, данная статья расскажет вам об этом!
С помощью командной строки многие пользователи выполняют кастомизацию Android (изменяют вид и функциональность), получают Root права, либо используют при разработке приложения.
К большому сожалению пользователей или к их счастью практически на 99% устройств Android отсутствует командная строка, но все это поправимо!
Где найти и запустить командную строку Android?
Есть 2 варианта «добычи» командной строки в Android и оба они вам понадобятся в дальнейшем использование на вашем устройстве.
Вариант 1 — Установка приложения «командная строка»
Если вы используете магазин Google Play , то тогда вам стоит перейти в него и строке поиска прописать следующую фразу — « командная строка » или « терминал » или « консоль «.
Запустите установленное приложение и перед вами окажется командная строка Android!
Недостатком этого решения будет, то что, если у вас нет Root прав, то у вас не будет возможности более полно использовать команды adb, поэтому вам понадобиться использовать и второй вариант, для которого необходим компьютер.
Вариант 2 — Компьютер и утилита ADB
Для того того чтобы управлять более полно вашим Android смартфоном или планшетом с помощью командной строки с вашего компьютера вам понадобиться выполнить несколько действий:
- Установить драйвер Android на компьютер
- Включить «Отладку по USB«
- Загрузить утилиту ADB или программу ADB RUN для работы с устройствами Android
После чего используя командую строку или программу ADB RUN используем команды ADB и Linux для настройки вашего Android смартфона или планшета.
Источник
Выбираем игровой планшет-консоль на Android
Оглавление
Вступление
Наблюдение за развитием игровых консолей завораживает. Пионеры этой области фактически ушли в небытие (Atari), и сегодня за право поселиться в вашем доме борются Sony, Microsoft и Nintendo. Мобильные игровые гаджеты выделены в отдельную категорию. Среди них наиболее известны Sony PlayStation Vita и Nintendo 3DS.
На каком-то этапе появился симбиоз мобильного телефона и консоли. Многие помнят Nokia N-Gage и Nokia N-Gage QD, которые хоть и не разошлись огромными тиражами, но мгновенно стали легендарными. Чуть позже игры серии N-Gage были адаптированы и для прочих смартфонов на платформе Symbian S60. Сегодня же любой «мобильник» на Android (а также iOS и Windows Phone) позволяет играть в любом месте.
реклама
Однако сенсорный экран удобен далеко не во всех жанрах. Поэтому какое-то время назад появились android-консоли. По большому счету, это разновидность смартфонов (или планшетов) с урезанной телефонной частью и интегрированным манипулятором.
Специфика данного весьма узкого сегмента рынка такова, что здесь присутствуют только компании из Китая и России. Среди брендов с мировым именем можно вспомнить только Nvidia Shield Portable, да и то эта консоль не совсем подходит под выбранный формат: у нее дисплей откидывается, а мы сконцентрировали внимание на моноблоках.
И поскольку рынок android-консолей нельзя назвать сформировавшимся, тут много путаницы. К примеру, в продаже до сих пор можно найти устаревшие как морально, так и технически модели. Сразу отсеем устройства с одноядерными процессорами и 512 Мбайтами оперативной памяти: страшно даже представить, как на них мучаются современные игры.
Семидюймовые консоли
Одним из лидеров на рынке android-консолей является EXEQ. Эта торговая марка группы компаний «Проявляй Эмоции» была представлена в 2005 году. Сегодня EXEQ производит разнообразную мобильную электронику, в том числе и игровые приставки.
EXEQ Aim Pro является одной из самых продвинутых моделей компании. В ней используется семидюймовый IPS дисплей с разрешением 1280 x 800 пикселей.
реклама
В качестве аппаратной платформы выбран очень распространенный в планшетах из Поднебесной чип RockChip RK3188. Его четыре ядра Cortex-A9 трудятся на частоте 1.4 ГГц, а графику обрабатывает чип Mali-400 MP4. Также здесь 2 Гбайта оперативной памяти и 16 Гбайт встроенной. Поддерживаются карты microSD объемом до 32 Гбайт.
Из средств манипуляции EXEQ Aim Pro получил два стика, крестовину слева и четыре игровые клавиши справа. В целом такое сочетание можно считать классическим.
Кроме того, на EXEQ Aim Pro предустановлен эмуляторный центр Game X (Happy Chick), с помощью которого можно запускать игры для легендарных консолей из прошлого: NES (Dendy), Sega Mega Drive/Genesis, Nintendo 64/DS, GameBoy, PlayStation 1 и PlayStation Portable. Причем это не просто рекламный трюк: недавно мы познакомились с EXEQ Aim Pro и смогли лично в этом убедиться.
В целом EXEQ Aim Pro весьма неплохо справляется со своими задачами, даже несмотря на начинку не первой свежести. За нее вполне можно заплатить 7 500 рублей, которые она стоит.
В продаже присутствует и чуть более доступная модель EXEQ Aim. Визуально она идентична, но технически немного отличается: тут установлен четырехъядерный процессор Allwinner A31s (Cortex-A9, 1 ГГц) с графикой PowerVR SGX544MP2 и всего 1 Гбайт ОЗУ. Зато EXEQ Aim в среднем на 500 рублей дешевле EXEQ Aim Pro.
Archos GamePad 2
Вслед за EXEQ Aim Pro рассмотрим другую консоль с такой же начинкой.
Единственным заметным аппаратным отличием Archos GamePad 2 от вышерассмотренной модели является присутствие модуля Bluetooth. При использовании мобильных приставок он может быть полезным при подключении беспроводных наушников.
Еще одним плюсом Archos GamePad 2 можно считать компактность. Эта консоль заметно тоньше (9.9 мм против 16.5 мм) и легче (400 г против 500 г). Но цена все расставляет по своим местам: Archos GamePad 2 стоит примерно 10 000 рублей.
В данном случае придется выбирать между более привлекательным ценником и компактностью. Не забываем и про Bluetooth. Емкость аккумулятора в обоих случаях составляет 5 000 мАч.
реклама
Консоль Func Titan-03 уже довольно трудно найти в продаже, хотя где-то еще продают остатки по 6 000-7 000 рублей.
Из-за процессора Func Titan-03 можно напрямую сравнивать с EXEQ Aim Pro и Archos GamePad 2, однако на их фоне данная модель будет проигрывать.
реклама
Во-первых, здесь ниже разрешение дисплея — 1024 x 600 пикселей (да-да, это не только снижает нагрузку на чип, но и сказывается на качестве изображения). Во-вторых, у Func Titan-03 существенно меньше емкость аккумулятора — 3 500 мАч. А в отзывах многие пользователи жалуются на очень скудную автономность. В-третьих, у Func Titan-03 только один стик. Последний момент будет заметен далеко не во всех играх, но факт остается фактом.
PGP AIO Droid 7 7400
Пару недель назад мы опубликовали обзор PGP AIO Droid 7 7400. Это устройство по многим параметрам схоже с Func Titan-03: тот же процессор, тот же запас оперативной памяти и такое же разрешение экрана.
Среди плюсов PGP AIO Droid 7 7400 поспешим отметить наличие двух аналоговых стиков и более емкую батарею на 4 000 мАч. А среди чисто косметических достоинств PGP AIO Droid 7 7400 можно припомнить алюминиевую заднюю панель с резиновыми вставками, не позволяющими устройству скользить в руках.
реклама
В обзоре PGP AIO Droid 7 7400 мы похвалили консоль за лучшее в классе соотношение характеристик и цены.
Но это не значит, что игровой планшет лишен недостатков: у него невысокое время автономной работы и не лучшее качество матрицы экрана.
Источник
Команды в Android Terminal Emulator
Если у вас есть смартфон на Android и вы знакомы с Linux то наверное хоть раз интересовались как использовать терминал в Android. Как вы знаете операционная система Android основана на ядре Linux, а это значит что здесь есть командная оболочка и в ней доступны множество стандартных команд Linux. По умолчанию стандартной утилиты терминала в Android нет. Получить к нему доступ можно несколькими путями:
- первый — скачать приложение Android Terminal Emulator с GooglePlay.
- второй подключиться к смартфону с компьютера с помощью отладчика adb.
Но наша статья не об этом, сегодняшняя тема: команды в Aandroid Terminal Emulator или точнее команды терминала Android.
В интернете есть много статей на эту тему но во всех них чего-то не хватает, описана пара специфичных команд и на этом все, а хочется полный список, включая команды Linux, тогда я и решил написать эту статью. Я не говорю что я опишу все команды, но постараюсь охватить большинство. Здесь приведено лишь короткое описание о некоторых командах Android я расскажу подробнее в следующих статьях, а о командах Linux можно найти подробную информацию в интернете.
Теперь об обозначениях — для некоторых команд необходимы права root, перед ними я буду ставить знак @.
Начнем. Команды терминала это ничто иное как небольшие консольные утилиты, большинство системных утилит находиться в папке /system/bin и еще несколько в /vendor/bin. Те что в vendor мы трогать не будем. Чтобы было удобнее расположу все команды по алфавиту.
adb — Отладчик андроид. Поскольку Android это все же Linux, к нему по USB можно подключать другие устройства в том числе смартфоны, adb позволяет ими управлять и дает доступ к их терминалу. описание его команд и возможностей тянет на целую статью, я опишу все в одной из следующих статей.
am — Менеджер окон (Action Manager), с помощью него можно запустить и остановить любое приложение или сервис. Например запуск приложения настройки:
am start -n com.android.settings/.Settings
badblocks — проверка флешки на наличие битых секторов:
Результат можно записать в файл:
badblocks /dev/block/mmcblk0 > /sdcard/badblocks
или вывести на экран:
badblocks -v /dev/block/mmcblk0
bmgr — управление резервным копированием Android.
cat — консольная утилита для просмотра содержимого файла.
chmod — аналогична команде Linux, меняет права доступа файла, доступен только восьмеричный формат записи.
Например дать все права (чтение, запись, выполнение):
chmod 777 /sdcard/file
chown — меняет владельца файла в Linux, Например:
chown root /sdcard/file
cmp — сравнивает два файлы
cmp /sdcard/file1 /sdcard/file2
cp — копирует файл, из источника(параметр 1) в приемник(параметр 2).
cp /sdcard/file1 /sdcard1/
Подробнее о cp можно почитать в статье копирование файлов в linux
date — показать текущую дату в системе.
Sat Nov 14 13:44:56 EET 2015
dd — создать образ диска, Параметры if= файл устройства диска, of=файл для записи
dd /dev/block/mmcblk0 /sdcard/img.iso
Будет создан образ флешки mmcblk0.
df — анализ свободного места на диске. Например:
df -h /dev/block/mmcblk1
Filesystem Size Used Free Blksize
/mnt/secure 484.5M 0.0K 484.5M 4096
/mnt/asec 484.5M 0.0K 484.5M 4096
/mnt/obb 484.5M 0.0K 484.5M 4096
/system 1.4G 971.7M 435.8M 4096
dmesg — просмотр лога сообщений ядра.
du — просмотр размера файла.
@ ext4_resize изменение размера раздела с файловой системой ext4.
@ fsck_msdos — проверка флешки на ошибки.
grep — утилита для фильтрации текста. Например вывести только строки содержащие terminal:
/sdcard/file | grep terminal
@ ifconfig — просмотр и управление сетевыми устройствами. Например просмотр информации о карте wifi:
Или отключение wifi:
ifconfig wlan0 down
Узнать список сетевых устройств можно командой:
iptables — управление настройками фаервола iptables, это очень обширная тема которой мы касаться не будем.
kill — уничтожить процесс по его PID.
Чтобы узнать pid можно использовать утилиту ps.
ln — создать ссылку на файл или папку, если указан параметр -s — символическую ссылку.
ln /sdcard/file /sdcard/file2
log — записать строку в лог системы.
logcut — просмотр лога системы в реальном времени.
ls — просмотр списка файлов и папок в директории:
lsmod — просмотр загруженных модулей ядра
lsof — просмотр открытых в системе файлов.
make_ext4fs — форматировать флешку в файловую систему ext4
md5 — подсчитать контрольную суму файла.
mkdir — создать папку, в текущем каталоге.
make2fs — форматировать флешку в файловую систему ext2
mount — примонтировать диск, образ или папку. Например:
mount -t ext2 /dev/block/mmcblk1p1 /mnt/sdcard
Подробнее о монтировании можно почитать в моей статье: Монтирование в Android
mv — переместить файл, аналогично cp
netcfg — просмотр информации об сетевых соединениях.
notify — утилита для слежения за изменениями в файловой системы с помощью подсистемы ядра inotify.
ping — известная утилита для проверки доступности сетевого узла.
pm — пакетный менеджер android, позволяет, устанавливать, удалять и просматривать установленные пакеты.
ps — просмотр всех запущенных процессов и информации о них.
USER PID PPID VSIZE RSS WCHAN PC NAME
root 1 0 1000 848 c0106ef8 0001bfb4 S /init
root 2 0 0 0 c006e038 00000000 S kthreadd
root 3 2 0 0 c0057a54 00000000 S ksoftirqd/0
reboot — перезагрузить смартфон из консоли.
resize2fs — аналогично resize_ext4, только для ext2
rm — удалить файл.
rmdir — удалить папку.
rmmod — выгрузить модуль ядра.
route — управление таблицей маршрутизации.
touch — создать пустой файл.
top — интерактивный вариант списка запущенных процессов.
@ screenshot — сделать снимок экрана.
shutdown — выключить смартфон.
service — управление сервисами. Например посмотреть список запущенных сервисов:
Это были все команды описание которых я нашел, по возможности список будет пополняться.
Десерт на сегодня — обзор новой версии Android 6.0 Marshmallow:
Источник