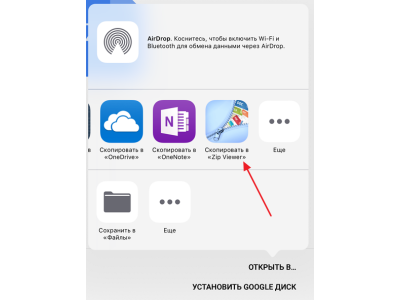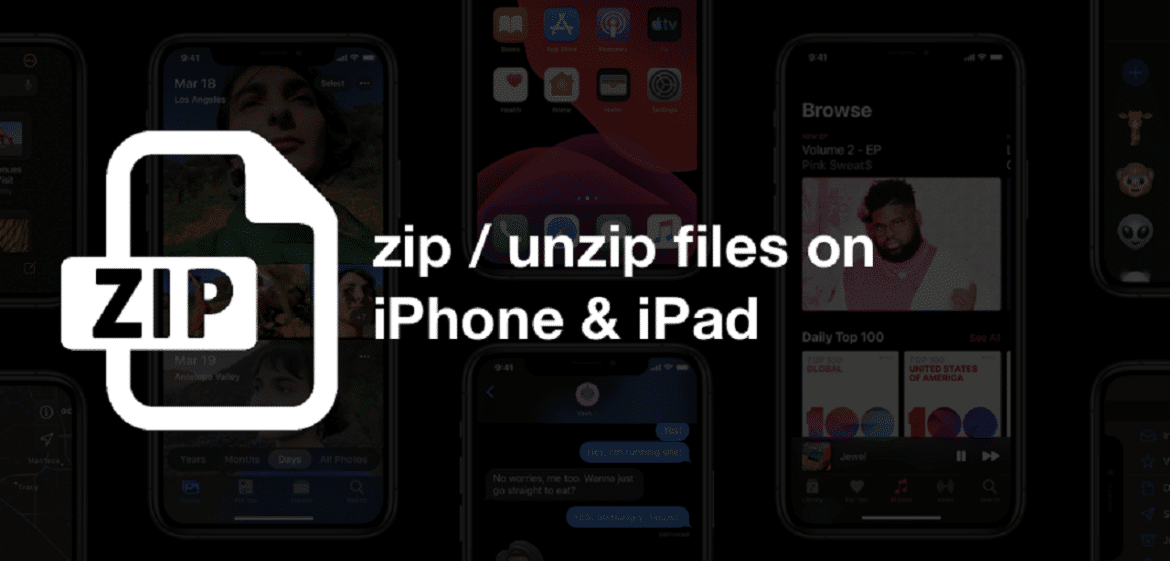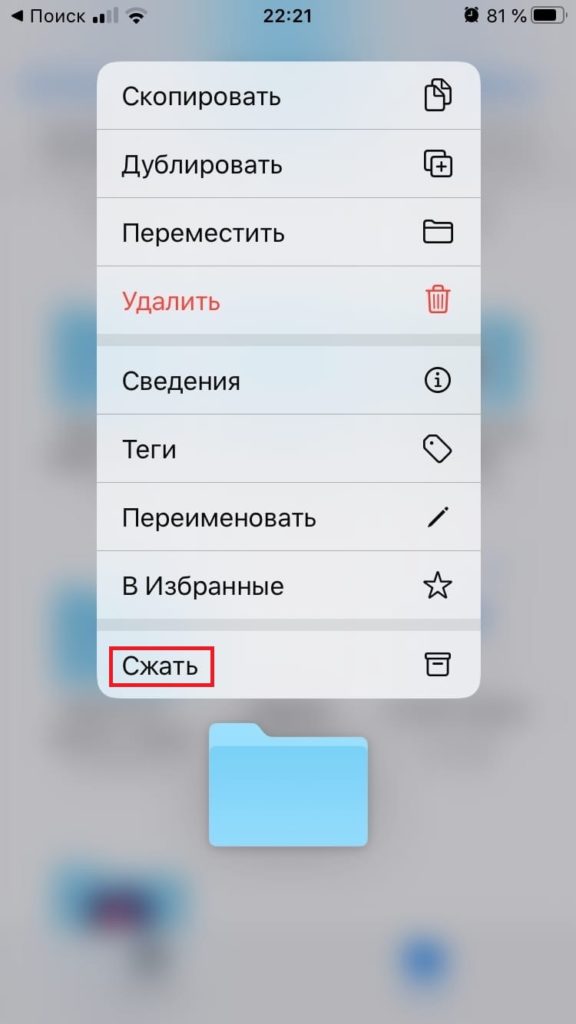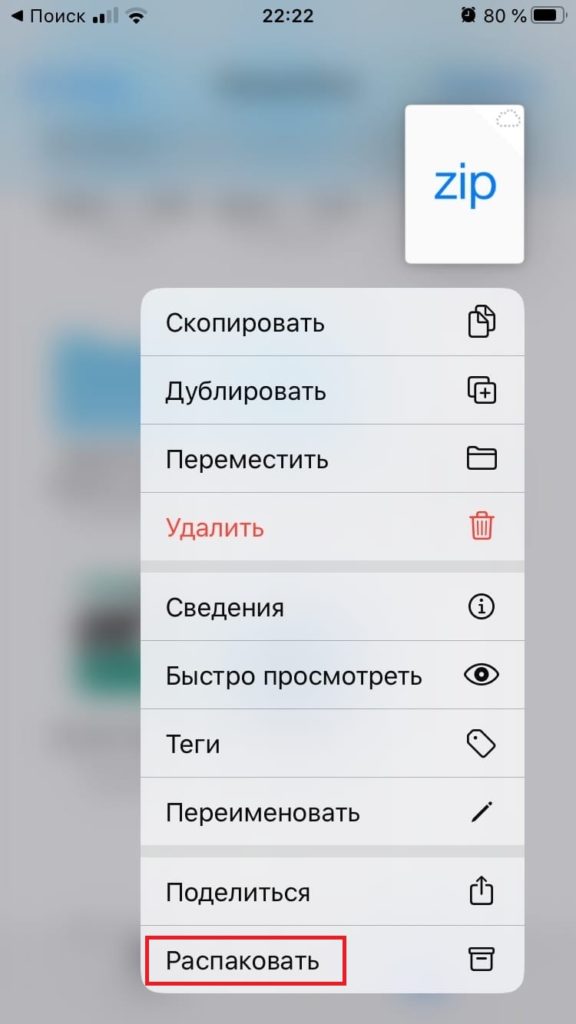- Как открывать архивы на iPhone
- Открыть архив на айфоне: как это сделать.
- Открытие ZIP-файлов на iPhone, iPad или iPod touch
- На iPhone или iPod touch
- Создание ZIP-файла на iPhone или iPod touch
- Открытие ZIP-файла на iPhone или iPod touch
- На iPad
- Как создавать и открывать ZIP-архивы на iPhone и iPad без установки дополнительных приложений
- Как просматривать и сохранять файлы ZIP-архивов на iPhone и iPad
- Работа с ZIP-архивами в приложении Файлы на iPhone и iPad
- Как архивировать файлы (создать архив) на iPhone и iPad в приложении «Файлы»
- Как переименовать ZIP-архив на iPhone и iPad в приложении «Файлы»
- Как распаковать ZIP-архив на iPhone и iPad в приложении «Файлы»
- Как открыть архив на iPhone и iPad
- Как архивировать файлы на iPhone и iPad на iOS 13 / iPadOS
- Архивирование и разархивирование файлов на iPhone и iPad
- Разархивирование файлов на iPhone и iPad
Как открывать архивы на iPhone
Впервые iPhone v 1 был анонсирован компанией Apple в январе 2007 г. В июне уже были произведены первые продажи. На это время это было одно из самых передовых устройств, и оно сочетало в себе три гаджета , интернет коммуникатор, телефон, музыкальный плеер. IPhone v 1 — Устройство в которое было заложено основные принципы дальнейшей работы гаджетов следующих версий и с появлением которого начиналась активное освоение интернета. Использование сенсорного экрана было престижно и делало владельца более коммуникабельным.
Открыть архив на айфоне: как это сделать.
Но для устойчивой и безотказной работы коммуникаторов требовалась программы, разработанные специально для этих устройств. Прежде всего были необходимы программы для работы с интернетом и возможностями просматривать различные виды файлов, в том числе и открывать архивы на iPhone . Так что же делать если возникла необходимость закачать на свой iPhone файлы в RAR или ZIP архивах? По большому счету ничего, в iOS не заложено программного обеспечения для работы с этими файлами. Конечно разработчики программного обеспечения без внимания эту проблему оставить не могли и в скором времени появились приложения, скачав и установив которые на IPhone проблема устранялась. Правда, некоторые программы адаптировались к свежим версиям программного обеспечения на i-гаджете. Поэтому прежде чем установить программное обеспечение нужно выяснить подходит ли она на Ваш гаджет или нет. Если у Вас вдруг произошел сбой программ на айфон, мы смоем произвести ремонт iphone и возобновить его работу.
«Как открывать архивы на iPhone » Одним из решений может стать утилита Dokumens .
Dokumens умеет открывать любые архивные документы, редактировать и снова архивировать в любом файлообменнике . Программа также работает с файлами PDF .
Если у Вас есть необходимость работать с большими объемами электронной почты, тогда возможно Вам подойдет другая утилита для — Zip App . Утилита очень удобна о работе т.к. без проблем открывает объемные папки с большим количеством файлов и поддерживает rar .,7z., tar ,gz.
«Как открыть архивы» с помощью этого приложения? Самый распространенный и простой способ открыть архив в электронной почте (любой стандартный Mail ) через Zip App и следовать по подсказкам из специально всплывающих окон. После разархивирования можно прочесть информацию затем закрыть файл, либо сохранить документ. После закрытия программы в архиве останутся документы без изменения. Это предотвратит утерю или путаницу с документами. Вся процедура займет не более 5-10 сек.
Источник
Открытие ZIP-файлов на iPhone, iPad или iPod touch
Если нужно отправить большой файл по электронной почте или создать архив, файл в формате ZIP поможет сэкономить место. В этой статье вы узнаете, как сжимать файлы, распаковывать ZIP-файлы и многое другое.
На iPhone или iPod touch
Если вам нужно отправить большой файл или несколько файлов, сжатый файл имеет меньший объем памяти и будет отправлен быстрее из-за меньшего размера. Узнайте, как сжимать и распаковывать файлы на iPhone или iPod touch.
Создание ZIP-файла на iPhone или iPod touch
- Откройте приложение «Файлы» и выберите местоположение, например «На моем iPhone» или «iCloud Drive».
- Нажмите кнопку «Еще» , а затем — «Выбрать». Выберите один или несколько файлов.
- Нажмите кнопку «Еще» в правом нижнем углу, а затем — «Сжать».
Если вы выбрали один файл, в эту папку будет сохранен ZIP-файл с тем же именем файла. При выборе нескольких файлов ZIP-архив с именем «Archive.zip» будет сохранен в эту папку. Чтобы изменить имя, нажмите и удерживайте ZIP-архив, а затем выберите «Переименовать».
Открытие ZIP-файла на iPhone или iPod touch
- Откройте приложение «Файлы» и выберите ZIP-файл, который нужно распаковать.
- Нажмите файл или архив ZIP.
- Будет создана папка с файлами. Чтобы изменить его имя, нажмите и удерживайте папку, а затем нажмите «Переименовать».
- Нажмите, чтобы открыть папку.
На iPad
Если вам нужно отправить большой файл или несколько файлов, сжатый файл имеет меньший объем памяти и будет отправлен быстрее из-за меньшего размера. Узнайте, как сжимать и распаковывать файлы на iPad.
Источник
Как создавать и открывать ZIP-архивы на iPhone и iPad без установки дополнительных приложений
Даже не смотря на то, что ни Safari, ни Google Chrome не умеют открывать архивы на iPhone и iPad, расстраиваться не стоит. Всё дело в том, что iOS обладает достаточными возможностями для работы с ZIP-архивами.
Как просматривать и сохранять файлы ZIP-архивов на iPhone и iPad
Для хранения архивов можно использовать, например, стандартный файловый менеджер Файлы (для полноценной его работы необходимо также активировать сервис iCloud Drive по пути Настройки → iCloud):
Вышеупомянутое штатное приложение позволяет не только создавать архивы, но и хранить и распаковывать не только обычные текстовые и графические документы, но и запакованную в ZIP-архив музыку и видео.
Сохранить файл ZIP-архива на iOS-устройство достаточно просто. В случае, если файл архива получен по e-mail, сначала коснитесь файла для его загрузки, а затем нажмите на него для просмотра.
В появившемся окне можно быстро просмотреть файлы, размещенные в архиве, нажав кнопку-ссылку «Просмотреть содержимое».
В случае, если в ZIP-архиве находилось несколько файлов, то переключение между ними осуществляется при помощи свайпов влево и вправо.
При помощи кнопки Поделиться, находящейся в левом нижнем углу, можно сохранить (распаковать) файл в приложение Файлы или поделиться им при помощи AirDrop, e-mail или мессенджеров.
Кнопка Список, находящаяся справа, открывает список файлов в архиве с указанием размера.
Полученный по электронной почте ZIP-архив можно и сразу сохранить в приложении Файлы. Для этого после загрузки файла архива, нажмите кнопку Поделиться и в появившемся меню выберите пункт Сохранить в Файлы.
В открывшемся приложении Файлы укажите место для сохранения ZIP-архива, например, в iCloud Drive (для того, чтобы архив был доступен на всех ваших устройствах).
Работа с ZIP-архивами в приложении Файлы на iPhone и iPad
С выходом iOS 13 и iPadOS 13 на смартфонах и планшетах Apple появилась возможность быстро архивировать и разархивировать элементы в приложении «Файлы». Это очень интересная особенность, актуальная для современных сценариев работы с устройством. Все чаще люди делятся друг с другом большими файлами как для бизнеса, так и для развлечений. Это может быть большая коллекция электронных таблиц или подборка фотографий. Все эти файлы можно легко заархивировать или разархивировать на iPhone или iPad.
Как архивировать файлы (создать архив) на iPhone и iPad в приложении «Файлы»
Если требуется сжать несколько файлов и поместить их в один архив, то Apple сделала эту операцию простой и легко осуществимой с помощью приложения «Файлы».
1. Откройте приложение «Файлы» и перейдите в папку, содержащую файлы, которые вы хотите сжать.
2. Нажмите «Выбрать» в правом верхнем углу.
3. Отметьте каждый из файлов, которые вы хотите заархивировать.
4. Нажмите кнопку с тремя точками (на iPad – кнопку «Еще» в правом нижнем углу) и выберите «Сжать».
В той же папке появится файл с именем Архив.zip. Там будут содержаться заархивированные вами файлы.
Как переименовать ZIP-архив на iPhone и iPad в приложении «Файлы»
Только что созданный файл уже готов для передачи кому-либо. Однако порой потребуется изменить его имя, так как заданный по умолчанию вариант Архив.zip явно неинформативный. С новыми Быстрыми действиями, введенными в приложение «Файлы», сделать это будет очень просто.
1. Нажмите и удерживайте ZIP-файл, пока не увидите всплывающее окно Быстрых действий.
2. Выберите «Переименовать».
3. Введите новое имя и нажмите «Готово» в верхней части окна.
Вот и все! Теперь вы можете делать все, что угодно с вашим файлом ZIP.
Как распаковать ZIP-архив на iPhone и iPad в приложении «Файлы»
Вы уже увидели, как легко архивировать файлы на iPhone и iPad, а извлекать их из архива еще проще.
1. Откройте приложение «Файлы» и перейдите к архивному файлу, который вы хотите распаковать.
2. Коснитесь файла архива.
Вы увидите, что этот файл разархивируется и превратится в новую папку в этой же папке. Просто нажмите на нее, чтобы получить доступ к содержимому.
То же действие доступно и через окно Быстрых действий. Для этого нажмите и удерживайте файл до появления всплывающего меню, а затем выберите соответствующее действие.
Возможность архивировать и разархивировать файлы на iPhone и iPad без помощи сторонних приложений и прочих ухищрений – очень необходимая функция. Встроенные прямо в приложение «Файлы» инструменты теперь позволят работать быстрее, чем раньше.
Источник
Как открыть архив на iPhone и iPad
Хотя работать с архивами на мобильных устройствах не слишком удобно, эра архиваторов и не думает заканчиваться — для многих это самый удобный способ отправить сразу несколько файлов, причем так, чтобы по размеру они уместились во вложение одного письма. Что делать, если вы получили zip- или rar-архив на свое устройство? Вариантов может быть несколько.
Первая ситуация — если вы получили zip-файл по электронной почте или iMessage. Начиная с iOS 7, приложения «Почта» и «Сообщения» автоматически разархивируют файлы zip, поэтому вам не нужно открывать вложение в сторонней программе. С архивами rar все сложнее — придется устанавливать специальное приложение и пользоваться кнопкой «Открыть в».
«Почта» и «Сообщения» — пока единственные стандартные iOS-приложения, которые позволяют быстро просмотреть содержимое zip-архива. Если же вы получили файл иным способом (по AirDrop, в стороннем почтовом клиенте, в Safari), без программ от сторонних разработчиков здесь не обойтись. Для меня лучшим решением в данном направлении стала утилита File Hub — файловый менеджер, загрузчик данных из «облачных» хранилищ, музыкальный проигрыватель, просмотрщик PDF и, конечно же, архиватор.
Это приложение поддерживает восемь форматов архивов, позволяет отправлять файлы на компьютер по Wi-Fi и даже оснащено встроенным музыкальным проигрывателем. Получив файл, вы всегда можете нажать «Открыть в» и во всплывающем меню выбрать File Hub.
Разумеется, в App Store можно найти бесплатные архиваторы, однако они не смогут похвастаться столь большим количеством функций (добавьте к этому встроенные покупки и кучу рекламы). Здесь вы по сути получаете несколько приложений в одном, причем очень и очень качественных.
Название: File Hub
Издатель/разработчик: Gu Jing
Цена: 219 руб.
Встроенные покупки: Нет
Совместимость: Универсальное приложение
Ссылка: Установить
Источник
Как архивировать файлы на iPhone и iPad на iOS 13 / iPadOS
В этой статье будет рассказано, как архивировать и разархивировать файлы на iPhone и iPad под управлением операционных систем iOS 13 и iPadOS соответственно. Сторонние приложения для этого не потребуются.
Архивирование и разархивирование файлов на iPhone и iPad было настоящим кошмаром, пока не было выпущено приложение «Файлы» и некоторые функциональные обновления в системах iOS 13 / iPadOS.
Если вы хотите архивировать и разархивировать файлы, сейчас это делается очень просто и не нужно устанавливать сторонние программы. Как это работает? Достаточно, чтобы на ваших устройствах была последняя версия операционной системы.
Архивирование и разархивирование файлов на iPhone и iPad
- Запустите приложение «Файлы» на домашнем экране
- Выберите файл или папку, которые хотите архивировать или разархивировать
- Нажмите и удерживайте на папку, пока не появятся дополнительные опции
- Нажмите «Сжать» и файл формата Zip будет сохранён туда же, где находится оригинальный файл. При желании его можно перемещать или пересылать по электронной почте
Разархивирование файлов на iPhone и iPad
- Запустите приложение «Файлы» и выделите файл, который хотите разархивировать
- Нажмите на этот файл один раз или нажмите и удерживайте, потом выберите команду «Распаковать»
Если после прочтения статьи у вас остались вопросы, напишите их в комментарии или воспользуйтесь рубрикой Вопрос — ответ
Источник