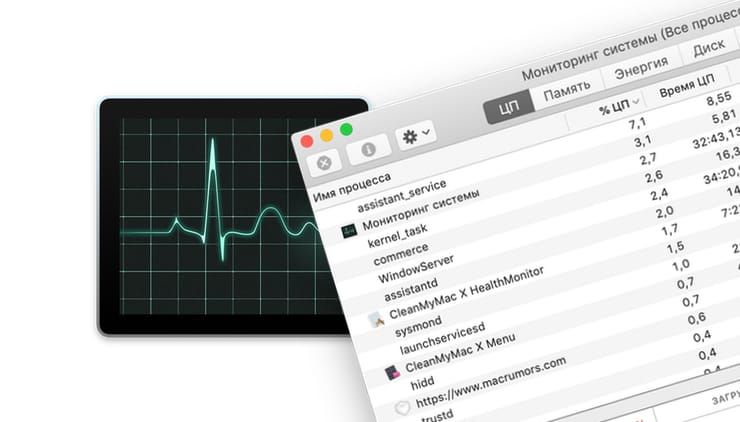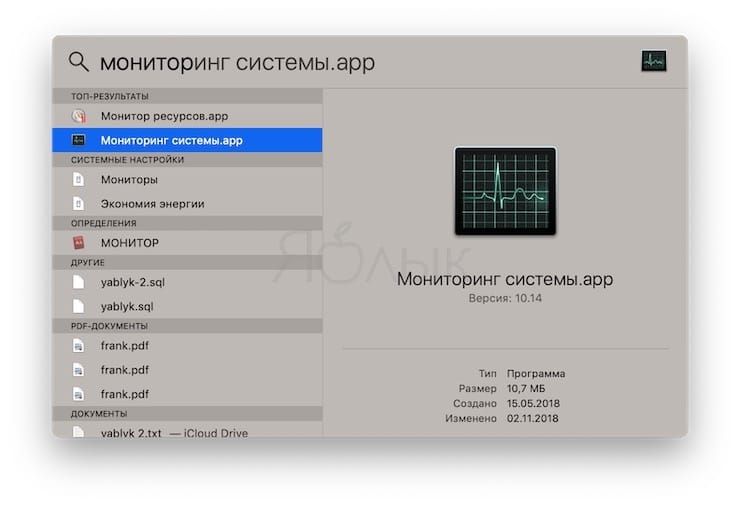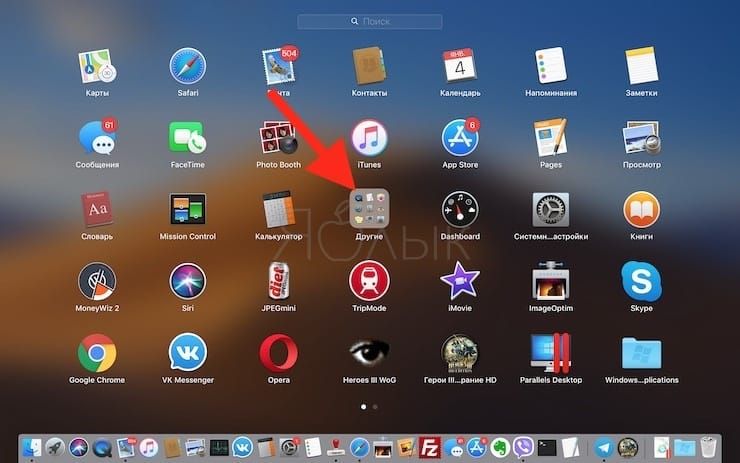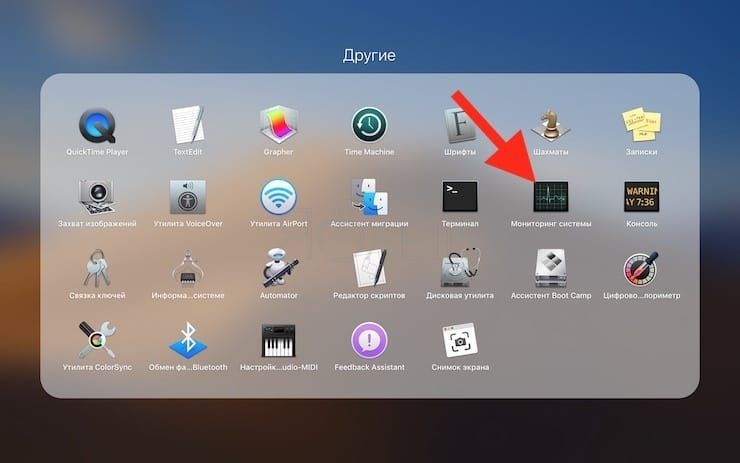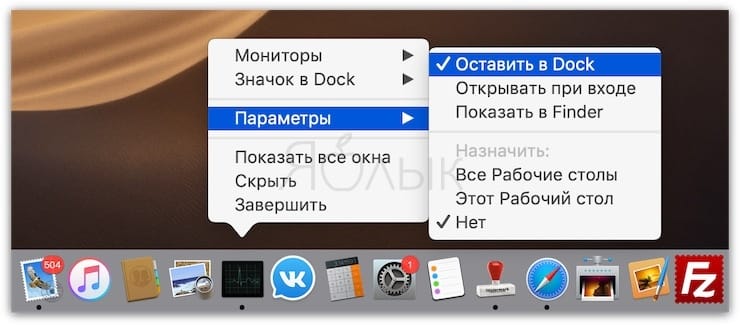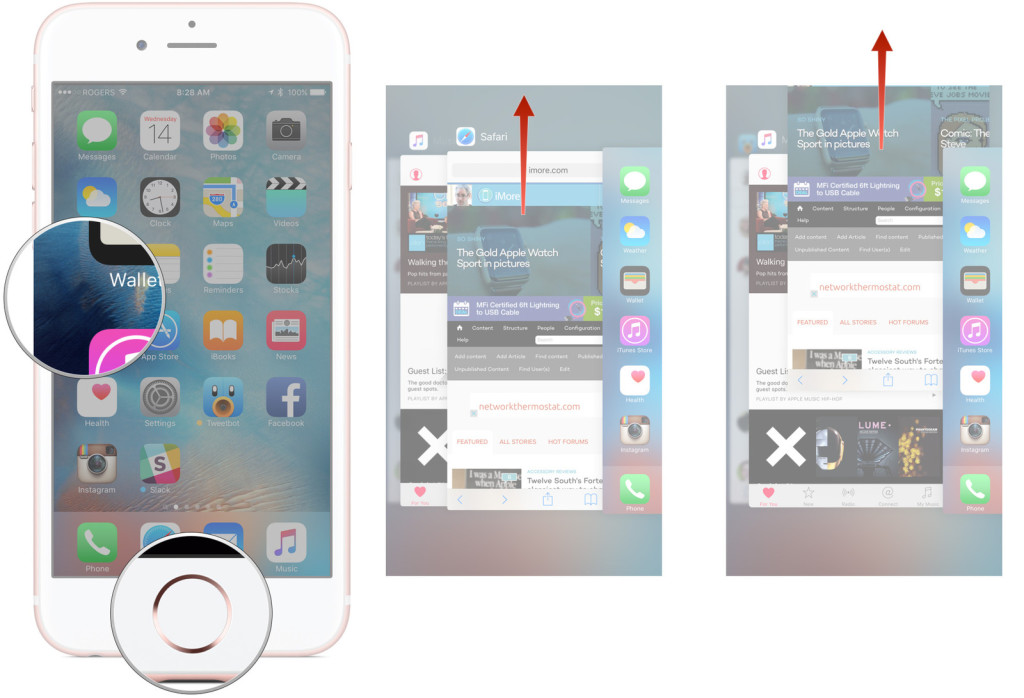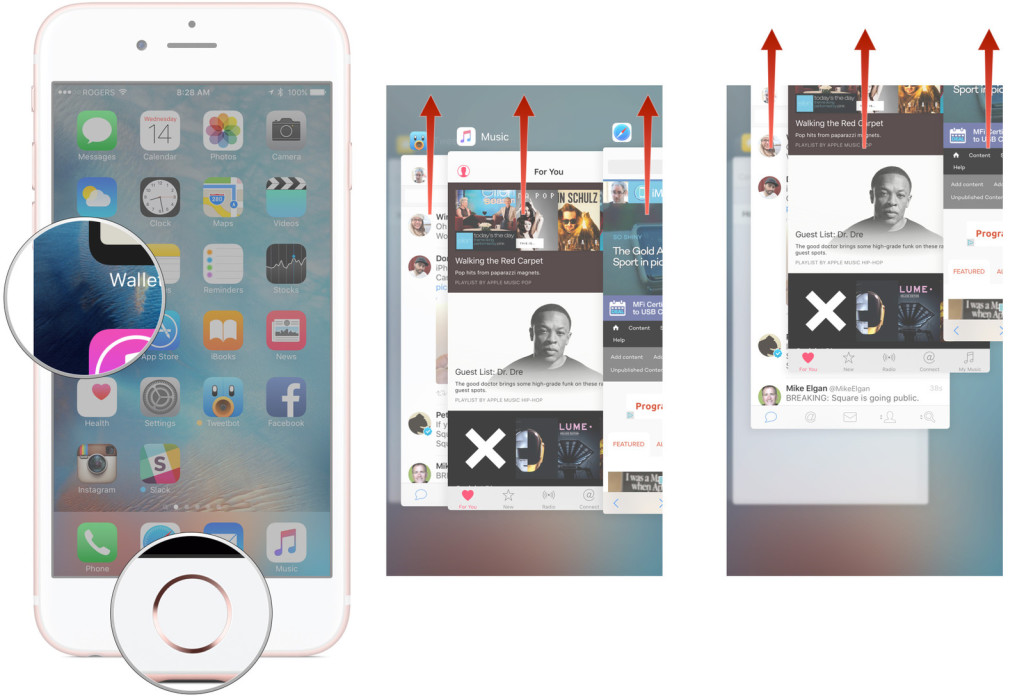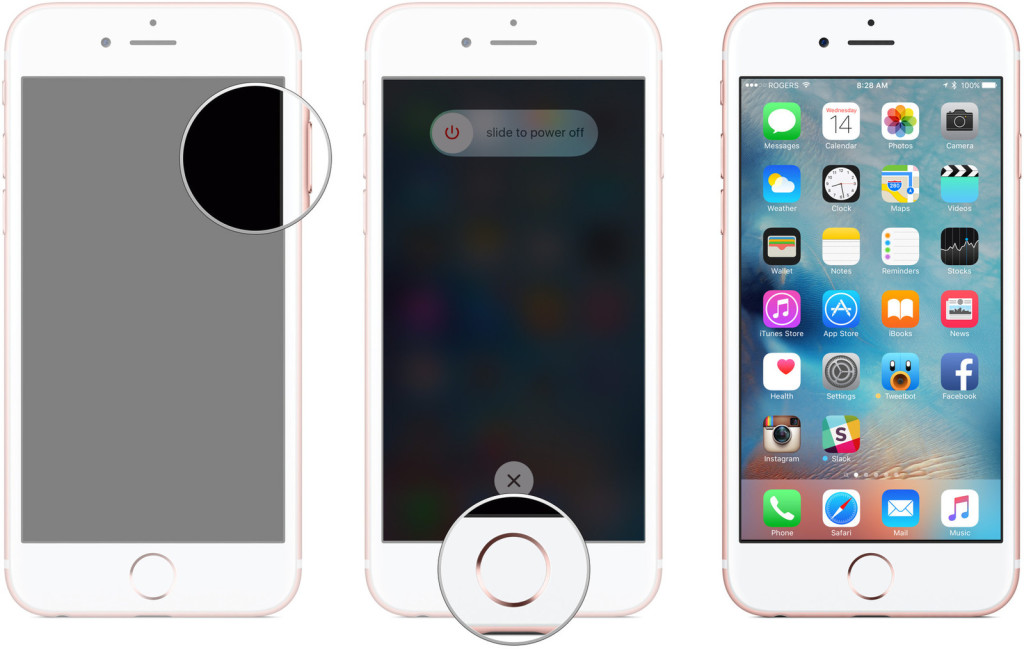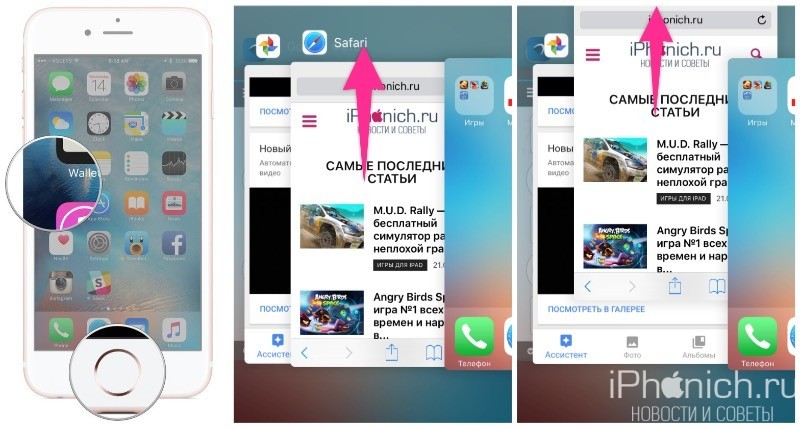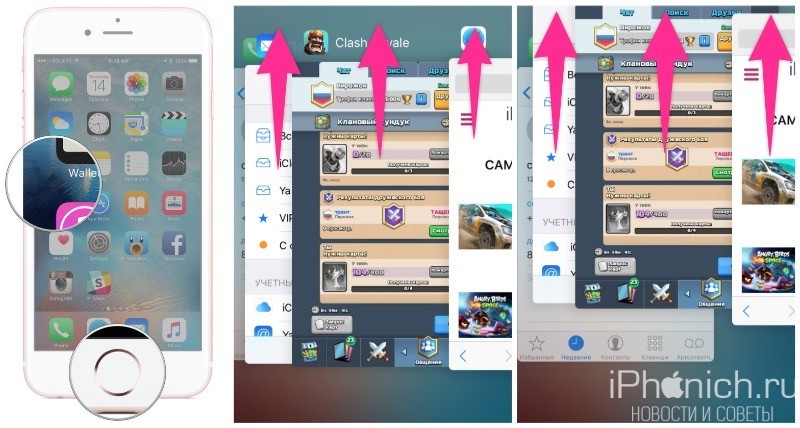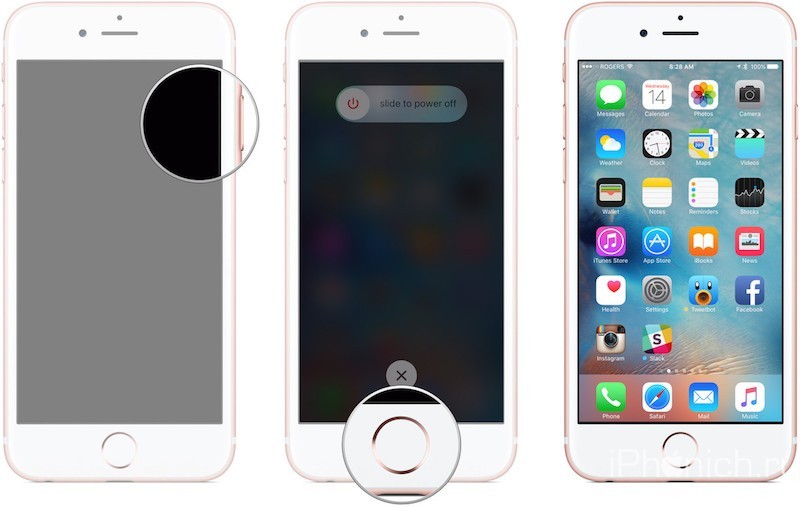- Диспетчер задач на Mac: как открыть и пользоваться
- Как открыть окно «Принудительное завершение программ» на Mac
- Как открыть Диспетчер задач на Mac
- Способ 1 – через Spotlight
- Способ 2 – через Launchpad
- Что умеет Диспетчер задач (Мониторинг системы) для Mac?
- Как зайти в диспетчер задач на айфоне?
- Как завершить процесс на айфоне?
- Как зайти в диспетчер задач на iPad?
- Что такое диспетчер задач на айфоне?
- Как закрыть все открытые приложения на айфоне?
- Как закрывать окна на айфоне?
- Как сворачивать приложения на айфоне?
- Как выключить 12 айфон?
- Как закрыть работающие приложения на андроид?
- Как на айфоне 11 убрать открытые приложения?
- Как посмотреть все открытые приложения на айфоне?
- Как на айфоне 12 Закрыть все вкладки?
- Как закрыть приложения на айфоне без кнопки домой?
- Как закрывать окна на айфон 11?
- Как закрыть все приложения на iPhone 8?
- Как закрыть все вкладки одновременно?
- Как убивать и принудительно закрывать приложения на iPhone и iPad
- Как закрывать работающие и свернутые приложения на iPhone и iPad
- Как закрыть приложения на iPhone
- Как одновременно закрыть три приложения на iPhone
- Как закрыть все приложения без входа в диспетчер приложений iPhone или iPad
- Вопросы?
Диспетчер задач на Mac: как открыть и пользоваться
Каждый пользователь Windows знает, где находится диспетчер задач. А вот где он находится на Mac?
Как говорят ученые, сначала договоримся о терминах. В macOS диспетчер задач имеет название Мониторинг системы. Выполняет он практически те же самые задачи, что и «диспетчер» на Windows.
Обычно Диспетчер задач в Windows используется для закрытия зависших программ, однако в среде Mac функции этого инструмента размещены в разных местах.
В macOS для принудительного закрытия приложения может использоваться утилита «Принудительное завершение программ» (аналог Ctrl+Alt+Del в Windows), так и приложение Мониторинг системы.
Как открыть окно «Принудительное завершение программ» на Mac
Для открытия окна «Принудительное завершение программ» достаточно нажать на клавиатуре сочетание клавиш ⌘Command + ⌥Option (Alt) + Esc.
Для закрытия «зависшей» программы, выделите ее в списке приложений и нажмите кнопку Завершить в правом нижнем углу.
Как открыть Диспетчер задач на Mac
Мониторинг системы на Mac – более сложное приложение, чем Диспетчер задач на «винде». Недоработка разработчиков? Нет, просто нужен он пользователям macOS гораздо реже (потому что у них чаще всего ничего так уж сильно не «виснет»). Вот и спрятали «мониторинг» куда подальше, чтобы не мозолил глаза.
Но раз уж понадобился – давайте открывать.
Способ 1 – через Spotlight
Самый простой способ сделать это – ввести поисковый запрос в Spotlight.
1. Кликните на значок с изображением лупы в правом верхнем углу экрана.
2. Начните вводить слово Мониторинг. Spotlight автоматически выдаст подсказку, что вы ищете Мониторинг системы. Нажмите Enter (в macOS называется Return). Через пару мгновений программа откроется.
Способ 2 – через Launchpad
Если вы по каким-либо причинам не хотите использовать поиск Spotlight (например, вам просто интересно знать, где конкретно находится Мониторинг системы):
1. Нажмите на иконку Launchpad (на ней изображена ракета).
2. Кликните по папке Другие.
3. Запустите Мониторинг системы нажатием по иконке приложения.
Если вы хотите оставить иконку Мониторинга на панели Dock на постоянной основе, кликните по ней правой кнопкой мыши (или двумя пальцами по трекпаду) и выберите Параметры → Оставить в Dock. После этого иконка останется в Dock даже после того, как вы закроете приложение.
Что умеет Диспетчер задач (Мониторинг системы) для Mac?
Как уже упоминалось, Мониторинг системы предлагает во многом те же данные, что и Диспетчер задач в Windows. Вкладки ЦП, Память, Энергия, Диск, Сеть дают исчерпывающее представление о соответствующих процессах на Mac и их влиянии на работу компьютера.
Зачем вообще открывать эту вкладку среднестатистическому пользователю Mac? Если проблем с вашим компьютером нет (а так чаще всего и бывает) – это и правда не нужно. А вот если что-то пошло не так – Мониторинг системы является отличным средством для диагностики возникшей проблемы. Например, если ваш Mac работает медленно – загляните на вкладку Память. Если Мониторинг показывает, что она чрезмерно загружена – есть смысл закрыть несколько программ или вкладок.
Автору этой статьи Мониторинг системы в свое время помог решить серьезную проблему с замедлением системы – по информации из программы стало понятно, что часть антивирусного ПО Apple под названием JaraScan в результате некоей ошибки бессмысленно «загружает» ресурсы моего Mac работой, и нашел решение (кстати, если у вас та же проблема – необходимо почистить папку Загрузки от «больших» файлов).
Источник
Как зайти в диспетчер задач на айфоне?
Как завершить процесс на айфоне?
Дважды нажмите кнопку «Домой», чтобы посмотреть, какие приложения недавно использовались. Смахивайте вправо или влево, пока не найдете приложение, работу которого требуется завершить. Чтобы завершить работу приложения, смахните вверх экран его предварительного просмотра.
Как зайти в диспетчер задач на iPad?
Как открыть диспетчер задач App-Switching для iPad
- Дважды щелкнув кнопку «Главная», которая является физической кнопкой чуть ниже дисплея iPad, удерживая ее в портретном режиме
- Вытащив палец вверх от самого нижнего края дисплея iPad, где экран встречает скос
Что такое диспетчер задач на айфоне?
Диспетчер задач iPad – один из самых простых способов переключения между приложениями или переключения на недавно открытое приложение. Это также дает вам доступ к панели управления и позволяет выйти из приложения, которое вам больше не нужно открывать.
Как закрыть все открытые приложения на айфоне?
Как закрыть все вкладки в Safari
- Переходим в режим просмотра открытых вкладок (пиктограмма с квадратами в правом нижнем углу).
- Зажимаем кнопку Закрыть.
- Подтверждаем закрытие всех вкладок.
23 февр. 2019 г.
Как закрывать окна на айфоне?
Дважды нажмите на кнопку Домой (или нажмите на левую сторону экрана используя 3D Touch на iPhone 6s или более новой модели), чтобы отобразился список запущенных приложений. Найдите приложение, которое вы хотите закрыть. Проведите пальцем вверх по карточке приложения, которое вы хотите закрыть.
Как сворачивать приложения на айфоне?
Как закрыть приложение
- Шаг 1. Открываем меню переключения свайпом из нижнего края до середины экрана.
- Шаг 2. Зажимаем любое приложение, пока не появится иконка закрытия.
- Шаг 3. Нажимаем на новую иконку, либо совершаем свайп вверх.
1 дек. 2017 г.
Как выключить 12 айфон?
Перезапуск iPhone X, 11 или 12
Нажмите и удерживайте кнопку увеличения или уменьшения громкости и боковую кнопку, пока не появится ползунок «Выключить». Передвиньте ползунок, а затем подождите 30 секунд, чтобы устройство выключилось.
Как закрыть работающие приложения на андроид?
Чтобы закрыть одно приложение, проведите вверх от нижнего края экрана, удерживайте палец, затем уберите его. После этого смахните окно приложения вверх. Чтобы закрыть все приложения, проведите вверх от нижнего края экрана, удерживайте палец, затем уберите его. После этого смахните слева направо и нажмите Очистить все.
Как на айфоне 11 убрать открытые приложения?
Чтобы принудительно закрыть приложение, просто смахните его карточку вверх. Вы можете смахивать по три карточки сразу, используя три пальца. Напомним, что постоянно закрывать приложения на iPhone не стоит.
Как посмотреть все открытые приложения на айфоне?
Чтобы увидеть все открытые приложения в переключателе приложений, выполните одно из следующих действий.
- На iPhone c Face ID. Смахните вверх от нижнего края экрана, затем остановите палец в центре экрана.
- На iPhone с кнопкой «Домой». Дважды нажмите кнопку «Домой».
Как на айфоне 12 Закрыть все вкладки?
На любом экране iPhone 12 (домашний экран или в приложении) проведите пальцем вверх от нижней части экрана. Вы можете провести пальцем до самого верха, но для срабатывания этого действия достаточно и 25% пути вверх. 2. Это действие показывает все приложения, которые работают на вашем iPhone 12 в настоящее время.
Как закрыть приложения на айфоне без кнопки домой?
Проведите по приложению вверх, чтобы закрыть его.
Приложение исчезнет с экрана и будет закрыто. Чтобы закрыть зразу несколько приложений, коснитесь их двумя или тремя пальцами и проведите по экрану вверх.
Как закрывать окна на айфон 11?
Как закрыть программу на iPhone 11, iPhone 11 Pro и iPhone 11 Pro Max?
- вы проводите пальцем снизу вверх и немного задерживаетесь в средней части экрана;
- теперь, открывается многозадачность и вы находите нужную программу, листая вправо и влево;
- дальше, для закрытия приложения, вы просто смахиваете её вверх.
29 сент. 2019 г.
Как закрыть все приложения на iPhone 8?
Как принудительно закрывать приложения на iPhone 8 и iPhone 8 Plus
- Шаг 1: Сначала разблокируйте свой iPhone с помощью пароля или Touch ID.
- Шаг 2: Дважды нажмите на кнопку Home, чтобы открыть переключатель приложений. .
- Шаг 3: Листайте карточки вправо и влево, пока не найдёте приложение, которое хотите закрыть.
15 окт. 2017 г.
Как закрыть все вкладки одновременно?
Как закрыть все вкладки
- Откройте приложение Chrome. на телефоне Android.
- Справа от адресной строки нажмите на значок переключения между вкладками . Вы увидите все открытые вкладки.
- Нажмите на значок «Ещё» Закрыть все вкладки.
Источник
Как убивать и принудительно закрывать приложения на iPhone и iPad

Некоторые приложения — особенно Facebook, Skype и приложения других крупных медиа — не всегда работают хорошо на iPhone, iPod touch, или iPad. Когда и если это случается, можно попробовать их «принудительно закрыть». iOS 9 почти всегда вполне хорошо справляется с приостановкой и прекращением работы приложений. Принудительное закрытие не следует применять часто, потому что перезапуск с нуля потребует больше энергии и времени, так как после запуска приложение будет обновляться, но вам следует знать, как им пользоваться, когда возникнет необходимость.
Как принудительно закрывать приложения на iOS 9 на iPhone и iPad
Несмотря на то, что внешний вид быстрого переключения приложений и диспетчера задач в iOS 9 был изменен, он работает так же, как и на iOS 7 и iOS 8.
- Дважды нажмите на кнопку Домой (или в 3D Touch на iPhone 6s надавите на левой части экрана), чтоб вызвать переключатель приложений.
- Смахните приложение, которое хотите принудительно закрыть.
- Коснитесь иконки приложения, перетащите ее вверх и уберите с экрана.
Facebook и Skype придется принудительно закрывать практически регулярно. Это все из-за того, что у них всегда были проблемы с энергосбережением. Можно принудительно закрывать Карты и Карты Google после пошаговой навигации, но у них этот вопрос обстоит гораздо лучше, чем у предыдущих двух.
Как принудительно закрыть сразу три приложения на iOS 9 на iPhone и iPad
Обычно вы никогда не убиваете больше одного приложения за раз. Когда вы убиваете и принудительно перезапускаете все подряд, это, несомненно, снижает производительность и сокращает время работы батареи. Если вы не можете найти источник несанкционированного процесса, или же ограничены во времени и вам просто нужно все остановить, то, опять же, нужно знать, как это делать. Даже если вы никогда этого не делали.
- Дважды нажмите на кнопку Домой (или в 3D Touch на iPhone 6s надавите на левой части экрана), чтоб вызвать переключатель приложений.
- Смахните приложение, которое хотите принудительно закрыть.
- Коснитесь иконки приложения, перетащите ее вверх и уберите с экрана.
Так как iOS 9 одновременно показывает четыре приложения, всегда в крайнем левом положении, можно попробовать и убрать четыре за раз. Не сказать, что все получится, но можно попробовать. Иногда.
Как принудительно закрывать приложения без использования быстрого переключателя приложений
Если по каким-то причинам вы не хотите использовать интерфейс быстрого переключателя, чтоб убить приложение, можно по-прежнему использовать старый способ. (Может быть привычным пользователям Apple Watch).
- Перейдите к приложению, которое хотите принудительно закрыть.
- Удерживайте кнопку выключения, пока на экране не появится надпись «проведите по экрану для выключения».
- Удерживайте кнопку Домой, пока вас не перебросит обратно на домашний экран.
Есть небольшая разница в том, как система отслеживает эту версию принудительного выхода, но результат — такой же.
Источник
Как закрывать работающие и свернутые приложения на iPhone и iPad
Нет необходимости постоянно закрывать приложения, но иногда это приходится делать, если приложение зависло или iPhone стал сильно тормозить.
После первого запуска приложений и когда вы выходите из них, iOS автоматически ставит их на паузу для экономии заряда батареи. После их повторного открытия система просто снимает их с паузы.
Но некоторые программы — особенно Фейсбук, покемоны и тяжелые медийные приложения — не всегда работают стабильно. Если вы столкнулись с проблемой зависания приложения или его некорректной работой, вам нужно его перезапустить.
В прошлом я был сторонником принудительно закрывать все неиспользуемые приложения. Но сейчас я рекомендую закрывать их только, если оно «глючит» или «висит», так как первый запуск приложения потребляет гораздо больше энергии и времени, чем запуск из состояния паузы.
Как закрыть приложения на iPhone
- Дважды нажмите на кнопку Домой (или нажмите на левую сторону экрана используя 3D Touch на iPhone 6s или более новой модели), чтобы отобразился список запущенных приложений.
- Найдите приложение, которое вы хотите закрыть.
- Проведите пальцем вверх по карточке приложения, которое вы хотите закрыть.
Если вы подозреваете, что приложение, такое как Facebook, Pokémon Go или Skype, потребляют чрезмерное количество энергии, вы можете зайти в настройки и проверить подозрения.
- Как узнать, какие приложения «жрут» энергию и сотовые данные на вашем iPhone
Как одновременно закрыть три приложения на iPhone
Вероятно, вы не будете часто закрывать более одного приложения, так как это неизбежно снижает производительность и срок службы батареи, ведь первый запуск расходует больше энергии. Но если вы не можете найти источник торможения или быстрого расхода аккумулятора, можно воспользоваться жестом закрытия сразу до трех приложений.
- Дважды нажмите на кнопку Домой (или нажмите на левую сторону экрана используя 3D Touch на iPhone 6s или более новой модели), чтобы отобразился список запущенных приложений.
- Перейдите к приложениям, которые вы хотите закрыть — до трех одновременно.
- Используя два-три пальца, проведите ими вверх на карточках приложениях, которые вы хотите закрыть.
Как закрыть все приложения без входа в диспетчер приложений iPhone или iPad
Если по каким-то причинам вы не хотите использовать интерфейс приложения диспетчера приложений, чтобы закрыть одну из программ, вы можете закрыть ее старинке: Удерживая кнопки питания и Домой.
- Зайдите в приложение, которое вы хотите принудительно закрыть.
- Удерживайте кнопки Питания , пока не появится слайдер «выключить».
- Удерживайте кнопку Домой , пока не перейдете на рабочий устройства.
Это два разных способа закрывать приложения на iPhone и iPad, но результат у них одинаковый.
Вопросы?
Есть какие-либо вопросы по теме как закрыть приложение на iPhone или iPad? Задавайте их в комментариях.
Источник