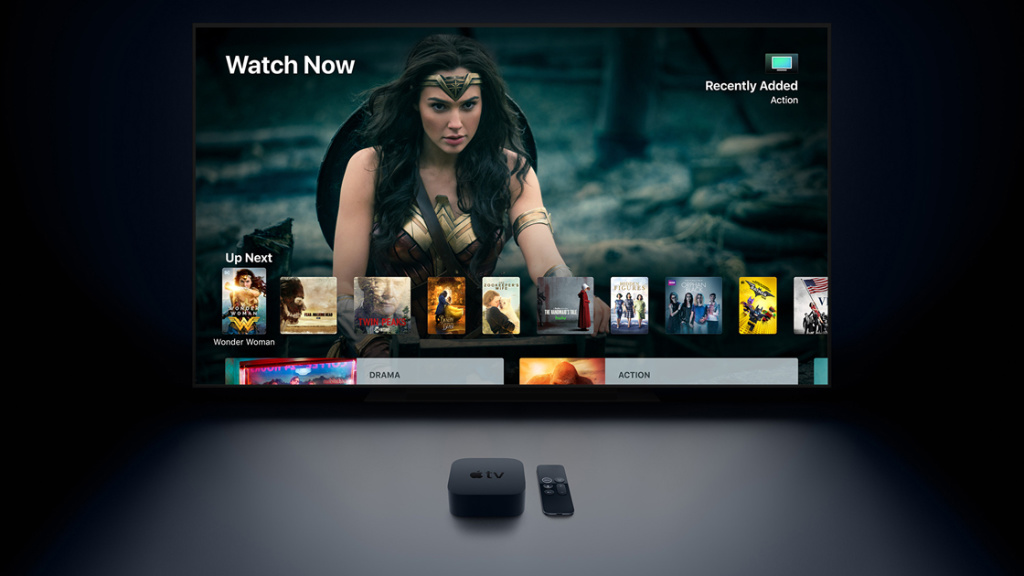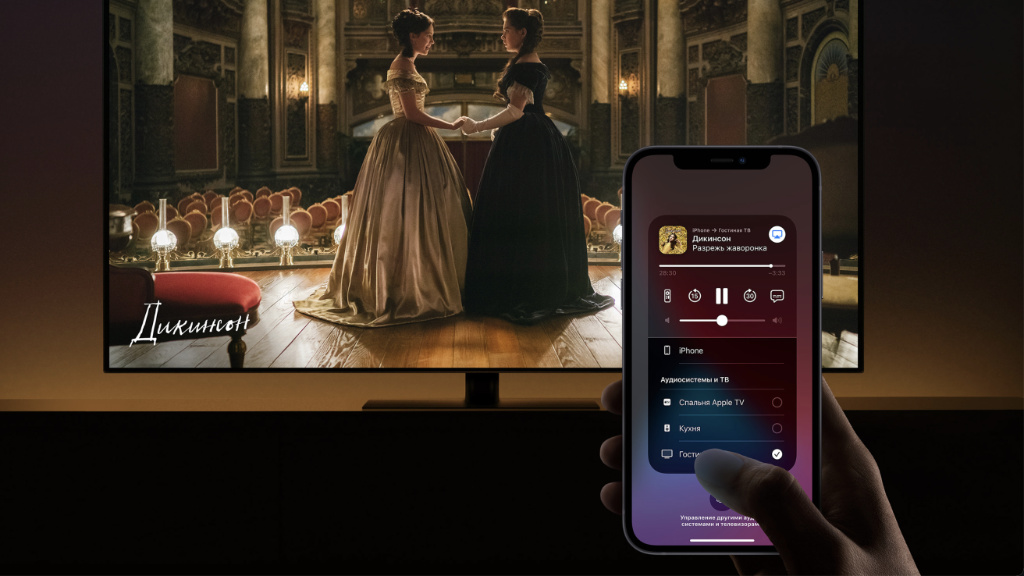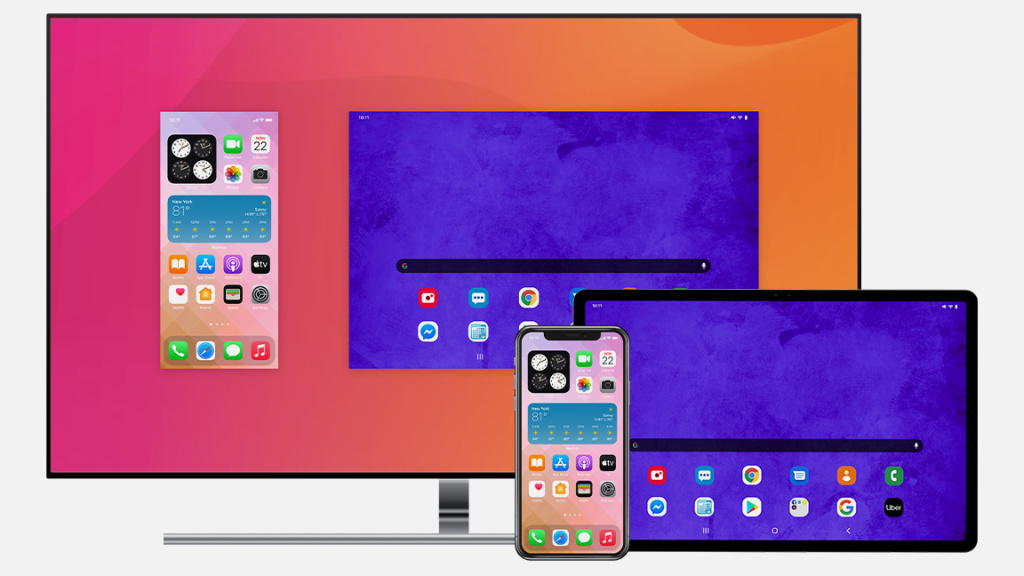- Есть ли в айфоне зеркало
- 2. Экстренная перезагрузка
- 3. Тройное нажатие на кнопку Home
- 4. Двойное нажатие на сенсор кнопки Home
- 5. Использование 3D Touch
- 6. Переназначение кнопок громкости
- Работа с текстом
- 7. Отмена последнего действия
- 8. Быстрый ввод домена
- 9. Удаление значка микрофона с клавиатуры
- 10. Прослушивание текста
- Безопасность
- 11. Создание буквенного пароля для разблокировки
- 12. Повышение точности Touch ID
- 13. Создание скрытых фотографий
- 14. Гид-доступ
- 15. «Чей это iPhone?»
- 16. Мужской голос Siri
- Звонки
- 17. Вызов последнего набранного номера
- 18. Быстрый доступ к избранным контактам
- 19. Определение входящего вызова в наушниках
- Будильник
- 23. Установка звонка из Apple Music
- 24. Отсрочка будильника
- Safari
- 25. Поиск по слову на странице
- 26. Недавно закрытые вкладки
- 27. Конвертация страницы Safari в PDF-файл
- 28. Открытие ссылок в фоновом режиме
- Другие базовые приложения и сервисы
- 29. Spotlight как конвертер
- 30. Конвертация замедленного видео в обычное
- 31. Уровень
- 32. Оптимизация хранилища Apple Music
- 33. Напоминания по геолокациям
- Батарея
- 34. Включение режима энергосбережения
- 35. Бесшумное подключение зарядки
- ❶ С помощью Apple TV
- ❷ На ТВ или приставку
- Устройства с поддержкой AirPlay
- ❸ Средствами адаптера
- Купить Apple Lightning Digital AV (4 990 ₽)
- ❹ Через приложение
Есть ли в айфоне зеркало
Просто вызовите Siri долгим прикосновением к кнопке Home и попросите включить камеру. Чтобы сделать фотографию, нажмите на любую кнопку громкости на смартфоне или наушниках.
2. Экстренная перезагрузка
В тех редких случаях, когда iPhone зависает или нужно освободить оперативную память устройства, поможет экстренная перезагрузка. Просто 10 секунд удерживайте нажатыми кнопку Home и кнопку блокировки.
3. Тройное нажатие на кнопку Home
Зайдите в пункт «Универсальный доступ» в основных настройках iPhone. Отмотайте вниз до вкладки «Сочетание клавиш» — перед вами откроется список функций. Тройным нажатием на кнопку Home можно запускать VoiceOver, инверсию цвета (пригодится для чтения), некоторые настройки отображения, экранное увеличение, а также Switch Control или AssistiveTouch.
Чтобы включать лупу тройным нажатием кнопки Home, просто выберите соответствующий пункт в «Универсальном доступе».
4. Двойное нажатие на сенсор кнопки Home
Пожалуй, все пользователи iPhone знают, что двойное нажатие на механическую кнопку Home открывает окно выбора приложений. Но не каждый в курсе, что двойной тап по сенсору кнопки немного «опускает» экран, позволяя владельцам больших смартфонов с лёгкостью дотягиваться до верхних иконок.
5. Использование 3D Touch
Если у вас iPhone 6s или новее, использование 3D Touch может здорово упростить вам жизнь и сэкономить время. Эта технология ускорит перемещение между приложениями, сделает набор текстов более удобным и не только.
6. Переназначение кнопок громкости
В iPhone предусмотрены две настройки громкости: первая — для звонков и уведомлений, вторая — для музыки и приложений. Выключение в настройках звука тумблера «Изменение кнопками» зафиксирует громкость звонка в текущем положении и передаст боковым кнопкам управление исключительно музыкой и приложениями.
Работа с текстом
7. Отмена последнего действия
Просто встряхните смартфон, и iOS предложит отменить последнее действие, будь то набор, вставка или же, наоборот, удаление текста.
8. Быстрый ввод домена
9. Удаление значка микрофона с клавиатуры
Иконка микрофона между пробелом и кнопкой смены языка предназначена для голосового ввода текста. Убрать значок можно, переместив в настройках клавиатуры ползунок «Включить диктовку» в неактивное положение.
10. Прослушивание текста
iOS поддерживает функцию «Экран вслух». Для её включения активируйте ползунок в настройках речи: «Настройки» → «Основные» → «Универсальный доступ». Чтобы iPhone проговорил текст на экране, проведите двумя пальцами сверху вниз в любом приложении.
Безопасность
11. Создание буквенного пароля для разблокировки
Если вы не доверяете четырёх- или шестизначным паролям и не любите технологию Touch ID, вы можете установить длинный пароль из букв и цифр.
Зайдите в настройки код-пароля и выберите пункт «Сменить код-пароль». Система потребует ввести сначала старую комбинацию, а потом новую. На экране ввода нового пароля нажмите на «Параметры код-пароля» и выберите приемлемый вариант.
12. Повышение точности Touch ID
Чтобы iPhone более уверенно и быстро распознавал вас, создайте несколько отпечатков одного и того же пальца.
13. Создание скрытых фотографий
Переместите ползунок «Сохранение медиа в Фото» в неактивное положение. Тут же установите пароль
Заблокируйте заметку, нажав на соответствующий значок
Нажимайте на замок в верхней панели «Заметок», чтобы заблокировать или разблокировать заметку с фотографией
Заметка заблокирована. Для чтения, редактирования или удаления необходимо ввести заданный ранее пароль
Если делать фотографии в стандартном приложении камеры, то они сохранятся в медиатеке. Чтобы защитить фото паролем, необходимо прибегнуть к хитрости. Отключите экспорт фотографий и установите пароль в настройках приложения «Заметки». Чтобы сделать секретный снимок, перейдите к созданию новой заметки и тапните по значку камеры. После того как фотография будет сделана, нажмите на «Экспорт» и выберите «Заблокировать заметку».
14. Гид-доступ
Мы часто отдаём смартфон в чужие руки «уровень в игре пройти», «статью почитать» или «видео на YouTube посмотреть». Если вы не доверяете тому, кто будет пользоваться вашим iPhone, включите гид-доступ в настройках: «Основные» → «Универсальный доступ» → «Гид-доступ».
Передавая iPhone кому-то, трижды нажмите на кнопку Home для включения гид-доступа, и человек сможет пользоваться только открытым приложением.
15. «Чей это iPhone?»
Если вы нашли потерянный iPhone, связаться с его владельцем без ввода пароля поможет Siri. Спросите у неё «Чей это iPhone?» или «Кому принадлежит этот iPhone?», и перед вами откроется окно с именем хозяина гаджета.
Чтобы нашедший ваш iPhone мог отыскать вас этим способом, зайдите в настройки Siri и во вкладке «Данные» назначьте контакт с информацией о себе.
16. Мужской голос Siri
Не все знают, но наш верный электронный ассистент может разговаривать приятным мужским голосом. Эта опция доступна в настройках Siri.
Звонки
17. Вызов последнего набранного номера
Чтобы повторить последний вызов, не обязательно заходить во вкладку «Недавние». Нажмите на зелёную трубку на экране с клавишами, и iPhone предложит перезвонить по последнему набранному номеру.
18. Быстрый доступ к избранным контактам
Для быстрого набора важных номеров добавьте их во вкладку «Избранные» в стандартном приложении «Телефон». Свайпом вправо на рабочем столе перейдите к панели виджетов. Отмотайте вниз и нажмите «Изменить», а потом тапните по плюсу у виджета «Избранное». Теперь вы можете звонить любимым быстрее и даже при заблокированном экране.
19. Определение входящего вызова в наушниках
Отвечать на звонки с наушников иногда гораздо проще, чем тянуться за телефоном. Чтобы узнать, кто вам звонит, не доставая iPhone из кармана, включите тумблер «Объявления вызовов» в настройках телефона.
Будильник
23. Установка звонка из Apple Music
Возможность установить любимую песню на будильник — не хитрость, а базовая функция iPhone, о которой многие не знают. Создавая новый будильник, нажмите на вкладку «Звук». Отмотайте список к самому началу, перед стандартными рингтонами найдите панель со знакомыми названиями и нажмите на «Выбор песни».
24. Отсрочка будильника
Чтобы перенести звонок будильника на более позднее время, не обязательно искать соответствующую кнопку на экране. Нажмите на любую боковую кнопку, и iPhone разбудит вас снова через девять минут.
Подобный интервал выбран неслучайно: старые механические будильники не могли отсчитать ровно 600 секунд. Они не учитывали текущую минуту и начинали отсчёт уже девяти минут со следующей.
Safari
25. Поиск по слову на странице
Введите нужное слово в адресной строке. В выпавшем меню под предложениями поисковика выберите пункт «На этой стр.»
26. Недавно закрытые вкладки
Перейдите к экрану Safari, в котором показываются превью открытых страниц, и задержите палец на кнопке «+». Перед вами откроется список недавно закрытых вкладок. Это полезно, если вы случайно закрыли давно открытую страницу, которую трудно найти в истории браузера.
27. Конвертация страницы Safari в PDF-файл
Проведите двумя пальцами в разные стороны, начиная с центра страницы
В появившемся меню можно выбрать мессенджер для отправки PDF-документа или загрузить файл в облако
28. Открытие ссылок в фоновом режиме
Если вы часто кликаете на ссылки, а отрываться от чтения длинного текста не хочется, поставьте режим отображения новых вкладок в фоновом режиме. Включить эту опцию можно, выбрав пункт «Ссылки» в настройках Safari.
Другие базовые приложения и сервисы
29. Spotlight как конвертер
30. Конвертация замедленного видео в обычное
Если вы заигрались с функцией замедленной съёмки и случайно сняли в slow motion то, что лучше выглядело бы с естественной скоростью, привести видео к оригинальному темпу легко без дополнительных приложений. Откройте раздел редактирования видео и подкорректируйте значения на полосе скорости. Эта полоса расположена над полем тайминга, где мы обычно режем ролики.
31. Уровень
Компас в базовой комплектации приложений практически бесполезен в городе. Но если свайпнуть экран влево, можно получить уровень — незаменимое устройство для ремонта и монтажа.
32. Оптимизация хранилища Apple Music
Включите функцию оптимизации хранилища в настройках музыки, и iPhone будет автоматически удалять песни, которые вы редко слушаете. Происходить это будет только тогда, когда будет заканчиваться память устройства.
Чтобы задать минимальное количество музыки, которая с iPhone не удалится, можно назначить размер хранилища.
33. Напоминания по геолокациям
Таск-менеджеры в App Store предлагают уйму функций, но на многое способны и стандартные «Напоминания». Например, базовое приложение может напомнить вам купить молоко не только в 15:00, но и при посещении магазина. Для включения этой функции выберите пункт «Напомнить по месту» и найдите нужную геолокацию в параметрах задания.
Батарея
34. Включение режима энергосбережения
Если у iPhone осталось более 20% заряда, но до ближайшей розетки ещё очень далеко, есть смысл перейти в режим энергосбережения. Для включения режима просто попросите об этом Siri или найдите соответствующий пункт в настройках аккумулятора. В этих настройках вы также можете обнаружить список наиболее энергозатратных приложений и своевременно закрыть их.
35. Бесшумное подключение зарядки
Вибрации при подключении зарядки к iPhone можно избежать, открыв приложение «Камера» перед присоединением Lightning-кабеля. Устройство начнёт заряжаться, а ваши чутко спящие родственники не будут разбужены внезапным звуком.
У вас есть возможность передать изображение с iPhone на большой экран телевизора или компьютера. Так вы сможете продемонстрировать друзьям и близким, а также коллегам и сотрудникам что-то важное. Это могут быть фотографии, видео, презентации и так далее. Вот как это сделать.
❶ С помощью Apple TV
Самый простой способ передать изображение с iPhone на экран телевизора или монитора — Apple TV. Фирменный гаджет Apple переносит на большой дисплей любого устройства, которое можно подключить через HDMI, опыт работы с фирменными приложениями и сервисами из экосистемы компании.
Apple TV, в том числе, подходит для использования технологии AirPlay. Когда устройство включено, переключатель «Повтор экрана» в «Пункте управления» iPhone даст возможность выбрать необходимый беспроводной дисплей для передачи изображения. Попробуйте, это очень удобно.
❷ На ТВ или приставку
Вместе с релизом AirPlay 2 Apple открыла сторонним производителям доступ к своей фирменной технологии для беспроводной передачи изображения. Они получили возможность стать приёмниками для сигнала с iPhone без необходимости подключения Apple TV и других гаджетов.
В число производителей, которые поддержали технологию AirPlay, попали LG, Samsung, Sony и другие компании. Более того, если ваш телевизор не работает с данной функцией, вы также можете обратить внимание на дополнительные гаджеты с ней на борту — кроме Apple TV есть и другие варианты.
Устройства с поддержкой AirPlay
❸ Средствами адаптера
Немногие знают, что iPhone для передачи изображения на большой экран можно подключать не только беспроводным образом, но и с помощью кабеля. Для этого можно использовать фирменный адаптер Apple Lightning Digital AV, который оснащён портом HDMI с поддержкой картинки в разрешении 1080p.
Что интересно, с помощью адаптера iPhone получится одновременно и заряжать его с помощью комплектного или стороннего кабеля Lightning. Это позволит не ограничивать себя во времени при трансляции контента с мобильного устройства на телевизор или монитор. Так получится даже фильмы смотреть.
Купить Apple Lightning Digital AV (4 990 ₽)
❹ Через приложение
В конце концов, транслировать контент с iPhone также получится на большой экран монитора своего компьютера — не важно, Mac у вас или ПК. Для этого на нём должно быть установлено специальное стороннее приложение под названием Reflector. Оно добавляет в систему поддержку AirPlay.
Конечно, кабель для передачи изображения с iPhone на большой экран монитора в данном случае не понадобится. Поэтому это ещё и максимально освободит вас при демонстрации чего-либо во время рабочей презентации, дружеских посиделок и так далее. Ещё один удобный вариант для продвинутых пользователей.
Цены, указанные в статье, актуальны на момент публикации материала и могут меняться с течением времени.
Даже при том, что дисплей iPhone и iPad впечатляет, играть в игры и смотреть фильмы приятнее на большом экране. Для этого вы можете отразить ваш iPhone или iPad на телевизоре, компьютере или медиа-проекторе. Теперь, если у вас уже есть Apple TV, вам не нужно стороннее приложение. Но если нет, то вам нужен зеркальное приложение для iPhone и iPad.
Прежде чем перейти к списку, сначала давайте разберемся Разница между зеркальным отображением экрана и кастингом. Как следует из термина, зеркальное отображение экрана создает зеркальное отображение вашего iPhone или iPad. Следовательно, все, что происходит на вашем устройстве, отражается или отражается на большом экране. В отличие от зеркального отображения, при кастинге используется цифровой медиаплеер, через который телевизор получает контент по беспроводной сети.
Как вы уже поняли основы, давайте рассмотрим список лучшие приложения для зеркалирования iPhone 2020 года.
Корпоративный мир требует частых встреч и презентаций, и поэтому, чтобы обеспечить лучшую производительность в вашем офисе, Screen Mirroring является одним из обязательных приложений на вашем iPhone или iPad. Помимо презентаций, вы можете использовать это приложение для трансляции фото и видео на ваши телевизоры; потоковые фильмы; и ролики на YouTube, Vimeo и Facebook.
Однако разработчик приложения не согласен с тем, что приложение не подходит для игр на телевизоре. Это связано с нормальным временем задержки от 5 до 6 секунд.
С помощью Screen Mirror для Chromecast вы можете отразить видео, документы, презентации и игры для iOS. Более того, приложение позволяет зеркально отображать экран с полным разрешением и качеством.
Вы можете использовать это приложение бесплатно в течение недели, а затем вам придется платить ежемесячную подписку.
Помимо ваших iOS-устройств ApowerMirror отлично работает на Windows и медиа-проекторах. Вы можете добиться блестящих результатов, если хотите отобразить видео, фотографии и документы, которые вы сохранили на своем iPhone. Необходимо использовать во время деловых встреч и презентаций PowerPoint в офисах.
Приложение известно своей эффективной связью между устройствами iOS и компьютерами / телевизорами / медиапроекторами. Вы можете подключить свое устройство из Центра управления на своем iPhone или iPad. Просто нажмите «LetsView + имя вашего устройства» после того, как вы нажали опцию «Screen Mirroring», доступную в Центре управления.
Когда вы окружены сложной сетью, вы можете положиться на приложение зеркалирования AirServer для iPhone. Вы можете быстро обнаружить AirServer Connect в загруженной сети. Кроме того, это приложение полезно, когда вы работаете в сети школ и предприятий.
AirServer использует простую технологию подключения и использует QR-код. На компьютер необходимо загрузить программное обеспечение AirServer. Если у вас есть AirServer на обоих ваших устройствах, вы можете отсканировать QR-код, и ваше устройство iOS будет подключено к вашему компьютеру, где вы сможете зеркалировать свой телефон.
Вот и все, приятель!
Зеркальное отображение экрана позволяет просматривать контент на большом экране ваших умных телевизоров, проекторов и компьютеров. Помимо образования и бизнеса, перечисленные выше приложения можно использовать и для развлечений.
Какое приложение вы бы хотели использовать для зеркалирования своих устройств iOS? Поделитесь своим мнением с нами на facebook, щебет, и Instagram, Не забудьте загрузите наше приложение для iOS изучить другие полезные приложения.
iPhone по праву считается одной из лучших моделей телефона. И хоть стоят они крайне дорого, да и в случае поломки ремонт iPhone Киев недешев, эти модели пользуются спросом. Во многом это заслуга достойного магазина приложений с хорошим выбором ПО. Сегодня мы рассмотрим одну из программ для iPhone.
Среди обширного набора программ для айфонов есть и такая, которая вполне может заменить обычное зеркало. Называется это полезное и нужное приложения Mirror. Программа создана специально для женского контингента пользователей iPhone, хотя пригодится и не только им.
Это приложение является обычной программой, которая продемонстрирует пользователю его изображение как в зеркале. Для этого Mirror задействует лицевую камеру мобильника. Ничего сверхъестественного не происходит, просто функциональные возможности камеры используются полнее и шире, чем при обычном использовании устройства.
Mirror управляет фокусом камеры, которая фиксируется на лице пользователя, и сразу выводит изображение на экран. Пользователю доступно два вида изображения. Это обычное изображение, как на фотографии, или зеркальное отражение лица, словно в обычном зеркале. Эти два вида изображений вовсе не идентичны друг другу. Ведь в зеркале пользователь видит не свою полную копию, а повернутое изображение, которое в какой-то степени отличается от оригинала. Так что можно выбрать наиболее симпатичный вариант отражения. Программа может выделить нужный участок лица, приблизить его и показать все мелкие детали. Так что самое время установить это полезное приложение, которое придется по вкусу всем девушкам и даже некоторым парням. Ведь зеркало в телефоне позволяет не только делать хорошие снимки, но и следить за собственным внешним видом, что подчас важно.
Приложение Mirror не обладает замысловатым дизайном, а его интерфейс исключительно минималистичен и прост. Программа распространятся совершенно свободно и доступна для девайсов последних версий с камерами фронтального типа.
Источник