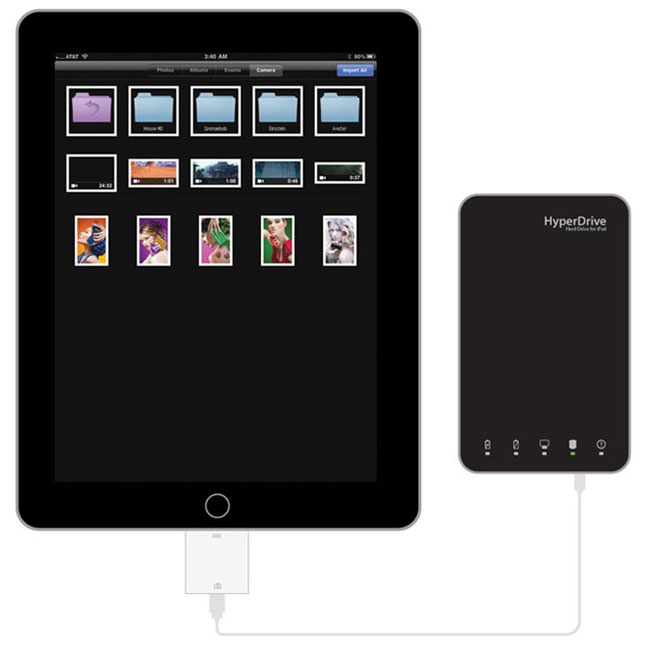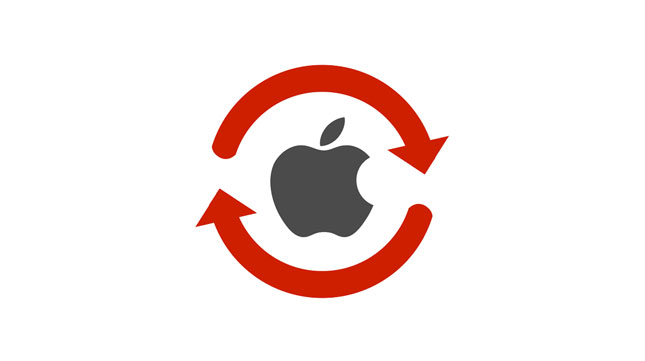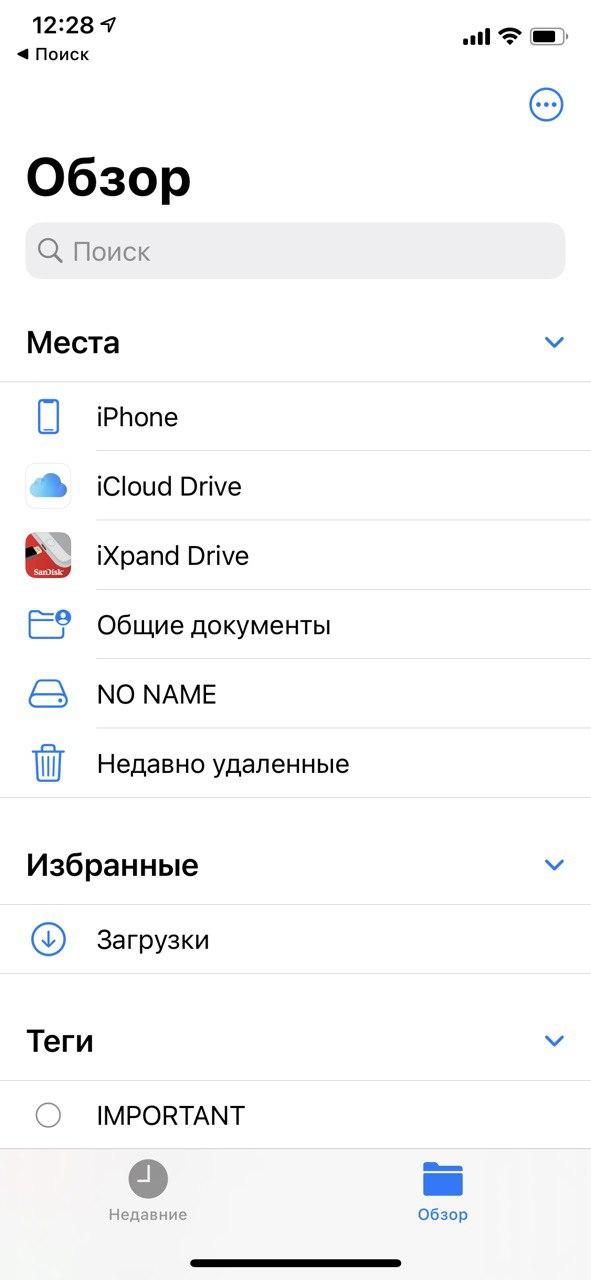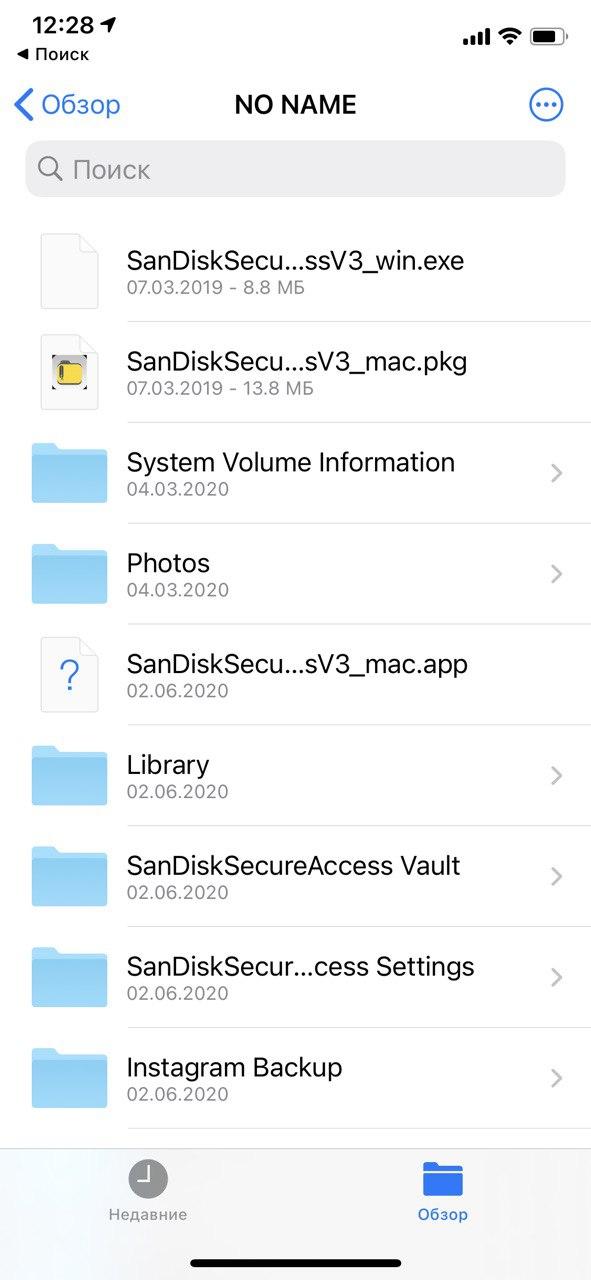- Внешние накопители для iPhone и iPad
- Путь первый: Внешний жёсткий диск для iPhone и iPad
- Путь второй: Джеилбрейк и Camera Connection Kit
- Путь третий: Облачные хранилища
- Как использовать iPhone в качестве внешнего жесткого диска: 6 способов
- 2. iTunes
- Как подключить флешку или внешний жесткий диск к iPhone и iPad
- Как подключить внешний накопитель к iPhone или iPad
- Как выбрать адаптер для подключения внешних накопителей к iPad или iPhone
Внешние накопители для iPhone и iPad
Одним из самым прибыльных методов заработка денег на продаже одного и того же устройства является создание его псевдомоделей при помощи ранжирования по объёму. Apple поступила так со всеми своими портативными устройствами на iOS. Более того, несмотря на то, что маркетинговый трюк работал даже с устройствами со слотом для карты памяти, Apple решила отрезать данный путь отступления, что принуждает пользователя всегда смотреть в сторону девайса с более емким накопителем.
Время идет и уже многие устройства могут по хвастаться поддержкой карт SDHC/XC размером до 128 Gb. Некоторые девайсы и вовсе имеют по два таких слота, но что же делать пользователям iPhone и iPad, оставшихся с фиксированным объёмом памяти?
Путь первый: Внешний жёсткий диск для iPhone и iPad
- Плюсы:
- огромный объём памяти;
- внешний жесткий диск можно подключить сразу к нескольким iPhone или iPad.
- Минусы:
- Внешний жёсткий диск может достаточно сильно дополнительно разряжать аккумулятор iPhone, iPad;
- требуется стороннее программное обеспечение;
- невозможно открытие файлов необычного формата в соответствующих программах без предварительной загрузки на устройство;
- возможная нестабильность работы при использовании беспроводного интерфейса;
- нельзя добавить музыку в библиотеку iTunes устройства;
- нельзя устанавливать игры и программы на внешний жёсткий диск;
- высокая стоимость.
Как видите, данный подход имеет множество изъянов. Более того, высокая цена на такие изделия многих заставит отказаться от их применения. Однако любители посмотреть кино в дороге и не желающие тащить за собой ноутбук, не имея при этом безлимитного интернета, покупают подобные накопители.
Путь второй: Джеилбрейк и Camera Connection Kit
Я уже рассказывал как можно использовать внешнюю флешку при помощи сего исключительного аксессуара. Со времён iPad 2 этот метод не изменился ни на йоту, кроме разве что появления новых проблем. После установки джеилбрейка, iFile и подключения USB-флешки необходимо зайти в /var/mnt/mount1 – локацию вашей флешки/жёсткого диска. После чего пользоваться на здоровье. Требование лишь одно – подключаемый накопитель должен быть отформатирован в файловую систему HFS.
- Плюсы:
- возможность подключить к iPhone или iPad накопитель любого объема;
- возможность фактической подмены на виртуальную папку локальной папки документов любого приложения – работа с файлами без копирования;
- возможность установки iOS-приложений на внешний накопитель.
- Минусы:
- необходим джеилбрейк и Camera Connection Kit;
- музыку нельзя использовать в стандартном приложении музыка – только в других проигрывателях;
- необходимо внешнее «отопление» для жёстких дисков требующих больше питания, чем может им предоставить устройство.
Метод предоставляет большее количество возможностей, чем предыдущий, но в то же время требует большей грамотности, хотя и меньших средств. Отлично подходит для энтузиастов, не тратящих деньги на мобильный интернет.
Путь третий: Облачные хранилища
Зачем таскать с собой всё это железо, когда всё можно сгрудить из интернета – фильмы посмотреть онлайн, а документы загрузить из Dropbox’а. Более того, некоторые операторы сотовой связи дают льготы вроде бесплатного трафика на интернет-радио или стриминговые музыкальные службы.
- Плюсы:
- не требует технических знаний – требуется лишь скачать клиент облачного сервиса или стриминговой службы на свое устройство;
- не требует покупка дополнительного «железа»;
- можно подключать одно облачное хранилище к нескольких iOS-приложениям.
- Минусы:
- доступно лишь там, где есть интернет;
- нельзя устанавливать iOS-приложения на облачный диск;
- требует установки дополнительных программ;
- требует скачивания документов ради редактирования;
- затратно для больших объемов файлов – плата не оператору, а облачному сервису за подписку.
Если у вас достаточно денег на ежемесячную оплату всех служб, а ваш город полностью покрыт 3G/4G достаточного качества, использования облачных сервисом будет наиболее оптимальным решением. Никаких проблем с настройкой и возни с джеилбрейком, а также полная независимость от проводов.
Каждый из методов найдет свою аудиторию – любители медиаконтента предпочтут использование внешнего жёсткого диска для iPhone и iPad, энтузиасты выберут решение с Camera Connection Kit, а деловые люди с корпоративными тарифами или пользователи с малым объёмом необходимых файлов будут удовлетворены работой любого облачного сервиса. Таким образом, о превосходстве какого-либо варианта говорить нельзя.
Если вы не нашли ответа на свой вопрос или у вас что-то не получилось, а в комментаряих ниже нет подходящего решения, задайте вопрос через нашу форму помощи. Это быстро, просто, удобно и не требует регистрации. Ответы на свой и другие вопросы вы найдете в данном разделе.
Источник
Как использовать iPhone в качестве внешнего жесткого диска: 6 способов
Разве не было бы замечательно, если бы вы могли оставить свой USB-накопитель в ящике и вместо этого просто использовать свой iPhone как USB-накопитель?
Как оказалось, можно! Есть несколько способов использовать iPhone в качестве запоминающего устройства. Продолжайте читать, чтобы узнать больше.
Для этого есть два основных метода. Вы можете использовать приложение, которое заставит ваш iPhone работать как внешний диск, или вы можете использовать физическое оборудование.
Давайте сначала посмотрим на приложения.
Файловый менеджер, пожалуй, лучшее приложение для телефона в списке. Он не только позволяет вам управлять файлами, но также действует как виртуальный USB-накопитель для iPhone и iPad.
После того, как вы установили приложение на свое устройство, у вас есть два способа получить на него данные:
- Используйте iTunes: подключите iPhone к компьютеру. На Mac под управлением macOS Catalina или новее откройте Finder и выберите свой телефон слева. В более старых версиях macOS или ПК с Windows откройте iTunes, перейдите в « Приложения» и найдите в списке Диспетчер файлов . Щелкните по нему, и вы можете перетащить файлы в раздел документов на правой панели.
- Использование Wi-Fi: в приложении выберите «Настройки»> «Загрузить через Wi-Fi Sync» , и вы получите IP-адрес. Введите адрес в браузере, который находится в той же сети, что и ваш телефон, и вы сможете передавать файлы туда и обратно.
Некоторые из других ключевых функций диспетчера файлов и браузера включают встроенную программу чтения PDF-файлов, поддержку всех документов Office 365, совместное использование файлов по электронной почте, Bluetooth и Facebook, а также возможность защиты файлов и папок паролем. Вы можете обновить его для получения дополнительных функций.
Скачать: файловый менеджер и браузер (доступны бесплатные покупки в приложении)
2. iTunes
iTunes позволяет использовать ваш iPhone в качестве внешнего диска – вам не нужны никакие дополнительные приложения или гаджеты.
Это не так элегантно и просто, как некоторые другие методы здесь. Но если вы не хотите полагаться на сторонние продукты и никогда не иметь дело с необычными типами файлов, он сработает.
Для передачи файлов подключите телефон к компьютеру и запустите iTunes (на ПК с Windows или более ранними версиями macOS) или Finder (на macOS Catalina и новее). Выберите свое устройство и щелкните Приложения .
В разделе «Общий доступ к файлам» выберите приложение, в которое хотите передать файл. Теперь у вас есть два варианта:
- Чтобы передать файл с телефона: Выделите файл в списке и нажмите кнопку « Сохранить» .
- Чтобы передать файл на телефон: выберите « Добавить» , выберите файл, который хотите переместить, и нажмите « Открыть» .
(Примечание: перетаскивание также поддерживается для обоих методов.)
В отличие от двух приложений, которые мы рассмотрели до сих пор, iMazing (ранее DiskAid) не требует установки чего-либо на ваш iPhone или iPad. Вместо этого это настольное приложение, которое заменяет iTunes . Приложение iMazing доступно как на Mac, так и на Windows.
iMazing имеет множество замечательных функций, включая организацию фотографий, создание резервных копий, архивирование сообщений и расширенные параметры управления iOS, но вас больше всего заинтересует служба передачи файлов. Он имеет простой интерфейс с перетаскиванием и позволяет вам выбрать, в какое приложение на вашем телефоне вы хотите сохранить контент.
Вы можете использовать функцию передачи файлов для перемещения файлов и документов, контактов, данных Safari, мелодий звонка, электронных книг, голосовых заметок и заметок.
Купить: iMazing ($ 44,99)
С выпуском iOS 13 в сентябре 2019 года Apple наконец улучшила способ взаимодействия iPhone и iPad с физическими внешними жесткими дисками и флеш-накопителями.
Вы можете не только перетаскивать файлы напрямую между диском и устройством, но и сторонние приложения теперь могут импортировать файлы прямо с внешнего диска. Вам больше не нужно сначала импортировать данные в приложения «Файлы» или «Фотографии».
Давайте рассмотрим лучшие аксессуары, которые вы можете купить, чтобы превратить свой iPhone в внешний накопитель.
Если у вас уже есть внешний жесткий диск или флеш-накопитель и вы хотите использовать его со своим iPhone или iPad, вам нужно взять адаптер камеры Lightning-to-USB. Правильный тип продукта будет иметь гнездовой USB-порт, к которому вы можете подключить флэш-накопитель, а также штекерный разъем Lightning для подключения адаптера к вашему iPhone.
Официальный адаптер стоит 30 долларов в интернет-магазине Apple, но вы можете купить стороннюю версию на Amazon менее чем за половину цены. Просто имейте в виду, что версии Amazon не обязательно сертифицированы Apple.
И помните, есть часто упускаемое из виду преимущество выбора адаптера камеры Lightning-to-USB: если вы используете iOS 13 или новее, вы сможете подключить USB-мышь к своему iPhone или iPad.
Убедитесь, что вы зашли в « Настройки»> «Универсальный доступ»> «Сенсорный экран» и включили «Вспомогательное касание», прежде чем пытаться настроить мышь. После этого вы можете добавить его в разделе « Устройства» .
Вместо того, чтобы использовать адаптер для существующего диска, вы можете выбрать флэш-накопитель, специально разработанный для работы как с устройствами iOS, так и с другими компьютерами.
Действительно, есть целый сектор, посвященный USB-накопителям для iPhone . Все они оснащены разъемом Lightning и подключаются непосредственно к вашему iPhone или iPad. В настоящее время лучшим в своем классе является флеш-накопитель SanDisk iXpand.
Он автоматически создает резервные копии ваших фотографий, позволяет передавать любые файлы с телефона и обратно и поддерживает USB 3.0.
Более того, у него также есть обычный разъем USB-A. Это означает, что помимо использования его с iPhone и iPad, вы можете передавать данные с флэш-накопителя напрямую на любое устройство с портом USB и с него.
Накопитель бывает четырех размеров: 32 ГБ, 64 ГБ, 128 ГБ и 256 ГБ.
Новые модели iPad Pro отказались от порта Lightning в пользу USB-C. Многие надеются, что Apple последует их примеру с iPhone и другими моделями iPad, но пока компания не изменила своей позиции.
В результате, если у вас есть iPad Pro и iPhone, вам понадобятся два разных адаптера для использования с ними обоих флэш-накопителей.
Для iPad Pro возьмите переходник с USB на USB-C. Опять же, официальная версия Apple доступна в Apple Store, но вы можете значительно сэкономить, купив ее на Amazon.
Нельзя отрицать, что перемещение файлов на портативном диске – это довольно старая школа в эпоху обильных облачных хранилищ.
С доступностью таких сервисов, как Dropbox, Google Drive и OneDrive, сомнительно, нужно ли вообще использовать ваш iPhone в качестве устройства хранения. Это менее безопасно и менее удобно, чем использование облачных альтернатив.
Служба Apple iCloud взимает такие же цены, как Google Диск и Microsoft OneDrive, поэтому вы можете сделать свой выбор на основе других используемых вами служб. Не забывайте, что если вы подпишетесь на Microsoft 365, вы получите 1 ТБ пространства OneDrive.
Все описанные нами методы позволяют использовать iPhone в качестве USB-накопителя. Однако вам следует знать больше о хранилище на вашем устройстве iOS. Например, важно управлять хранилищем на вашем iPhone, прежде чем вы начнете перемещать элементы на внешнее хранилище.
Источник
Как подключить флешку или внешний жесткий диск к iPhone и iPad
Подключить внешние жесткие диски, флешки, SD-карты и другие устройства накопления к iPhone и iPad можно с помощью адаптера — доступ к файлам на носителях появится в приложении «Файлы».
Рассказываем, как подключить и выбрать адаптер для доступа к накопителям с iOS- или iPadOS-устройств.
Как подключить внешний накопитель к iPhone или iPad
На скриншотах показано подключение внешнего жесткого диска к iPhone, но все шаги применимы и к iPad.
- Откройте приложение Файлы на iPhone или iPad.
- Подключите USB-диск к устройству напрямую или с помощью соответствующего модели вашего устройства адаптера. Единственное среди iOS- и iPadOS-девайсов устройство, которое оснащено портом USB-C, — iPad Pro начиная с 2018 года.
- Нажмите Обзор, если вы не находитесь на основном экране приложения «Файлы».
- В списке подключенных устройств слева нажмите на название нужного накопителя.
В приложении «Файлы» можно создавать новые папки, вырезать, копировать, вставлять, перемещать и переименовывать файлы и папки, а также сортировать файлы.
Приложение поддерживает разные файловые системы, включая APFS, ExFAT, FAT32, HSF +.
Как выбрать адаптер для подключения внешних накопителей к iPad или iPhone
Тип адаптера зависит от модели вашего iPad или iPhone, а также устройства, к которому вы хотите подключиться.
1. Для iPad и iPhone (c Lightning):
- Адаптер Apple Lightning USB-3 (работает для iPhone, iPad, iPad Air, iPad mini, более старого iPad Pro, для подключения к USB-C)
- Адаптер Apple Lightning к USB-камере (совместим с iPhone, iPad, iPad Air, iPad mini, iPad Pro до 2018 года, для подключения к USB-A)
- Устройство чтения карт Apple Lightning на SD-карты (для iPhone, iPad, iPad Air, iPad mini, более старого iPad Pro, для подключения к устройствам чтения SD-карт)
2. Для iPad Pro (2018 года и новее c USB-C ):
- Адаптер Apple USB-C к USB-A (работает с новым iPad Pro для подключения к USB)
- Apple USB-C для чтения карт SD (работает с новым iPad Pro для подключения к SD-карте)
Если ваш iPad или iPhone оснащено портом Lightning, вам понадобится адаптеры с Lightning (список под номером 1). Если устройство имеет порт USB-C, потребуется адаптер на основе USB-C (список под номером 2).
Если хотите сэкономить, можно заказать адаптер на AliExpress:
- Адаптер Apple Lightning к USB-камере (для подключения к USB-A)
- Адаптер Apple Lightning USB-3 (для подключения к USB-C)
- Устройство чтения карт Apple Lightning на SD-карты (для подключения к устройствам чтения SD-карт)
Для подключения внешнего носителя к iPhone и iPad устройства должны работать на iOS и iPadOS 13 — в более ранних версиях в приложении «Файлы» функции доступа к данным с внешнего жесткого диска нет.
С помощью приложения «Файлы» на iPad и iPhone можно подключиться не только к внешним накопителям, но и SMB-серверам.
Источник