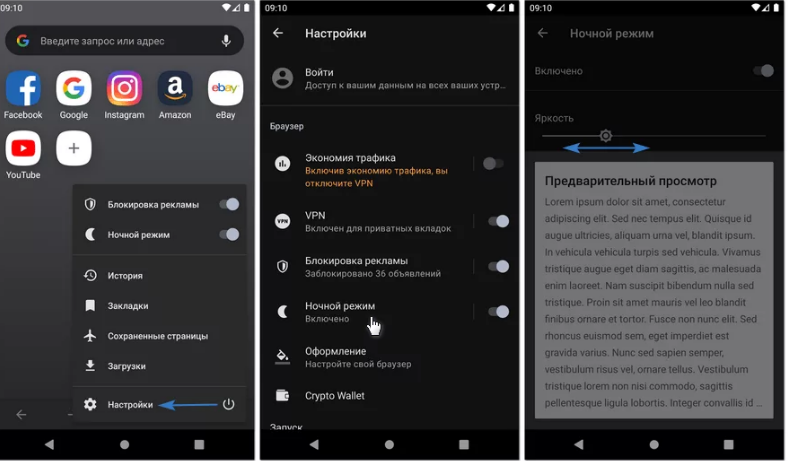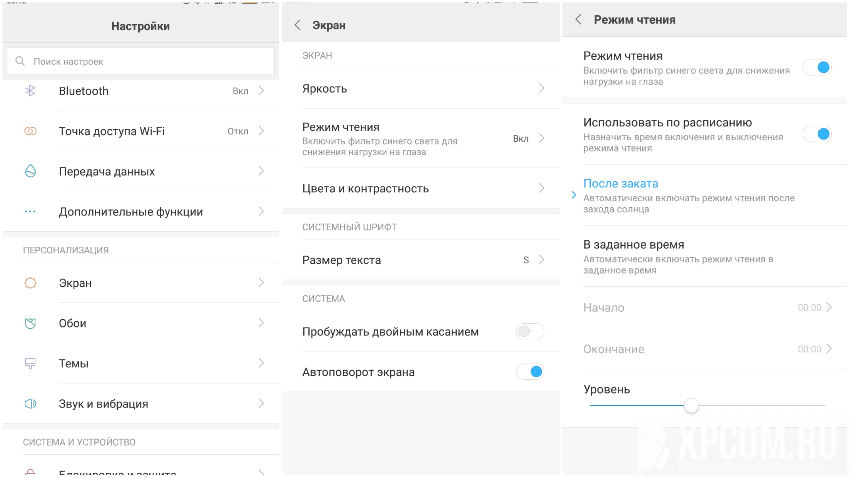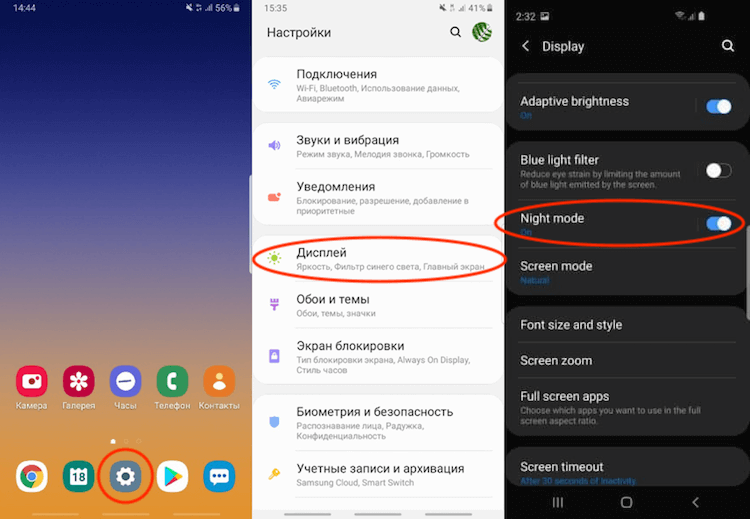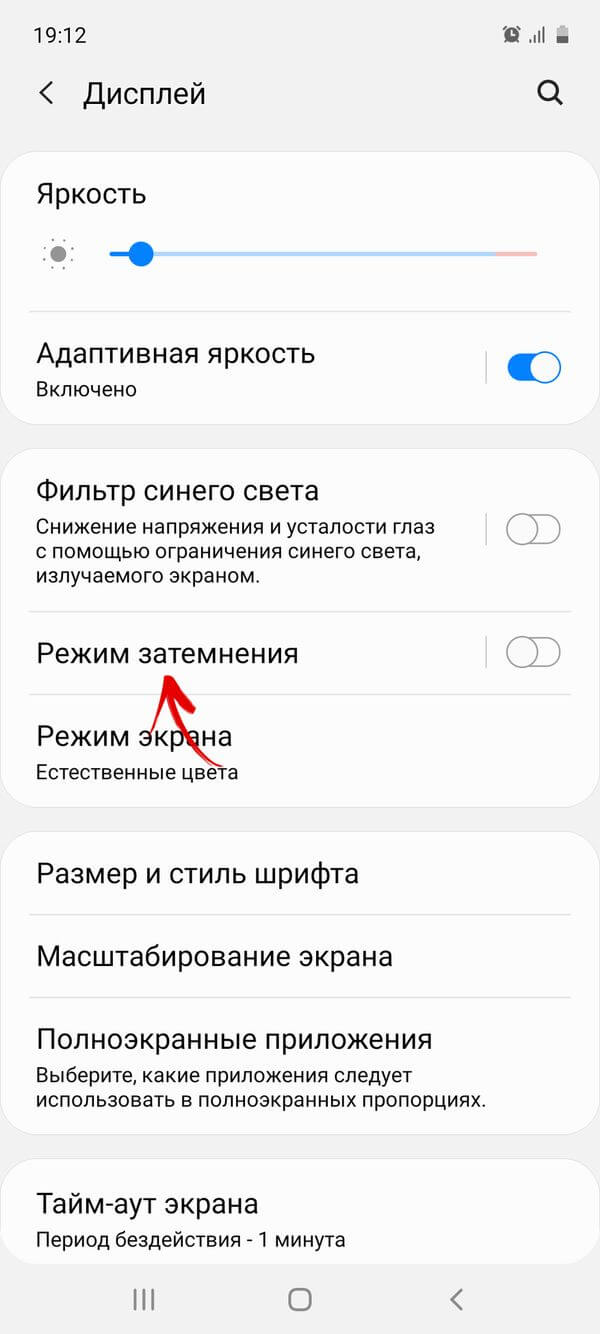- «Ночной режим» / «Режим чтения» на Андроиде
- Синий спектр излучения
- Видео-версия публикации
- Ночной режим / Режим чтения
- Как включить «Ночной режим» на Андроиде?
- Как включить «Ночной режим» на Xiaomi (MIUI)?
- Стоит ли пользоваться?
- Как включить ночной режим на Андроиде или отключить его – инструкция
- Что такое ночной режим на Андроиде и зачечем он
- Стоит ли пользоваться?
- Приложения поддерживающие ночной режим
- Ночной режим на новых устройствах
- Ночной режим на старых телефонах
- Как активировать ночной режим на старых версиях Android – пошаговая инструкция
- Как включить ночной режим на Андроиде
- Особенности ночного режима на разных моделях смартфонов
- Ночной режим на смартфонах Xiaomi
- Как включить темный режим на Samsung Galaxy S10, S9 и Note 9
- Установка ночного режима через «Обои и темы»
- Как включить темную тему на смартфонах и планшетах Samsung Galaxy
- 1 способ: через Настройки телефона.
- 2 способ: через «Кнопки быстрых настроек» с «Панели уведомлений».
- Дополнительные настройки ночного режима на Samsung Galaxy
- Как убрать темную тему на Samsung
- Как приостановить работу ночного режима
- Как отключить ночной режим на Андроиде
- Как настроить автоматическое включение ночного режима
«Ночной режим» / «Режим чтения» на Андроиде
Синий спектр излучения
Не секрет, что многие из нас довольно часто в кровати перед сном «залипают» в смартфон или планшет. А это не очень-то полезно для глаз, а виной тому – синий спектр излучения дисплея устройства.
Почему синий спектр вреден?
- Повышенное глазное давление, усталость и головные боли вследствие перенапряжения глаз.
- Со временем может повредить сетчатку и значительно ухудшить зрение.
- Свет от дисплея мешает выработке мелатонина (гормона сна) в организме, а синий спектр в этом преуспевает лучше остальных.
Помимо этого, есть и другие гипотезы о вреде синего спектра, которые ещё не доказаны, среди которых: повышение уровня сахара в крови и снижение лептина, что приводит к чувству голода.
Видео-версия публикации
Ночной режим / Режим чтения
В общем, как Вы могли уже понять, стандартный синий спектр излучения – не самая полезная штука в нашей повседневной жизни. Но на сегодняшний день в ряде устройств с экранами имеется особый режим, который помогает значительно снизить нагрузку на глаза и организм в целом. В оригинальном Android он называется «Ночной режим», в некоторых оболочках, например MIUI – «Режим чтения».
Данный режим делает цвета на экране более тёплыми, придаёт экрану желтоватый оттенок. Это снижает напряжение глаз при тусклом свете, позволяет им расслабиться, а Вам – быстрее заснуть.
Как включить «Ночной режим» на Андроиде?
Рассмотрим включение и настройку «Ночного режима» на примере чистого Android 9.0
- Откройте шторку уведомлений, проведя по экрану сверху вниз, и разверните её полностью.
- На панели быстрого доступа должен быть «Ночной режим». Изначально он может находиться на второй странице.
- Нажмите на «Ночной режим», чтобы включить его.
Если по какой-то причине Вы не нашли здесь «Ночной режим», то перейдите в настройки смартфона, выберите «Экран», а затем – «Ночной режим».
Отключается ночной режим на Андроиде точно так же, как и включается.
- На панели быстрого доступа нажмите на «Ночной режим» и удерживайте его до тех пор, пока не откроется страница с его настройками.
- Вы можете настроить под себя интенсивность «Ночного режима» — больше или меньше оттенков жёлтого.
- Также Вы можете настроить включение режима по расписанию – в выбранное Вами время или от заказа до рассвета. К примеру, если Вы всегда ложитесь в кровать в 10 часов вечера, то можете настроить включение «Ночного режима» к этому времени. Встаёте в 7 утра? Поставьте отключение на 7:30, чтобы не насиловать свои глаза с утра пораньше.
Как включить «Ночной режим» на Xiaomi (MIUI)?
В других оболочках (фирменных интерфейсах производителей) ночной режим может называться по-другому, например, на Xiaomi с MIUI это «Режим чтения», который по функционалу никак от «Ночного режима» не отличается. То есть, это он и есть.
Включить и выключить режим можно через настройки экрана или на панели быстрого доступа. В настройках доступно включение по расписанию – в заданное время или после заката, а также можно настроить уровень, он же – интенсивность в «Ночном режиме».
Стоит ли пользоваться?
Лично я уже несколько вечеров пробую данный режим, и мне он нравится. Однако, не факт, что он подойдёт каждому. Но при этом, попробовать его я бы всё-таки посоветовал.
Источник
Как включить ночной режим на Андроиде или отключить его – инструкция
Что такое ночной режим на Андроиде и зачечем он
Зачем нужен этот режим? По его названию можно понять, что лучшее время суток для работы режима – ночь. Ночью вы не хотите, чтобы телефон бил своей яркостью вам в глаза. А ночной режим предполагает, что яркость с темными тонами максимально упадет, и работать в нем с телефоном будет приятнее.
Программы и система в ночном режиме выглядят стильно. Если включить ночной режим в системе, то и все поддерживающие эту функцию приложения автоматически в него перейдут. YouTube и гугловые сервисы уже все это умеют. Но и это не главная фишка режима.
Из-за минимального уровня подсветки, темных пикселей и других вспомогательных средств траты заряда батареи снижаются минимум на 30%. Это не эноргосберегательный режим, но вместе с ним вы сможете пользоваться смартфоном в 2 раза дольше.
Стоит ли пользоваться?
Лично я уже несколько вечеров пробую данный режим, и мне он нравится. Однако, не факт, что он подойдёт каждому. Но при этом, попробовать его я бы всё-таки посоветовал.
Приложения поддерживающие ночной режим
Приведенные выше инструкции не относятся к вам, если вы используете Android One или Android, но вам не о чем беспокоиться.
Многие сторонние приложения позволяют настроить дисплей вашего телефона, чтобы отключить синий свет на устройствах Android.
Существует слишком много приложений такого типа, чтобы перечислять их здесь, но некоторые бесплатные приложения, которые стоит изучить, это ночной режим, фильтр синего света, сумерки, тусклый экран и ночной экран.
Ночной режим на новых устройствах
Google и многие из его партнеров-производителей добавили ночной режим в новые устройства. Те, у кого есть телефон под управлением Android 8.0 Oreo (или новее), могут без особых усилий защитить свои глаза от напряжения.
Шаги очень просты:
- Откройте приложение «Настройки».
- Выберите «Экран».
- Выберите «Режим чтения» или «Ночной режим».
- Собственно режим чтения это и есть ночной режим, тут вы можете его включить или настроить включение по расписанию.
Некоторые телефоны — от Honor , Huawei , Asus, OnePlus, Samsung и Nexus — обошли первоначальное нежелание Android сделать ночной режим стандартной функцией, включая его в меню. Некоторые производители могут называют его «Фильтр синего света», «Режим для чтения» или что-то подобное.
Ночной режим на старых телефонах
Если ваш телефон работает на Андроид 7.0 или более новой версии, вам повезло! Ночной режим уже есть в вашем телефоне.
В Андроид 7.0 по неизвестной причине, ночной режим скрыт и его нельзя просто включить. Однако есть способ обойти эту проблему.
Во-первых, активируйте System UI Tuner на вашем телефоне.
- Опустите шторку уведомлений, потянув за нее дважды (или один раз двумя пальцами).
- Нажмите и удерживайте значок шестеренки в правом в верхнем углу около 10 секунд, чтобы активировать интерфейс.
- После, чего появиться сообщение “Поздравляем! System UI Tuner добавлен в настройки.”
Теперь установите приложение для работы с ночным режимом. Его можно скачать из Play Маркета.
Приложение имеет толко одну функцию, кнопка с надписью “Включить ночной режим”. При нажатии на нее вы перейдете в меню скрытых настроек в системном UI Tuner.
Ночной режим на Андроид включается на закате в независимости от вашего местоположения. Если это не то, чего вы хотели, не переживайте. Есть возможность изменить эту настройку и включать или выключать ночной режим по своему усмотрению.
- Дважды проведите по вверху экрана телефона, чтобы открыть меню Быстрые настройки.
- Нажмите Изменить
- Прокрутите вниз до ночного режима.
- Передвиньте тумблер на против “Включать ночной режим автоматически с учетом местоположения и времени суток”.
Как активировать ночной режим на старых версиях Android – пошаговая инструкция
Если у вас Android 7.0 Nougat или более старая версия Android, вам не повезло. Ночной режим предварительно установлен в вашей операционной системе, но вы должны работать, чтобы получить к нему доступ. Вы не можете просто активировать его. Однако есть простой обходной путь.
Сначала добавьте тюнер системного пользовательского интерфейса в настройки вашего устройства, затем сделайте следующее:
- Проведите два раза вниз в верхней части экрана вашего устройства. Это расширит меню быстрых настроек.
- Нажмите и удерживайте значок шестеренки в правом верхнем углу, чтобы получить доступ к меню настроек. Пусть он исчезнет примерно через 10 секунд.
- В меню настроек вы увидите сообщение «Поздравляем! Системный интерфейс тюнера был добавлен в настройки. «
Затем установите ночной режим. Вы можете найти его в Google Play.
В приложении есть только одна опция: кнопка с надписью «Активировать ночной режим». Нажав на нее, вы попадете прямо в скрытое меню настроек в системном пользовательском интерфейсе тюнера. Оказавшись там, активируйте переключатель.
Ночной режим на Android начинается на закате, где бы вы ни находились. Если это не то, что вы хотите, не бойтесь ничего! Вы можете переопределить этот параметр и включить или отключить его по желанию.
- Проведите дважды вниз в верхней части экрана вашего устройства, чтобы открыть меню быстрых настроек.
- Нажмите «Изменить» .
- Выделите ночной режим, чтобы переключиться в самом низу.
- Длительно нажмите на переключатель и перетащите его в темно-серую область в верхней части меню.
Теперь вы можете включать и выключать эту функцию как плитку «Быстрые настройки», что позволяет отменять автоматические настройки.
Как включить ночной режим на Андроиде
Полноценный ночной режим в чистом Android появился только с версии Q или 10. Но и в ранних версиях мобильной ОС можно было включить его аналог. Вот инструкция по включению ночного режима на старых и новых версиях Андроид.
Android 10 и выше:
- Откройте верхнюю шторку;
- Нажмите по значку настроек;
- Найдите и откройте настройки оформления;
- Выберите темную или светлую тему.
Android 9 или ниже:
- Откройте верхнюю шторку;
- Найдите и нажмите на значок настроек;
- Найдите общие настройки, UI Tuner и включите его.
Особенности ночного режима на разных моделях смартфонов
Ночной режим на разных моделях смартфонов работает по-разному.
На него влияет установленная оболочка, ведь на некоторых моделях с Android ниже 9 уже был нормальный ночной режим. На некоторых моделях, в особенности бюджетной линейке Xiaomi Redmi, даже на Android Q нет своего ночного режима.
Уникально работает ночной режим в зависимости от вида экрана. Например, на AMOLED или OLED экранах весь черный цвет заменяется отключенными пикселями. То есть в них не работает подсветка и они перестают изменять цвет, становятся абсолютно черными. Подсветка экрана съедает до 70% заряда батареи при полной яркости. C AMOLED или OLED экраном и включенным ночным режимом заряд батареи начинает экономится в несколько раз лучше. А черный цвет становится более насыщенным. IPS матрицы на дешевых смартфонах так делать не умеют, и эта фишка в них не доступна.
В большинстве китайских прошивках установлены системные программы без темной темы. То есть при включении ночного режима они не будут автоматически в него переходить. У смартфонов Samsung, Asus, Google и других брендов такой проблемы нет.
Ночной режим на смартфонах Xiaomi
Если у вас телефон Xiaomi с прошивкой MIUI, можно пропустить описанные выше шаги, потому что разработчики MIUI упростили взаимодействие с ночным режимом. Правда называется он здесь, режим чтения.
Перейдите в Настройки > Экран > Режим чтения, тут вы можете настроить ночной режим. А именно: отрегулировать уровень цвета, задать собственно время или включить автоматическое включение.
Другие модели телефонов — Honor, Huawei, Asus, OnePlus и Nexus — аналогично обойдя нежелание Андроид сделать ночной режим стандартной функцией, добавили свои версии этого режима.
Как включить темный режим на Samsung Galaxy S10, S9 и Note 9
Как вы поймете из этой инструкции, включить темный режим, или Night Mode, на Galaxy S10 и на любом другом смартфоне Samsung с интерфейсом One UI довольно просто. Вот как это сделать:
- Перейдите в настройки телефона, тапнув по соответствующему значку.
- Пролистайте меню вниз до тех пор, пока не увидите раздел «Дисплей», а затем тапните по нему.
- Перейдите к пункту «Ночной режим» и затем нажмите на переключатель с правой стороны, чтобы включить его.
Это все, что нужно сделать. Компания Samsung заявила, что в будущем обновлении One UI появится возможность настроить ночной режим, чтобы он автоматически включался ночью и выключался днем. Когда это полезное обновление для «Ночного режима» станет доступным, мы напишем материал, в котором расскажем, как настроить этот параметр. А пока вы ждете появления нового параметра от Samsung, почитайте наш интересный материал с подробной инструкцией о том, как получить Root-права на Galaxy S10 или о том, как улучшить работу сканера отпечатков пальцев в Galaxy S10 .
Установка ночного режима через «Обои и темы»
Ночной режим значительно отличается от затемненного оформления. При его включении темнеют элементы меню и фон системных приложений. Также подсветка становится более теплой, желтоватой, чтобы меньше контрастировать с окружающим освещением, если вы используете смартфон в вечернее или ночное время. Ночной режим позволяет уменьшить нагрузку на зрение, а также уменьшить расход батареи.
Чтобы его включить, вам нужно зайти в меню, выбрать раздел настройки, затем категорию “Дисплей”. Возле пункта “Ночной режим” переключите рычажок в режим “вкл”.
В последних версиях Android активировать функцию можно просто смахнув экран сверху вниз, и нажав в появившемся контекстном меню кнопку с изображением полумесяца – экран сразу же потемнеет.
В смартфонах Samsung серии S6 и выше появился собственный магазин тем. Для загрузки и установки элементов откройте параметры смартфона и перейдите в раздел «Обои и темы». Зайдите в категорию «Темы» и в строке поиска напишите название заинтересовавшей темы. Она автоматически загрузится на устройство и включится. В магазине имеется большое разнообразие тем, чисто черных, высококонтрастных, а также с цветными элементами. Полный перечень можно найти в сети, он периодически пополняется новыми экземплярами от различных дизайнеров.
Как включить темную тему на смартфонах и планшетах Samsung Galaxy
Активировать ночной режим можно двумя способами: через приложение «Настройки» и с помощью кнопки, расположенной на панели быстрых настроек. Второй вариант проще – достаточно полностью раскрыть «шторку», дважды сделав свайп вниз от верхнего края экрана, перейти на вторую страницу, проведя пальцем в левую сторону (по умолчанию кнопка «Режим затемнения» отображается на второй вкладке с быстрыми настройками), и кликнуть по соответствующей иконке.
1 способ: через Настройки телефона.
1. Запускаем Настройки телефона с Экрана приложений.
Далее на основной странице Настроек заходим в раздел «Дисплей».
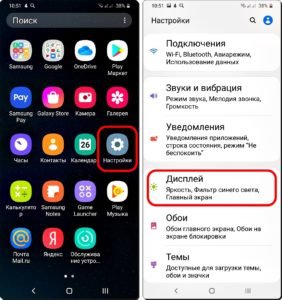
2. В разделе «Дисплей» нужно включить переключатель пункта «Режим затемнения». Сразу после этого смартфон перейдёт в тёмный вид экрана.
Если вы желаете зайти в раздел регулировки тёмного экрана, то вам нужно нажать на название пункта «Режим затемнения» и удерживать его 1-2 секунды.
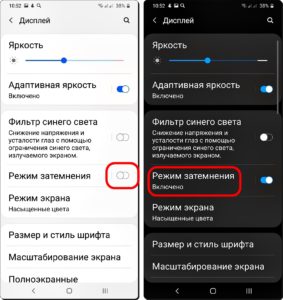
3. Далее мы приведём копии экранов нескольких приложений при «Dark Mode»: «Телефон», «Контакты», «Сообщения».
Главный экран телефона фактически ничем не изменился, только поле поиска «Google» стало тёмно-серым.


2 способ: через «Кнопки быстрых настроек» с «Панели уведомлений».
1. Для получения доступа к «Кнопкам быстрых настроек» на «Панели уведомлений» нужно сделать свайп от верхнего края экрана вниз.
Далее делаем ещё один свайп, чтобы открыть полностью панель «Кнопок быстрых настроек».

2. Кнопка «Режима затемнения» находится на третьей странице «Панели уведомлений», поэтому нужно сделать два свайпа от правого края экрана влево.
Для включения тёмной темы нажать на кнопку «Режим затемнения».

3. Так мы включили «Тёмную тему» для смартфона.
Для того, чтобы войти в дополнительной управление этого режима нужно нажать на кнопку «Режим затемнения» и удерживать её 1-2 секунды.
Здесь вы можете настроить:
— время включения и выключения потемнения;
— включить фильтр синего цвета;
— применить затемнение для обоев.

4. Теперь, подключив «Dark Mode», вы получаете возможность значительного снижения расхода заряда батареи.
Дополнительные настройки ночного режима на Samsung Galaxy
Расширенные функции темной темы доступны в меню настроек One UI. Чтобы перейти к ним, нужно открыть приложение «Настройки» и зайти в раздел «Дисплей». Кликнув по тумблеру «Режим затемнения», можно включить черную тему, а щелкнув по названию пункта – перейти к дополнительным опциям.
В открывшемся подразделе также присутствует переключатель, предназначенный для ручной активации ночного режима. Кроме того, доступен отдельный тумблер, отвечающий за включение темной темы по расписанию.
Можно запланировать включение режима затемнения в период между закатом и рассветом – для этого должна быть активна функция передачи геоданных, чтобы автоматически определять время захода и восхода солнца, основываясь на местоположении мобильного устройства.
Также режим затемнения можно включить по графику. Чтобы это сделать, следует выбрать пункт «Пользовательское расписание» и задать время начала и окончания работы темного режима.
Две оставшиеся функции из списка отвечают за затемнение обоев и активацию адаптивного цветового фильтра. Последняя опция позволяет автоматически включать фильтр синего цвета в период от захода до восхода солнца, чтобы снизить нагрузку на глаза.
Как убрать темную тему на Samsung
Если вы хотите вернуть светлое освещение, вам достаточно просто также свайпнуть сверху вниз по экрану и деактивировать соответствующую кнопку. Также отключается режим путем выключения рычажка в меню категории “Дисплей”.
Если установлена затененное оформление, смените её на любую светлую из стандартного набора Андроид или выбрав её в вышеупомянутом приложении Themes.
Как приостановить работу ночного режима
Хотите отключить работу ночного режима, но только на время? Тогда вам поможет функция приостановки ночного режима. Ее активируют с помощью следующих действий:
- Откройте приложение Datally;
- Нажмите на пункт «Ночной режим»;
- Нажмите на «Приостановить».
Автоматически выставляется приостановка на 24 часа. Вы можете настроить время приостановки в настройках времени ночного режима.
Внимание! Эта функция приостановки ночного режима работает только со смартфонами на Android 10/Q.
Как отключить ночной режим на Андроиде
Надоел ночной режим? Его можно отключить в любой момент в настройках. Для этого:
Android 10 и выше:
- Откройте приложение Datally;
- Нажмите на пункт «Ночной режим»;
- Нажмите «Выключить».
Android 9 или ниже:
- Откройте верхнюю шторку;
- Найдите и нажмите на значок настроек;
- Откройте и выключите UI Tuner.
После отключения ночной режим включится только вручную. Но можно настроить и автоматическое отключение с включением темной темы.
Как настроить автоматическое включение ночного режима
Надоело вручную включать и отключать ночной режим? Он вам нужен только с ночи по утро? Тогда настройте автоматическое включение ночного режима. Для этого:
- Откройте приложение Datally;
- Откройте «Ночной режим»;
- Нажмите на круглый циферблат со значком полумесяца;
- Выберите время начала ночного режима. Не забывайте AM – 00:00 по 12:00, PM – 12:00 по 00:00. Нажмите на кнопку «Назад»;
- Нажмите на циферблат со значком солнца. Выберите время окончания ночного режима.
После этих действий ночной режим будет автоматически работать заданное время.
Источник