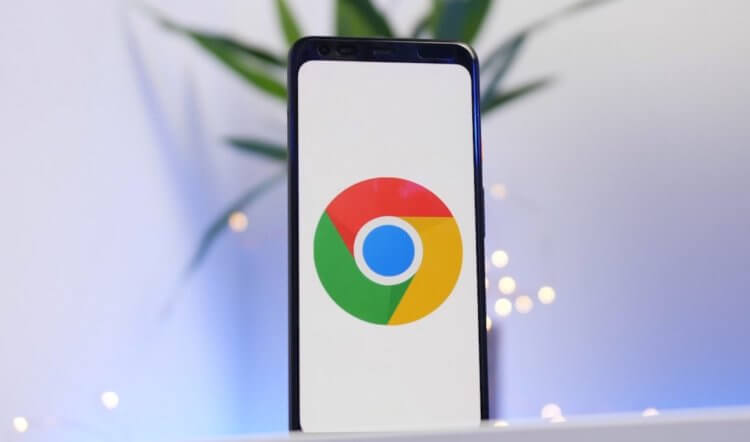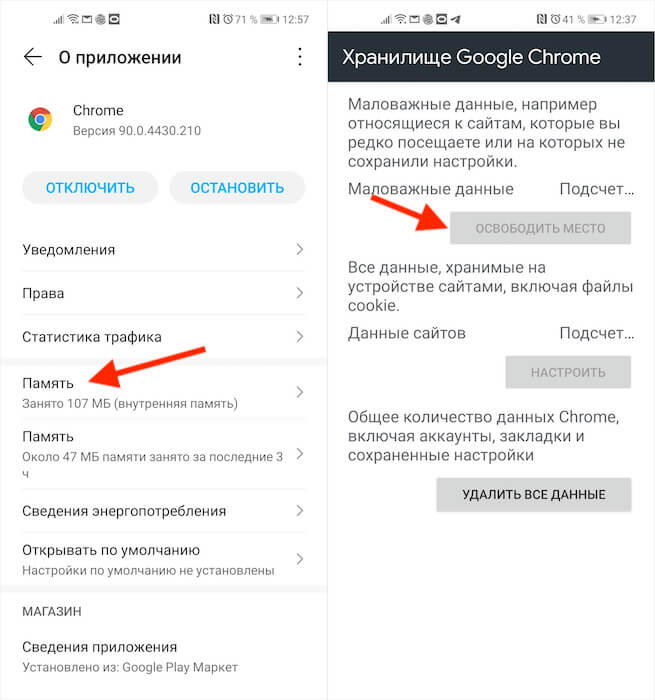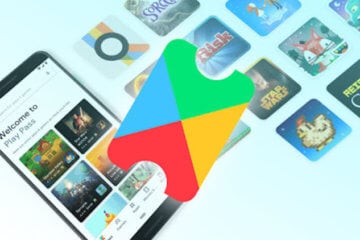- Google Chrome для Android занимает много памяти. Что делать
- Как очистить кэш в Хром для Андроид
- Нужно ли удалять кэш в Chrome
- Что делать если в смартфоне, в браузере Chrome появляется сообщение: » Эта страница расходовала слишком большой объем памяти. » ?
- Что делать, если браузеру не хватает памяти для загрузки страницы
- Вариант 1: Яндекс.Браузер
- Вариант 2: Общие решения
- Способ 1: Увеличение кэша обозревателя
- Способ 2: Очистка кэша
- Способ 3: Переустановка веб-обозревателя
- Способ 4: Увеличение производительности ОС
- Способ 5: Обновление аппаратных комплектующих
- Из-за нехватки памяти страница была перезагружена — как исправить
- Причины нехватки оперативной памяти
- Как устранить ошибку при нехватке памяти
- Увеличиваем параметры файла подкачки в Виндовс
- Другие методы устранения ошибки с памятью
Google Chrome для Android занимает много памяти. Что делать
Несмотря на то что мобильный Google Chrome куда менее ресурсоёмок, чем десктопный, он тоже имеет свойство засоряться. Со временем браузер кэширует так много данных, что объём, который он занимает на смартфоне, разрастается до нескольких гигабайт. Работать медленнее от этого он, к счастью, не начинает, однако начинает смущать пользователей слишком уж большим весом. Ведь не может обычный браузер весить по 3-5 ГБ, в то время как даже самые топовые игры занимают в несколько раз меньше места.
Очистить кэш Гугл хрома очень просто и полезно
Я как-то уже рассказывал, что по большому счёту файлы кэша, которые накапливают приложения, не наносят ни им самим, ни вашему устройству никакого вреда. Напротив, они используют их как якоря, которыми цепляются за сайты, на которые вы периодически заходите, и загружают их быстрее, чем если бы вы открывали их без кэша.
Как очистить кэш в Хром для Андроид
Конечно, с точки зрения функциональной нагрузки кэш может быть очень даже полезен. Другое дело, что тратить несколько гигабайт памяти на браузер хотят далеко не все. Значит, нужно освободить забитое файлами кэша пространство, что особенно актуально для устройств с небольшим объёмом памяти. Вот, как это сделать:
- Перейдите в «Настройки» и откройте раздел «Приложения»;
- В открывшемся окне найдите вкладку браузера Chrome;
Кэш Гугл Хрома может занимать несколько гигабайт
- Отсюда перейдите в раздел «Память» — «Управление местом»;
- Нажмите на кнопку «Освободить место» и дождитесь удаления.
Удаление произойдёт не сразу, особенно, если у вас Chrome занимает много места. Сначала браузер рассчитает точный объём занятого пространства, потом вычленит из них малозначительные файлы и сотрёт. Всё это может занять от нескольких секунд до примерно полуминуты.
Однако в результате большая часть кэшированных данных удалится, освободив пространство на диске. В моём случае Chrome признал малозначительными почти все 2 ГБ, оставив лишь 12 МБ с нужными, по его мнению, файлами, в числе которых были файлы кэша.
Нужно ли удалять кэш в Chrome
Возможно, вы обратили внимание, что во вкладке «Хранилище Google Chrome» есть три кнопки: «Освободить место», «Настроить» и «Удалить все данные». Я рекомендую нажимать на первую, потому что настройка предложит вам вручную выбрать, какие файлы удалять, а какие нет, что займёт много времени и отнимет у вас немало сил.
Чистить кэш Хрома нужно с периодичностью в 2 месяца
Удаление всех данных сотрёт вообще все вкладки, всю историю, логины и пароли и много другой информации, что не очень-то удобно. А вот механизм «Освободить место» действует автоматически и оставляет то, что нужно. В общем, я доволен, потому что лишнего действительно не стало, а нужное осталось на месте.
На самом деле Chrome наполняется файлами кэша довольно быстро. Поэтому я рекомендую проводить чистку раз в полтора-два месяца. Тогда вы будете поддерживать пространство на диске своего смартфона в чистоте, Chrome будет работать быстро и не будет доставлять вам проблем. Поэтому не пренебергайте чисткой. Это важная штука.
Новости, статьи и анонсы публикаций
Свободное общение и обсуждение материалов
Вы знаете, что такое нейросети? Ну, конечно же, знаете. По крайней мере, условно. Это что-то вроде ИИ на минималках, который оживляет фотографий, раскрашивает старые фильмы и даже пишет песни. Но если песни нам с вами скорее всего не нужны, как и раскраска старых фильмов, то вот оживить фотографию телефоном, наверное, захочется всем. Другое дело, что приложения, которые это делают, зачастую либо стоят очень дорого, либо сильно ограничены в своих возможностях. К счастью для нас, есть TikTok.
Еще до появления умных мессенджеров, когда видеосвязь только начинала просачиваться в нашу жизнь, под термином «созвониться в Интернете» всегда подразумевался Skype. Приложением пользовались все: начиная с подростков, собравшихся обсудить выход новой компьютерной игры, до сотрудников крупных предприятий, готовящих отчет за первый квартал. Тогда казалось, что проект от компании Microsoft ждет по-настоящему грандиозное будущее. А в недавней презентации Windows 11 подопечные Билла Гейтса акцентировали свое внимание на Microsoft Teams и окончательно загубили проект. Объяснить данное решение представляется крайне трудной задачей.
Не так давно в России заработал новый сервис — Google Play Pass. Хотя технически его более правильно называть не отдельным сервисом, а видом подписки, так как его возможности полностью построены на мощностях магазина приложений Google Play. Если вы платите всего 149 рублей в месяц или 1339 рублей в год (первый месяц бесплатно), вы получаете доступ к отличным играм без рекламы и внутренних покупок. Несмотря на то, что подписка появилась уже около полугода назад, говорить о ее массой популярности едва ли стоит. Для общего понимания того, что это такое и как этим пользоваться, мы подготовили для вас подборку неплохих игр, в которые можно играть, имея Google Play Pass. Вот они.
Источник
Что делать если в смартфоне, в браузере Chrome появляется сообщение: » Эта страница расходовала слишком большой объем памяти. » ?
Такое сообщение всплывает если в устройстве не хватает оперативной памяти.
И так, если на вашем устройстве 1Gb и менее оперативной памяти, то скорее всего не как. Используйте другой легкий браузер, если и это не помогло тогда надо задуматься купить новый девайс с более высокими характеристиками.
Если девайс имеет оперативную память 2Gb и выше, то очистите кеш (браузера и очистите его от ненужных расширений) и закройте все фоновые приложения, а приложения которые используете редко и от них не нужны уведомления запретите работать в фоне. Как это сделать, точно не скажу, так как у каждого бренда и версии android эти настройки называются по разному как и их расположения. Пример: Redmi 4X Android 7. Настройки — Все приложения — выбрать нужное — Контроль активности — Выставляем нужное ограничение.
Если продолжает всплывать это уведомление, попробуйте зайти на эту страницу с другого браузера. Другой браузер зашел на нее без проблем, тогда вероятно chrome не может ее открыть по другим причинам нам неизвестным.
Если же chrome это сообщение всплывает на многих страницах и другой браузер тормази при их открытии, то скорее всего смартфон работает не стабильно не только по причине загруженности оперативной памяти. Сделайте копию данных всего, что нужно со смартфона. И пробуйте сделать сброс до заводских настроек, если не поможет то прошивать.
Источник
Что делать, если браузеру не хватает памяти для загрузки страницы
Вариант 1: Яндекс.Браузер
Для просмотрщика веб-страниц от российского IT-гиганта необходимо активировать оптимизацию изображений. Порядок действий следующий:
- Запустите приложение, после чего кликните по кнопке с тремя полосками.
В контекстном меню выберите пункт «Настройки».
Теперь при загрузке сайтов изображения на них будут иметь более низкое качество, но программа будет тратить меньше ОЗУ. Если эта процедура не помогла, воспользуйтесь универсальными методами из раздела далее.
Вариант 2: Общие решения
Существуют также глобальные решения, посредством которых можно устранить рассматриваемую проблему.
Способ 1: Увеличение кэша обозревателя
Все программы для просмотра интернет-страниц пользуются кэшем – сохранёнными данными для ускорения доступа. Рассматриваемый сбой может появиться по причине небольшого объёма, выделенного под такие данные.
Если вы пользуетесь Mozilla Firefox, то для неё алгоритм следующий:
- Создайте новую вкладку, в адресной строке которой напишите about:config и нажмите на стрелку для перехода.
На следующей странице кликните «Принять риск и продолжить».
Дважды кликните по появившемуся параметру для смены значения с «true» на «false».
Таким образом мы откроем настройку объёма кэша, он обозначен в килобайтах.
Дважды кликните по строке для редактирования. Рекомендуется устанавливать размер от 512 Мб до 1,5 Гб, что соответствует 524288 и 1572864 Кб соответственно. Если вам нужно число между ними, воспользуйтесь любым подходящим конвертером величин. Введите желаемое количество памяти и воспользуйтесь кнопкой со значком галочки.
Закрывайте приложение для сохранения настроек.
Способ 2: Очистка кэша
Нехватка RAM может возникать и в случае переполненного раздела под сохранённую информацию. Обычно веб-браузеры способны самостоятельно его очищать, однако порой требуется вмешательство пользователя.
Способ 3: Переустановка веб-обозревателя
Нельзя исключать и факт повреждения файлов браузера – это вполне способно вызвать появление рассматриваемой ошибки. Метод устранения этой проблемы существует только один – полная переустановка проблемного приложения.
Способ 4: Увеличение производительности ОС
Если манипуляции с самим браузером не принесли должного эффекта, стоит произвести оптимизацию операционной системы.
- Первым делом проверьте, активен ли файл подкачки и какой его текущий размер. Если эта возможность отключена, рекомендуется её активировать.
Подробнее: Изменение файла подкачки в Windows 7 и Windows 10
Стоит обратить внимание и на функцию кэширования RAM – возможно, этот раздел понадобится очистить вручную.
Подробнее: Как очистить кэш ОЗУ
Для повышения быстродействия ОС рекомендуется также отключить режим Aero, анимацию и другие подобные элементы.
Подробнее: Оптимизация Windows 7 и Windows 10
Работу системы может замедлять большое количество мусорных данных, поэтому советуем провести очистку Виндовс с помощью сторонней программы или вручную.
Подробнее: Как очистить Windows от мусора
Повысить производительность Виндовс можно сбросом её до заводских параметров – мера радикальная, однако очень эффективная.
Подробнее: Сброс Windows 7 и Windows 10 до заводских настроек
Эти действия позволят Виндовс работать лучше и, как следствие, устранить ошибку с нехваткой памяти.
Способ 5: Обновление аппаратных комплектующих
Если целевой компьютер довольно старый или бюджетный (например, с объёмом ОЗУ меньше 4 Гб, медленным энергоэффективным процессором и HDD с 5400 RPM), стоит задуматься об обновлении компонентов. Дело в том, что современные сайты перегружены разнообразными технологиями и требуют от компьютера немалой производительности.
Мы рассказали вам о том, каким образом можно убрать ошибку «Не хватает оперативной памяти для открытия страницы» в браузере.
Помимо этой статьи, на сайте еще 12472 инструкций.
Добавьте сайт Lumpics.ru в закладки (CTRL+D) и мы точно еще пригодимся вам.
Отблагодарите автора, поделитесь статьей в социальных сетях.
Источник
Из-за нехватки памяти страница была перезагружена — как исправить
Часто пользователи при продолжительной работе в браузере получают сообщение при аварийном сбое: «Из-за нехватки памяти страница была перезагружена». Как ее исправить и что делать, чтобы продолжить работу без сбоев, начинающий пользователь скорее всего не знает. Подобное сообщение возникает в Яндекс Браузере, реже в остальных навигаторах. В этой статье вы найдете ответ на все вопросы, связанные с данной ошибкой.

Причины нехватки оперативной памяти
Из текста ошибки можно определить, что браузеру не хватает памяти. Каждый браузер использует оперативную память компьютера. Из этого следует, что вы нагрузили свой компьютер большим количеством процессов. Или в браузере открыто слишком много вкладок, а количества оперативной памяти недостаточно в компьютере. Скорее всего на компьютере установлено менее 2 Гб.
Опытным пользователям известно, что Яндекс Браузер и Google Chrome отличаются «прожорливостью». Они рассчитаны на более новые модели компьютеров, поэтому такую ошибку на слабых конфигурациях ПК можно встретить чаще. Причиной могут выступать и сами сайты, которые пользователь посещает. Они имеют большое количество скриптов, flash-баннеров, которые и перегружают компьютер.
Как устранить ошибку при нехватке памяти
Для устранения сбоя необходимо произвести несколько несложных действий со своим компьютером. Первым делом — почистим жесткий диск от мусора и ненужных файлов, которые своим присутствием осложняют не только работу браузера, но и всего ПК. Скачайте популярную утилиту CCleaner. Размер установочного файла чуть больше 15 Мб, поэтому программа не займет много места на вашем диске.

У нее простой и удобный интерфейс, разобраться будет достаточно легко. Запустите и выберите слева в панели инструментов «Сервис». Откроется вкладка с автозагрузкой. Здесь отображаются все программы, которые запускаются вместе со стартом операционной системы. После этого они работают в фоновом режиме, но ресурсы, пусть и небольшое количество, потребляют. Выберите программы, которые не должны запускаться с Windows и нажмите справа кнопку «Выключить» или «Удалить».
После этого нажмите вкладку «Очистка» и запустите процесс. По его завершению перейдите на вкладку «Реестр» и запустите оптимизацию реестра. Когда оптимизация жесткого диска будет завершена, откройте браузер.
- Нажмите на кнопку меню в панели вверху и выберите вкладку «История». В Яндекс Браузере нажмите горячие клавиши CTRL+H. Они вызывают историю браузера.
- Выберите здесь все пункт и нажмите кнопку «Очистить».
- Затем выберите в меню «Дополнения» и отключите все ненужные дополнения, их работа также может влиять на появление сообщения о сбое «Страница была перезагружена из-за недостаточного количества памяти».
- Вы можете установить плагин для браузера AdGuard, который будет блокировать нежелательную рекламу, а также рекламные баннеры. Большинство из них построены на Javascript, поэтому они занимают относительно много памяти.
Увеличиваем параметры файла подкачки в Виндовс
При увеличении файла подкачки в Windows мы увеличиваем объем оперативной памяти, который система отвела для работы браузера. Обычно, файл подкачки автоматически увеличивается, если выделенной памяти не хватает. Но в некоторых ситуациях, как мы видим, это не срабатывает. Если предыдущие методы не дали никаких результатов, то этот способ устранить ошибку «Из-за нехватки оперативной памяти браузер перезагрузил страницу» и исправит положение.
- Нажмите сочетание клавиш WIN+PAUSE.
- Слева в меню выберите «Дополнительные параметры системы».
- Нажмите вкладку «Дополнительно», затем выберите «Параметры».
- Здесь найдите блок «Виртуальная память» и нажмите «Изменить».
- По умолчанию во всех версиях Windows этот параметр установлено в значение «Автоматически». Выберите ниже чекбокс «Указать размер» и введите любое значение от 2 Гб, если у вас достаточно для этого памяти. Ниже нажмите кнопку «Задать».
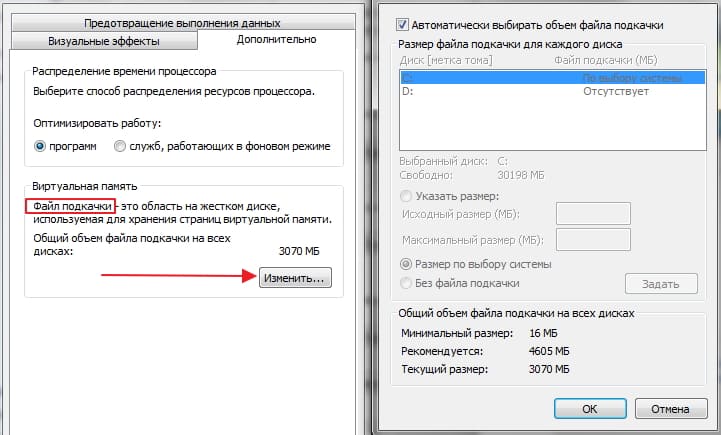
Закройте окна и перезагрузите свой компьютер. Теперь попробуйте открыть браузер и продолжить работу.
Другие методы устранения ошибки с памятью
Если снова вы видите перед собой сообщение «Не достаточно памяти для работы, браузер перезагрузил старицу», то возможно причина вовсе не в памяти. Попробуйте просканировать свой компьютер антивирусным программным обеспечением. Возможно это проявление вируса, ведь для работы любой, даже шпионской программы нужны ресурсы компьютера. Если и антивирус не решил вашу проблему, в таком случае вам необходимо приобрести и установить дополнительный модуль оперативной памяти.
Нет необходимости покупать модуль с большим количеством памяти. Для работы 32-битной версии компьютера достаточно 4 Гб. Даже если вы установите больше, система ее не распознает и будет продолжать использовать только 4 Гб. Это свойственно всем x32 операционным системам. Проверить разрядность своей Windows можно, нажав WIN+PAUSE.
Источник