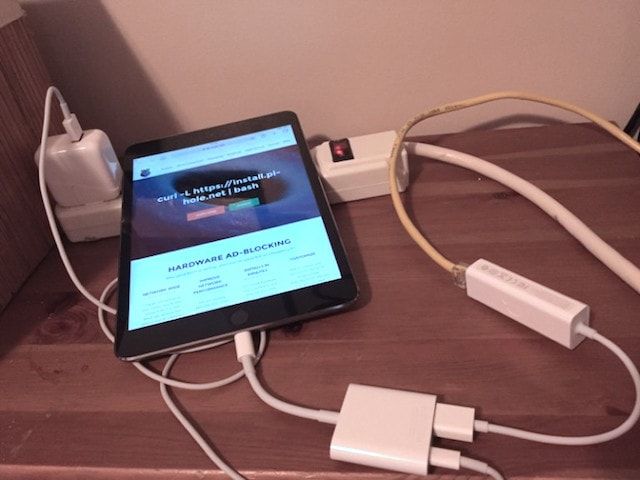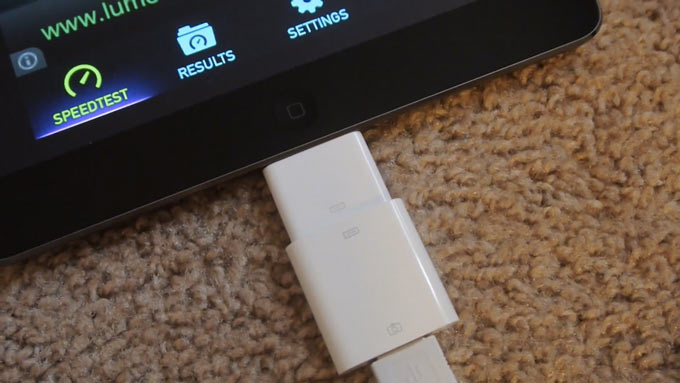- Как подключить iPhone или iPad к проводному (Ethernet) интернету
- Как подключить iPhone или iPad к Ethernet и выйти в Интернет
- Сборка
- Примечания
- Как использовать Ethernet с iPad через USB-C или Lightning
- Как использовать Ethernet с iPad через USB-C или Lightning
- IPad Pro 2018 и 2020 годов
- iPad с портом Lightning
- Можно ли подключить смартфон к Интернету через Ethernet-кабель
- Android: подключение с помощью кабеля OTG и адаптера USB/LAN
- Android и iOS: подключение через переходник
- Подключение через хаб
- Как подключить iPad к интернету при помощи Ethernet
- Как подключить iPhone или iPad к проводному интернету
Как подключить iPhone или iPad к проводному (Ethernet) интернету
У iOS-устройств Apple нет порта Ethernet — но в жизни бывает всякое, в том числе и ситуации, когда под рукой нет ни Wi-Fi, ни компьютера, а выйти в Сеть очень хочется. Специально для таких случаев блогер Джейкоб Сальмела собрал несколько адаптеров, которые позволят зайти с iPhone / iPad в Интернет через Ethernet-соединение.
Как подключить iPhone или iPad к Ethernet и выйти в Интернет
Что необходимо иметь в наличии:
Сборка
1. Подключите адаптер с USB на Ethernet к Адаптеру Lightning/USB 3 для подключения камеры;
2. Подключите Ethernet-кабель к адаптеру с USB на Ethernet;
3. Вставьте Ethernet — кабель в разъем на роутере;
4. Подключите кабель Lightning к Адаптеру Lightning/USB 3 для подключения камеры;
5. Вставьте кабель Lightning в зарядное устройство Apple или USB-хаб;
6. Подключите зарядку к розетке;
7. Подключите Адаптер Lightning/USB 3 для подключения камеры к iOS-устройству.
Примечания
Если подключить адаптер к iPhone или iPad до того, как он (адаптер) будет подключен к сети, на iOS-устройстве появится сообщение об ошибке: Apple предупредит вас, что это USB-устройство не поддерживается (но этим трюком, по иронии судьбы, также пользуется и сама Apple).
Наличие зарядного устройства Apple или USB-хаба с питанием обязательно — Ethernet-соединение требует больше энергии, чем ему может дать iPad.
Источник
Как использовать Ethernet с iPad через USB-C или Lightning
Если у вас временные проблемы с Wi-Fi или вы хотите установить постоянное сетевое соединение, следуйте инструкциям по использованию Ethernet с iPad через USB-C и Lightning.
Возможности iPad с годами выросли, и переход на USB-C для iPad Pro в 2018 году позволил сделать такие вещи, как использование Ethernet для постоянного и более стабильного подключения к Интернету, как никогда ранее. Но, как это было в течение многих лет, все еще возможно настроить Ethernet с iPad, которые используют порт Lightning.
Помимо личного использования, настройка iPad с Ethernet может быть отличным вариантом для использования в бизнесе, например, в киосках iPad.
Как использовать Ethernet с iPad через USB-C или Lightning
IPad Pro 2018 и 2020 годов
- Подберите любой концентратор USB-C с Ethernet, если у вас его еще нет (Анкер из около 35 долларовAmazonBasics от около 25 долларовСатечи из около 80 долларов)
- Подключите его к iPad и подключите кабель Ethernet
- Вы должны увидеть значок адаптера в правом верхнем углу вашего iPad
- Чтобы перепроверить ваше соединение Ethernet работает, вы можете отправиться на Настройки> Ethernet
iPad с портом Lightning
- Вы можете использовать адаптер Lightning to Ethernet или Молния к USB-адаптеру подключен к адаптеру USB-Ethernet (Apple продает Belkin’s за 100 долларов, меньше на Амазоне, не-MFi варианты идут от около 20 долларов, Адаптеры USB to Ethernet продаются с около 15 долларов)
- Подключите его к iPad и подключите кабель Ethernet
- Чтобы перепроверить ваше соединение Ethernet работает, вы можете отправиться на Настройки> Ethernet
Вот как эти шаги выглядят на iPad:
После нажатия USB 10/100/1000 LAN вы увидите детали вашей сети Ethernet:
Источник
Можно ли подключить смартфон к Интернету через Ethernet-кабель
Смартфон, подключенный к Интернету через кабель — это вовсе не шутка, как может показаться. Конечно, пользоваться сетью в смартфоне удобнее без проводов — есть Wi-Fi или 3G/4G. Однако иногда сигнал роутера или сотовой сети слишком слаб, а то их и вовсе нет. Тогда на помощь придёт как раз кабельное подключение. Что для этого нужно?
Android: подключение с помощью кабеля OTG и адаптера USB/LAN
Технология OTG (USB On-The-Go) разработана для подключения клавиатур, мышек, цифровых камер и других периферийных устройств с интерфейсом USB напрямую к мобильному устройству. Для соединения по Ethernet вам понадобится еще адаптер USB/LAN.
Правда, есть пара проблем. Во-первых, не все Android-смартфоны поддерживают OTG. Как это проверить, мы подробнее писали здесь.
Во-вторых, одного OTG недостаточно, нужен еще Ethernet-драйвер. Чтобы убедиться в его наличии или отсутствии, читаем руководство пользователя или делаем следующее:
- Заходим на смартфоне в настройки подключения.
- Ищем раздел «Другое».
- Если раздел существует, ищем опцию Ethernet. Если надпись «Ethernet» не нашли, подключить гаджет к сети не получится.
Android и iOS: подключение через переходник
Для подключения смартфона к сети понадобится специальный адаптер и кабель Ethernet. Для большинства устройств, работающих на Android, необходимо купить либо адаптер MicroUSB/Ethernet (для более старых или бюджетных моделей смартфонов), либо USB Type-C/Ethernet (для современных устройств). В случае с iPhone понадобится кабель Lightning/Ethernet — такие тоже существуют.
Теоретически подключить смартфон к Интернету через кабель реально. Но есть ряд нюансов
Стоимость таких переходников начинается примерно от 800 руб, а купить их можно в специализированных магазинах или на интернет-площадках. С кабелем Ethernet ситуация похожая – при желании можно даже найти гибкий кабель в нейлоновой оплетке, пользоваться которым будет наиболее комфортно.
Для кабельного подключения на Android–смартфоне должна быть установлена операционная система Android 6.0 Marshmallow или выше. Какая необходима версия iOS, доподлинно неизвестно, однако можно точно сказать, что все устройства Apple, доступные в данный момент на рынке и оснащенные разъемом lightning, точно поддерживают нужный нам вид соединения. Сама Apple дает расплывчатую информацию, предлагая «установить последнюю версию iTunes», даже не упоминая операционную систему.
Перед подключением нужно либо перевести свой смартфон в режим полета, либо вручную отключить Wi-Fi и передачу данных по сотовой сети.
Теперь просто подключайте кабель и спокойно пользуйтесь Интернетом. Однако отметим, что в таком режиме гарантировано работает именно браузер, а вот некоторые приложения могут вести себя некорректно, требуя при запуске подключения к сотовой сети или Wi-Fi.
Подключение через хаб
Чтобы не пользоваться «костылями» в виде нагромождения переходников, можно приобрести более универсальный хаб. Тогда на один адаптер можно одновременно «повесить», например, цифровую камеру, клавиатуру и подключение LAN. Такие переходники есть и под Android-гаджеты, и под iOS.
Источник
Как подключить iPad к интернету при помощи Ethernet
Наверняка большинство пользователей iPad Air подключают планшет к интернету при помощи Wi-Fi или встроенного LTE-модуля. Оба метода, разумеется, не требуют проводов или каких-то особых настроек – все работает, как и должно. Но есть способ вывести iPad в Сеть даже без перечисленных выше беспроводных модулей, воспользовавшись старым добрым ethernet-кабелем.
Сделать это будет не совсем просто и потребует как минимум несколько дополнительных шагов, которые никак нельзя назвать удобными. Да и вообще привязка планшета в 2014 году проводом не лучшая идея, но в качестве оригинального и вполне рабочего метода подойдет. Итак, вот что использовал энтузиаст с сайта 9to5Mac, чтобы подключить проводной интернет к своему iPad Air.
Первым делом понадобится адаптер Lightning – USB. Если вы используете iPad 3-го поколения и старше, то с этой же задачей справится аналогичный адаптер 30 pin – USB. Однако автор метода не ищет легких путей и подключил свой iPad Air двумя переходниками: Lightning – 30 pin, а к нему уже подключил описанный выше 30 pin – USB. Затем понадобится USB-кабель, который мы подключим к USB-концентратору. Важно, чтобы последний имел собственное питание, иначе работать ничего не будет.
Теперь нам понадобится еще один аксессуар от Apple: переходник USB – Ethernet, которым могут похвастаться многие владельцы MacBook Air, например. Подключаем адаптер к концентратору, а к адаптеру подсоединяем ethernet-кабель от вашего роутера. Сложная схема подключения на этом закончена. Осталось отключить беспроводные модули планшета или просто активировать режим «в самолете».
Далее все должно заработать, но возможны варианты. Например, у автора 9to5 проводное соединение с интернетом заработало только после того, как планшет показал предупреждение о несовместимости с адаптером USB – Ethernet. Зато повторное подключение без перезагрузки планшета уже не срабатывало. Также напоследок стоит отметить, что скорость проводного соединения при всей витиеватости подключения все равно оказалась выше беспроводного. [9to5]
Если вам удалось повторить подобную схему самостоятельно, то поделитесь своими успехами в комментариях.
Источник
Как подключить iPhone или iPad к проводному интернету
У iOS-устройств Apple нет порта Ethernet — но в жизни бывает всякое, в том числе и ситуации, когда под рукой нет ни Wi-Fi, ни компьютера, а выйти в Сеть очень хочется.
Специально для таких случаев блогер Джейкоб Сальмела собрал несколько адаптеров, которые позволят зайти с iPhone / iPad в Интернет через Ethernet-соединение. 
- iOS-устройство;
- Кабель Ethernet;
- Кабель Lightning на USB;
- 12-ваттная зарядка для iPad;
- Адаптер Apple USB Ethernet (MC704ZM/A);
- Адаптер Lightning/USB 3 для подключения камеры (MK0W2ZM/A) или USB-хаб с питанием.
Сборка
1. Подключите адаптер с USB на Ethernet к Адаптеру Lightning/USB 3 для подключения камеры;
2. Подключите Ethernet-кабель к адаптеру с USB на Ethernet;
3. Вставьте Ethernet — кабель в разъем на роутере;
4. Подключите кабель Lightning к Адаптеру Lightning/USB 3 для подключения камеры;
5. Вставьте кабель Lightning в зарядное устройство Apple или USB-хаб;
6. Подключите зарядку к розетке;
7. Подключите Адаптер Lightning/USB 3 для подключения камеры к iOS-устройству. 
Если подключить адаптер к iPhone или iPad до того, как он (адаптер) будет подключен к сети, на iOS-устройстве появится сообщение об ошибке: Apple предупредит вас, что это USB-устройство не поддерживается (но этим трюком, по иронии судьбы, также пользуется и сама Apple).
Источник