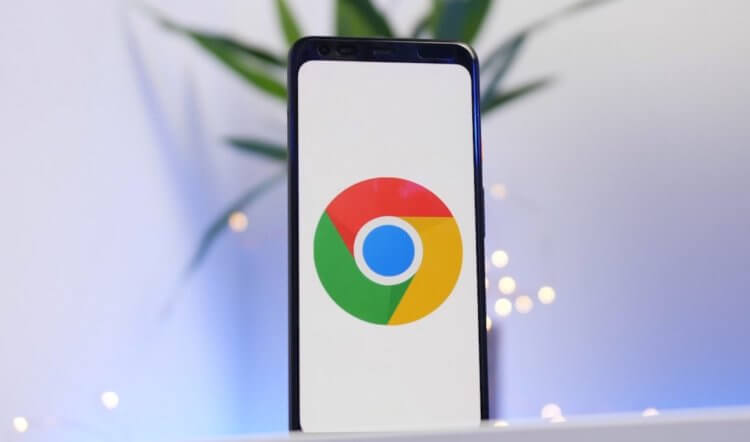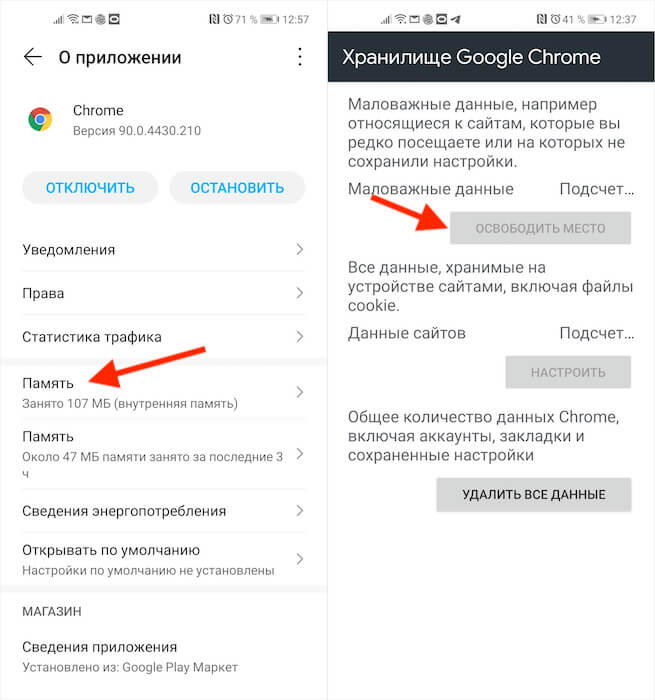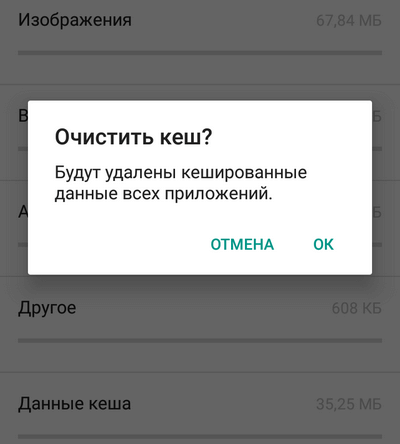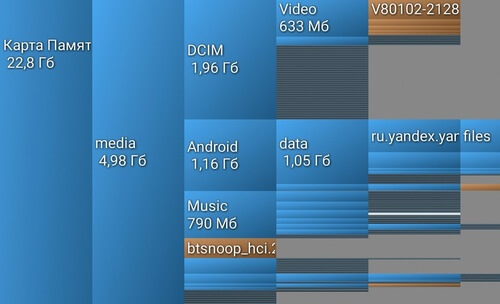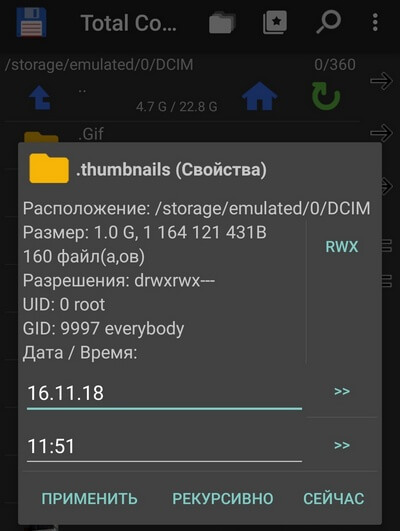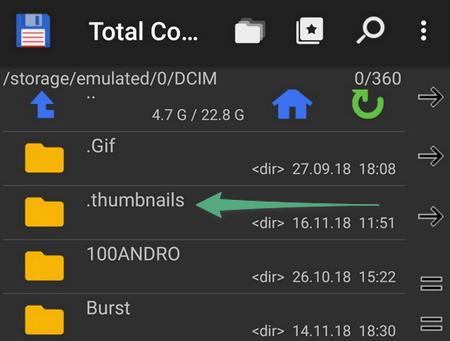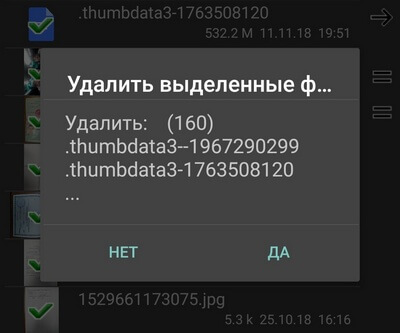- Что делать, если браузеру не хватает памяти для загрузки страницы
- Вариант 1: Яндекс.Браузер
- Вариант 2: Общие решения
- Способ 1: Увеличение кэша обозревателя
- Способ 2: Очистка кэша
- Способ 3: Переустановка веб-обозревателя
- Способ 4: Увеличение производительности ОС
- Способ 5: Обновление аппаратных комплектующих
- Google Chrome для Android занимает много памяти. Что делать
- Как очистить кэш в Хром для Андроид
- Нужно ли удалять кэш в Chrome
- Память Android заполнена, хотя там ничего нет — что делать?
- Очистка кэша телефона
- Очистка ненужных файлов
- Удаления файлов из скрытой папки .thumbnails
- Как заблокировать создание эскизов?
- Карта памяти
- Сброс настроек
- Итоги
Что делать, если браузеру не хватает памяти для загрузки страницы
Вариант 1: Яндекс.Браузер
Для просмотрщика веб-страниц от российского IT-гиганта необходимо активировать оптимизацию изображений. Порядок действий следующий:
- Запустите приложение, после чего кликните по кнопке с тремя полосками.
В контекстном меню выберите пункт «Настройки».
Теперь при загрузке сайтов изображения на них будут иметь более низкое качество, но программа будет тратить меньше ОЗУ. Если эта процедура не помогла, воспользуйтесь универсальными методами из раздела далее.
Вариант 2: Общие решения
Существуют также глобальные решения, посредством которых можно устранить рассматриваемую проблему.
Способ 1: Увеличение кэша обозревателя
Все программы для просмотра интернет-страниц пользуются кэшем – сохранёнными данными для ускорения доступа. Рассматриваемый сбой может появиться по причине небольшого объёма, выделенного под такие данные.
Если вы пользуетесь Mozilla Firefox, то для неё алгоритм следующий:
- Создайте новую вкладку, в адресной строке которой напишите about:config и нажмите на стрелку для перехода.
На следующей странице кликните «Принять риск и продолжить».
Дважды кликните по появившемуся параметру для смены значения с «true» на «false».
Таким образом мы откроем настройку объёма кэша, он обозначен в килобайтах.
Дважды кликните по строке для редактирования. Рекомендуется устанавливать размер от 512 Мб до 1,5 Гб, что соответствует 524288 и 1572864 Кб соответственно. Если вам нужно число между ними, воспользуйтесь любым подходящим конвертером величин. Введите желаемое количество памяти и воспользуйтесь кнопкой со значком галочки.
Закрывайте приложение для сохранения настроек.
Способ 2: Очистка кэша
Нехватка RAM может возникать и в случае переполненного раздела под сохранённую информацию. Обычно веб-браузеры способны самостоятельно его очищать, однако порой требуется вмешательство пользователя.
Способ 3: Переустановка веб-обозревателя
Нельзя исключать и факт повреждения файлов браузера – это вполне способно вызвать появление рассматриваемой ошибки. Метод устранения этой проблемы существует только один – полная переустановка проблемного приложения.
Способ 4: Увеличение производительности ОС
Если манипуляции с самим браузером не принесли должного эффекта, стоит произвести оптимизацию операционной системы.
- Первым делом проверьте, активен ли файл подкачки и какой его текущий размер. Если эта возможность отключена, рекомендуется её активировать.
Подробнее: Изменение файла подкачки в Windows 7 и Windows 10
Стоит обратить внимание и на функцию кэширования RAM – возможно, этот раздел понадобится очистить вручную.
Подробнее: Как очистить кэш ОЗУ
Для повышения быстродействия ОС рекомендуется также отключить режим Aero, анимацию и другие подобные элементы.
Подробнее: Оптимизация Windows 7 и Windows 10
Работу системы может замедлять большое количество мусорных данных, поэтому советуем провести очистку Виндовс с помощью сторонней программы или вручную.
Подробнее: Как очистить Windows от мусора
Повысить производительность Виндовс можно сбросом её до заводских параметров – мера радикальная, однако очень эффективная.
Подробнее: Сброс Windows 7 и Windows 10 до заводских настроек
Эти действия позволят Виндовс работать лучше и, как следствие, устранить ошибку с нехваткой памяти.
Способ 5: Обновление аппаратных комплектующих
Если целевой компьютер довольно старый или бюджетный (например, с объёмом ОЗУ меньше 4 Гб, медленным энергоэффективным процессором и HDD с 5400 RPM), стоит задуматься об обновлении компонентов. Дело в том, что современные сайты перегружены разнообразными технологиями и требуют от компьютера немалой производительности.
Мы рассказали вам о том, каким образом можно убрать ошибку «Не хватает оперативной памяти для открытия страницы» в браузере.
Помимо этой статьи, на сайте еще 12473 инструкций.
Добавьте сайт Lumpics.ru в закладки (CTRL+D) и мы точно еще пригодимся вам.
Отблагодарите автора, поделитесь статьей в социальных сетях.
Источник
Google Chrome для Android занимает много памяти. Что делать
Несмотря на то что мобильный Google Chrome куда менее ресурсоёмок, чем десктопный, он тоже имеет свойство засоряться. Со временем браузер кэширует так много данных, что объём, который он занимает на смартфоне, разрастается до нескольких гигабайт. Работать медленнее от этого он, к счастью, не начинает, однако начинает смущать пользователей слишком уж большим весом. Ведь не может обычный браузер весить по 3-5 ГБ, в то время как даже самые топовые игры занимают в несколько раз меньше места.
Очистить кэш Гугл хрома очень просто и полезно
Я как-то уже рассказывал, что по большому счёту файлы кэша, которые накапливают приложения, не наносят ни им самим, ни вашему устройству никакого вреда. Напротив, они используют их как якоря, которыми цепляются за сайты, на которые вы периодически заходите, и загружают их быстрее, чем если бы вы открывали их без кэша.
Как очистить кэш в Хром для Андроид
Конечно, с точки зрения функциональной нагрузки кэш может быть очень даже полезен. Другое дело, что тратить несколько гигабайт памяти на браузер хотят далеко не все. Значит, нужно освободить забитое файлами кэша пространство, что особенно актуально для устройств с небольшим объёмом памяти. Вот, как это сделать:
- Перейдите в «Настройки» и откройте раздел «Приложения»;
- В открывшемся окне найдите вкладку браузера Chrome;
Кэш Гугл Хрома может занимать несколько гигабайт
- Отсюда перейдите в раздел «Память» — «Управление местом»;
- Нажмите на кнопку «Освободить место» и дождитесь удаления.
Удаление произойдёт не сразу, особенно, если у вас Chrome занимает много места. Сначала браузер рассчитает точный объём занятого пространства, потом вычленит из них малозначительные файлы и сотрёт. Всё это может занять от нескольких секунд до примерно полуминуты.
Однако в результате большая часть кэшированных данных удалится, освободив пространство на диске. В моём случае Chrome признал малозначительными почти все 2 ГБ, оставив лишь 12 МБ с нужными, по его мнению, файлами, в числе которых были файлы кэша.
Нужно ли удалять кэш в Chrome
Возможно, вы обратили внимание, что во вкладке «Хранилище Google Chrome» есть три кнопки: «Освободить место», «Настроить» и «Удалить все данные». Я рекомендую нажимать на первую, потому что настройка предложит вам вручную выбрать, какие файлы удалять, а какие нет, что займёт много времени и отнимет у вас немало сил.
Чистить кэш Хрома нужно с периодичностью в 2 месяца
Удаление всех данных сотрёт вообще все вкладки, всю историю, логины и пароли и много другой информации, что не очень-то удобно. А вот механизм «Освободить место» действует автоматически и оставляет то, что нужно. В общем, я доволен, потому что лишнего действительно не стало, а нужное осталось на месте.
На самом деле Chrome наполняется файлами кэша довольно быстро. Поэтому я рекомендую проводить чистку раз в полтора-два месяца. Тогда вы будете поддерживать пространство на диске своего смартфона в чистоте, Chrome будет работать быстро и не будет доставлять вам проблем. Поэтому не пренебергайте чисткой. Это важная штука.
Новости, статьи и анонсы публикаций
Свободное общение и обсуждение материалов
Мне всегда казалось, что Google явно считает пользователей Android несубъектными. Именно поэтому она позволяет себе не только не прислушиваться к их мнению, но даже пренебрегать их безопасностью. Ведь, если помните, в этом году, когда Apple запретила разработчикам шпионить за пользователями без их ведома, Google удалила инструмент слежки из всех своих приложений для iOS, но при этом не подумала поступать так же в отношении Android. Просто поисковый гигант воспринял iOS как витрину, на которой нужно вести себя элегантнее, чем дома. Видимо, с этим же и связан более широкий набор функций, которые Google предлагает в приложениях на конкурирующей платформе.
Разработчики любого современного, а тем более массового приложения постоянно находятся в поиске. Новые функции не только повышают интерес существующих пользователей, но и привлекают новых. Даже с точки зрения рекламы новые функции — это способ напомнить о себе. Поэтому Instagram и Facebook постоянно ищут что бы добавить, чтобы их услуги стали еще более интересными. Теперь пришло время пойти навстречу друг другу и сделать возможным межплатформенное общение. Эти функции не просто готовятся, а же готовы, если верить недавнему сообщению в блоге Facebook.
Многие пользователи сталкиваются с проблемой, когда смартфон начиняет жить своей собственной жизнью: перезагружается, запускает рандомные программы, самостоятельно совершает звонки. Причин этому может быть огромное множество: от сломанного дисплея, до программных багов. Конечно, если вы хоть раз столкнулись с подобным, то следовало бы сразу отнести гаджет в сервисный центр, но, увы, иногда такой возможности просто нет. Сегодня предлагаю разобрать самые популярные проблемы, которые могут привести к поломке аппарата и разобраться, можно ли что-то сделать самостоятельно.
Источник
Память Android заполнена, хотя там ничего нет — что делать?
С проблемой переполненной памяти сталкиваются многие владельцы устройств на платформе Android.
Вроде пользовательских файлов сохранено немного, но накопитель все равно забит. Причин такой проблемы существует несколько — рассмотрите каждую из них.
Но сначала ремарка для начинающих пользователей. Самые большие объемы памяти, как правило, занимают видеоролики. Рекомендуем зайти в «Галерею» и проверить смартфон на предмет ненужных материалов. Невостребованные ролики, скачанные фильмы, обрезки видео — все это скапливается в файловой системе и занимает память. Удалите ненужные видеоролики, фотографии и другие данные, загруженные с WhatsApp или других приложениях и мессенджеров. Они сохраняются в отдельную папку, расположенную в DCIM.
Очистка кэша телефона
Первым делом, нужно почистить кэш на Android-смартфоне. Существует несколько способов чистки. Начнем с базовых настроек:
- Откройте настройки смартфона.
- Зайдите в раздел «Память» или «Хранилище».
- Выберите раздел «Данные кэша» и нажмите кнопку «Удалить кэш».
- Далее нажмите «ОК» для полной очистки.
Также кэш-память на Android чистится через специальные приложения (которые в последнее время сильно испортились). Вот способ очистки на примере утилиты CCleaner (программа доступна в Google Play). После ее установки выполните следующий алгоритм действий:
- Зайдите в приложение, выберите опцию «Очистка кэша и памяти» и нажмите на кнопку «Анализ».
- После завершения сканирования системы отметьте галочкой опцию «Кэш» и выберите «Очистить».
- Кэш, временные файлы и прочий мусор автоматически удаляются с телефона.
Если остались вопросы, обязательно изучите более подробную статью об очистке кэша. Отметим, что один из самых действенных методов очистки кэш-памяти — раздел Wipe cache partition в меню Recovery.
Очистка ненужных файлов
Большие объемы нежелательных данных чаще всего скапливаются в папках загрузки или мессенджеров, а также в скрытой директиве .thumbnails. Рекомендуем провести тщательный анализ файловой системы. Для этой операции подойдет анализотор дисков DiskUsage, который также загружается из Google Play.
После установки зайдите в программу и выбреете опцию «Карта памяти». Тут собраны все данные, которые есть на устройстве. Выберите ненужный файл и удалите его. Для этого зайдите в меню в верхнем углу экрана и нажмите кнопку «Удалить».
DiskUsage подходит для «поштучного» удаления файлов и анализа дискового пространства, но приложение неудобно для массового очищения системы. Также здесь не получится просмотреть медиафайлы — для этого рекомендуется использовать какой-нибудь проводник или диспетчер задач.
Удаления файлов из скрытой папки .thumbnails
Директива .thumbnails находится в папке DCIM — в галерее, где хранятся фотографии и видеоролики. В .thumbnails сохраняются эскизы медиафайлов, чтобы в дальнейшем смартфон мог быстрее подгружать плитки-миниатюры. Со временем накапливается несколько гигабайт эскизов, особенно если владелец устройства любитель делать снимки или снимать видео.
Например, на одном из смартфонов редакции хранится 500 фотографий. Размер папки с миниатюрами .thumbnails составляет 1 ГБ. Это пространство можно легко освободить.
Так как директива .thumbnails по умолчанию скрыта, через галерею зайти в нее не получится. Для диагностики и удаления эскизов рекомендуется скачать приложение Total Comander. Далее нужно выполнить следующие действия:
- Зайдите в установленное приложение Total Comander и найдите там папку .thumbnails (она находится в папке DCIM).
- Под перечнем сохраненных миниатюр в левом нижнем углу экрана есть кнопка «Выделить» — нажмите ее.
- Затем нажмите на крестик внизу панели, чтобы удалить существующие эскизы.
Единственный недостаток в такой операции — теперь миниатюры будут подгружаться чуть медленнее. После очистки папки .thumbnails устройство снова начнет создавать новые эскизы. Чтобы это предотвратить, потребуется блокировка создание эскизов.
Как заблокировать создание эскизов?
Чтобы не удалять содержание папки .thumbnails постоянно, выполните следующие действия:
- Удалите папку .thumbnails и подключите смартфон к ПК.
- На компьютере создайте пустой текстовый файл и укажите для него имя .thumbnails (убедитесь, что название папки прописано точно).
- Далее этот файл переносится на телефон в папку DCIM.
Теперь сохранение эскизов прекратится, так как система не сможет создать новую директиву .thumbnails, поскольку в гаджете уже существует папка с аналогичным названием. Если по какой-то причине этот метод не сработал, проделайте те же действия, но вместо .thumbnails, укажите пустому текстовому файлу имя .nomedia.
Карта памяти
Логичным и самым простым решением проблем с нехваткой памяти является покупка карты памяти (если в смартфоне есть соответствующий разъем). При установке microSD на некоторых устройствах потребуется ее активация, потому что по умолчанию телефон так и продолжит сохранять файлы во внутреннею память. Зайдите в раздел «Память/Хранилище» и поставьте маркер возле опции «Карта памяти».
Еще важно правильно выбрать карту памяти — учесть класс и скорость, а также другие характеристики. Чтобы не возникло накладок, внимательно изучите наши статьи.
Нужно отметить, что в смартфонах на свежих версиях Android есть возможность объединения внутреннее хранилище с картой памяти. В таких случаях смартфон сам предложит произвести соединение после установки карты.
Сброс настроек
Самым радикальным методом решения всех системных проблем является полное форматирование или сброс гаджета до заводских настроек. Этот метод рекомендуется использовать в случаях, когда простые способы решения проблемы не принесли желаемого результата.
Для возвращения смартфона к заводским настройкам выполните следующие действия:
- Зайдите в настройки и выберите опцию «Восстановление и сброс».
- Здесь могут быть два варианта: сброс без потери данных и сброс совместно с полным форматированием накопителя. Выберите второй вариант.
- Далее нажмите «Сбросить настройки» и ждите завершения процедуры.
Итоги
Проблемы с памятью бывают разными, как и их решения. Начните диагностику системы с выполнения самых простых действий и удаления ненужных игр, приложений, фотографий, видео и других файлов. Не забудьте добавить карту памяти, очистить кэш и папку .thumbnails. Если это не поможет, пробуйте более радикальные меры.
Источник