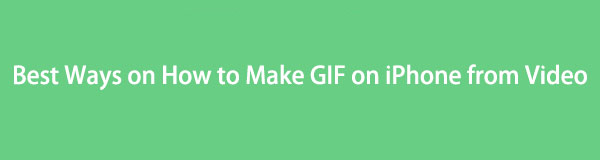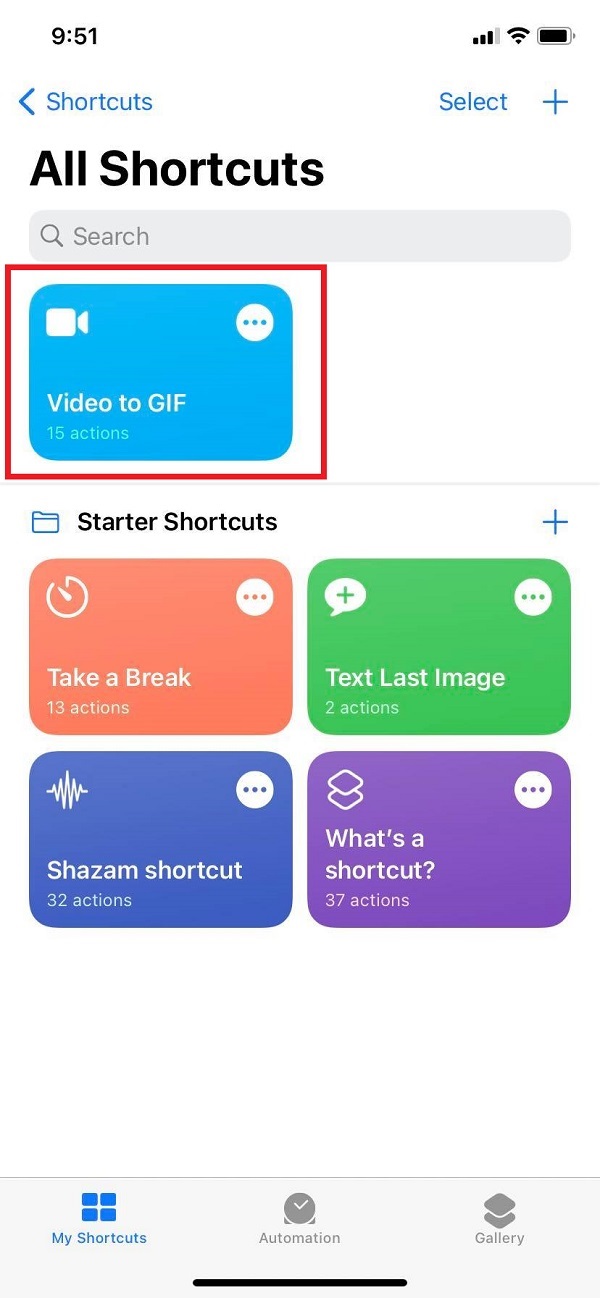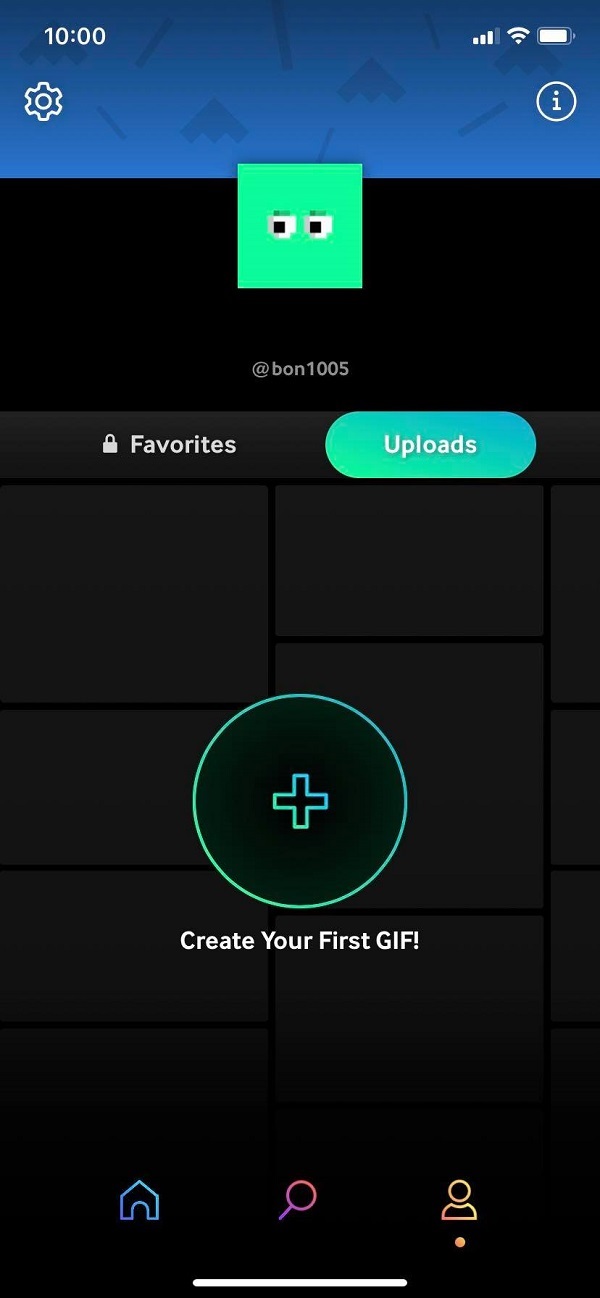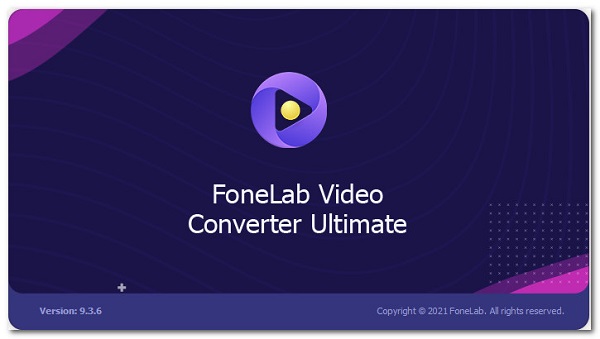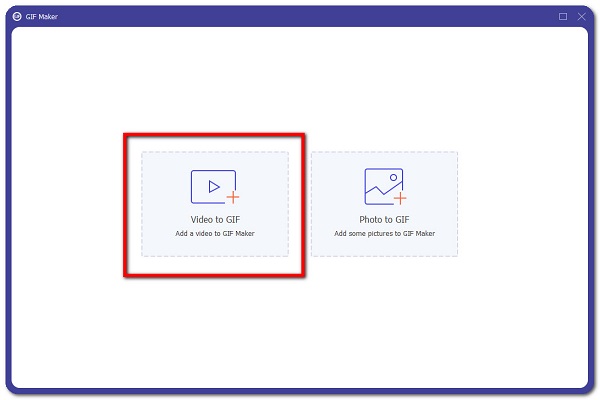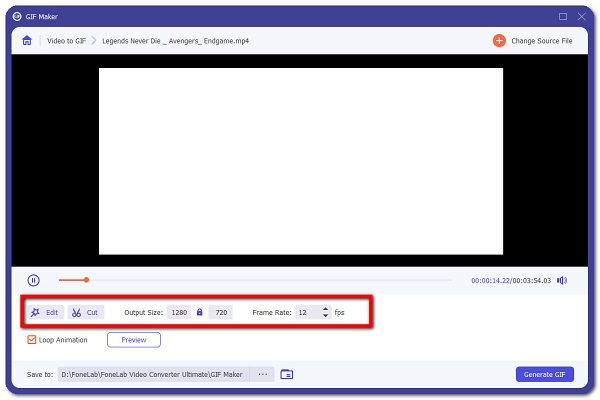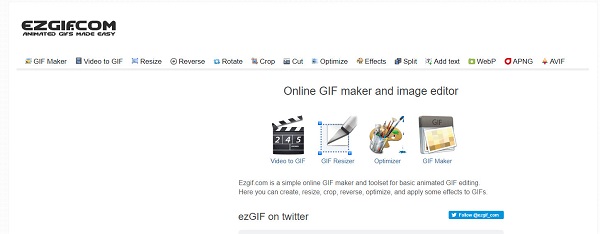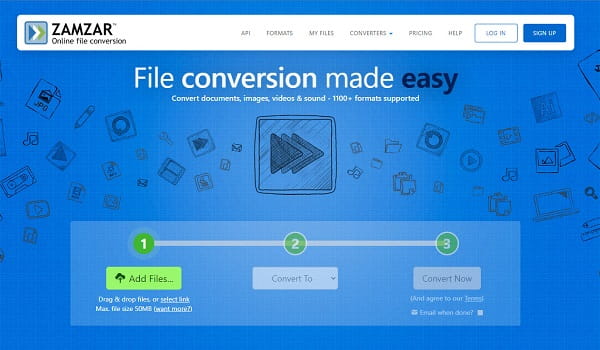- Как скачивать и сохранять *.gif файлы на iPhone?
- Сохранение gif через отправку себе на почту
- Сохранение gif через стороннее приложение (пример — GIF Viewer and Player).
- Стандартное сохранение через галерею (Фото).
- Как сохранить понравившееся gif-изображение из интернета?
- Выводы
- Лучшие способы сделать GIF на iPhone из видео [2021]
- 1. Как сделать GIF из видео на iPhone
- Клавиши быстрого доступа
- GIPHY
- GIF Toaster — GIF Maker
- 2. Как конвертировать видео в GIF и наоборот
- Конвертер видео FoneLab Ultimate
- EZGIF
- Zamzar
- 3. Часто задаваемые вопросы о преобразовании видео в GIF
- Заключение
Как скачивать и сохранять *.gif файлы на iPhone?
Начиная с iPhone, iPad или iPod смартфонов, где установлена iOS 11 и выше, гифки (gif — файлы) можно сохранять легко и быстро прямо через приложение Фото.
В статье мы подробно расскажем, как можно сохранять gif на айфон тремя разными способами: посредством отправки себе на e-mail, через сохранение в Фото и при помощи специального приложения. Для большей наглядности мы приведем пошаговые фото- и видео-инструкции, сделанные на iPhone 8 Plus. В конце статьи вы всегда можете задать вопросы нашему техническому эксперту.
Сохранение gif через отправку себе на почту
В Apple-устройствах, где поддерживается ОС ниже iOS 11, самый простой способ сохранить gif-анимацию — посредством отправки ее себе на почту. Как это сделать:
- Нажимаем на нужную gif-картинку на сайте
- В появившемся меню выберем опцию «Поделиться», нажимаем.
- Находим способ поделиться посредством e-mail в открывшемся меню, нажимаем на значок Письма, вводим свой адрес и отправляем gif на почту.
Сохранение gif через стороннее приложение (пример — GIF Viewer and Player).
Если по определенным причинам Вам необходимо постоянно сохранять и пересылать большое количество gif-изображений, то Вам подойдет более удобный способ просмотра и сохранения гифок, а именно — специализированное приложение. На AppStore можно найти массу подобных программ — бесплатных и платных, с вариативным функционалом. Мы в качестве примера взяли условно бесплатное (со встроенными покупками) приложение GIF Viewer and Player.
Приложение позволяет искать гифки по ключевым словам, сохранять их в разные альбомы в самой программе, и скачивать себе в Фото. Рассмотрим, как это работает:
- Открываем приложение, нажимаем Search, чтобы осуществить поиск gif по ключевому слову.
- Вводим ключевое слово, например, «cats».
- Нажимаем на понравившееся изображение.
- Нажимаем Save, чтобы сохранить в альбом в приложении. Затем в открывшемся окне с альбомами выбираем нужный альбом. Гифка сохраняется именно туда.
- Чтобы сохранить gif из приложения на свой айфон, выбираем вкладку Albums (Альбомы), находим нужный альбом и изображение.
- Открыв в альбоме изображение, нажимаем слева внизу иконку «Поделиться» и нажимаем на неё.
- Выбираем «Сохранить в галерею» («Save to Camera roll»). Также можно отправить по почте, смс, копировать и открыть в другой программе, или конвертировать gif в видео.
Стандартное сохранение через галерею (Фото).
Как мы уже рассказывали во Введении к статье, на всех Apple-девайсах под управлением ОС начиная с iOS 11 и выше, сохранение гиф-изображений стало происходить самым простым способом — через встроенное приложение Фото, или галерею. Там их возможно просматривать и отправлять людям. Галерея отображает gif-изображения как анимационные картинки среди ленты с фото, отдельно их можно найти в папке «Анимированные».
Как сохранить понравившееся gif-изображение из интернета?
- Нажимаем на гифку на интернет-странице (как обычно мы делаем при сохранении фото).
- В открывшемся меню выбираем «Добавить в Фото». Все, теперь gif сохранен в галерее.
- Если мы хотим поделиться гифкой, открываем ее в Фото, нажимаем на значок «Поделиться» слева внизу:
Из предложенных опций выбираем, как именно отправлять gif-изображение.
Чтобы найти специальный альбом с gif в Фото, выбираем вкладку Альбомы и пролистываем вниз.
Находим папку «Анимированные» — в ней и будут располагаться все сохраненные на устройстве изображения gif.
Выводы
Таким образом, мы узнали, что на iPhone возможно сохранить gif тремя способами: путем отправки себе на электронный адрес, через специальное приложение и через сохранения в Фото (с iOS 11 и последующими). Процесс сохранения везде происходит в несколько шагов и не вызывает трудностей. Какой именно способ удобнее — выбирать пользователю, в зависимости от личных требований: назначения использования gif-изображений, их количества для просмотра и сохранения, и так далее.
Мы постарались подробно показать все три способа, и надеемся, инструкции были для Вас полезны! Сохраняйте на Вашем iPhone самые крутые gif и пользуйтесь ими на здоровье!
Источник
Лучшие способы сделать GIF на iPhone из видео [2021]
В течение долгого времени наблюдалась тенденция к тому, чтобы делиться контентом иным и привлекательным способом. Помимо обмена видео, в результате одной из этих разработок были созданы файлы GIF. GIF или Graphical Interchange Format — это формат файлов изображений без потерь, который может содержать как анимированные, так и статические изображения, созданные для хранения анимированных изображений. Обмен контентом в Интернете с помощью GIF более удобен, поскольку он предлагает довольно маленький размер файла и новый способ сравнения с видео. По этой теме вы, вероятно, думали использовать его, чтобы опубликовать свою реакцию в Интернете. В этой статье вы узнаете, как преобразовать видео в GIF на iPhone.
1. Как сделать GIF из видео на iPhone
Клавиши быстрого доступа
Ярлыки — это функция iOS 12 и более поздних версий iPhone. Это быстрый способ выполнить одну или несколько задач с помощью ваших приложений, позволяющий создавать собственные ярлыки с несколькими шагами. Он позволяет комбинировать несколько шагов в нескольких приложениях для создания мощных средств автоматизации задач. Кроме того, он позволяет автоматизировать серию действий для их быстрого выполнения одним нажатием на значок ярлыка или с помощью голосовой команды, отправленной Siri. Тем не менее, он все еще может конвертировать GIF в видео на iPhone.
Шаги по созданию GIF из видео с помощью ярлыков:
Шаг 1 Сначала на вашем iPhone откройте ярлыки. Затем на главном экране щелкните Галерея. Прокрутите вниз и найдите ВСЕ GIF-файлы, затем выберите «Видео в GIF», чтобы добавить ярлык.
Шаг 2 Затем снова вернитесь на главную страницу приложения и щелкните действие «Видео в GIF». После этого нажмите кнопку ОК во всплывающем уведомлении, чтобы разрешить приложению доступ к вашим медиафайлам.
Шаг 3 Вставьте видеофайлы и продолжайте процесс преобразования, а после его завершения просто сохраните его на своем устройстве.
GIPHY
GIPHY — бесплатное приложение для устройств iOS, которое можно загрузить из App Store. Он предлагает самый быстрый и простой способ находить и делиться любезными формами содержания и анимированными комментариями на всех сайтах социальных сетей. В общем, он позволяет пользователям выбирать идеальные GIF-файлы из своей большой библиотеки анимированных GIF-файлов и клипов, размещать GIF-файлы в социальных сетях и, что наиболее важно, создавать видео для iPhone в формате GIF на своих условиях.
Шаги по созданию GIF из видео на GIPHY:
Шаг 1 Сначала на вашем iPhone перейдите в App Store, затем найдите GIPHY в строке поиска, чтобы загрузить его.
Шаг 2 Откройте приложение, затем перейдите в область «Профиль», затем перейдите на панель «Загрузки». После этого нажмите Create Your First GIF!
Шаг 3 Затем щелкните значок фотографии в нижнем левом углу экрана, чтобы вставить видеофайл из приложения «Фотографии».
GIF Toaster — GIF Maker
GIF Toaster — GIF Maker — это приложение для создания GIF-файлов для устройств iOS. Это бесплатный конструктор GIF для iPhone, который не включает в себя покупки в приложении, но количество возможностей, которые он предлагает, ограничено. Он позволяет снимать новые изображения, но они должны использовать уже существующие кадры, что ограничивает творческие возможности создателя GIF. Имеет возможность конвертировать видео в GIF для iPhone. С другой стороны, создание GIF с помощью GIF Toaster не может быть проще: все, что вам нужно сделать, это выбрать фотографии или видео, настроить параметры кодирования и нажать кнопку «Начать кодирование». Кроме того, у него также есть функция, которая может конвертировать GIF в видео на iPhone.
Шаги по созданию GIF из видео на тостере GIF:
Шаг 1 В приложении выберите фото / видео, которое вы хотите преобразовать в GIF со своего iPhone. После этого установите параметры кодировки и нажмите кнопку «Преобразовать».
Шаг 2 После завершения кодирования перейдите на вкладку GIF и проверьте созданный GIF.
Video Converter Ultimate — лучшее программное обеспечение для конвертации видео и аудио, которое может конвертировать MPG / MPEG в MP4 с высокой скоростью и высоким качеством изображения / звука.
- Конвертируйте любые видео / аудио, такие как MPG, MP4, MOV, AVI, FLV, MP3 и т. Д.
- Поддержка 1080p / 720p HD и 4K UHD конвертирования видео.
- Мощные функции редактирования, такие как Обрезка, Обрезка, Поворот, Эффекты, Улучшение, 3D и многое другое.
2. Как конвертировать видео в GIF и наоборот
Конвертер видео FoneLab Ultimate
Конвертер видео FoneLab Ultimate это универсальный инструмент, который может выполнять практически любую работу по модификации или настройке. Он может конвертировать видео в GIF и GIF в видео в нашей ситуации. Это больше, чем просто конвертер файлов, потому что он поставляется со встроенным дополнительным набором инструментов, который включает редактор метаданных мультимедиа, синхронизацию звука, контроллер скорости видео, ротатор, компрессор, усилитель, реверсор, усилитель, триммер и слияние, а также редактор метаданных СМИ. Учитывая его замечательные особенности и возможности, его можно с уверенностью назвать почти профессиональным инструментом. Но что делает его еще более полезным, так это то, что он поставляется с базовым и простым в использовании интерфейсом, который работает как на Windows, так и на Mac.
Шаги по конвертации видео в GIF и наоборот с помощью FoneLab Video Converter Ultimate:
Шаг 1 Сначала загрузите и установите FoneLab Video Converter Ultimate для преобразования видео в GIF на свой компьютер.
Шаг 2 Откройте программу, чтобы увидеть ее интерфейс. Затем в главном интерфейсе щелкните Панель инструментов и Создатель GIF. После этого нажмите кнопку со знаком «плюс» (+) или кнопку «Видео в GIF», чтобы вручную добавить файл в проводник на компьютере.
Шаг 3 После этого настройте выходной файл, используя инструменты редактирования под вставленным файлом. Вы можете настроить размер вывода, частоту кадров, FPS и Loop GIF. Когда рендеринг будет завершен, просто нажмите кнопку «Конвертировать все», чтобы наконец сохранить ваш GIF-файл на свой компьютер.
Шаг 4 После этого подключите iPhone к компьютеру через USB-кабель для зарядки и перенесите преобразованный файл на iPhone.
Не только это, но вы также можете использовать этот лучший конвертер для преобразования GIF в видео. Просто выполните те же шаги, упомянутые выше, с той лишь разницей, что вы вводите файл GIF.
EZGIF
EZGIF — это онлайн-конвертер для конвертации файлов. Он включает в себя чистый и простой онлайн-редактор GIF, а также набор инструментов для базового редактирования анимированных GIF. Он позволяет создавать, изменять размер, обрезать, реверсировать, оптимизировать и применять некоторые эффекты к GIF-файлам, а также использовать дополнительные инструменты для улучшения файла перед их сохранением. В нашем случае его можно использовать для конвертации видео в GIF iPhone.
Шаги по конвертации видео в GIF и наоборот с помощью EZGIF:
Шаг 1 В браузере iPhone перейдите на сайт ezgif.com, чтобы получить доступ к онлайн-инструменту и убедитесь, что у вас стабильное подключение к Интернету. Затем выберите Видео в GIF, и он направит вас к инструменту, где преобразовать видео в GIF или GIF в видео.
Шаг 2 В инструменте «Конвертер видео в GIF» нажмите кнопку «Выбрать файл», чтобы вручную добавить видеофайл, или вставьте URL-адрес видеофайла, затем нажмите кнопку «Загрузить видео».
Шаг 3 Наконец, нажмите кнопку «Конвертировать», чтобы начать преобразование видео в GIF. После этого сохраните GIF на свой компьютер.
Zamzar
Среди онлайн-конвертеров Zamzar, пожалуй, самый популярный. Это бесплатный онлайн-конвертер файлов, который позволяет конвертировать форматы файлов в другие форматы, которые поддерживают различные форматы ввода и вывода. Но, как и в случае с онлайн-конвертерами, он ограничен некоторыми функциями, такими как размер файла, форматы, и для выполнения этой задачи требуется подключение к Интернету.
Шаги по конвертации видео в GIF и наоборот с помощью Zamzar:
Шаг 1 В браузере iPhone перейдите на сайт zamzar.com, чтобы получить доступ к онлайн-инструменту, после чего он направит вас на главную веб-страницу, где нужно выполнить задачу преобразования. В главном интерфейсе нажмите кнопку «Добавить файлы», чтобы добавить видеофайл.
Шаг 2 Просто нажмите кнопку «Преобразовать в», затем в раскрывающемся меню выберите GIF в качестве формата выходного файла. После этого нажмите кнопку «Конвертировать сейчас», чтобы начать процесс преобразования и, наконец, сохранить его на своем устройстве.
Video Converter Ultimate — лучшее программное обеспечение для конвертации видео и аудио, которое может конвертировать MPG / MPEG в MP4 с высокой скоростью и высоким качеством изображения / звука.
- Конвертируйте любые видео / аудио, такие как MPG, MP4, MOV, AVI, FLV, MP3 и т. Д.
- Поддержка 1080p / 720p HD и 4K UHD конвертирования видео.
- Мощные функции редактирования, такие как Обрезка, Обрезка, Поворот, Эффекты, Улучшение, 3D и многое другое.
3. Часто задаваемые вопросы о преобразовании видео в GIF
1. Могу ли я бесконечно зацикливать вывод GIF?
да. Если вы хотите бесконечно зацикливать GIF, вам понадобится инструмент, который сможет изменять количество циклов цикла вашего GIF-файла. Что ж, не все инструменты поддерживают эту функцию, но FoneLab Video Converter Ultimate, как идеальный инструмент, имеет свою функцию. После преобразования вашего GIF вы можете использовать его инструменты редактирования, чтобы изменить количество циклов, частоту кадров, размер выходного файла и многое другое.
2. Является ли GIF сжатым файлом?
Нет. GIF имеет тип формата сжатия данных без потерь, что означает, что никакая информация не теряется в процессе сжатия, поэтому он быстро стал популярным и привлекательным форматом для передачи и хранения графических файлов.
3. Безопасны ли онлайн-конвертеры?
Когда вы конвертируете видео в GIF с помощью онлайн-конвертера, вы должны знать, что не все конвертеры безопасны и надежны в использовании. Однако вы можете определить, безопасны ли эти инструменты, очень простыми способами. Во-первых, если для использования инструмента не требуется никакой юридической информации, он определенно безопасен и надежен в использовании.
Заключение
Завершая нашу статью на высоком, ответив на ваш вопрос о том, как сделать GIF на iPhone из видео, теперь вы можете выбрать, что лучше всего подходит для вас. Чтобы эффективно конвертировать видео в GIF и GIF в видео, вам понадобится отличный инструмент. Несмотря на все вышеперечисленные варианты, Конвертер видео FoneLab Ultimate лучший вариант для вас. Не упускайте возможность выполнить безупречную и безболезненную задачу преобразования. Пришло время приобрести iPhone и конвертировать вместе с нами.
Источник