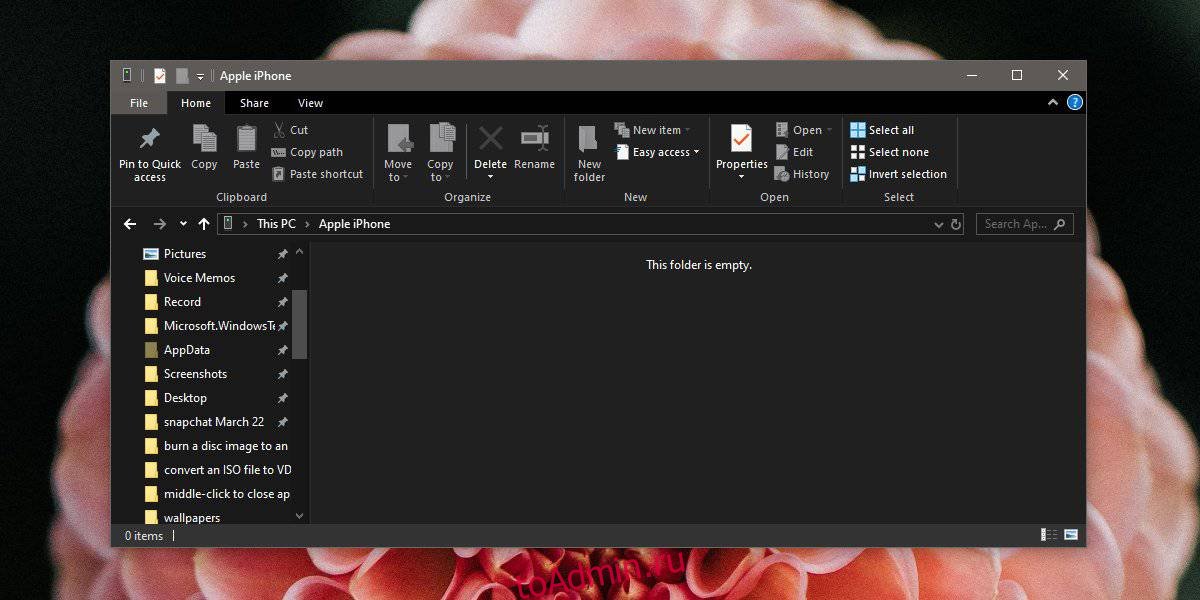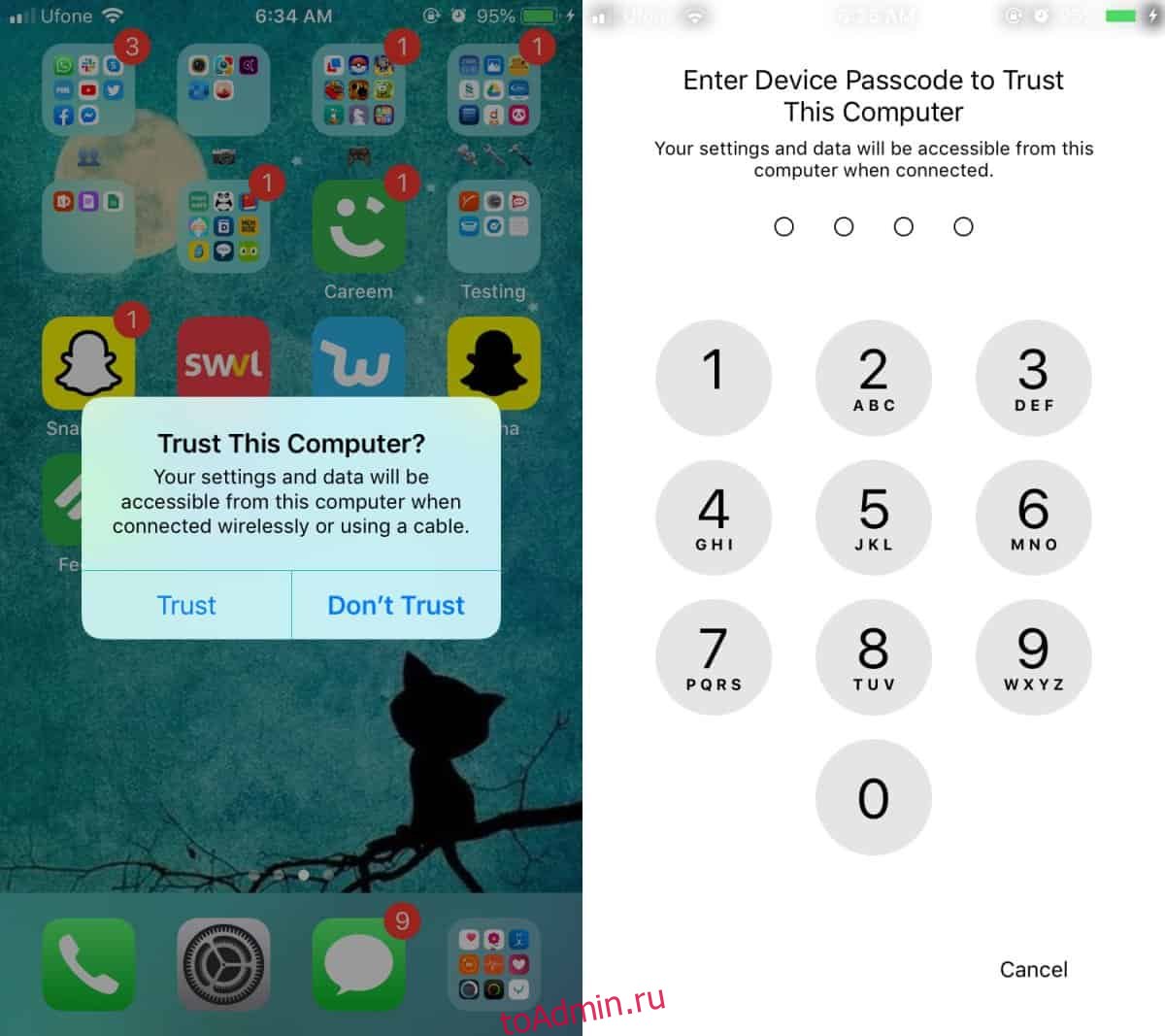- iPhone Internal Storage или папка DCIM пустая при подключении к компьютеру — как исправить?
- Исправление пустой папки Internal Storage или DCIM на iPhone
- Если компьютер не распознает iPhone, iPad или iPod
- Дополнительные действия для компьютера Mac
- У меня iPhone 6 и при подключении его к компьютеру в папке Internal Storage ни чего не отображается а просто белый фон
- Как исправить папку iPhone DCIM, не отображаемую или пустую на ПК с Windows 10 — HowToiSolve
- Исправлена ошибка, из-за которой папка iPhone DCIM не отображалась или не отображалась на ПК с Windows 10
- Где находится папка iPhone DCIM на ПК с Windows?
- Почему папка iPhone DCIM не отображается на ПК с Windows?
- Решение 1. Перезагрузите Apple iPhone
- Решение 2. Сбросить местоположение и конфиденциальность
- Почему папка iPhone DCIM пуста на ПК с Windows 10?
- Как исправить « Эта папка пуста » при подключении iPhone в Windows 10
- от sasza
- Исправить «Эта папка пуста»
iPhone Internal Storage или папка DCIM пустая при подключении к компьютеру — как исправить?

В этой инструкции о том, что делать, если папка Internal Storage или DCIM на iPhone показывают «Эта папка пуста» при открытии и чем это может быть вызвано.
Первое, о чем следует помнить: если вы подключаете iPhone к компьютеру или ноутбуку, но не разблокируете его, доступ к данным вы не получите — несмотря на то, что количество занятого места в Internal Storage будет отображаться, увидеть что внутри нельзя без разблокировки, это сделано в целях безопасности.
Исправление пустой папки Internal Storage или DCIM на iPhone
Если причина не в заблокированном iPhone, как это описано в предыдущем пункте, следующая наиболее вероятная причина того, что папка DCIM или Internal Storage пустая — отсутствие «доверия» iPhone к текущему компьютеру.
Обычно, когда вы подключаете iPhone к компьютеру в первый раз, на телефоне выдается сообщение о том, следует ли доверять этому компьютеру (если на компьютере установлен iTunes) либо «Разрешить устройству доступ к фото и видео». Если мы разрешаем доступ, то содержимое памяти (не всей, а только фото и видео в DCIM) отображается. Если нажать «Запретить» — получим «Эта папка пуста» в проводнике.
Как правило, если повторно подключать iPhone, это сообщение появляется снова и у вас есть возможность разрешить доступ и увидеть данные. Однако, если этого не происходит, появление запроса можно вернуть с помощью следующих шагов:
- Отключите ваш iPhone от компьютера или ноутбука.
- На телефоне зайдите в Настройки — Основные — Сброс — Сбросить геонастройки (на самом деле, будут сброшены также и настройки конфиденциальности, а ваши данные не пострадают).
- Необязательный пункт, но с ним надежнее — перезагрузите ваш iPhone (удерживайте кнопку питания, выключите, а после выключения снова включите).
- Снова подключите ваш iPhone к компьютеру, на экране должен появиться запрос о доступе к данным или доверии компьютеру — разрешите доступ.
В результате у вас появится доступ к папкам Internal Storage и DCIM и они будут содержать ваши фотографии и видео.
Если на вашем компьютере установлено приложение iTunes, вы можете также использовать следующий метод:
- Подключите iPhone к компьютеру кабелем.
- Запустите iTunes на компьютере и в меню выберите «Учетная запись» — «Авторизация» — «Авторизовать этот компьютер».
- Введите ваш логин и пароль Apple ID для авторизации.
- На телефоне может потребоваться дать согласие на доверие этого компьютера.
- После авторизации, проверьте, стало ли доступно содержимое папок на iPhone.
Если вы хотите иметь возможность открывать фото и видео с iPhone на компьютере, когда экран заблокирован, зайдите в Настройки — Touch ID и код-пароль и в разделе «Доступ с блокировкой экрана» включите пункт «USB-аксессуары».
Источник
Если компьютер не распознает iPhone, iPad или iPod
Узнайте, что делать, если при подключении iPhone, iPad или iPod к компьютеру с помощью USB-кабеля компьютер не распознает устройство.
Если компьютер не распознает подключенное устройство, может отобразиться неизвестная ошибка или ошибка с кодом 0xE. Выполните следующие действия, пробуя подключить устройство после каждого из них.
- Убедитесь, что устройство iOS или iPadOS включено, разблокировано и на нем отображается экран «Домой».
- Убедитесь, что на компьютере Mac или компьютере с Windows установлена последняя версия программного обеспечения. При использовании приложения iTunes убедитесь, что у вас установлена его последняя версия.
- Если появится вопрос «Доверять этому компьютеру?», разблокируйте устройство и нажмите «Доверять». Узнайте, что делать, если не удается разблокировать устройство из-за того, что вы забыли пароль.
- Отключите от компьютера все USB-аксессуары, кроме устройства. Попробуйте подключить устройство к другим портам USB. Затем попробуйте использовать другой USB-кабель Apple *.
- Перезапустите компьютер.
- Перезапустите устройство iPhone, iPad или iPod touch.
- Выполните дополнительные действия для компьютера Mac или компьютера с Windows.
- Попробуйте подключить устройство к другому компьютеру. Если на другом компьютере наблюдается та же проблема, обратитесь в службу поддержки Apple.
Дополнительные действия для компьютера Mac
- Подключите устройство iOS или iPadOS и убедитесь, что оно разблокировано и на нем отображается экран «Домой».
- На компьютере Mac перейдите в меню Finder > «Настройки» в строке меню Finder и выберите «Боковое меню» в верхней части окна настроек. Убедитесь, что флажок «Диски CD, DVD и устройства iOS» установлен.
- Нажмите и удерживайте клавишу Option, затем выберите пункт Информация о системе в меню Apple (). В списке слева выберите USB.
- Если iPhone, iPad или iPod отображается в разделе «Структура USB», установите последнюю версию macOS или последние обновления. Если ваше устройство не отображается или вам все еще нужна помощь, обратитесь в службу поддержки Apple.
Информация о продуктах, произведенных не компанией Apple, или о независимых веб-сайтах, неподконтрольных и не тестируемых компанией Apple, не носит рекомендательного или одобрительного характера. Компания Apple не несет никакой ответственности за выбор, функциональность и использование веб-сайтов или продукции сторонних производителей. Компания Apple также не несет ответственности за точность или достоверность данных, размещенных на веб-сайтах сторонних производителей. Обратитесь к поставщику за дополнительной информацией.
Источник
У меня iPhone 6 и при подключении его к компьютеру в папке Internal Storage ни чего не отображается а просто белый фон
Начать нужно с самых простых шагов, прежде чем искать более глубокие источники проблемы:
отсоедините iPhone и перезагрузите компьютер;
перезагрузите iPhone;
убедитесь, что система Windows обновлена до последней версии; windows-update
закройте все запущенные на компьютере программы;
временно отключите антивирус и брандмауэр — именно они могут блокировать связь компьютера и iPhone;
проверьте кабель USB, убедитесь в отсутствии повреждений;
используйте оригинальные кабели Apple; варианты от сторонних производителей могут быть дешевле, но менее качественными;
попробуйте использовать другой кабель USB;
убедитесь в отсутствии грязи и повреждений на портах USB на компьютере и iPhone;
если автоблокировка смартфона активна, разблокируйте его паролем;
убедитесь, что iPhone отображает домашний экран;
заново подключите iPhone к компьютеру кабелем USB;
не используйте внешние хабы USB, а подключайте iPhone непосредственно к встроенному в компьютер порту;
если у вас настольный ПК, подключайте iPhone к слоту USB на материнской плате;
если iPhone показывает диалоговое окно, выберите «Доверять компьютеру»;
дайте компьютеру несколько минут на распознавание подключенного смартфона;
откройте «Мой компьютер» и убедитесь, что подключенное устройство отображается как iPhone, iPad или iPod touch, а не как папка с иконкой iPhone. подключенное устройство отображается как iPhone, iPad или iPod touch, а не как папка с иконкой iPhone
Если компьютер все равно не видит айфон
Драйверы iPhone и компьютеры на Windows
Реклама
Компьютерам на Windows нужны драйверы системы iOS для корректного распознавания устройств iPhone, iPad и iPod touch. Если устройство не распознаётся, драйверы могут быть не установлены, устарели или неправильно настроены. Драйверы устанавливаются при помощи медиаплеера iTunes, но есть и другие методы их установки.
Источник
Как исправить папку iPhone DCIM, не отображаемую или пустую на ПК с Windows 10 — HowToiSolve
Мало кто действительно хочет хранить коллекцию фотографий и видео на локальном диске, поэтому к ним можно получить доступ в любое время и в любом месте без необходимости подключения к Интернету или iCloud ID. Для этого все, что нужно, это оригинальный кабель Apple и iPhone, и просто подключите iPhone и ПК с помощью кабеля, и вы готовы к работе. Но что, если папка iPhone DCIM не отображается или пуста на ПК с Windows 10? В то время этот элементарный метод «подключи и работай» не поможет вам копировать или перемещать изображения с iPhone на ПК.
Если вы стали жертвой той же проблемы, обязательно прочитайте устранение неполадок и исправьте Windows PC, не отображающий папку iPhone DCIM. Это займет всего несколько минут, пока вы не поймете реальную проблему, стоящую за этим.
Исправлена ошибка, из-за которой папка iPhone DCIM не отображалась или не отображалась на ПК с Windows 10
Прежде чем копать свой iPhone и ПК, обязательно прочитайте следующие пункты.
- Убедитесь, что картинки и видео, которые вы ищете, не скрыты.
- Удалите и установите Apple Mobile USB Driver на ПК с Windows.
Где находится папка iPhone DCIM на ПК с Windows?
Если вы не знаете, как получить доступ к папке DCIM на ПК с Windows или как подключить iPhone к ПК с Windows, прочитайте этот раздел.
- Принесите оригинальный Apple зарядный кабель и подключите его к ПК с Windows и iPhone и разблокируйте iPhone.
- Если вы подключаетесь к компьютеру впервые, iPhone попросит вас Доверяй этому компьютеру или не верь. Нажмите Доверятьв противном случае ПК с Windows не обнаружит iPhone.
- На вашем ПК, нажмите на Мой компьютер / Этот компьютер и найдите Внутреннее хранилищеЭто означает, что ваш iPhone подключен к ПК, и теперь вы можете получить доступ к внутренней памяти iPhone.
- Нажмите на внутреннее хранилище открыть папку и посмотреть, доступна ли папка DCIM.
Это оно! Если вы не можете найти папку DCIM на ПК с Windows, продолжайте читать статью до конца и поймете, как исправить то, что папка iPhone DCIM не отображается или почему папка iPhone DCIM пуста на ПК с Windows 10.
Почему папка iPhone DCIM не отображается на ПК с Windows?
Если вы уже отключили iCloud Photos и Optimize iPhone Storage, а папка DCIM не отображается в Windows, попробуйте эти основы.
Решение 1. Перезагрузите Apple iPhone
Очень простой, но потенциальный способ исправить случайные проблемы — перезагрузить iPhone. В зависимости от модели iPhone выполните процедуру перезагрузки iPhone.
Для моделей iPhone 8 или более поздней версии и моделей семейства iPhone X-серии,
- Нажмите и быстро отпустите Кнопка увеличения громкости, тогда
- Нажмите и быстро отпустите Кнопка уменьшения громкости, тогда
- Сейчас Нажмите и удерживайтеБоковая кнопка пока черный экран не появится на дисплее.
- Через некоторое время телефон запустится автоматически. Затем введите пароль для разблокировки телефона. Теперь попробуйте подключиться к компьютеру и ПК щеколда фотографии iPhone, появляющиеся в папке DCIM , в случае фотографии на iPhone, но не в папке dcimПожалуйста, обратитесь к следующему решению.
Для iPhone 7 / 7Plus,
- Нажмите и удерживайте кнопку уменьшения громкости и кнопку питания, пока на экране не появится логотип Apple.
Для других айфонов,
- Нажмите и удерживайте кнопку «Домой» и кнопку «Режим сна / Пробуждение» и отпустите ее, когда Появляется логотип Apple на дисплее.
Решение 2. Сбросить местоположение и конфиденциальность
Это не повлияет на какие-либо локальные данные, после успешного сброса Расположение и конфиденциальность, и после этого, когда вы подключите iPhone к ПК, всплывающее окно попросит вас доверять этому компьютеру, а затем нажмите «Доверие».
- Перейдите к настройки
- Нажмите Общая,
- Прокрутите вниз до последнего и выберите Сброс настроек,
- Выбрать Сбросить местоположение и конфиденциальность,
Тем не менее, если Windows не показывает папку iPhone DCIM , затем отсоедините кабель от iPhone и подключите его два-три раза.
Почему папка iPhone DCIM пуста на ПК с Windows 10?
Не волнуйтесь, тысячи пользователей iPhone столкнулись и решили эту проблему. Тем не менее, это не выглядит проблемой, есть несколько параметров, которые вы изменили для оптимизации производительности вашего iPhone, и в итоге в iPhone 10 папка iPhone DCIM пуста.
Конечно, когда мы включаем iCloud Photos на iPhone, все фото и видео автоматически загружаются в хранилище iCloud в своем исходном разрешении. Хотя низкое разрешение / предварительный просмотр загруженных фотографий по-прежнему доступны из приложения «Фотографии», поэтому всякий раз, когда мы нажимаем на любое изображение или видео, загруженное в iCloud, загрузка оригинального качества занимает несколько секунд. Однако этими фотографиями и видео все еще можно управлять с любого iDevice / Mac, который вошел в систему с тем же Apple ID. Вы можете просматривать фотографии и видео в папке DCIM, которые не были загружены в iCloud. Надеюсь, вы полностью поняли, как работает iCloud Photos и почему папка iPhone DCIM не отображает картинки на ПК с Windows.
Источник
Как исправить « Эта папка пуста » при подключении iPhone в Windows 10
от sasza
IPhone не подключается к ПК с Windows 10 так же, как к Mac. Тем не менее, по-прежнему довольно просто подключить iPhone к ПК с Windows 10 и получить доступ к видео и фотографиям из фотопленки. IPhone выглядит как простое мультимедийное устройство. Все необходимые драйверы автоматически устанавливаются Windows 10. При этом иногда, когда вы подключаете свой iPhone к ПК с Windows 10, вместо просмотра изображений и видео вы получаете сообщение «Эта папка пуста». Вот как это исправить.
Исправить «Эта папка пуста»
Сообщение «Эта папка пуста» имеет несколько очень конкретных причин. Если вы впервые подключаете свой iPhone к ПК с Windows 10, вы подключаете его после перезагрузки ПК или после повторной установки Windows 10, вам необходимо авторизовать компьютер на вашем iPhone.
Подойдите к своему iPhone, и вы увидите сообщение с вопросом, хотите ли вы доверять компьютеру. Нажмите «Доверие», а затем введите свой пароль, чтобы авторизовать его. Закройте проводник на ПК с Windows 10 и откройте его снова. Войдите в свой iPhone, и откроется папка DCIM.
Если вы подключили этот телефон к компьютеру несколько раз и внезапно видите это сообщение, проверьте, разблокировали ли вы свой телефон. Если нет, разблокируйте его, и должна появиться папка DCIM. Если этого не произошло, отключите телефон, но не блокируйте его снова. Когда телефон разблокирован, снова подключите его к компьютеру. Подождите, пока устройство не появится, и вы сможете получить доступ к видео и фотографиям на нем.
Наконец, если проблема все еще не исчезла, проверьте кабель, который вы используете. Попробуйте подключить телефон другим кабелем. Плохой кабель часто может вызвать проблемы, о которых вы даже не догадывались. Сообщение «Эта папка пуста» может быть побочным продуктом неисправного кабеля. Это кажется маловероятным, но обычно это решает множество проблем. Проверьте кабель или замените его другим. Также стоит изменить порт USB, к которому вы подключаете телефон.
Если все в порядке, вам может потребоваться удалить устройство из диспетчера устройств. Он должен появиться в разделе «Переносные устройства». Щелкните правой кнопкой мыши iPhone и выберите вариант удаления. Отключите телефон, убедитесь, что он разблокирован, а затем снова подключите. Разрешите компьютеру получить доступ к устройству, если вам нужно, и папка DCIM должна появиться.
Источник