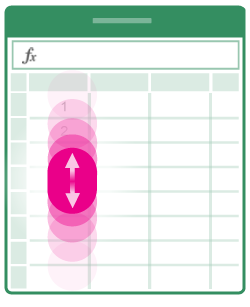- Руководство по работе с Excel для iPhone на сенсорных устройствах
- Перемещение по файлу
- Выделение
- Работа со столбцами или строками
- Установка и настройка Office на iPhone и iPad
- Настройка отдельных Office приложений на iPhone или iPad
- Нужна помощь с настройкой и использованием приложений Office на устройстве iOS?
- Приложение Microsoft Office для iOS
- Начало работы
- Помощь с действиями
- Дополнительная справка
- Вопросы и ответы
- Можно ли установить и использовать приложение Office, если у меня нет подписки на Office?
- Следует ли удалить отдельные приложения Office? Или можно их оставить?
- Где можно сохранять новые файлы?
- Как работает преобразование текста из изображений и какие языки поддерживаются?
- Будут ли сохранены изображения после преобразования текста из изображений?
- Where can I submit feedback about the Office app for iOS?
- Открываем и редактируем Word или Excel на iPhone и iPad
- Открываем и редактируем Word или Excel на iPhone и iPad с помощью сервиса Google Документы:
- Синхронизируем документы в браузере с помощью iWork iCloud:
- Синхронизируем документы в браузере с помощью iCloud Drive на ПК:
- Как открыть и отредактировать файлы Word или Excel на iPhone и iPad из iCloud:
Руководство по работе с Excel для iPhone на сенсорных устройствах
Если вы недавно начали использовать сенсорные устройства, рекомендуем изучить несколько жестов, с помощью которых можно максимально эффективно использовать возможности этих устройств.
Перемещение по файлу
Коснитесь экрана и проведите пальцем вверх и вниз, влево и вправо.
Чтобы быстро прокручивать крупные таблицы (по горизонтали или по вертикали), используйте 
Раздвиньте кончики двух пальцев.
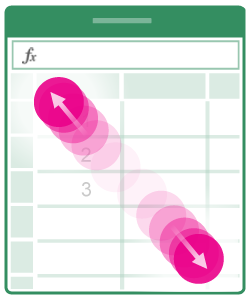
Сожмите кончики двух пальцев.
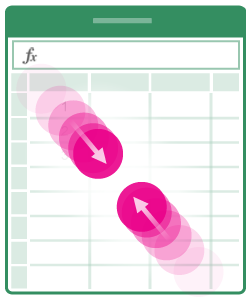
Выделение
Для выделения ячейки.
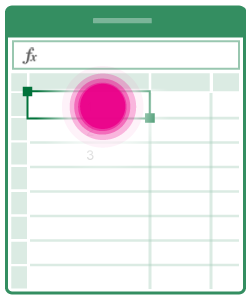
Для выделения нескольких ячеек.
Коснитесь ячейки, а затем перетащите маркер выделения.
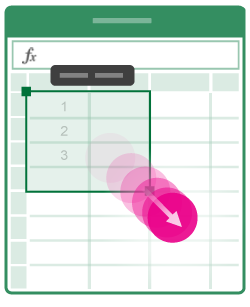
Для установки курсора.
Коснитесь строки формул.
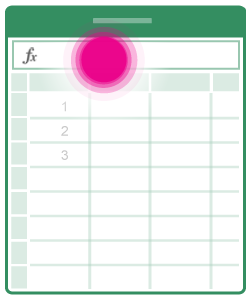
Для добавления или изменения содержимого ячейки.
Дважды коснитесь ячейки или коснитесь строки формул.
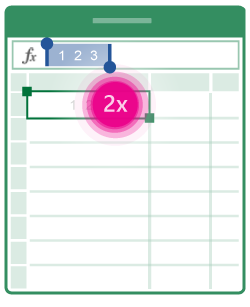
Для вызова меню правки для ячейки.
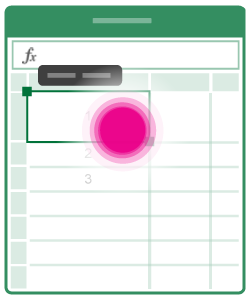
Для выбора всех ячеек, содержащих данные.
Потяните пальцем маркер выделения вниз или вправо.
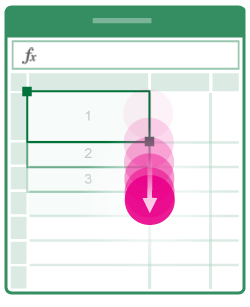
Работа со столбцами или строками
Для выбора или изменения столбца или строки.
Коснитесь заголовка столбца или строки.
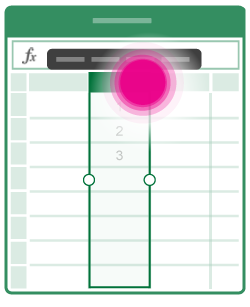
Для перемещения одной или нескольких ячеек либо столбца или строки.
Коснитесь и удерживайте выбранный столбец или строку либо группу ячеек. Появление анимированных пунктирных линий свидетельствует о том, что элемент можно перемещать. Перетащите выбранные данные в нужное место и отпустите.
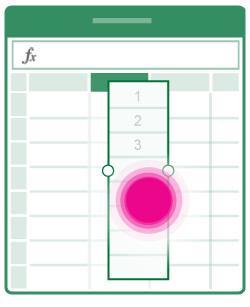
Для изменения размера столбца или строки.
Коснитесь заголовка столбца или строки и перетащите его.
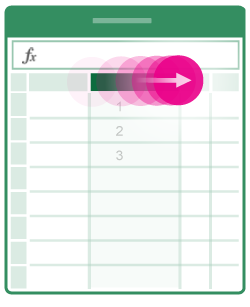
Для автоподбора ширины столбца или высоты строки по содержимому.
Дважды коснитесь заголовка столбца или строки.
Источник
Установка и настройка Office на iPhone и iPad
Существует два способа Office к iPhone.
Нажмите кнопку ниже, чтобы установить новый Приложение Office для iOS, объединяющий Word, Excel и PowerPoint в одно приложение, которое представляет новые возможности для просмотра, редактирования и обмена файлами без необходимости переключения между несколькими приложениями. Подробнее

Кроме того, нажмите любую из кнопок ниже, чтобы установить отдельные Office приложения на iPhone или iPad.
Вы можете использовать наши мобильные Office приложения для работы из любого места. Для этого достаточно войти с помощью бесплатной учетной записи Майкрософт или Microsoft 365 или учебной учетной записи. С подпиской на Microsoft 365 вытакже получите доступ к премиум-функциям.
Настройка отдельных Office приложений на iPhone или iPad
На iPhone или iPad откройте любой автономный мобильный Приложение Office (например, Excel).
Во вход с помощью учетная запись Майкрософт или Рабочей или учебной учетной записи Microsoft 365 нажмите Далее.
Примечание: Если вы используете Office 365 21Vianet, войте вход с помощью учетной записи, связанной с вашей Microsoft 365, которая управляется подпиской на 21Vianet.
Если у вас нет учетной записи Майкрософт, вы можете создать ее бесплатно.
Если вы вписались с помощью учетная запись Майкрософт, связанной с Office 2016 или Office 2019, вы можете перейти на Microsoft 365.
Вы можете приобрести план или нажать Возможно, позже, если вы хотите использовать мобильные приложения без подписки.
Обратите внимание, что вы получаете доступ к премиум-функциям, если используете подписку Microsoft 365 подписки.
Когда будет предложено помочь нам улучшить Office, коснитесь Да, чтобы отказаться, или Нет, чтобы отказаться.
Нажмите Включить уведомления, чтобы включить оповещения, или Не сейчас, чтобы настроить параметр позже.
После этого ваша учетная запись будет автоматически добавлена в текущее приложение, а также все другие Office, установленные на iPhone или iPad.
Чтобы добавить другую учетную запись или облачную службу, например OneDrive или Dropbox, коснитесь > Добавить место.
Если вы используете OneNote на iPhone или iPad, коснитесь своего изображения профиля в левом верхнем углу, а затем коснитесь служба хранилища учетных записей.
Выберите облачную службу, которую хотите добавить.
Введите адрес электронной почты и пароль, чтобы войти в предпочитаемую службу.
Нужна помощь с настройкой и использованием приложений Office на устройстве iOS?
Чтобы узнать, как использовать мобильное приложение Office, см. Microsoft Office мобильном устройстве.
В приложении Word, Excel или PowerPoint откройте или создайте документ, коснитесь значка, многоточия, а затем коснитесь значка Отправить отзыв или Справка и поддержка.
В OneNote коснитесь Параметры > справки и поддержки.
Кроме того, вы можете перейти по любой ссылке в приведенной ниже таблице, чтобы просмотреть справку в веб-браузере.
Справка для iPhone или iPad




Выберите службу, в которой находятся файлы. Например, Открыть > OneDrive — персональный или Открыть > OneDrive — название вашей организации.
В результате появится список сохраненных файлов. Он будет содержать только файлы, созданные с помощью соответствующего приложения. Например, если открыть приложение Word, на экране отобразятся только документы Word.
Для просмотра записных книжек OneNote, сохраненных в OneDrive или OneDrive для работы или учебы, нажмите + Открыть.
Чтобы воспользоваться расширенными функциями приложений, необходимо выполнить вход с помощью учетной записи учетная запись Майкрософт или рабочая или учебная учетная запись, связанной с соответствующей подпиской на Microsoft 365. Если у вас устройство iPad Pro, то для использования на нем возможностей редактирования потребуется приобрести соответствующий план. См. статью Что можно делать в Office на устройстве с iOSили Android с Microsoft 365 плана .
Приложения могут быть доступны не во всех странах и регионах. Узнайте, какие приложения доступны в вашей стране или регионе
Источник
Приложение Microsoft Office для iOS
Благодаря мощному приложению Office для iOS вы можете работать продуктивно на ходу.
Создавайте и редактируйте документы Word, электронные таблицы Excel и презентации PowerPoint.
Быстро записывайте свои мысли и идеи в Записках.
Быстро создавайте PDF-файлы из фотографий или существующих файлов Word, Excel и PowerPoint.
Фотографируйте доски или печатные документы, а затем обрезайте и выравнивайте их с помощью встроенных функций Microsoft Lens.
Сканируйте QR-коды, чтобы легко открывать связанные файлы или веб-сайты.
Начало работы
Чтобы загрузить и установить приложение на свой iPhone, посетите Office для iOS.
Вы можете использовать приложение Office без входа в систему для просмотра, создания и сохранения файлов на вашем iPhone или iPad. Когда вы входите в систему с помощью своей личной учетной записи Microsoft или своей рабочей или учебной учетной записи, вы также получаете возможность сохранять файлы в облачных хранилищах (OneDrive, SharePoint или предпочитаемый сторонний поставщик хранилища).
Приложение Office также поддерживает расширенные функции, доступные в соответствующей подписке на Office 365. Если у вас нет подписки, вам будет предлагаться приобрести ее при каждой попытке использования расширенных функций Дополнительные сведения см. в статье Возможности приложений Office на мобильных устройствах.
Чтобы приступить к работе, выберите одну из следующих ссылок:
Помощь с действиями
Дополнительная справка
Вопросы и ответы
Можно ли установить и использовать приложение Office, если у меня нет подписки на Office?
Вы можете использовать приложение Office без входа в систему для просмотра, создания и сохранения файлов на вашем iPhone. Когда вы входите в систему с помощью своей личной учетной записи Microsoft или своей рабочей или учебной учетной записи, вы также получаете возможность сохранять файлы в облачных хранилищах (OneDrive, SharePoint или предпочитаемый сторонний поставщик хранилища).
Приложение Office также поддерживает расширенные функции, доступные в соответствующей подписке на Office 365. Если у вас нет подписки, вам будет предлагаться приобрести ее при каждой попытке использования расширенных функций Дополнительные сведения см. в статье Возможности приложений Office на мобильных устройствах.
Следует ли удалить отдельные приложения Office? Или можно их оставить?
Приложение Office для iOS работает независимо от любых отдельных приложений Office, которые вы, возможно, уже установили на своем iPhone (например, Word, Excel или PowerPoint). Вы можете оставить отдельные приложения Office на своем iPhone или удалить их, чтобы освободить место для хранения — выбор за вами!
Настоятельно рекомендуем полностью резервировать данные устройства перед удалением приложений.
Где можно сохранять новые файлы?
Вам будет предложено сохранить свою работу при закрытии файлов. Все ваши файлы могут быть сохранены либо в вашей учетной записи OneDrive, сторонней учетной записи в облачном хранилище, либо на вашем iPhone (кроме Scan Text и Scan Table, которые сохраняются на вашем устройстве).
Как работает преобразование текста из изображений и какие языки поддерживаются?
Приложение Office для iOS использует Microsoft Lens для сканирования и захвата информации в изображениях, которую можно преобразовать в текст с помощью оптического распознавания символов (OCR). Эффективность распознавания текста зависит от качества изображения, с которым вы работаете, а также от сложности, разборчивости и объема текста, показанного на рисунке.
После преобразования текста из изображения вы можете просмотреть его, чтобы убедиться, что он был правильно распознан. Дополнительные сведения о поддерживаемых в настоящее время языках OCR см. в статье Microsoft Lens для iOS.
Будут ли сохранены изображения после преобразования текста из изображений?
Нет, захваченные изображения, из которых вы преобразовали текст, не будут сохранены в Фото на вашем iPhone.
Примечание: Если вы решите экспортировать изображения непосредственно в Word, изображения будут добавлены в документ.
Where can I submit feedback about the Office app for iOS?
Если у вас есть отзывы о приложении Office для iOS, вы хотите поделиться предложением о функциях или вам нужна помощь по технической проблеме, воспользуйтесь опцией обратной связи в приложении, чтобы связаться с нами.
На вкладке Главная в левом верхнем углу коснитесь значка мне (значок профиля), коснитесь Справка и Поддержка, а затем выберите Расскажите, что вам нравится, или Расскажите, что может быть лучше.
Источник
Открываем и редактируем Word или Excel на iPhone и iPad
Часто бывает что документы созданные на персональном компьютере, а именно Word или Excel, требуют срочных изменений, а под руками только мобильное устройство под управлением iOS. В этой статье мы расскажем как открыть и отредактировать документы Word или Excel на iPhone и iPad, а после их синхронизировать между устройствами и компьютером.
Открываем и редактируем Word или Excel на iPhone и iPad с помощью сервиса Google Документы:
Самый удобный способ держать свои документы под рукой, особенно если на устройстве есть браузер и интернет. Для этого мы загрузим документы в Google Docs. Минусом сервиса является что отсутствует поддержка файлов созданных в приложениях Apple, а именно — Pages, Keynote и Numbers. Но для создания и редактирования Microsoft Word и Excel вполне сгодится.
Для того чтобы работать с документами Word и Excel в Google Docs, сделайте следующее:
1. Нужно зарегистрироваться или войти в свою учетную запись Google.
2. Перейдите на страницу сервиса Google Docs.
3. В верхней части экрана выберите веб-приложение с которым хотите работать — документы, таблицы, презентации или формы, и нажмите на кнопку «Открыть Google документы».
4. Чтобы добавить файлы с компьютера или с других источников нажмите на иконку с изображением папки.
5. Загрузите ваши документы с которыми хотите продолжить работать на другом устройстве.
6. Для создания нового документа, нажмите кнопку «+», или можете воспользоваться уже готовым шаблоном.
7. Для смены вида документа с которым хотите работать в веб-приложении, нажмите кнопку с тремя полосками в левом верхнем углу.
Для синхронизации ваших документов, а так же, для создания новых или редактирования можно воспользоваться официальными приложениями из App Store — Google Документы и Google Таблицы.
Синхронизируем документы в браузере с помощью iWork iCloud:
С помощью бесплатного облачного сервиса iWork for iCloud можно синхронизировать документы между iCloud, устройствами на iOS, и персональными компьютерами будь то он на Mac или Windows. Нужен только доступ в интернет.
1. Открываем сайт icloud.com на любом компьютере и вводим данные от Apple Id чтоб зайти в свой аккаунт.
2. В зависимости от какого документа вы хотите загрузить в облачный сервис выбираем веб-приложение Pages (для файлов Microsoft Word), Numbers (для файлов Microsoft Excel).
3. Перенесите нужный файл в окно программы в браузере.
И через мгновение все данный файл будет доступен для работы с iPhone, iPad или Mac.
Синхронизируем документы в браузере с помощью iCloud Drive на ПК:
1. Откройте программу iCloud Drive. На Mac включить включить сервис можно по пути Системные настройки → iCloud.
2. Перенесите нужный файл в выбранную библиотеку.
Как открыть и отредактировать файлы Word или Excel на iPhone и iPad из iCloud:
Загруженные документы из браузера в iCloud, или же через программу iCloud Drive на персональном компьютере, будут доступны в приложение «Файлы» на устройстве iOS с обновлением 11 или поздней версией.
Источник