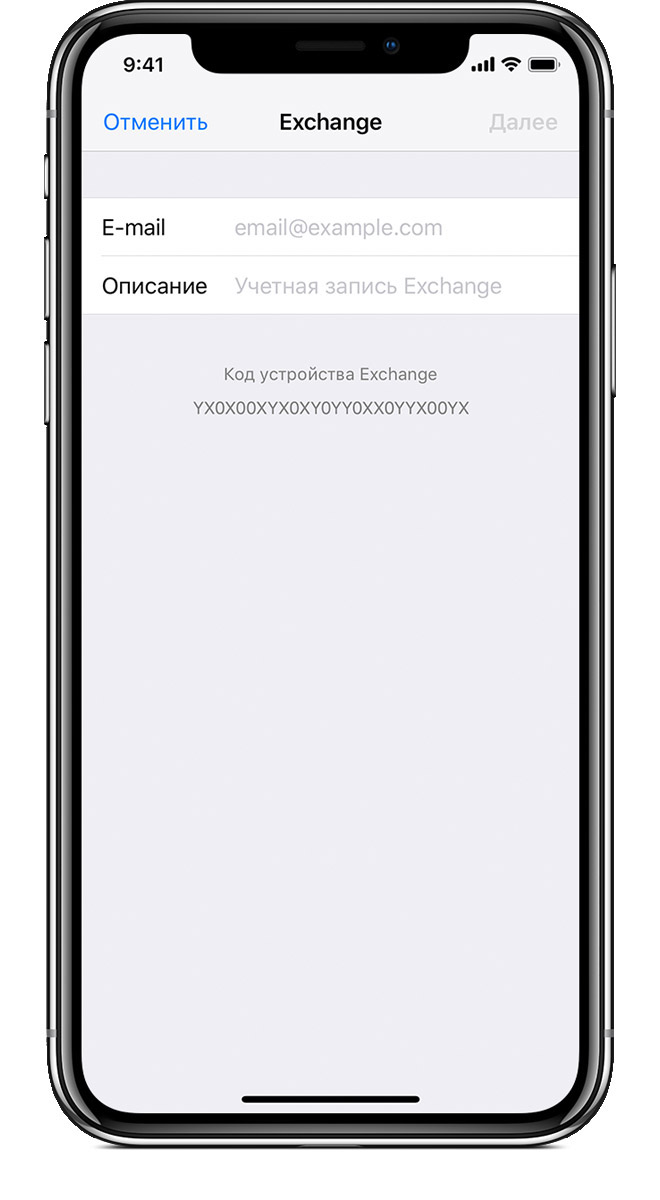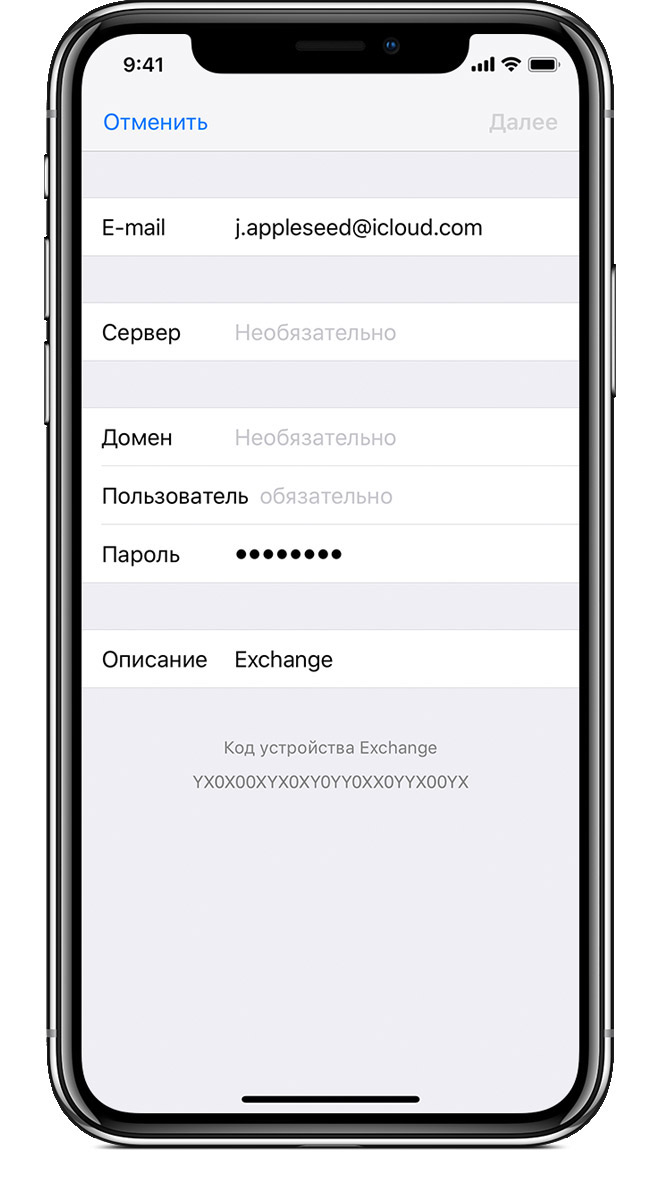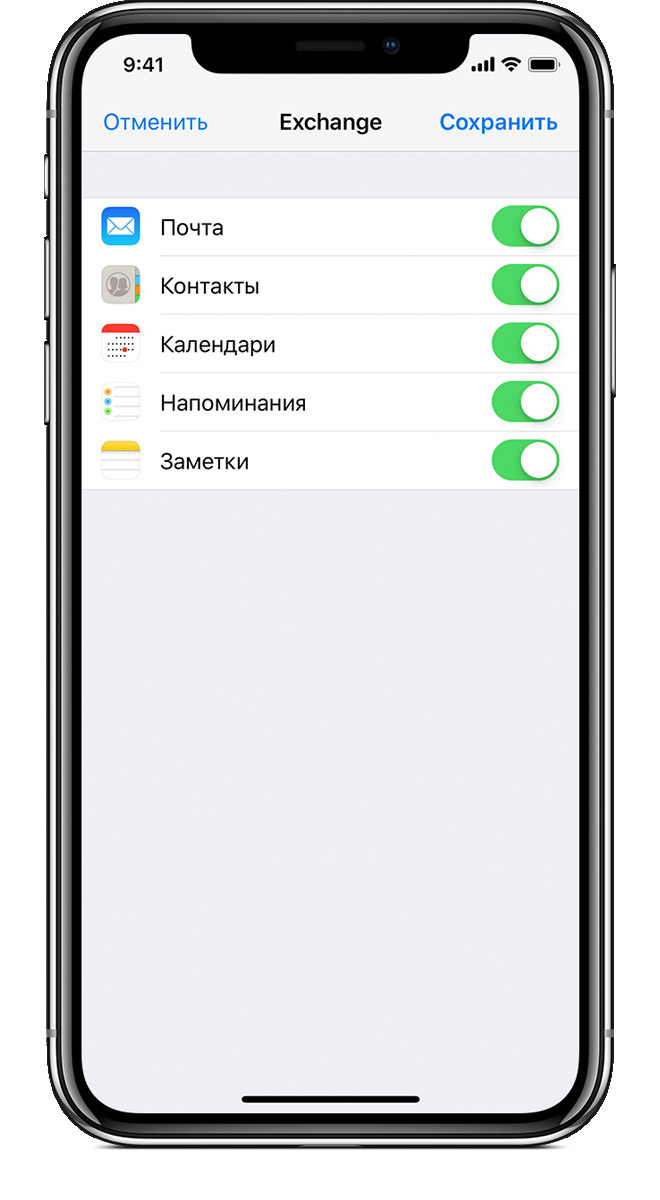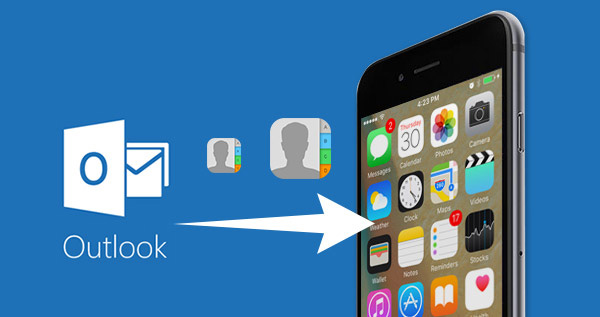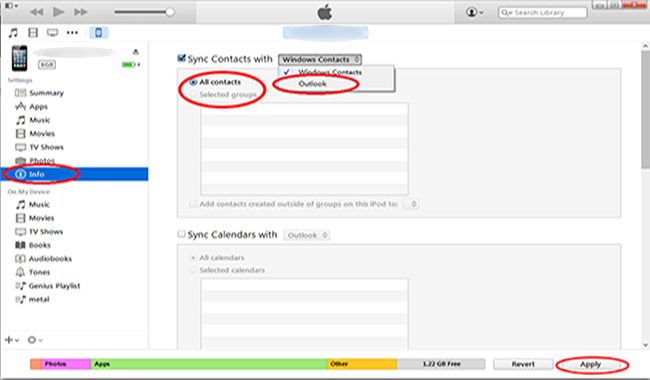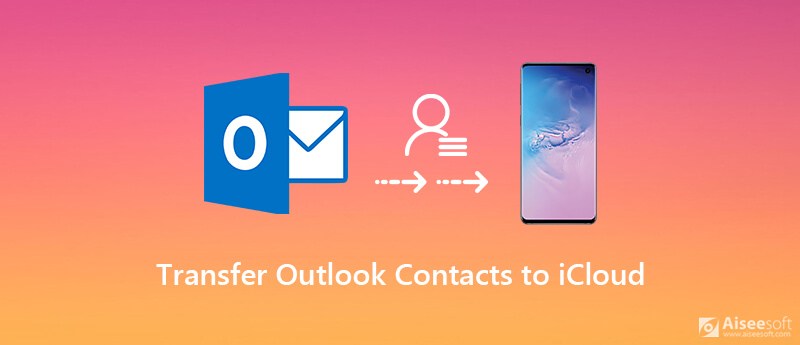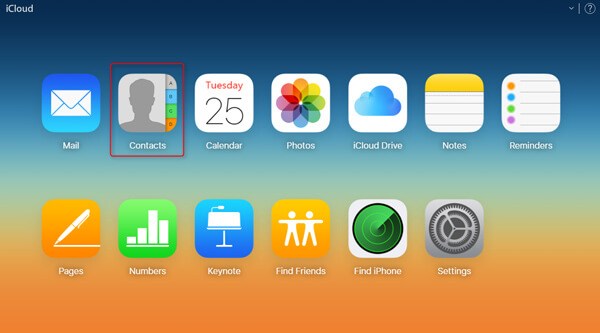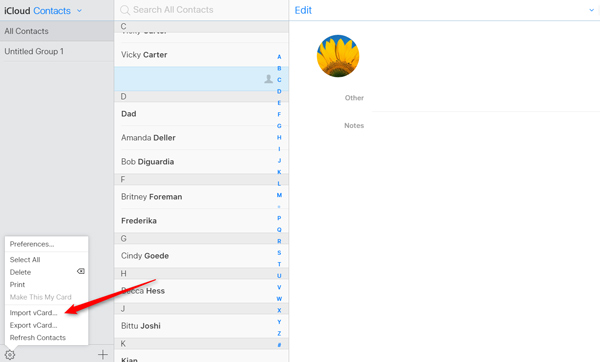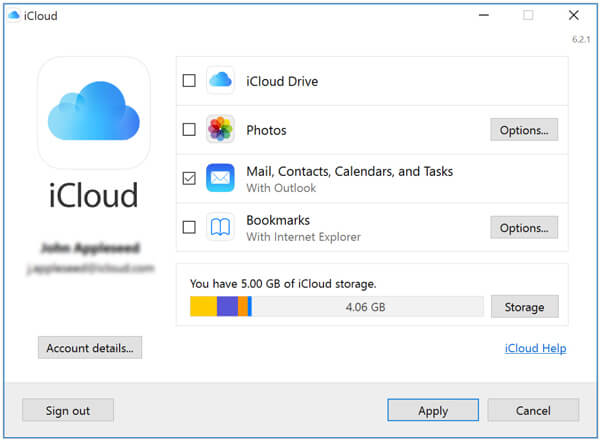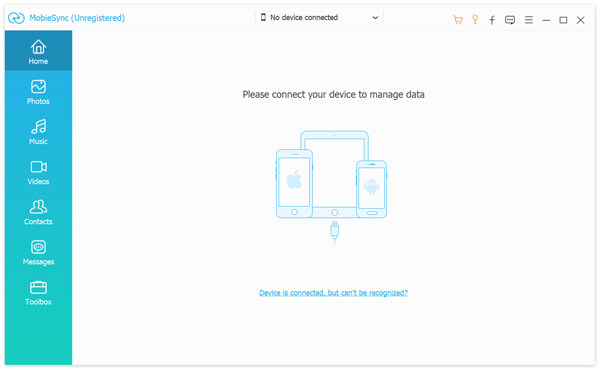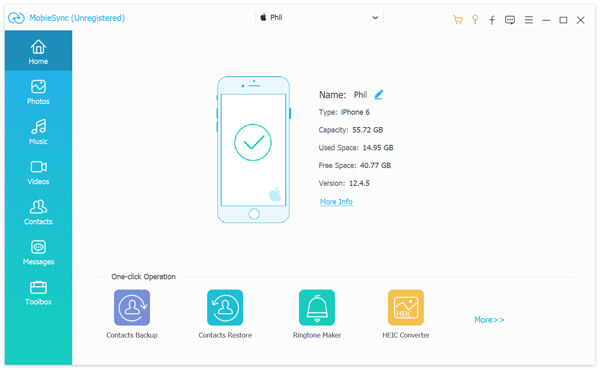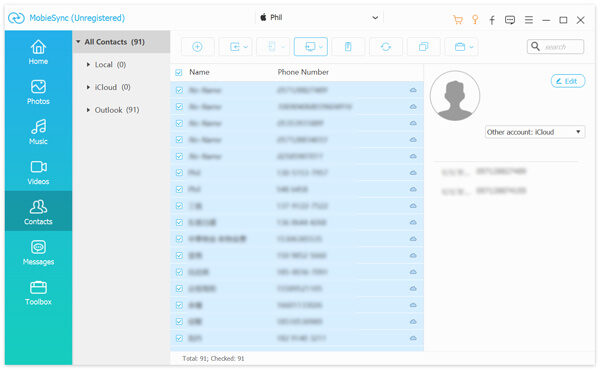- Настройка учетной записи Exchange ActiveSync на iPhone, iPad или iPod touch
- Добавление учетной записи Exchange
- Ввод адреса
- Подключение к серверу Exchange Server
- Синхронизация содержимого
- Изменение настроек Exchange
- Дополнительная информация
- Как сохранить контакты Exchange на iPhone после ухода из компании?
- Сохранение контактов Exchange на iPhone: видеоруководство YouTube
- Как добавить и синхронизировать контакты Microsoft Exchange для вашего iPhone — манекены — Бизнес 2021
- Table of Contents:
- Как экспортировать контакты из Outlook в iPhone [Проверенные решения 2]
- 1. Как экспортировать контакты из Outlook в iPhone через iTunes
- 2. Как напрямую импортировать контакты на iPhone из Outlook с помощью FoneTrans
- 3 простых способа экспорта контактов Outlook в iCloud [2021]
- Часть 1. Как экспортировать контакты Outlook в iCloud через icloud.com
- Часть 2. Перенос контактов Outlook в iCloud с помощью панели управления iCloud
- Часть 3. Как перенести контакты с iPhone на компьютер [рекомендуется]
Настройка учетной записи Exchange ActiveSync на iPhone, iPad или iPod touch
Добавление учетной записи Exchange ActiveSync позволяет синхронизировать данные в программах «Почта», «Контакты», «Календари», «Напоминания» и «Заметки» с данными на устройстве iOS.
Добавление учетной записи Exchange
Выберите «Настройки» > «Пароли и учетные записи» > «Добавить учетную запись» > Exchange.
Ввод адреса
Введите адрес электронной почты, затем нажмите «Далее». Также можно добавить описание учетной записи.
Подключение к серверу Exchange Server
После ввода адреса электронной почты выберите «Войти» или «Настроить вручную».
Нажмите «Войти» для автоматического поиска данных учетной записи Exchange. Если для вашей учетной записи используется современная проверка подлинности, запустится соответствующая процедура аутентификации.
Нажмите «Настроить вручную», чтобы настроить учетную запись со стандартным способом аутентификации. Введите пароль электронной почты, затем нажмите «Далее». Также может быть запрошен ввод дополнительных сведений о сервере, которые можно получить у администратора сервера Exchange Server.
Синхронизация содержимого
Можно синхронизировать данные программ «Почта», «Контакты», «Календари», «Напоминания» и «Заметки». По завершении нажмите «Сохранить».
Изменение настроек Exchange
Нажмите «Настройки» > «Пароли и учетные записи», затем выберите учетную запись Exchange. Также можно настроить автоматические ответы при отсутствии на рабочем месте и изменить периодичность синхронизации программы «Почта». Чтобы изменить дополнительные настройки, нажмите имя учетной записи для изменения таких настроек, как SSL и S/MIME.
Дополнительная информация
Информация о продуктах, произведенных не компанией Apple, или о независимых веб-сайтах, неподконтрольных и не тестируемых компанией Apple, не носит рекомендательного или одобрительного характера. Компания Apple не несет никакой ответственности за выбор, функциональность и использование веб-сайтов или продукции сторонних производителей. Компания Apple также не несет ответственности за точность или достоверность данных, размещенных на веб-сайтах сторонних производителей. Обратитесь к поставщику за дополнительной информацией.
Источник
Как сохранить контакты Exchange на iPhone после ухода из компании?
Главная » Как сохранить контакты Exchange на iPhone после ухода из компании?
Вы недавно покинули или сменили место работы, а ваши контакты iPhone «привязаны» к старой учетной записи Exchange? Данная статья расскажет, как сохранить ваши контакты Exchange на iPhone, удалив при этом учетную запись Exchange.
Для того, чтобы сохранить контакты Exchange на iPhone, сначала нужно создать резервную копию ваших контактов iPhone на вашем компьютере в формате vCard с помощью CopyTrans Contacts. Для этого:
Загрузите CopyTrans Contacts с этой страницы:
Сохранить контакты Exchange на iPhone
Установите программу. Если вам нужна помощь с установкой CopyTrans Contacts, пожалуйста, обратитесь к этой статье
Запустите CopyTrans Contacts и подсоедините ваш iPhone. Подождите, пока загрузятся все данные вашего iPhone. Вы увидите, что в левом окне появились контакты Exchange, помеченные значком крестика
Выберите контакты Exchange, поставив галочку напротив нужного контакта. Если же все контакты вашего iPhone являются контактами Exchange, то поставьте галочку напротив заголовка «Контакты». Нажмите на кнопку «Экспорт контактов»
В появившемся окне нажмите на «iPhone, iPad и iPod Touch (многократные .vcf файлы)
Выберите место на вашем ПК, куда вы хотите временно экспортировать контакты вашего iPhone
Выбранные контакты теперь сохранены на вашем ПК в формате файлов vCard с расширением .vcf. Далее, отсоедините ваш iPhone и закройте CopyTrans Contacts
Теперь вы можете спокойно удалить свою учетную запись Exchange из iPhone без опасения потерять ваши контакты Exchange
Как только ваши контакты Exchange удалены из iPhone, снова запустите CopyTrans Contacts и подключите свой iPhone. Нажмите на кнопку «Импорт контактов»
Выберите «Из файла (все форматы контактов)»
Затем выберите место на вашем ПК, где вы ранее сохранили контакты Exchange
Ваши контакты Exchange будут импортированы обратно на ваш iPhone
CopyTrans Contacts делает возможным сохранение контактов Exchange на iPhone даже после того, как вы покинули компанию и вам необходимо удалить учетную запись Exchange с вашего iPhone.
Сохранение контактов Exchange на iPhone: видеоруководство YouTube
CopyTrans, последнее обновление 23 декабря 2020 .
© CopyTrans 2004 — 2021.
Все права защищены (ch5).
Источник
Как добавить и синхронизировать контакты Microsoft Exchange для вашего iPhone — манекены — Бизнес 2021
Table of Contents:
Вероятно, вам нужны все ваши контакты на вашем новом iPhone, но вы не хотите проходить процесс создания новых контактов в телефоне. Не беспокойтесь — вы можете импортировать их! В частности, в корпоративной среде некоторые из ваших контактов, например каталог компании, могут находиться в Microsoft Exchange.
Пока сотрудники технической поддержки вашего офиса предоставят вам информацию о доступе, вы можете синхронизировать контакты с Microsoft Exchange с вашим iPhone. Microsoft Exchange использует в эфире (или OTA) синхронизацию для импорта и обмена информацией между приложением «Контакты» на вашем iPhone и контактными данными, хранящимися в облаке Microsoft Exchange.
Чтобы настроить учетную запись на вашем iPhone, выполните следующие действия:
Нажмите «Настройки» → «Почта», «Контакты», «Календари».
Откроется экран «Почта», «Контакты», «Календари».
Выполните одно из следующих действий.
Это два быстрых шага:
Если вы настроили учетную запись Microsoft Exchange при первой настройке своего iPhone или при настройке электронной почты, коснитесь имени этой учетной записи в появившемся списке.
Включение контактов с помощью тумблера на экране учетной записи.
Нажмите «Добавить учетную запись», чтобы настроить новую учетную запись.
Заполните запрошенную информацию.
После того, как введенная вами информация будет проверена, вас попросят включить серию переключателей, чтобы установить, какие типы объектов вы хотите синхронизировать. Включите контакты. (Включите другие, такие как Почта, Календари, Закладки или Заметки, если вы хотите синхронизировать их с Exchange.)
Теперь вы видите Microsoft Exchange в списке учетных записей на экране настроек Mail, Contacts, Calendars.
Нажмите кнопку «Сохранить» в верхнем правом углу, и вы вернетесь на экран настроек «Почта», «Контакты», «Календари».
Нажмите «Получить новые данные».
Нажмите Push On.
В любое время происходят изменения в контактах на сервере, который теперь связан с вашей учетной записью Microsoft Exchange, эти изменения переносятся на ваш iPhone.
Если ваш сервер не поддерживает push или вы хотите сэкономить заряд батареи, выберите интервал выборки по умолчанию — каждые 15 или 30 минут или ежечасно.
Ваш iPhone связывается с сервером для новых данных с выбранным интервалом.
Источник
Как экспортировать контакты из Outlook в iPhone [Проверенные решения 2]
Недавно я получил свой первый iPhone (iPhone 6). У меня также есть iPad. Я все еще работаю с ноутбуком Microsoft, и из-за своей работы я использую программное обеспечение Microsoft, включая Word, Excel, Power Point и Outlook. Поэтому я хочу импортировать контакты Outlook на iPhone, которые представляют большую ценность. Как я могу импортировать мои контакты Outlook в мой iPhone 6? Большое спасибо за любые советы.
Если вы являетесь пользователем Microsft Outlook и у вас одновременно есть iPhone, вам, возможно, когда-либо приходилось импортировать контакты из вашего Outlook на ваш iPhone.
На самом деле контакты из Microsoft Outlook можно легко перенести на iPhone, синхронизировав устройство с компьютером через iTunes. Но если вы боитесь стереть уже существующие контакты iPhone, вам стоит познакомиться с этим выдающимся программным обеспечением для управления данными iOS, FoneTrans для iOS, что позволяет экспортировать контакты Outlook непосредственно на iPhone без предварительного преобразования их в файл CSV или VCF. Это также может помочь вам сделать наоборот, экспорт контактов iPhone в Outlook, Gmail и т. д.
В этой статье я расскажу вам, как экспортировать контакты Outlook на ваш iPhone через iTunes и FoneTrans для iOS.
Прочитайте это, чтобы узнать о как извлечь музыку из iPhone.
1. Как экспортировать контакты из Outlook в iPhone через iTunes
iTunes — это не только музыкальный проигрыватель или универсальный магазин для платных загрузок, таких как музыка, фильмы, книги и другие, но и общий менеджер для ваших устройств iOS. Следуйте приведенным ниже инструкциям, чтобы синхронизировать контакты Outlook с вашим iPhone.
Шаг 1 Подключите телефон к компьютеру и запустите iTunes. Пожалуйста, убедитесь, что вы используете последнюю версию iTunes.
Шаг 2 Теперь нажмите значок вашего iPhone в верхнем левом углу и найдите имя вашего iPhone под ним.
Шаг 3 Нажмите на Инфо на левой боковой панели, а затем установите флажок рядом с Синхронизировать контакты с. Выберите Outlook в раскрывающемся меню рядом с Синхронизировать контакты с, На данный момент вы можете выбрать Все контакты or Выбранные группы синхронизировать с. Нажмите Применить в конце.
2. Как напрямую импортировать контакты на iPhone из Outlook с помощью FoneTrans
FoneTrans для iOS позволяет вам более просто переносить контакты Outlook на ваш iPhone без риска потери данных. Вы можете бесплатно скачать его версию и попробовать.
С FoneTrans для iOS вы сможете свободно передавать свои данные с iPhone на компьютер. Вы можете не только передавать текстовые сообщения iPhone на компьютер, но также легко переносить фотографии, видео и контакты на ПК.
- Передача фотографий, видео, контактов, WhatsApp и других данных с легкостью.
- Предварительный просмотр данных перед передачей.
- Доступны iPhone, iPad и iPod touch.
Шаг 1 Выберите правильную ссылку выше, затем загрузите и установите программное обеспечение на свой компьютер. Когда он будет завершен, он автоматически откроется, и вы должны подключить iPhone к компьютеру в соответствии с запросом.
Шаг 2 Вы увидите содержимое какФото, Музыка, Видео, Контакты, Другоеи Ящик для инструментов список в левой колонке интерфейса. Нажмите Контакты затем и все контакты на вашем телефоне будут отображаться. найти Импорт/Экспорт вариант на верхней панели и выберите Импортировать контакты, У вас будет несколько вариантов импорта: Из Outlook, Из адресной книги Windows, Из файла CSV и Из файла vCard. Выбирать Из Outlook так что вы можете перенести свои контакты из Outlook на ваш iPhone мгновенно.
Шаг 3 Просто нажмите Импортировать начать процесс передачи. Как только это будет сделано, вы можете увидеть контакты на вашем телефоне.
Кроме импорта контактов на iPhone, FoneTrans для iOS может помочь вам перенести множество других файлов, таких как фотографии, музыка, видео, фильмы, телепередачи, сообщения, файлы PDF и т. д.
Источник
3 простых способа экспорта контактов Outlook в iCloud [2021]
В настоящее время для деловых или личных целей многие люди используют несколько облачных сервисов, таких как iCloud, Outlook, Hotmail, Google Drive и другие. Так что в некоторых случаях весьма необходимо иметь синхронизацию контактов между этими облачными сервисами. Ты знаешь как экспортировать контакты Outlook в iCloud?
Учитывая, что вы использовали Outlook в течение более длительного времени, в вашей учетной записи Outlook должно быть много ценных контактов. Но если вы являетесь пользователем iPhone, вы также можете сохранить эти контакты Outlook в iCloud. Этот пост расскажет вам 3 простых метода перенести контакты Outlook в iCloud.
Часть 1. Как экспортировать контакты Outlook в iCloud через icloud.com
Вы можете управлять различными данными, такими как контакты, электронные письма, фотографии, напоминания, заметки и многое другое на официальном сайте iCloud. Если вы хотите добавить новые контакты в свой iCloud, вы также можете перейти туда. Эта часть покажет вам, как экспортировать контакты Outlook в iCloud на этом сайте.
Часть 2. Перенос контактов Outlook в iCloud с помощью панели управления iCloud
Чтобы отправить контакты Outlook в iCloud, вы также можете положиться на Icloud Панель управления , Как и на сайте iCloud, панель управления iCloud предоставляет удобный способ добавления контактов из Outlook в iCloud.
Часть 3. Как перенести контакты с iPhone на компьютер [рекомендуется]
С помощью описанных выше способов вы можете легко перенести контакты Outlook в iCloud. На самом деле, вы можете напрямую сохранять различные контакты со своего телефона iPhone или Android на компьютер для лучшего резервного копирования. Здесь мы настоятельно рекомендуем простую в использовании передачу данных iOS, MobieSync для вас для резервного копирования всех типов данных, включая контакты iPhone на ваш компьютер.
- Передача различных данных iOS, таких как контакты, видео, музыка, видео, сообщения и т. Д. Легко.
- Резервное копирование контактов с iPhone / iPad / iPod на Mac или Windows ПК в виде файла CSV / HTML / TXT.
- Экспортируйте контакты с iPhone, iPad, iPod на другое устройство iOS / Android одним щелчком мыши.
- Создавайте рингтоны для iPhone из любой имеющейся у вас музыки и напрямую переносите их на устройство iOS.
Через несколько секунд ваши контакты iPhone будут сохранены на вашем компьютере в виде файла CSV, HTML или TXT в зависимости от ваших настроек. После этого вы также можете отправить контакты Outlook в iCloud.
Если вы хотите перенести другие данные iOS, шаги будут аналогичными. MobieSync также позволяет вам перенести контакты iPhone на Android, Как мы упоминали выше, это программное обеспечение для передачи данных также имеет возможность добавлять компьютерные файлы на ваше устройство iOS / Android, передавать данные между iPhone и iTunes или выполнять другие операции по передаче данных. Просто бесплатно скачайте его и попробуйте.
Мы в основном говорили о как перенести контакты Outlook в iCloud, Вы можете использовать предпочитаемый метод для копирования контактов Outlook. Если у вас есть лучший способ синхронизации контактов Outlook между двумя сервисами, вы можете написать нам комментарий об этом.
Что вы думаете об этом посте.
Рейтинг: 4.7 / 5 (на основе голосов 127) Подпишитесь на нас в
Почему контакты моего iPhone не синхронизируются с iCloud? Есть ли способ заставить мой iPhone синхронизировать контакты? Этот пост показывает 3 простых способа помочь вам исправить контакты iPhone, не синхронизирующиеся с проблемой iCloud.
В этой статье рассказывается, как импортировать контакты в Gmail. Вы можете узнать, как импортировать контакты Outlook / Yahoo / iPhone в Gmail после прочтения.
Ищите бесплатное программное обеспечение для восстановления контактов iPhone? Как бесплатно восстановить удаленные / потерянные контакты с iPhone, iPad или iPod? В этом посте представлен список 5 лучших бесплатных программ для восстановления контактов iPhone.
Профессиональный менеджер данных iPhone / Android и передача для передачи различных файлов между телефоном iOS / Android и компьютером и между двумя мобильными телефонами в один клик.
Источник