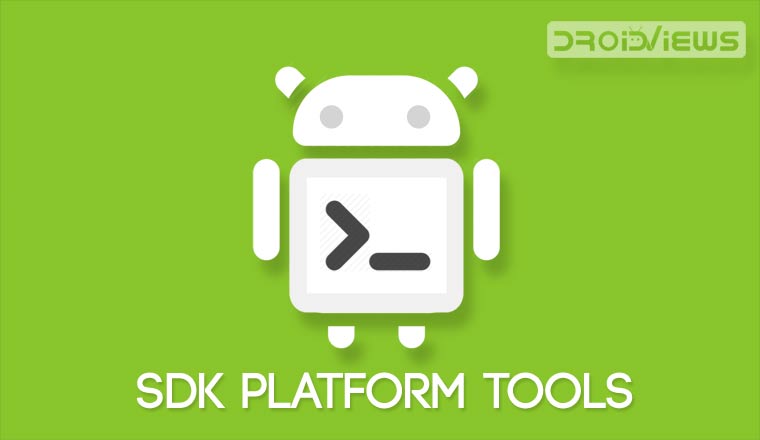- SDK Manager
- Recommended Packages
- Adding New Sites
- Troubleshooting
- Download Android SDK Platform Tools (Windows, Mac & Linux)
- Download Android SDK Platform Tools
- SDK Platform Tools for Windows
- ADB Platform Tools for MacOS
- SDK or ADB Platform Tools for Linux and Ubuntu
- Steps to Use and Execute ADB Commands
- Execute the android tools
- Download Android SDK Platform-Tools (Windows/Mac/Linux)
- What is SDK Platform-Tools?
- Download ADB and Fastboot SDK Platform-Tools
- Android SDK Tools (Windows)
- Android SDK Platform Tools (Mac OS X)
- ADB Platform Tools (Linux & Ubuntu)
- How to Use SDK Platform-Tools
- How to Launch a Command Window?
- Method 1
- Method 2
- Verify ADB Connection
SDK Manager
The Android SDK separates tools, platforms, and other components into packages you can download using the SDK Manager. For example, when the SDK Tools are updated or a new version of the Android platform is released, you can use the SDK Manager to quickly download them to your environment.
You can launch the SDK Manager in one of the following ways:
- From Eclipse (with ADT), select Window >Android SDK Manager.
- From Android Studio, select Tools >Android >SDK Manager.
- On Windows, double-click the SDK Manager.exe file at the root of the Android SDK directory.
- On Mac or Linux, open a terminal and navigate to the tools/ directory in the location where the Android SDK is installed, then execute android sdk .
You can select which packages you want to download by toggling the checkboxes on the left, then click Install to install the selected packages.
Figure 1. The Android SDK Manager shows the SDK packages that are available, already installed, or for which an update is available.
There are several different packages available for the Android SDK. The table below describes most of the available packages and where they’re located in your SDK directory once you download them.
Recommended Packages
Here’s an outline of the packages required and those we recommend you use:
SDK Tools Required. Your new SDK installation already has the latest version. Make sure you keep this up to date. SDK Platform-tools Required. You must install this package when you install the SDK for the first time. SDK Platform Required.You must download at least one platform into your environment so you’re able to compile your application. In order to provide the best user experience on the latest devices, we recommend that you use the latest platform version as your build target. You’ll still be able to run your app on older versions, but you must build against the latest version in order to use new features when running on devices with the latest version of Android.
To get started, download the latest Android version, plus the lowest version you plan to support (we recommend Android 2.2 for your lowest version).
System Image Recommended. Although you might have one or more Android-powered devices on which to test your app, it’s unlikely you have a device for every version of Android your app supports. It’s a good practice to download system images for all versions of Android your app supports and test your app running on them with the Android emulator. Android Support Recommended. Includes a static library that allows you to use some of the latest Android APIs (such as fragments, plus others not included in the framework at all) on devices running a platform version as old as Android 1.6. All of the activity templates available when creating a new project with the ADT Plugin require this. For more information, read Support Library. SDK Samples Recommended. The samples give you source code that you can use to learn about Android, load as a project and run, or reuse in your own app. Note that multiple samples packages are available — one for each Android platform version. When you are choosing a samples package to download, select the one whose API Level matches the API Level of the Android platform that you plan to use.
Tip: For easy access to the SDK tools from a command line, add the location of the SDK’s tools/ and platform-tools to your PATH environment variable.
The above list is not comprehensive and you can add new sites to download additional packages from third-parties.
In some cases, an SDK package may require a specific minimum revision of another package or SDK tool. The development tools will notify you with warnings if there is dependency that you need to address. The Android SDK Manager also enforces dependencies by requiring that you download any packages that are needed by those you have selected.
Adding New Sites
By default, Available Packages displays packages available from the Android Repository and Third party Add-ons. You can add other sites that host their own Android SDK add-ons, then download the SDK add-ons from those sites.
For example, a mobile carrier or device manufacturer might offer additional API libraries that are supported by their own Android-powered devices. In order to develop using their libraries, you must install their Android SDK add-on, if it’s not already available under Third party Add-ons.
If a carrier or device manufacturer has hosted an SDK add-on repository file on their web site, follow these steps to add their site to the Android SDK Manager:
- Select Available Packages in the left panel.
- Click Add Add-on Site and enter the URL of the repository.xml file. Click OK.
Any SDK packages available from the site will now be listed under a new item named User Add-ons.
Troubleshooting
Problems connecting to the SDK repository
If you are using the Android SDK Manager to download packages and are encountering connection problems, try connecting over http, rather than https. To switch the protocol used by the Android SDK Manager, follow these steps:
Источник
Download Android SDK Platform Tools (Windows, Mac & Linux)
Android SDK Platform Tools download is now available as a zip file directly from Google. Just download the latest SDK platform-tools zip containing ADB and Fastboot binaries for Windows, Mac, and Linux from below and unzip it. You can then be able to execute ADB and Fastboot commands to install APK, reboot your Android into the bootloader mode and flash stock ROM and recovery images using your Windows, Mac or Linux or Ubuntu computer.
The Android SDK and Android Studio are tools for developers only and they are used for Android application development purposes. However, if you are just a nerd who messes around your phone for smaller jobs like unlocking the bootloader, flashing boot or recovery image or the full factory images occasionally, downloading the full Android SDK or Studio is no more necessary. You can now download the latest ADB and Fastboot tool or Android SDK Platform-Tools zip file depending on your computer’s OS separately.
Platform-Tools is a component of the Android SDK and it includes different tools, such as ADB, fastboot, and systray. If you have ever wanted to download ADB and Fastboot without having to download the whole of Android Studio or SDK, Google has finally made those binaries available officially for Windows, Mac, and Linux. Thus you can now download the latest ADB and Fastboot files from Google Developer site.
Before this new development, users had to download Android SDK or Studio, which are a 400MB to 1.6GB download, and rely on 3rd-party sources to grab the ADB and Fastboot drivers. You must be familiar with Minimal ADB and Fastboot executable that we needed to install to get the Android SDK Platform Tools.
In many cases, the 3rd-party downloads contain malicious stuff like Trojans. Furthermore, to get the latest SDK platform tools, we had to keep an eye on the new releases. Sometimes the latest version of such executable tools installs the outdated ADB and Fastboot binaries. It’s time now to get rid of the middlemen and get the latest tools straight from Google.
Why download a giant package of junk if you need just a small chunk? The size of the official Platform Tools is less than 4MB.
Download Android SDK Platform Tools
SDK Platform Tools for Windows
ADB Platform Tools for MacOS
SDK or ADB Platform Tools for Linux and Ubuntu
You can also visit the official page and take a look at the release note. If you want to use your Android phone like a PC for executing ADB and Fastboot commands, please read out guide on the topic.
Steps to Use and Execute ADB Commands
Having downloaded the latest SDK Platform-Tools.zip file, just extract it on your desktop. Open the extracted folder, and launch a command window inside the “platform-tools” folder and execute the desired ADB and Fastboot commands.
There are two ways to open the command window from a folder window. The easiest and quickest way to launch the command or cmd prompt window from the platform-tools folder window is to type “cmd” in the window address bar and hit the Enter key.
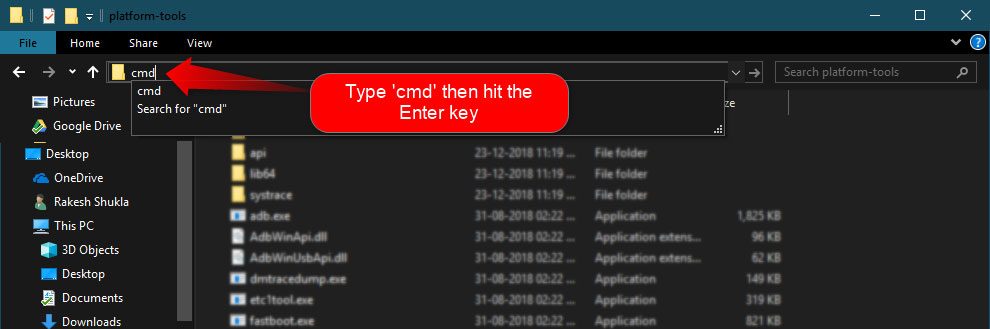
You can also open a command prompt on Windows as follows. Pace the mouse pointer at any empty space inside the folder, then press Shift key+ Right-click on the mouse and select “Open command window here” or “Open PowerShell window here” (on Windows 10) option.
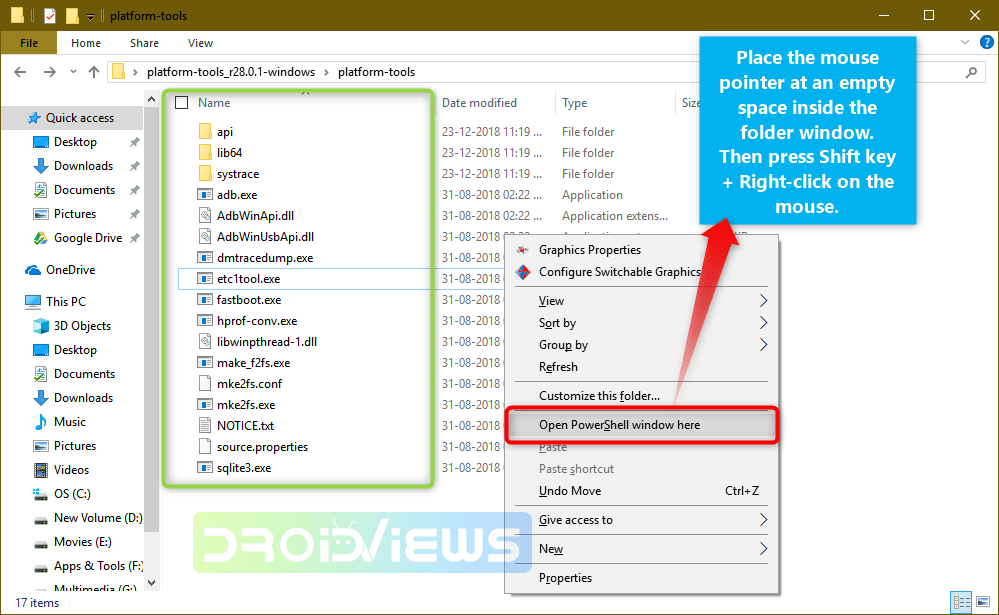
Having launched the CMD window, you can execute ADB or Fastboot commands.
Don’t forget to authorize ADB and allow USB debugging on your Android device when prompted. Also, to be able to use ADB and Fastboot commands, you must enable USB debugging on your device.
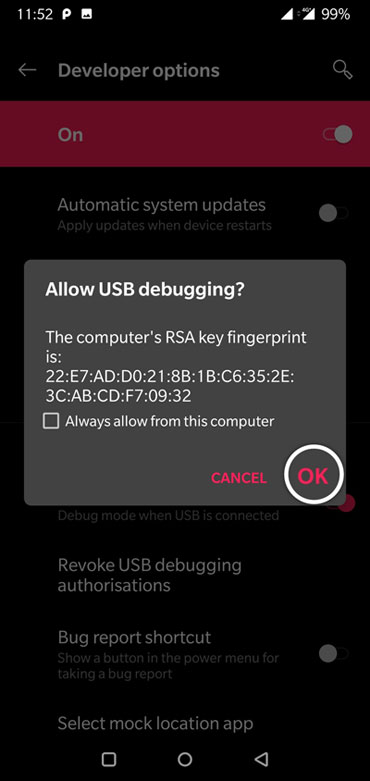
For instance, if you want to check the connection between your Android device and computer, you can try the following command:
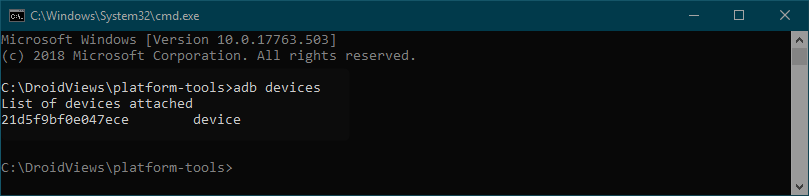
Similarly, you can reboot your Android device into the Bootloader mode using “adb reboot bootloader” command and even install an APK app. Do not forget to check out the full list of ADB and Fastboot commands.
Источник
Execute the android tools
Краткое описание:
Управляйте вашим смартфоном через интерфейсы ADB и fastboot
Описание:
Android Tool — мощная и красивая Open Source программа, созданная для облегчения использования популярных команд adb и fastboot. Темная тема, интуитивно понятный интерфейс и другие полезные функции
- Пакетная или одиночная установка приложений (.apk)
- Открытие, закрытие или удаление данных приложения
- Отключение, включение или удаление системных приложений
- Получение и сохранение в файл логов с вашего устройства
- Установка кастомного recovery в fastboot или вайп разделов
- Всегда самые свежие и актуальные ссылки на прошивки и всё что с ними связано
- И не только 😉
Использование
Первый способ (рекомендуется)
- Скачать программу .jar файл
- Откройте его и нажмите кнопку «Install», чтобы загрузить SDK Platform Tools.
- Наслаждайтесь
Второй способ (портативный)
- Загрузите портативный zip-архив для вашей системы
- Извлеките его
- Откройте файл программы .jar и наслаждайтесь
Системные требования:
- ОС (Windows (11, 10, 8.1, 8), Linux, MacOS)
- JRE (Java Runtime Environment)
Русский интерфейс: Нет
Сообщение отредактировал fast_geek — 11.09.21, 00:30

Поддержка будет, но как говорится когда неизвестно), если серьезно, то постараюсь в ближайшее время начать перенос, раз интересна такая тема
Сообщение отредактировал fast_geek — 31.07.20, 14:18
Тип: Новая версия
Версия: 0.8.5
Краткое описание: Новая версия Android Tool
Что нового:
- Добавлена кнопка выключения устройства (Adb)
- Изменён дизайн некоторых элементов для совместимости с шрифтами других систем
- Оптимизация кода и производительности
- Исправлены несколько ошибок
Про поддержку Linux
Начиная с версии 0.8.5 будет полная совместимость с Linux (Один и тот же .jar файл будет работать и на ОС Windows, и на Linux)
Для работы на Linux в терминале необходимо выполнить команды:
- sudo apt-get install default-jre — установка jre, (выполнять, если не установлена)
- sudo apt-get install android-tools-adb android-tools-fastboot — установка adb и fasboot, после этого достаточно извлечь Android_Tool.jar без дополнительных файлов и пользоваться
Тестирование приветствуется!
Рекомендую обновиться всем
:thank_you: Тестирование приветствуется!
Сообщение отредактировал fast_geek — 18.08.20, 16:42
Источник
Download Android SDK Platform-Tools (Windows/Mac/Linux)
ADB and Fastboot are essential command-line tools for Android that facilitate a range of tasks including flashing factory images or custom recovery or kernel images (.img), sideload APK, etc. Using ADB and Fastboot commands, we can perform countless tasks on Android devices and even debug them. Thanks to Android SDK Platform-tools that pack together all required files to execute ADB and Fastboot commands using a command prompt. Below, you can download the latest SDK platform-tools Zip for Windows, Linux, and Mac OS X directly from the Google servers.
What is SDK Platform-Tools?
Essentially, the ‘platform-tools” is a command-line tool meant for developers only. They are a part of the Android SDK Manager and Android Studio and are used to perform more complicated tasks like developing, analyzing, and debugging Android apps APK (Android Application Package file). Using them you can emulate apps, edit the visual layouts, and test them without a real Android device.
Not too long ago, we had to download a full Android SDK suite or Android Studio and get the Platform-tools. Google then decided to release the Android SDK Platform-tools separately. Now, we can download the latest version of Android SDK Platform-tools for Windows, Linux, and Mac in an easy-to-download Zip package.
Download ADB and Fastboot SDK Platform-Tools
Below you can download the Android SDK Tools for all three major operating systems for computers.
Android SDK Tools (Windows)
Having downloaded the latest version of Android SDK Platform-tools for Windows, you can follow the steps given below to set it up.
Android SDK Platform Tools (Mac OS X)
ADB Platform Tools (Linux & Ubuntu)
I wrote a detailed guide on installing ADB and Fastboot on Linux to help you with using ADB commands easily.
How to Use SDK Platform-Tools
Now that you have already downloaded the SDK Platform-tools, you need to install it or set it up on your computer. If you don’t know what to do with the zip file you just downloaded and how to execute the ADB and Fastboot commands, I am going to explain everything you need to know.
First of all, you need to unzip the “platform-tools-latest.zip“. You can extract it anywhere on your computer but I prefer saving the files to a folder created as “Android” on the C drive on my Windows PC. Having extracted the zip file, you need to launch a command prompt window before you can execute an ADB or Fastboot command.
How to Launch a Command Window?
It’s very easy to launch a command prompt window on a Windows PC. Click the Search icon next to the Windows menu icon on the taskbar and hit the Enter key. In case you need to launch the Command or CMD window from inside the Platform-tools folder, there are 2 ways to do that.
Method 1
- Open the folder in which you extracted the content of the Platform-tool.zip file.
- While pressing the Shift key on the keyboard, perform a right-click on your mouse at an empty place inside the folder window.
- From the context menu pop-up, select the “Open command prompt here” option.
- You can now execute any ADB or Fastboot command.
Method 2
Well, this method is far easier than the one I described above. You can simply launch a command window from inside the platform-tools folder by typing “cmd” in the Windows file explorer address bar as shown below and hitting the Enter key on your PC’s keyboard.
Note: Make sure to enable the USB debugging option on your Android device. You can find it under Settings> Developer options. In case you don’t see Developer Options listed under device Settings, open About device> Software Information and tap the Build number 7 times to unlock the hidden Developer options on your Android device.
You need to allow the debugging option so that your devices and computer can communicate and interact with each other. When you execute a command in the cmd window, you’ll get a pop-up on your Android’s screen asking you to Allow USB debugging.
Verify ADB Connection
Note: Make sure you have already installed the proper Android USB Driver from your device’s manufacturer on your computer.
- Having enabled USB Debugging from Developer options, connect your phone or tablet to the computer using a compatible USB cable.
- Now launch a command window and type the following command and click the Enter key on the keyboard.
- You’ll see the list of the IDs of attached devices in the Command Prompt window represented by a string of alphanumeric values as shown below.
Please note that to sideload and APK on your Android phone via ADB or to flash a system image (.img) file using Fastboot commands, you need to place those files inside the “platform-tools” folder first. You can also enable system-wide ADB and fastboot so that you can execute commands without navigating to the “platform-tools” directory every time. If you encounter any problem while running commands, read my tutorial on fixing ADB or Fastboot is not recognized error.
That’s all for now! I’ve also prepared a very exhaustive list of useful ADB, ADB Shell, and Fastboot commands in a dedicated tutorial. Don’t forget to check that.
Now that you have set up SDK Platform tools on your computer, here are a few things that you should start with.
Источник