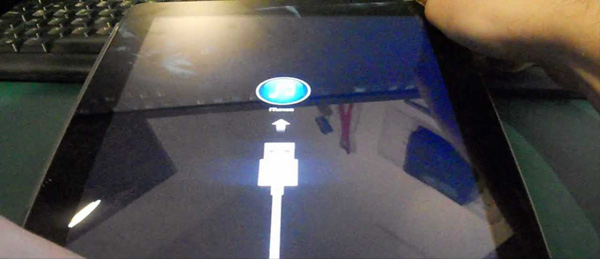- 7 способов вывести iPhone 8 из режима восстановления?
- Что такое recovery mode
- Чем отличается от режима DFU
- Как вывести айфон из режима восстановления вручную
- Как вывести айфон из режима восстановления с помощью Tenorshare ReiBoot
- Как выйти из recovery mode с помощью redsnow
- Вывод iPhone из режима восстановления с помощью tinyumbrella
- Вывод iPhone из режима восстановления без использования компьютера
- Выводим iPhone из режима восстановления через iTunes
- Как вывести iPhone из режима восстановления (2021 Обновлено)
- Решение 1: как выйти из режима восстановления обычными способами
- Решение 2: используйте FoneLab iOS Recovery System для выхода из режима восстановления
- iPhone Recovery Mode: How to Enter and Exit
- Part 1: What’s iPhone Recovery Mode
- Part 2: How to Put iPhone In Recovery Mode
- Method 1. How to Enter Recovery Mode By Hand
- Method 2. 1-Click to Put iPhone in Recovery Mode
- Part 3: How to Get iPhone Out Of Recovery Mode
- Part 4: How to Fix iPhone Stuck in Recovery Mode
- Video Guide: How to Fix iPhone Stuck without Data Loss
- Bottom Line
7 способов вывести iPhone 8 из режима восстановления?
После релиза iPhone 8, проблемы возникают в результате этого. Часто бывает проблема из них — на экране появляются кабель USB и иконка iTunes, то значит, устройство iPhone, iPad и iPod находится в режим восстановления. Ну, как вывести новый iPhone 8 из режима восстановления? Сегодня мы расскажим.
Что такое recovery mode
Сначала, нам надо узнать о том, что это режим восстановления, и потом найти способы для вывода. Recovery Mode – это состояние, при котором диагностика устройства вызывает программные или аппаратные ошибки, и после принудительной перезагрузки устранить их не удается.
Чем отличается от режима DFU
В Recovery Mode вы можете перепрошить телефон через iTunes используя файл прошивки .ipsw. Это решает многие проблемы.
DFU (Device Firmware Upgrade) mode отличается от Recovery Mode тем, что действует в обход операционной системы iPhone и напрямую перепрошивает firmware. Это действенный метод и он позволяет решать такие проблемы, как невозможность перепрошиться через iTunes в Recovery Mode, невозможность разблокировать телефон и т.п. Я бы рекомендовал использовать его всегда, дабы избежать лишней возни с перепрошивкой и ненужных проблем.
Как вывести айфон из режима восстановления вручную
Самостоятельно выйти из Recovery Mode можно через принудительную перезагрузку, лишь нажав кнопку Домой (Home) + Включение (Power), и не отпуская подержав эти кнопки 10-15 секунд. После этого ваше устройство перезагружается. Если это не помогло, попробуйте последующие.
Как вывести айфон из режима восстановления с помощью Tenorshare ReiBoot
Перед выходом из режима восстановления, необходимо скачать и установить Tenorshare ReiBoot на вашем копьютере. На самом деле, Tenorshare ReiBoot позволяет iPhone, iPad и iPod выходить из режима восстановления 1-клик бесплатно.

Подключите iPhone/iPad/iPod touch к компьютеру с помощью USB-кабели. Потом Tenorshare ReiBoot распознает ваше устройство в режиме восстановления, нажмите кнопку «Выйти из Режима Восстановления». Подождите немного и устройство перезагружается безопасно. В этом процессе не отключите устройство.
Кроме того, если гаджет зависает на яблоке, зависает при звонке, экран гаснет или дисплей не реагирует на нажатие, кнопка не работает, девайс циклично перезагружается, яблоко горит и другие, Tenorshare ReiBoot помогает вам устранить эти ошибки. Она поддерживает откатиться с iOS 11 beta на iOS 10.3.3 без потери данных, еще одна важная функция – если вы забыли пароль блокировки, через глубокое восстановление программа может сбросить пароль и перенастроить его.
Как выйти из recovery mode с помощью redsnow
Загрузите и запустите программу, на последующем окне нажмите «Extras», и дальше «Recovery Fix», потом перевести устройство в режим DFU по инструкции, и вы благополучно выводите айфон из режима восстановления.
Вывод iPhone из режима восстановления с помощью tinyumbrella
Первым требуется скачать и установить tinyumbrella на вашем компьютере с официального сайта, и запустите его. Подключили Айфон к компьютеру, используя стандартный кабель.
1. Нажимите на неопознанное устройство, в нашем случае – 1114116
2. В правой части программы TinyUmbrella зажим кнопку – Exit Recovery.
Как только мы зажали кнопку Exit Recovery, наш iPhone перезагрузился. Таким образом, нам все-таки удалось выйти из режима восстановления и вернуть iPhone в прежнее рабочее состояние.
Вывод iPhone из режима восстановления без использования компьютера
Без компьютера и хотите вывести iPhone 5s из режима восстановления, это невозможно. Перезагружается принудительно iPhone 5s – если это эффективно, то вы не требуете Windows или Мак.
Выводим iPhone из режима восстановления через iTunes
При помощью iTunes, выход iPhone 6 из recovery mode является обычным способом, который может обновить ваше устройство до последнней версии, чтобы восстановить iOS систему. Но, дело в том, что восстановив iPhone или iPod в программе iTunes, мы потеряем всю информацию и все данные, поскольку, перед восстановлением необходимо создать резервную копию. Далее выяснм, как выйти из режима восстановления с помощью iTunes.
- Тогда вы можете открыть iTunes, подсоединить устройство к ПК с помощью кабеля USB.
- Дождаться появления на экране изображения iPhone с подключенным кабелем.
- Нажать кнопку «Восстановить» в айтюнсе. устройство снова начнет работать, как новый.

Обновление 2019-07-25 / Обновление для Советы для iPhone 8
Источник
Как вывести iPhone из режима восстановления (2021 Обновлено)
Привет, мой iPhone 6 застрял в режиме восстановления, когда я попытался обновить программное обеспечение iOS до последней версии с помощью iTunes. Я перевел свой iPhone в режим восстановления, удерживая Главная и подключите его к компьютеру. Но во время процесса возникла проблема, указав, что обновление не удалось. Теперь мой iPhone завис на экране подключения к iTunes и не может от него избавиться. Пожалуйста, помогите, спасибо!
Прежде всего ,
Я рад сообщить вам, что вы не одиноки, чтобы справиться с такой расстраивающей ситуацией, когда iPhone зависает в режиме восстановления после обновления, так как это кажется распространенной проблемой.
На втором месте,
Существует несколько способов существования режима восстановления iPhone, независимо от того, хотите ли вы сделать джейлбрейк или намеренно активировать режим восстановления для решения проблемы или, как и многие из нас, вы просто пытаетесь обновить свою систему iOS.
Как вам повезло иметь хорошие новости! В остальной части этой статьи я покажу вам, как вывести iPhone из режима восстановления.
Решение 1: как выйти из режима восстановления обычными способами
- Чтобы исправить iPhone застрял в режиме восстановленияСначала убедитесь, что USB-кабель подключен как к компьютеру, на котором работает iTunes, так и к устройству. Вы должны держать Главная кнопку при подключении USB-кабеля.
- Затем удерживайте Главная и Режим сна / Пробуждение кнопки, пока не появится логотип Apple. Экран режима восстановления исчезнет и iPhone черный экран можно показывать некоторое время, поэтому не отпускайте, пока не появится белое яблоко.
- Дайте вашему iPhone загрузиться и оставьте USB-кабель подключенным, пока устройство не покажет экран блокировки. Сейчас он находится вне режима восстановления.
Если это не работает, вам следует обратиться ко второму решению.
Мощная утилита восстановления системы iOS, FoneLab iOS Восстановление системы программное обеспечение способно исправить многие проблемы с экраном iPhone, такие как зависание iPhone в режиме восстановления, Режим DFU, черный / синий / красный экран и другие нештатные ситуации.
Ниже приведено простое руководство о том, как использовать это программное обеспечение, чтобы вывести iPhone из режима восстановления.
FoneLab позволяет переводить iPhone / iPad / iPod из режима DFU, режима восстановления, логотипа Apple, режима наушников и т. Д. В нормальное состояние без потери данных.
- Исправить отключенные проблемы системы iOS.
- Извлечение данных с отключенных устройств iOS без потери данных.
- Это безопасно и просто в использовании.
Решение 2: используйте FoneLab iOS Recovery System для выхода из режима восстановления
Шаг 1 Программное обеспечение предлагает версии для Mac и Windows, и оно работает для всех моделей iOS, таких как iPhone, iPad, iPod Touch. Скачайте и установите программу по правой ссылке выше на свой компьютер. Запустите программу, как только это будет сделано.
Шаг 2 Подключите ваш iPhone к компьютеру через USB-кабель. Как только программное обеспечение обнаружит ваше устройство, вы можете выбрать Восстановление системы iOS на правой панели интерфейса.
Шаг 3 FoneLab автоматически обнаружит, что ваш iPhone находится в режиме восстановления, как показано на скриншоте ниже. Пожалуйста, нажмите подтвердить для подтверждения.
Шаг 4 После этого программа попросит вас проверить подробную информацию о вашем iPhone, если информация неверна, пожалуйста, выберите вручную ту же информацию, что и ваше текущее устройство. В противном случае устройство может быть замуровано во время ремонта. Если информация верна, нажмите Исправить кнопку.
Шаг 5 Он загрузит плагин, чтобы восстановить поврежденную систему и исправить ее на обычную. Завершение может занять некоторое время, пожалуйста, не отсоединяйте устройство и не работайте с ним во время процесса загрузки.
FoneLab iOS System Recovery также может исправить слайд, чтобы разблокировать функцию не работает, iPad застревает на логотипе Apple, проблема сбоев в сообщениях iPhone, разморозить экран смерти, избавиться от цикла перезагрузки и т. д.
Звучит действительно потрясающе, верно? Самое главное, вы не потеряете данные при использовании этой программы для восстановления системы iOS. Почему бы не получить это программное обеспечение для спасения вашего устройства iOS сейчас?
FoneLab позволяет переводить iPhone / iPad / iPod из режима DFU, режима восстановления, логотипа Apple, режима наушников и т. Д. В нормальное состояние без потери данных.
Источник
iPhone Recovery Mode: How to Enter and Exit
When your iPhone is stuck and not recognized in iTunes, you need to put it into recovery mode to restore it and get it working again. Sometimes you just need to get your iPhone/iPad into recovery mode for jailbreak purposes. In other times, you are wondering how to get an iPhone out of recovery mode loop. In this article you’ll get all details on how to enter and exit recovery mode on iPhone/iPad/iPod touch.
Part 1: What’s iPhone Recovery Mode
Putting your iPhone in recovery mode will allow you to restore your device while at the same time getting rid of any issues that might be affecting it. You’ll also need to use iPhone recovery mode in situations below:
- You’ve installed an iOS update and your device gets stuck in a continuous restart loop. This can happen when something goes wrong with the update/downgrade, or when you have extremely low battery life while installing the update.
- You try to update the OS or restore the device from backup, the process didn’t complete, and now iTunes doesn’t register the device when you connect it to your computer.
- The silver Apple logo has been onscreen, with no change, for many minutes.
Part 2: How to Put iPhone In Recovery Mode
You can either get your iPhone/iPad into recovery mode manually or by using – Free iPhone Recovery Mode Tool.
Method 1. How to Enter Recovery Mode By Hand
The steps to put different iPhone models in recovery mode are different.
1. Make sure that you are using the latest version of iTunes.
2. If iTunes is already open, close it. Connect your iPhone to your computer and open iTunes.
3. While your device is connected, follow these steps:
- iPhone 11/X/XR/XS/XS Max, iPhone 8/8 Plus: Press and hold the Side button and one of the volume buttons until the power-off slider appears. Drag the slider to turn off your device. Connect your device to your computer while holding the Side button. Keep holding the Side button until you see the recovery-mode screen.
- iPhone 7 and iPhone 7 Plus: Press and hold the Side (or Top) button until the power-off slider appears. Drag the slider to turn off your device. Connect your device to your computer while holding the Volume Down button. Keep holding the Volume Down button until you see the recovery-mode screen.
- iPhone 6s or earlier: Press and hold the Side (or Top) button until the power-off slider appears. Drag the slider to turn off your device. Connect your device to your computer while holding the Home button. Keep holding the Home button until you see the recovery-mode screen.
When the phone is in recovery mode, a window will pop up in iTunes saying that the phone is in recovery mode and needs to be restored. You can either restore it to its factory state or from a recent backup of your data.
Method 2. 1-Click to Put iPhone in Recovery Mode
Manually getting your iPhone into recovery mode seems somewhat complicated for beginners. Free iPhone Recovery Mode Tool is the best tool to enter recovery mode by one click. It works for all iOS 13/12/11 including iPhone 11/XR/XS/XS Max, iPhone 8/8 Plus or earlier, iPad and iPod touch.
Run UltFone iOS System Repair on PC/Mac and connect your device to computer with USB cable. Click Enter Recovery Mode option, and wait for 10 seconds around. Done! Your device is now in recovery mode. Super easy and fast.
Part 3: How to Get iPhone Out Of Recovery Mode
You can exit recovery mode on iPhone before deleting your data and restoring your phone. To do so, unplug the device from the USB cable. And you can exit recovery mode by doing the steps below if your device was working properly previously.
- Press and hold the Power/Sleep button and Home button for about 15 seconds. Then the iPhone will shut off.
- Let go Home button and hold power button to boot up iPhone. This will get iPhone out of recovery mode.
Note: If you are using iPhone 7/7 Plus, press Volume Down button instead of Home button. If you are using iPhone 8 or later, quick press Volume Up button and then Volume Down button, then keep hold Power button until your iPhone restarts.
Another quick way to exit recovery mode is using the free iPhone recovery mode tool UltFone iOS System Repair. When your iPhone stuck in recovery mode, just connect it to computer and run this program. The «Exit Recovery Mode» option is highlighted. Click this button and wait for a few seconds. Your device is now ticked out of recovery mode stuck.
Part 4: How to Fix iPhone Stuck in Recovery Mode
The above two parts are the general knowledge of what recovery mode is, how to enter and exit recovery mode. While, in our daily life, oftentimes, iPhone stuck in recovery mode (connect to iTunes screen) after update or downgrade. The common steps to exit recovery mode may not help. You can repair iOS system to get iPhont out of recovery mode.
Run iOS System Repair, and choose Repair Operating System function from the main menu, you’ll enter the procedure to repair iOS system.
Click Download to get the latest firmware package. Your iPhone iOS will up to date after system recovery.
When the firmwware is downloaded, just click Repair Now button to start repairing system. The whole process takes a few minutes.
When the process is done, your iPhone is get out of recovery mode loop successfully. All data are kept intact.
Video Guide: How to Fix iPhone Stuck without Data Loss
Bottom Line
iPhone recovery mode is one of the most common situations that can happen on iOS devivces. It is important to know how to enter and exit recovery mode in regular ways, as well as how to fix when iPhone stuck in recovery mode. Other than using the complicated steps by pressing the buttons, the free iPhone recovery mode software make entering & exiting recovery mode much easier. What is more, this tool can fix more complicated iOS systems like Apple logo, black screen, spinning wheel, etc. without data loss.
Источник