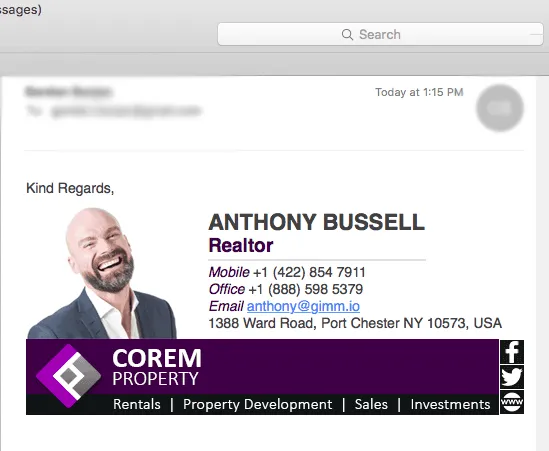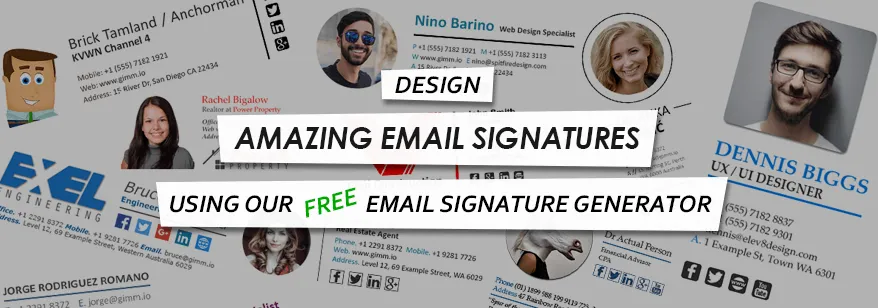- Import or export mailboxes in Mail on Mac
- Import mailboxes
- Export mailboxes
- Import or export mailboxes in Mail on Mac
- Import mailboxes
- Export mailboxes
- Import or export mailboxes in Mail on Mac
- Import mailboxes
- Export mailboxes
- How to Import, Export or Copy Email Signatures from Apple Mail
- Apple Mail Signature Location
- How to Copy Your Apple Mail Email Signature to Another Computer
- Export Email Signatures from Apple Mail
- Import Email Signatures into Apple Mail
- 12 Replies to “How to Import, Export or Copy Email Signatures from Apple Mail”
- How to export email addresses from Apple Mail?
- 5 Answers 5
Import or export mailboxes in Mail on Mac
Mail can import email messages that have been exported in mbox format from other email apps, and import mailboxes exported from Mail on a Mac. You can export mailboxes in mbox format.
Import mailboxes
In the Mail app 
Select a source in the list, read the information that appears below the list, then click Continue.
If you’re importing a mailbox exported from Mail or a folder in the
/Library/Mail/ folder on another Mac, select Apple Mail. To get to the Mail folder on a Mac, click the desktop to make sure you’re in the Finder, press and hold the Option key, choose Go > Library, then select the Mail folder.
If you’re importing messages from a Windows or UNIX computer, select “Files in mbox format,” then locate the folder containing the files.
Reorganize the imported messages, if you like.
The messages are in a new mailbox called Import in the Mail sidebar. You can drag folders and messages from the Import mailbox to new or existing mailboxes, then delete the Import mailbox.
Export mailboxes
In the Mail app 
Choose a folder or create a new folder, then click Choose.
Mail exports the mailboxes as .mbox packages. If you previously exported a mailbox, Mail doesn’t overwrite the existing .mbox file; it creates a new .mbox file, such as My Mailbox 3.mbox.
Источник
Import or export mailboxes in Mail on Mac
Mail can import email messages that have been exported in mbox format from other email apps, and import mailboxes exported from Mail on a Mac. You can export mailboxes in mbox format.
Import mailboxes
In the Mail app 
Select a source in the list, read the information that appears below the list, then click Continue.
If you’re importing a mailbox exported from Mail or a folder in the
/Library/Mail/ folder on another Mac, select Apple Mail. To get to the Mail folder on a Mac, click the desktop to make sure you’re in the Finder, press and hold the Option key, choose Go > Library, then select the Mail folder.
If you’re importing messages from a Windows or UNIX computer, select “Files in mbox format,” then locate the folder containing the files.
Reorganize the imported messages, if you like.
The messages are in a new mailbox called Import in the Mail sidebar. You can drag folders and messages from the Import mailbox to new or existing mailboxes, then delete the Import mailbox.
Export mailboxes
In the Mail app 
Choose a folder or create a new folder, then click Choose.
Mail exports the mailboxes as .mbox packages. If you previously exported a mailbox, Mail doesn’t overwrite the existing .mbox file; it creates a new .mbox file, such as My Mailbox 3.mbox.
Источник
Import or export mailboxes in Mail on Mac
Mail can import email messages that have been exported in mbox format from other email apps, and import mailboxes exported from Mail on a Mac. You can export mailboxes in mbox format.
Import mailboxes
In the Mail app 
Select a source in the list, read the information that appears below the list, then click Continue.
If you’re importing a mailbox exported from Mail or a folder in the
/Library/Mail/ folder on another Mac, select Apple Mail. To get to the Mail folder on a Mac, click the desktop to make sure you’re in the Finder, press and hold the Option key, choose Go > Library, then select the Mail folder.
If you’re importing messages from a Windows or UNIX computer, select “Files in mbox format,” then locate the folder containing the files.
Reorganize the imported messages, if you like.
The messages are in a new mailbox called Import in the Mail sidebar. You can drag folders and messages from the Import mailbox to new or existing mailboxes, then delete the Import mailbox.
Export mailboxes
In the Mail app 
Choose a folder or create a new folder, then click Choose.
Mail exports the mailboxes as .mbox packages. If you previously exported a mailbox, Mail doesn’t overwrite the existing .mbox file; it creates a new .mbox file, such as My Mailbox 3.mbox.
Источник
How to Import, Export or Copy Email Signatures from Apple Mail
In this article, we’ll show you how to export and import your Apple Mail email signature, and also show you the signature location on your hard drive.
When changing computers, most of the time it’s easier to simply copy your email signature from your existing PC rather than create it again from scratch.
It’s not a difficult task, and should only take you a few minutes to migrate your email signatures between 2 Mac PC’s.
Apple Mail Signature Location
The location of your email signatures depends if you’re using iCloud or not.
If you’re using iCloud, your email signatures are located here:
/Library/Mobile Documents/com
If you’re not using iCloud, your email signatures are located here:
/Library/Mail/V3/MailData/Signatures/
Your email signatures are stored in “.mailsignature” files.
How to Copy Your Apple Mail Email Signature to Another Computer
This is a really easy and quick way to copy your Apple Mail email signature to another Mac.
If you want to export the actual signature files, please read the next section.
1. Open Apple Mail on your new computer and wait for your mailbox to sync all your emails.
Once your emails are synced, go into your ‘Sent’ folder.
2. Find and open an email you have sent previously, which has your email signature in it.
3. Select and copy the email signature by pressing Command + C on your keyboard.
Alternatively, you can click on Edit in the top menu and click Copy.
4. Install your email signature on your new computer using these instructions.
Export Email Signatures from Apple Mail
If you want to export your email signature files so you can keep them for later or import them on another Mac, this is how you do it.
1. Close Apple Mail. Open Finder, click on the Go menu at the top while holding the Option / Alt button on your keyboard.
You will see an option appear called “Library”, click on it.
2. If you’re using iCloud, navigate to this path: /Library/Mobile Documents/com
If you’re not using iCloud, navigate to this path: /Library/Mail/V3/MailData/
Note: The V3 part may look different depending on which version of MacOS you have installed. For example, you might see V2 if you’re running an operating system older than MacOS 10.11 – El Capitan.
3. Copy the whole “Signatures” folder to an external device such as a USB stick or hard drive. These are your email signatures.
Note: Ensure you copy the whole folder, not just the individual “.mailsignature” files inside it. You will need the other files “AccountsMap.plist” and “AllSignatures.plist” for the signatures to work correctly when copied.
Import Email Signatures into Apple Mail
To import your email signature files into Apple Mail, follow these steps.
1. On your new Mac, ensure Apple Mail is closed. Plug in your external drive (or USB stick), open Finder and navigate to the location where your email signatures are saved.
Then, copy the “Signatures” folder that you exported earlier.
2. If you’re using iCloud, navigate to this path: /Library/Mobile Documents/com
If you’re not using iCloud, navigate to this path: /Library/Mail/V3/MailData/
Note: The V3 part may look different depending on which version of MacOS you have installed. For example, you might see V2 if you’re running an operating system older than MacOS 10.11 – El Capitan.
Paste your “Signatures” folder into the MailData folder.
3. Open Apple Mail. Click on Mail from the top menu, Preferences and then click on the Signatures tab.
You will now see your imported signatures there. Make sure you select your new signature in the “Choose Signature” section near the bottom so your imported signature shows up on all new emails.
Compose a new email to ensure your signature is working correctly.
12 Replies to “How to Import, Export or Copy Email Signatures from Apple Mail”
Thanks this was useful.
You might want to add that sometimes the transfer does not pick up the automatic signature settings (the default signature for each account). It is then necessary to select each account and choose the default signature for each account.
That’s a very good point. I will add it in. Thank you!
Hi, I found this article looking for a way to save an email recipient’s signature (where contact details are supplied, phone numbers etc) to contacts ….. any tips ? Doesn’t seem obvious via preferences..
I am not 100% sure how you would achieve something like this natively in Outlooks (or if it’s possible). But, I believe there may the third-party plugins that will automatically save email signature information as a contact.
Is there anyway to read the individual, raw mailsigature files?
Unfortunately, the only application that can read the mailsignature files is Apple Mail.
This is write up was very very vey very, did I mention, very helpful. I have been searching the internet for a way to transfer multiple MAC mail signatures for months now. Thanks you for posting this very….helpful write up.
Sincere appreciation
Orvin
Hi I have followed your article but when I paste the signature folder from my iMac to my MacBook Pro, Mail doesn’t recognise the signatures. I am still seeing old signatures I created on the MacBook Pro. Any thoughts?
There are two files within the “Signatures” folder namely the “AccountsMap.plist” and “AllSignatures.plist” which basically holds the ID information for the .mailsignature which the mail app reads when it opens.
What is happening is that the mail app is overwriting those two files with cache information relating to your previous signature folder.
So overwrite the “Signatures” folder again with the copy from your iMac to your MacBook Pro but before you do this make sure your mail app is close. After you overwrite the “Signatures” folder lock the two files; the “AccountsMap.plist” and “AllSignatures.plist”. Then open the mail app and check to see if your new signature appear.
Thanks to Gordon Banjac for explaining that the file is unreadable except in Apple Mail. Looking to move sigs to iOS, so that won’t work.
It seems that the latest version of Catalina forbids you from looking into the Mail directory. At least, this doesn’t work for me; I get “Operation not permitted”.
Gordan,
Thank you for your article.
I have been EXTREMELY frustrated with what gets left behind on upgrades.
Furthermore I am MORE frustrated that apple doesn’t seem to give a damn that our livelihood or life’s work is often the collateral damage.
That being said your article provided me hope for the hours and hours of painstaking signatures I had created that were casualty of upgrading from High Sierra to Catalina.
Unfortunately – when I place the former signature information in the appropriate mail signature folder and close the mail file – it does not seem to work for me – and upon re-examining the file folder again it reverts back. Thus not keeping hold of the pasted signature data.
Источник
How to export email addresses from Apple Mail?
When sending an email to someone in Apple Mail it remembers their address, so if you try and send another email to them it’ll prompt you with it — even if you haven’t added them to the address book.
Is there any way of exporting those remembered addresses, or saving them to the address book?
5 Answers 5
In Mail, go to Window -> Previous Recipients. You can then add them to your Address Book. If you want to export the list to a file, you can do so in the Terminal by directly accessing the sqlite database with sqlite3. Excerpt from link (formatting mine):
This turns out to be more complicated than I had hoped, but it is possible.
The Apple mail program uses a database program available in Unix called “sqlite3.” The executable is in /usr/bin. For information about this program, type “man sqlite3” in a terminal window. Also, there is information on the web, at www.sqlite.org. A friend whose day job is in database administration helped me work this out.
First, go the proper directory in a terminal window:
The file of interest is MailRecents-v4abcdmr.
Note that the file command describes this as:
Let’s see the headers:
Now, let’s get some information about what’s in this database file:
The table ZABCDMAILRECENT is of interest to us. Note that the last 3 columns are called ZLASTNAME , ZFIRSTNAME , and ZEMAIL . We want these from the table, in columns, in filename.txt.
Done. The email names and addresses are now in filename.txt , one per line.
Maybe, someday, someone at Apple will add this capability to mail.
Источник