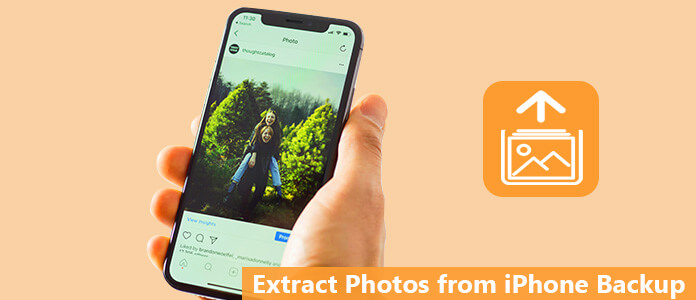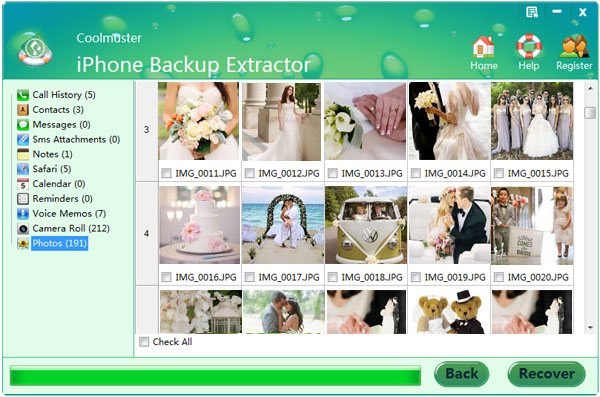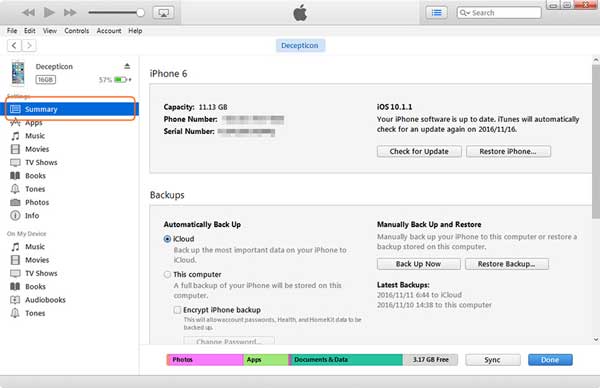- Как извлечь фотографии из резервной копии iPhone
- Часть 1. Извлечение фотографий из iPhone Backup с помощью Apple (через iCloud)
- Часть 2. Как извлечь фотографии из резервной копии iPhone без потери данных
- Часть 3. Использование iPhone Backup Extractor для извлечения резервных копий iPhone из iTunes
- Одно лучшее программное обеспечение для резервного копирования и восстановления данных iOS, которое вы хотите знать
- [Fixed] How to Extract Photos from iPhone Backup?
- Part 1: About Extracting Photos from iPhone Backup
- Part 2: Extract Photos from iPhone Backup with iPhone Backup Extractor
- Part 3: Extract Pictures from iPhone Backup in iTunes
- Part 4: How to Extract Photos from iPhone Backup in iCloud
- Comparison
Как извлечь фотографии из резервной копии iPhone
Есть ли простой способ извлечь фотографии из резервной копии iPhone? Этот пост покажет вам несколько полезных способов, которые помогут вам эффективно извлечь фотографии из резервной копии iCloud или из резервной копии iTunes.
Что если вы потеряете свои драгоценные фотографии? Это не может быть проблемой, если у вас есть резервная копия iTunes или iCloud. Некоторые пользователи пишут нам, говоря, что хотят знать, как извлекать фотографии из резервной копии iPhone, Ну вот.
Как извлечь фотографии из резервной копии iPhone
У Apple есть возможность извлекать фотографии из резервной копии iPhone. Тем не менее, вам придется перезагрузить ваш iPhone и стереть текущие данные. Вы можете спросить, есть ли лучший способ извлечь фотографии из iCloud или iTunes без потери данных. Тогда продолжайте читать
Часть 1. Извлечение фотографий из iPhone Backup с помощью Apple (через iCloud)
Пока вы создаете учетную запись iCloud и синхронизируете свои фотографии с данными в облаке, вы можете легко извлекать фотографии из iPhone с помощью Apple. Apple справедливо дает 5 ГБ свободного места для каждой учетной записи. После того, как вы включили функцию загрузки фотографий в библиотеку фотографий iCloud, там вы сможете получать фотографии, даже если вы потеряете устройство. Чтобы восстановить фотографии со старого iPhone, выполните следующие действия.
Шаг 1 Обновите iOS, если это необходимо
Предполагая, что у вас уже есть файл резервной копии, загруженный в iCloud, лучше сначала убедиться, что ваша ОС обновлена.
Перейдите в приложение «Настройки»> нажмите «Общие»> «Нажмите на обновление программного обеспечения». Если доступно обновление программного обеспечения iOS, скачайте и установите его прямо сейчас. Если нет, пропустите этот шаг.
Шаг 2 Проверьте наличие последнего файла резервной копии
Вам нужно решить, в какую дату и время вы хотите, чтобы ваш iPhone вернулся. Для этого перейдите в «Настройки»> «Нажмите на iCloud»> «Выбрать хранилище»> «Управление хранилищем».
На его вкладке вы увидите список файлов резервных копий вместе с их датами и временем. Выберите резервную копию. И последний рекомендуется здесь.
Шаг 3 Стереть все содержимое и настройки с iPhone
Если вы используете способ Apple для извлечения фотографий из резервной копии iPhone, вам придется сбросить все содержимое и настройки. Подробные шаги здесь.
◆ Зайдите в Настройки.
◆ Нажмите «Стереть все содержимое и настройки».
После того, как ваш телефон вернется к своим первоначальным связям. Когда вы попадаете на экран настройки, у вас есть возможность восстановить данные из резервной копии iTunes или из резервной копии iCloud.
Как извлечь фотографии из резервной копии iPhone — стереть все содержимое и настройки
Шаг 2 Восстановить iPhone от iCloud
На экране настройки выберите второй вариант, «Восстановить из iCloud Backup». Войдите в свою учетную запись iCloud под своим именем пользователя и паролем. Нажмите на файл резервной копии, который вы хотите восстановить из iCloud. После этого iPhone перезагрузится, и вы обнаружите, что все резервные данные получены. Если устройство iOS является совершенно новым, то восстановление фотографий из iCloud, используя способ Apple, является хорошим выбором. Но если вы пытаетесь восстановить что-то вроде фотографий на вашем работающем устройстве, вы можете потерять больше, чем потерянные фотографии. Конечно, вы можете сделать резервную копию снова, и тогда вам придется тратить гораздо больше времени.
Как извлечь фотографии из резервной копии iPhone — восстановить из iCloud Backup
Кроме того, вы можете выбрать другой способ извлечения фотографий из резервной копии iPhone, используя FoneLab — iPhone Data Recovery. Этот сторонний инструмент для обработки данных iOS позволит вам эффективно извлекать фотографии из резервной копии iCloud. Посмотрим, как это работает.
Часть 2. Как извлечь фотографии из резервной копии iPhone без потери данных
Существует более эффективный способ извлечения фотографий из резервной копии iPhone. Здесь мы хотели бы рекомендовать FoneLab — iOS Восстановление данных, Вы можете извлечь фотографии из резервной копии iPhone без потери данных. Более того, вы можете выборочно выбирать фотографии, которые вы хотите восстановить.
- Быстрое извлечение фотографий из резервной копии с iPhone или без резервной копии iTunes или iCloud.
- Поддерживая не только фотографии, программа также может извлекать контакты, сообщения, видео, данные WhatsApp, закладки и историю Safari и т. Д.
- Полностью совместим со всеми устройствами iOS, такими как iPhone 12, iPhone 11, iPhone X, iPhone 8, iPhone 7, iPhone SE, iPhone 6s, iPhone 6, iPhone 5s и т. Д.
Восстановление данных iPhone позволяет легко извлекать фотографии из резервной копии iPhone. Бесплатно загрузите iPhone Data Recovery на свой компьютер или Mac и узнайте, как восстановить фотографии на вашем iPhone X / 8/8 Plus / 7 Plus / 7 / 6s Plus / 6 и т. Д. С iCloud.
Шаг 1 запуск FoneLab — восстановление данных iPhone
Установите и откройте FoneLab, выберите функцию iPhone Data Recovery в главном интерфейсе. Тогда вы войдете Восстановление данных iPhone окно.
Как извлечь фотографии из резервной копии iPhone — Запустите FoneLab iPhone Data Recovery
Шаг 2 Выберите режим восстановления «Восстановить из iCloud Backup File»
Нажмите третий режим восстановления, Восстановление из файла резервной копии iCloud, Здесь вам необходимо войти в свою учетную запись iCloud, указав Apple ID и пароль.
Как восстановить сообщения из iCloud — восстановить из файла резервной копии iCloud
Шаг 3 Выберите тип данных для сканирования
После подписания учетной записи iCloud выберите тип данных, который вы хотите восстановить, а затем щелкните значок Start кнопку для сканирования данных iCloud.
Как извлечь фотографии из резервной копии iPhone — Скачать файл резервной копии iCloud
Шаг 4 Восстановить из iCloud
После сканирования все выбранные типы данных отображаются на левой боковой панели. Выберите фотографии, которые вы хотите восстановить из iCloud, нажмите кнопку Recover Кнопка, чтобы сохранить восстановленные фотографии из iCloud на ваш компьютер.
Как извлечь фотографии из резервной копии iPhone — извлечь фотографии из резервной копии iPhone
Часть 3. Использование iPhone Backup Extractor для извлечения резервных копий iPhone из iTunes
Если вы сделали резервное копирование iPhone в iTunesПросто установите iPhone Backup Extractor, следующий метод извлечения данных из iTunes резервного копирования будет доступен для вас.
Шаг 1 Запустите устройство для резервного копирования iPhone
Установите этот мощный iPhone Backup Extractor на вашем компьютере и запустите его. Для извлечения данных из резервной копии iPhone предусмотрено три способа.
Вам нужно выбрать второй способ, «Восстановить из iTunes файл резервной копии». Найдите файл резервной копии вашего iPhone и нажмите кнопку «Начать сканирование».
Шаг 2 Выберите файлы резервных копий iPhone, которые вы хотите извлечь
После сканирования этот просмотрщик / экстрактор резервных копий iPhone покажет вам все данные iPhone в резервной копии iTunes, такие как контакты, сообщения, фотографии, историю вызовов, заметки и т. Д. Нажмите на категорию в левой части интерфейса, и вы сможете просмотреть файлы резервных копий iPhone в правом окне. Далее, нажмите на поле перед вашим именем iPhone, вы можете выбрать все данные iPhone или просто выбрать файлы, которые вы хотите извлечь.
Шаг 3 Извлечь фотографию из резервной копии iTunes
После выбора файлов резервных копий, которые вы хотите просмотреть и скачать, просто нажмите «Recover«перенести резервную копию iPhone на компьютер. Вы также можете выбрать выходную папку.
Это оно! Теперь вы можете увидеть все восстановленные фотографии на вашем компьютере. Как вы можете видеть, iPhone Data Recovery очень полезен, когда вы хотите безопасно и выборочно извлекать фотографии из резервной копии iPhone, намного лучше, чем Apple. Помимо извлечения фотографий из резервной копии iCloud, вы также можете использовать ее для восстановления других файлов iOS непосредственно с устройства или из файла резервной копии iTunes.
Вы можете узнать, как использовать iPhone Backup Extractor из видео ниже:

Одно лучшее программное обеспечение для резервного копирования и восстановления данных iOS, которое вы хотите знать
В этом посте мы в основном покажем вам два способа извлечения фотографий из резервной копии iPhone. Вы можете использовать FoneLab — iPhone Data Recovery для выборочного или полного извлечения фотографий из резервной копии iPhone.
Что вы думаете об этом посте.
Рейтинг: 4.9 / 5 (на основе голосов 110)
16 декабря 2020 г. 19:53 / Обновлено Луиза Уайт в iOS Recovery
Как восстановить фотографии или картинки Snapchat? В этом посте вы сможете увидеть старые фотографии Snapchat.
Как восстановить удаленные фотографии на Mac? Учебник объясняет, как восстановить удаленные фотографии на Mac полезными способами
Как сделать резервную копию фотографий с iPhone? В этой статье будут перечислены полезные решения для резервного копирования фотографий iPhone.
Авторские права © 2021 Aiseesoft Studio. Все права защищены.
Источник
[Fixed] How to Extract Photos from iPhone Backup?
Many Apple users will back up their files using iTunes or iCloud. When you lose some important data, such as photos on your iPhone, you may first look for the backup files to see whether you can find the deleted photos and restore them. But then you will notice that it’s not an easy job to get them back to your device, especially from iTunes. The backup files are not readable and you can’t manually extract specific files. So here comes the problem, how to extract photos from iPhone backup files?
Part 1: About Extracting Photos from iPhone Backup
For most iPhone users, iTunes and iCloud are two main tools to back up files like photos, videos, contacts, SMS on iPhone. When data loss happens, you can check for the backup files and restore then files to your iPhone again.
If you want to extract photos from iPhone backup in iCloud, you can visit the iCloud.com and select the required files to download them to your devices.
How about the iTunes backups? Can I restore only photos from iPhone backup in iTunes?
The truth is, iTunes backups are SQLite files which stored in a specific location on your computer, you can’t access them directly. So you are not allowed to extract photos from iPhone backup individually via iTunes. Thankfully, you can use an iPhone Backup Extractor software to help you extract photos from iPhone backup in iTunes.
Part 2: Extract Photos from iPhone Backup with iPhone Backup Extractor
Since iTunes backup files are inaccessible to you, Coolmuster iPhone Backup Extractor is here to help. This program allows you to preview and extract photos from iPhone backup files easily. Apart from photos, you can also extract iPhone notes, videos, contacts, text messages, calendar, voice memos, etc. with the help of iPhone Backup Extractor.
Key features of Coolmuster iPhone Backup Extractor:
>> Extract photos as well as other files from iPhone backup files with 1 click.
>> Preview the iTunes backup files and selectively restore the files you want.
>> Scan and recover iPhone backup files from iTunes without launching iTunes or connecting iPhone.
>> Easy to use & extract files with their original quality.
Coolmuster iPhone extractor has Windows and Mac versions. Download the version you require to extract photos from iPhone backup on Windows on Mac.


Step 1: Install and open the iPhone Backup Extractor on your computer, it will automatically detect your computer and then show the previous iPhone backup records. Select the one you require and click the «Start Scan» button to scan the backup files of your iPhone.
Step 2: After scanning, the backup files will be categorized according to the file types. You can easily preview all sorts of files inside this backup. Click «Photos» and you can view photos from iPhone backup in thumbnails, you can select the specific photos or click «Check All» to extract all photos from the backup files in one go.
Step 3: After selection, click the «Recover» button to extract photos from iPhone backup files.
Tip: Can’t find your photos via iTunes backup? Click this guide to learn how to recover permanently deleted photos from iPhone.
Part 3: Extract Pictures from iPhone Backup in iTunes
You can also restore the photos from iPhone backup in iTunes directly using iTunes. In this way, all you need to do is to connect iPhone to the computer that stores the backup files and then restore backups to iPhone using iTunes.
However, the shortcomings of this method are obvious: the syncing process will wipe out the existing data on your iPhone and you are not able to preview and selectively extract pictures you want from iPhone backup files. If you don’t mind the limitations of using iTunes, you can follow the steps below to retrieve photos from iPhone backup with iTunes.
What you need:
— Make sure you have installed the latest iTunes on your computer.
— Turn off the «Find My iPhone» feature on your iPhone (Open «Settings» > [Your name] > «iCloud» > «Find My iPhone»)
Here’s the guide to extract pictures from iPhone backup using iTunes:
Step 1: Connect your iPhone to the computer via a USB cable, and then open iTunes.
Step 2: Click the device icon on the top-left of iTunes and then go to the «Summary» tab.
Step 3: Under the «Backups» section, click the «Restore Backup» button.
Part 4: How to Extract Photos from iPhone Backup in iCloud
iCloud offers 5 GB free storage space for Apple users to store photos, videos, files, notes. Many people will enable the iCloud photos to automatically back up the photos on iPhone. Extracting photos from iPhone backup in iCloud is simple, but you can only download one photo at a time.
Here are the steps:
Step 1: Visit iCloud.com and log in to it with your Apple ID and password.
Step 2: Click «Photos» and then you can preview the photos from iPhone backup.
Step 3: Locate the photo that you want to restore, and download it to your computer.
Comparison
Use iPhone Backup Extractor or iTunes?
As it can be seen from the above, when it comes to extracting photos from iPhone backup in iTunes, you can choose iPhone Backup Extractor or iTunes.
Using iTunes’ built-in Restore feature is a free and direct way to extract photos from iPhone backup, but it is frustrating that you can’t view the photos and then select what you want to recover, and the worst part is that you will lose the existing data on your iPhone during the iTunes syncing.
Coolmuster iPhone Backup Extractor aims to help you extract the photos or other types of files easily from iPhone backup. It allows you to have more control over the backup files. You can freely access the backup files on your computer, then view and extract photos from iPhone backup files at a breeze.
So honestly speaking, compared to iTunes, it is recommended to use an iPhone Backup Extractor to restore only photos from iPhone backup.
Источник