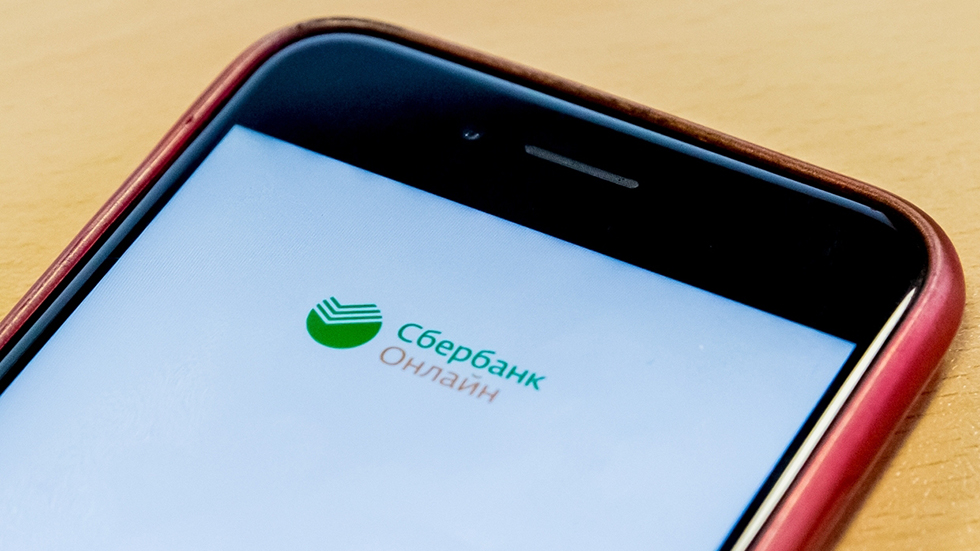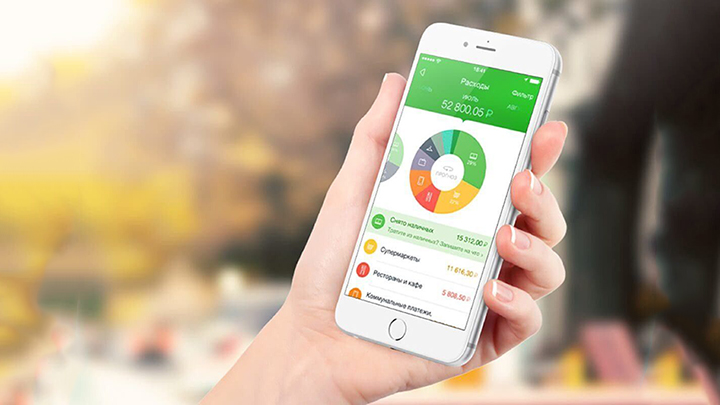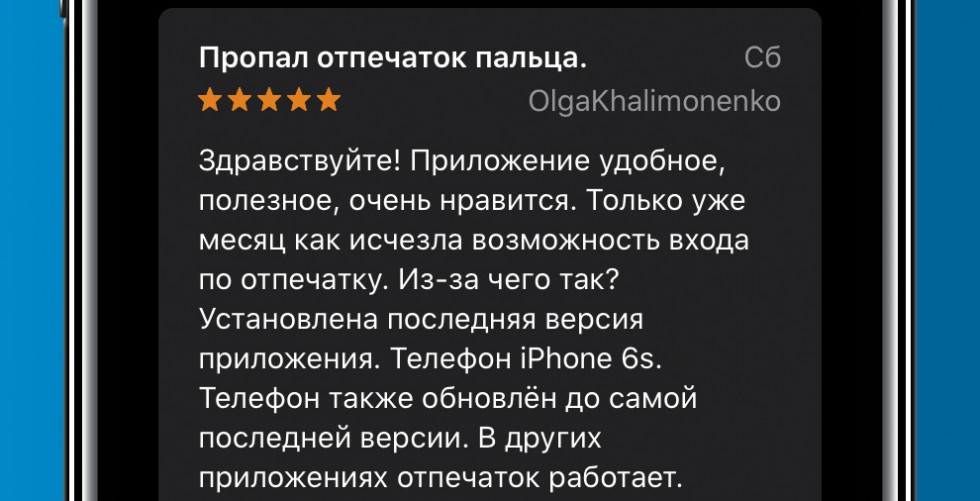- Почему не работает Face ID в Сбербанк Онлайн?
- Как сделать карту приоритетной в Сбербанк Онлайн
- Приступим
- Если не помогло
- «Сбербанк Онлайн» не работает Touch/Face ID в iOS 13? Вы не один — на iPhone сбой
- «Сбербанк Онлайн» не работает Touch/Face ID
- Как включить фейс Айди Сбербанк онлайн?
- Как отобразить скрытый вклад в сбербанк онлайн?
- Как включить видимость карты в сбербанк онлайн?
- Как настроить фейс Айди на айфон 11?
- Как настроить фейс Айди с маской?
- Почему не отображается счет в Сбербанк онлайн?
- Как восстановить Сбербанк Онлайн если нет доступа к номеру?
- Можно ли посмотреть номер карты в сбербанк онлайн?
- Как посмотреть в Сбербанк Онлайн висят ли деньги на счету?
- Как добавить третью карту в Сбербанк онлайн?
- Почему не работает фейс Айди на айфоне 11?
- Как добавить 2 фейс Айди на iPhone 11?
- Сколько фейс Айди можно установить?
- Как сделать чтобы айфон узнавал в маске?
- Как сделать чтобы айфон распознавал в маске?
- Как платить Face ID?
- Использование функции Face ID на iPhone и iPad Pro
- Настройка Face ID
- Разблокировка iPhone и iPad с помощью Face ID
- Использование Face ID для совершения покупок
- С помощью Apple Pay
- В iTunes Store, App Store и Магазине книг в Apple Books
- Вход с помощью Face ID
- Вход в приложения
- Автоматический ввод паролей в Safari
Почему не работает Face ID в Сбербанк Онлайн?
На замену сканеру отпечатка пальца Touch ID Apple уже давно ввела более совершенную биометрическую систему безопасности — Face ID. Face ID — это сканирование вашего лица и создание его модели с помощью датчиков, расположенных рядом с фронтальной камерой. Эта система куда быстрее, удобнее и безопаснее, ей гораздо проще пользоваться, и к тому же сканирование лица намного точнее распознаёт вас, нежели сканирование отпечатка пальца.
Как сделать карту приоритетной в Сбербанк Онлайн
Но нередко случается так, что приложение, которое вроде бы поддерживает вход по Face ID, просто напросто не срабатывает и приходится вводить код-пароль. В сегодняшней статье мы разберём, как исправить эту проблему на примере приложения Сбербанк Онлайн.
Приступим
Для начала проверим, включён ли вход по Face ID в настройках приложения Сбербанк онлайн. Банально, но всё-таки проверить стоит.
- Нажимаем на иконку профиля в верхнем левом углу
- Далее, нажимаем на шестерёнку, то есть попадаем в Настройки
- Затем ищем раздел Безопасность
- И уже в нем включаем, если нужно, Вход по Face ID
Если не помогло
Случилось так, что предыдущие шаги выполнены, но все равно ничего не происходит, также просит код-пароль, как быть?
Одна из причин может быть такова, что при первом запуске приложения вы запретили вход по Face ID, и приложение не получает доступ к разблокировке по лицу.
- Заходим в Настройки iPhone
- Листаем до раздела Face ID и код-пароль и заходим в него
- Вводим пароль и попадаем в так называемые Настройки разблокировки
- В самом верхнем разделе Использование Face ID внизу есть Другие приложения
- Нажимаем на него и видим, какие приложения имеют доступ к разблокировке по лицу
- Вот здесь включаем доступ Сбербанка и все готово
Источник
«Сбербанк Онлайн» не работает Touch/Face ID в iOS 13? Вы не один — на iPhone сбой
В банковских приложениях беда!
Пользователи банковских приложений жалуются на невозможность использования Touch ID и Face ID для подтверждения операций. Как стало известно, проблема заключается в новой операционной системе iOS 13. Баг проявляется в том числе и на последнем обновлении прошивки — iOS 13.1.1.
«Сбербанк Онлайн» не работает Touch/Face ID
Проблема с использованием Touch ID и Face ID наблюдается во многих банковских приложениях, включая «Сбербанк Онлайн», официальных приложениях «Альфа-банка», ВТБ и других банков. Кроме этого, аналогичный сбой происходит в приложениях для управления паролями, например, популярной утилите 1Password.
Новый баг довольно оригинальный. Из-за сбоя в API, окна с авторизацией посредством Touch ID и Face ID являются невидимыми! Они находятся на экране, но из-за установленных параметров пользователи не могут видеть их.
Необычность бага позволяет использовать временное решение. Когда вы пытаетесь выполнить авторизацию в банковском приложении через Touch ID, но страница с просьбой приложить палец не появляется, все равно поместите палец на сканер. В большинстве случаев авторизация будет успешно выполнена. Это же касается и Face ID — достаточно посмотреть на экран смартфона.
Ожидается, что Apple исправит проблему в ближайшие дни. Баг зафиксирован почти во всех банковских приложениях из App Store, включая приложения крупнейших зарубежных банков.
Источник
Как включить фейс Айди Сбербанк онлайн?
Как включить функцию Face ID на iPhone XS max для приложения Сбербанк онлайн? (в самом приложении или в настройках телефона необходимо копаться?) Список сторонних программ использующих Face ID можно посмотреть по пути: Настройки- Face ID и код пароль- Другие программы- Поставьте галочку на Сбербанк.
Как отобразить скрытый вклад в сбербанк онлайн?
Как отобразить скрытый вклад в Сбербанк онлайн
- после входа в личный кабинет, следует кликнуть по надписи с именем пользователя;
- в появившемся меню остановиться на опции с настройками (обозначается шестеренкой в правом верхнем углу окна);
- из предложенных функций выбрать пункт подраздела меню о настройках видимости;
Как включить видимость карты в сбербанк онлайн?
Сделать это можно через личный кабинет «Сбербанк Онлайн». изменения условий отображения счетов необходимо найти в интернет-банкинге раздел «Настройки видимости продуктов». Открыв список карт, следует удостовериться, что галочка «Отображать» стоит напротив каждой из них.
Как настроить фейс Айди на айфон 11?
Следуйте инструкциям ниже, чтобы настроить Face ID.
- Выберите «Настройки» > «Face ID и код-пароль». …
- Нажмите «Настройка Face ID».
- Убедитесь, что вы держите устройство в вертикальной (портретной) ориентации, затем разместите устройство перед лицом и нажмите «Приступить».
Как настроить фейс Айди с маской?
Настроить Face ID в медицинской маске
- Откройте приложение «Настройки» — «Face ID и код-пароль»;
- Сбросьте свой старый образ лица, который внесли в память ранее, и нажмите кнопку регистрации нового;
- Наденьте маску на одно ухо и сложите её пополам так, чтобы она закрывала половину вашего лица (можно придерживать пальцем);
Почему не отображается счет в Сбербанк онлайн?
Самая главная причина, почему в Сбербанк Онлайн не отображается вклад – отсутствие у клиента договора банковского обслуживания (ДБО). … Если его не подписать в Сбербанке, то все оформленные карты и вклады будут, как будто, на разных пользователей.
Как восстановить Сбербанк Онлайн если нет доступа к номеру?
Как восстановить вход в Сбербанк онлайн по номеру телефона, если нет самого номера?
- Попробуйте восстановить доступ к телефонному номеру, получив новую сим карту;
- Если не получится по п. 1 — восстанавливайте доступ по номеру банковской карты, если будут вопросы — звоните в саппорт, там вам помогут.
Можно ли посмотреть номер карты в сбербанк онлайн?
Выяснить номер своей карты можно и через интернет. Клиентам, которые активно используют сервис «Сбербанк Онлайн», это не составит труда. Войдя в личный кабинет, человек может посмотреть номера всех своих карт.
Как посмотреть в Сбербанк Онлайн висят ли деньги на счету?
Как посмотреть выписку в Сбербанк Онлайн?
- Зайти на официальный сайт Сбербанка и нажать на правом верхнем углу значок «Сбербанк онлайн».
- Ввести данные для идентификации, которые выдал банк.
- Зайти в раздел «Карты».
- Выберете ту карту, выписку по счету которой хотите посмотреть.
Как добавить третью карту в Сбербанк онлайн?
Для добавления необходимо авторизоваться на сайте Сбербанк Онлайн, зайти в раздел «Мои карты», выбрать пункт «Карты» и «Добавить карту».
…
Как в Сбербанк Онлайн добавить новую карту
- несколько последних цифр кредитной или дебетовой карты;
- ее название;
- порядковый номер.
Почему не работает фейс Айди на айфоне 11?
Face ID может плохо работать из-за программного сбоя (сброс настроек или переустановка iOS решит проблему) и аппаратной проблемы сканера (удар, контакт с влагой). Замена Face ID приведет к потере функционала сканера лиц — необходим именно ремонт сенсора. …
Как добавить 2 фейс Айди на iPhone 11?
Чтобы добавить другую внешность, которую будет узнавать функция Face ID, откройте «Настройки» > «Face ID и код‑пароль» > «Настроить альтернативный внешний вид» и следуйте инструкциям на экране.
Сколько фейс Айди можно установить?
Face ID в iOS 12 получил важное нововведение — теперь iPhone X с новейшей версией прошивки на борту может распознавать два разных лица, а не только одного пользователя. Соответствующий раздел появился в «Настройках», в разделе «Face ID и код-пароль».
Как сделать чтобы айфон узнавал в маске?
Чтобы iPhone узнавал вас даже в маске, нужно перенастроить Face ID:
- Зайдите в «Настройки» → «Face ID и код-пароль».
- Нажмите кнопку «Сбросить Face ID».
- Выберите «Настройка Face ID» и выполните сканирование с маской на лице, сложенной пополам — вторая половина лица должна быть открытой.
Как сделать чтобы айфон распознавал в маске?
— зайти в «Настройки» — Face ID и код-пароль; — нажать кнопку «Сбросить Face ID»; — нажать кнопку «Настроить Face ID и отсканировать лицо с маской, сложив ее вертикально пополам, чтобы вторая половина лица оставалась открытой; — сделать два сканирования с маской, сложенной пополам.
Как платить Face ID?
iPhone с поддержкой Face ID: дважды нажмите боковую кнопку. Когда появится карта по умолчанию, нажмите ее, затем нажатием выберите другую карту. Посмотрите на iPhone, чтобы пройти аутентификацию с помощью Face ID, затем удерживайте верхнюю часть устройства рядом с устройством считывания для оплаты.
Источник
Использование функции Face ID на iPhone и iPad Pro
С помощью технологии Face ID можно безопасно разблокировать iPhone и iPad, подтверждать покупки, выполнять вход в приложениях и многое другое одним только взглядом.
Настройка Face ID
Разблокировка с помощью Face ID
Выполнение покупок с помощью Face ID
Выполнение входа с помощью Face ID
Настройка Face ID
Перед настройкой Face ID убедитесь, что ничего не закрывает камеру TrueDepth и ваше лицо. Технология Face ID поддерживает распознавание при наличии очков и контактных линз. Настроить Face ID не получится, если ваши нос и рот чем-либо закрыты, например маской для лица. Face ID работает лучше всего, когда iPhone или iPad находится приблизительно на расстоянии вытянутой руки или ближе (25–50 см) от вашего лица.
Следуйте инструкциям ниже, чтобы настроить Face ID.
- Выберите «Настройки» > «Face ID и код-пароль». При необходимости введите пароль.
- Нажмите «Настройка Face ID».
- Убедитесь, что вы держите устройство в вертикальной (портретной) ориентации, затем разместите устройство перед лицом и нажмите «Приступить».
- Посмотрите на устройство так, чтобы ваше лицо оказалось в рамке, и плавно двигайте головой по кругу. Если вы не можете двигать головой, нажмите «Параметры Универсального доступа».
- После завершения первого сканирования с помощью Face ID нажмите «Дальше».
- Плавно двигайте головой, чтобы круг заполнился во второй раз.
- Нажмите «Готово».
Если вы не задали код-пароль, появится запрос на создание код-пароля, который можно использовать для проверки вашей личности.
Чтобы выбрать функции, которые будут использовать Face ID, или для сброса Face ID перейдите в раздел «Настройки» > «Face ID и код-пароль».
Разблокировка iPhone и iPad с помощью Face ID
После настройки функции Face ID ее можно использовать для разблокировки iPhone или iPad. Вот как использовать эту функцию:
- Поднимите или коснитесь iPhone или iPad, чтобы вывести его из режима сна.
- Смахните вверх от нижнего края экрана блокировки.
- Если вы используете iPhone, удерживайте его в вертикальной (портретной) ориентации, а затем посмотрите на экран. iPad можно удерживать вертикально или горизонтально. Если устройство находится в горизонтальной ориентации, убедитесь, что вы не закрываете пальцем камеру TrueDepth. Затем посмотрите на экран. Если ваши рот и нос скрыты маской для лица, то после смахивания вверх автоматически появится запрос на ввод код-пароля.
Чтобы включить или отключить эту функцию, перейдите в меню «Настройки» > «Face ID и код-пароль», а затем нажмите «Разблокировка iPhone» или «Разблокировка iPad».
Использование Face ID для совершения покупок
Функцию Face ID можно использовать для авторизации покупок с помощью Apple Pay и в магазинах iTunes Store, App Store и Магазине книг в Apple Books.
С помощью Apple Pay
Чтобы использовать Face ID в Apple Pay, убедитесь, что служба Apple Pay настроена на iPhone или iPad и включена в меню «Настройки» > «Face ID и код-пароль». Затем выполните указанные ниже действия.
Чтобы совершить покупку в магазине, выполните действия ниже.
- Убедитесь, что используете iPhone.
- Для использования карты по умолчанию дважды нажмите боковую кнопку. Для использования другой карты дважды нажмите боковую кнопку, нажмите карту по умолчанию, затем выберите другую карту.
- Посмотрите на iPhone для прохождения аутентификации с помощью Face ID. Если ваши рот и нос скрыты маской для лица, нажмите «Оплатить с код‑паролем» и введите код-пароль.
- Удерживайте верхнюю часть iPhone рядом с бесконтактным устройством считывания.
- Дождитесь отображения слова «Готово» и галочки.
Чтобы совершить покупку в приложении или на веб-сайте в Safari, выполните действия ниже.
- Когда вы будете готовы оформить покупку, нажмите кнопку «Купить с использованием Apple Pay» или выберите Apple Pay в качестве способа оплаты. Подтвердите платежную информацию. Чтобы выбрать другую карту для оплаты, нажмите > рядом с картой.
- Дважды нажмите боковую кнопку, а затем посмотрите на iPhone или iPad.
- Дождитесь отображения слова «Готово» и галочки.
В iTunes Store, App Store и Магазине книг в Apple Books
Чтобы использовать Face ID для покупки содержимого в iTunes Store, App Store и Магазине книг, перейдите в раздел «Настройки» > «Face ID и код-пароль» и убедитесь, что включен параметр «iTunes Store и App Store». Затем выполните указанные действия.
- Откройте iTunes Store, App Store или Магазин книг, а затем выберите товар, который хотите купить.
- Когда отобразится запрос на оплату, дважды нажмите боковую кнопку, а затем посмотрите на iPhone или iPad. Если ваши рот и нос скрыты маской для лица, нажмите «Оплатить с код‑паролем» и введите код-пароль.
- Дождитесь отображения слова «Готово» и галочки.
При первой покупке в iTunes Store, App Store или Магазине книг может отобразиться запрос на ввод пароля для учетной записи Apple ID.
Вход с помощью Face ID
Можно использовать Face ID для входа в определенные приложения и автоматического ввода имен пользователей и паролей для веб-сайтов в Safari.
Вход в приложения
Можно использовать Face ID для входа в приложения, которые поддерживают авторизацию с помощью Touch ID. Вот как использовать эту функцию:
- Откройте приложение и нажмите кнопку входа.
- При запросе разрешите приложению использовать ваши имя пользователя и пароль.
- Посмотрите на iPhone или iPad, чтобы выполнить вход.
Чтобы просматривать приложения, которые используют Face ID для входа, и управлять ими, перейдите в меню «Настройки» > «Face ID и код-пароль» и нажмите «Другие программы».
Если вы используете приложение, которое поддерживает Face ID, но не предлагает использовать Face ID для входа, может потребоваться сначала выполнить вход вручную.
Автоматический ввод паролей в Safari
Вы можете использовать Face ID для автоматического ввода имен пользователей и паролей для веб-сайтов в Safari. Просто перейдите в меню «Настройки» > «Face ID и код-пароль» и включите параметр «Автозаполнение пароля». Затем выполните указанные действия.
- Откройте Safari и перейдите на веб-сайт.
- Нажмите поле входа. Если над клавиатурой отображаются имя пользователя и пароль, нажмите их.
- Посмотрите на iPhone или iPad, чтобы автоматически ввести имя пользователя и пароль.
Источник